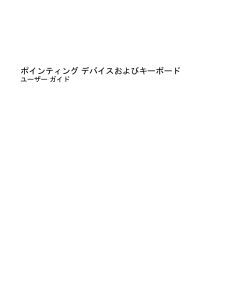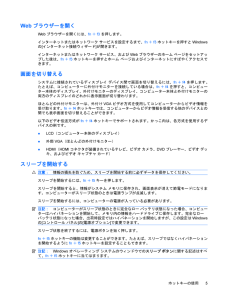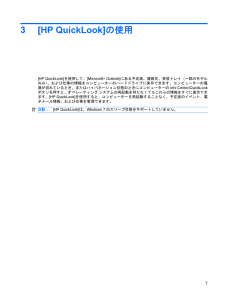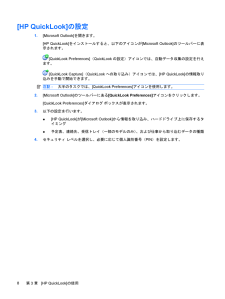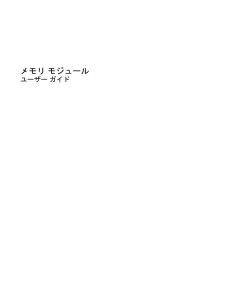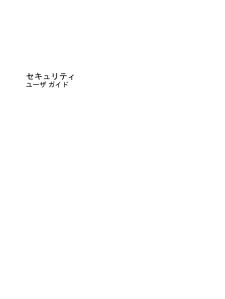3

Webブラウザーを開くWebブラウザーを開くには、fn+f3を押します。インターネットまたはネットワーク サービスを設定するまで、fn+f3ホットキーを押すとWindowsの[インターネット接続ウィザード]が開きます。インターネットまたはネットワーク サービス、およびWebブラウザーのホーム ページをセットアップした後は、fn+f3ホットキーを押すとホーム ページおよびインターネットにすばやくアクセスできます。画面を切り替えるシステムに接続されているディスプレイ デバイス間で画面を切り替えるには、fn+f4を押します。たとえば、コンピューターに外付けモニターを接続している場合は、fn+f4を押すと、コンピューター本体のディスプレイ、外付けモニターのディスプレイ、コンピューター本体と外付けモニターの両方のディスプレイのどれかに表示画面が切り替わります。ほとんどの外付けモニターは、外付けVGAビデオ方式を使用してコンピューターからビデオ情報を受け取ります。fn+f4ホットキーでは、コンピューターからビデオ情報を受信する他のデバイスとの間でも表示画面を切り替えることができます。以下のビデオ伝送方式がfn+f4ホットキーでサポートされます。かっこ内は、各方式を使用するデバイスの例です。●LCD(コンピューター本体のディスプレイ)●外部VGA(ほとんどの外付けモニター)●HDMI(HDMIコネクタが装備されているテレビ、ビデオ カメラ、DVDプレーヤー、ビデオ デッキ、およびビデオ キャプチャ カード)スリープを開始する注意:情報の損失を防ぐため、スリープを開始する前に必ずデータを保存してください。スリープを開始するには、fn+f5キーを押します。スリープを開始すると、情報がシステム メモリに保存され、画面表示が消えて節電モードになります。コンピューターがスリープ状態のときは電源ランプが点滅します。スリープを開始するには、コンピューターの電源が入っている必要があります。注記:コンピューターがスリープ状態のときに完全なロー バッテリ状態になった場合、コンピューターはハイバネーションを開始して、メモリ内の情報をハードドライブに保存します。完全なローバッテリ状態になった場合、出荷時設定ではハイバネーションを開始しますが、この設定はWindowsの[コントロール パネル]の[電源オプション]で変更できます。スリープ状態を終了するには、電源ボタンを短く押します。fn+f5ホットキーの機能は変更することができます。たとえば、スリープではなくハイバネーションを開始するようにfn+f5ホットキーを設定することもできます。注記:Windowsオペレーティング システムのウィンドウでのスリープ ボタンに関する記述はすべて、fn+f5ホットキーに当てはまります。ホットキーの使用5