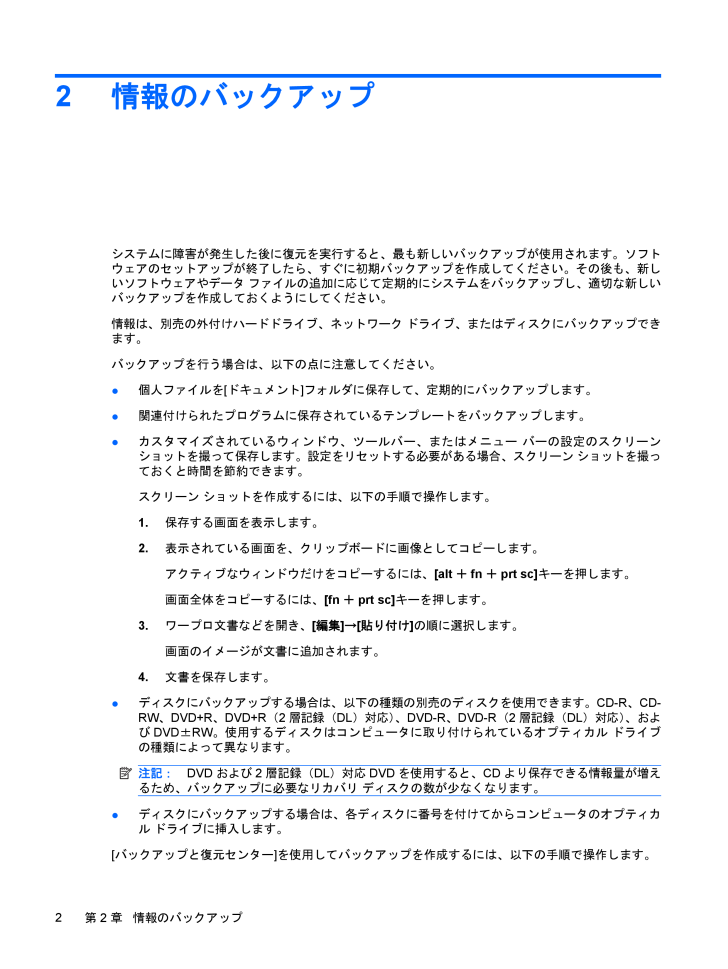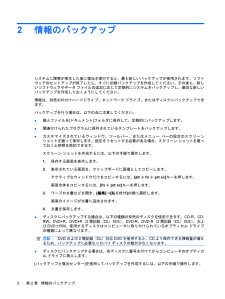-1

2情報のバックアップシステムに障害が発生した後に復元を実行すると、最も新しいバックアップが使用されます。ソフトウェアのセットアップが終了したら、すぐに初期バックアップを作成してください。その後も、新しいソフトウェアやデータ ファイルの追加に応じて定期的にシステムをバックアップし、適切な新しいバックアップを作成しておくようにしてください。情報は、別売の外付けハードドライブ、ネットワーク ドライブ、またはディスクにバックアップできます。バックアップを行う場合は、以下の点に注意してください。●個人ファイルを[ドキュメント]フォルダに保存して、定期的にバックアップします。●関連付けられたプログラムに保存されているテンプレートをバックアップします。●カスタマイズされているウィンドウ、ツールバー、またはメニュー バーの設定のスクリーンショットを撮って保存します。設定をリセットする必要がある場合、スクリーン ショットを撮っておくと時間を節約できます。スクリーン ショットを作成するには、以下の手順で操作します。1.保存する画面を表示します。2.表示されている画面を、クリップボードに画像としてコピーします。アクティブなウィンドウだけをコピーするには、[alt+fn+prt sc]キーを押します。画面全体をコピーするには、[fn+prt sc]キーを押します。3.ワープロ文書などを開き、[編集]→[貼り付け]の順に選択します。画面のイメージが文書に追加されます。4.文書を保存します。●ディスクにバックアップする場合は、以下の種類の別売のディスクを使用できます。CD-R、CD-RW、DVD+R、DVD+R(2層記録(DL)対応)、DVD-R、DVD-R(2層記録(DL)対応)、およびDVD±RW。使用するディスクはコンピュータに取り付けられているオプティカル ドライブの種類によって異なります。注記:DVDおよび2層記録(DL)対応DVDを使用すると、CDより保存できる情報量が増えるため、バックアップに必要なリカバリ ディスクの数が少なくなります。●ディスクにバックアップする場合は、各ディスクに番号を付けてからコンピュータのオプティカル ドライブに挿入します。[バックアップと復元センター]を使用してバックアップを作成するには、以下の手順で操作します。2第 2 章 情報のバックアップ