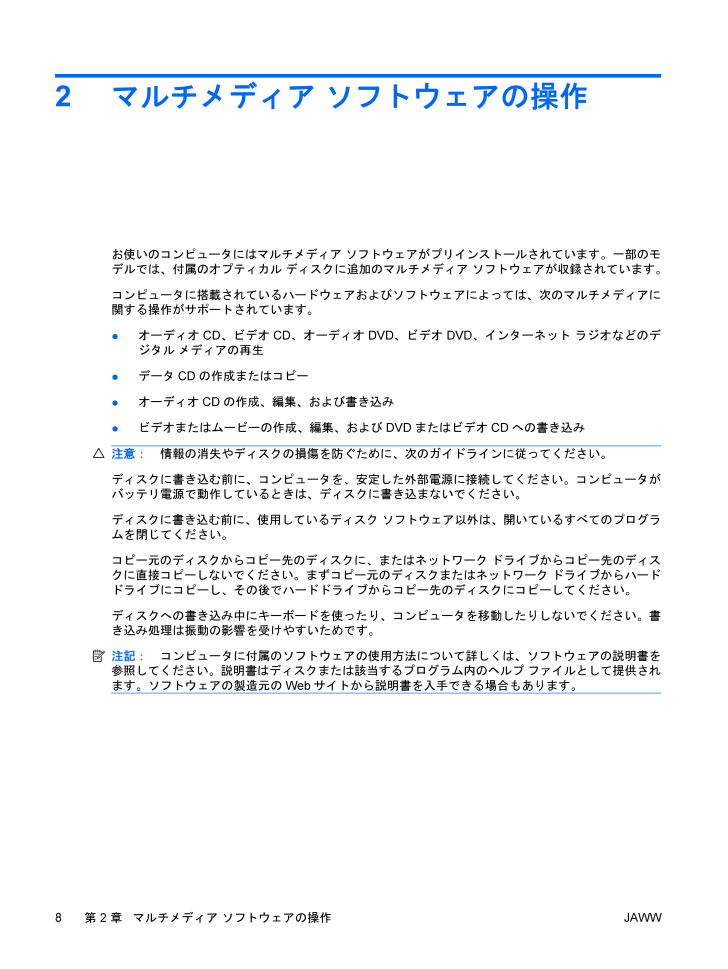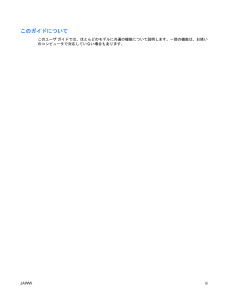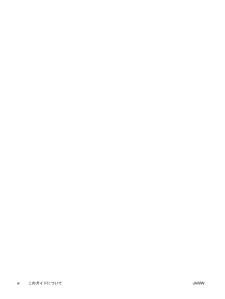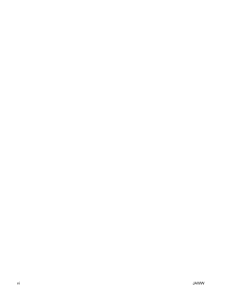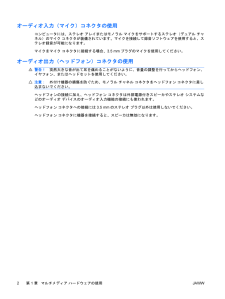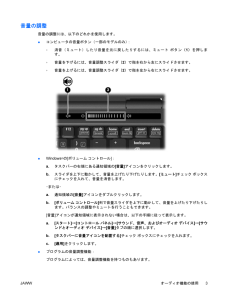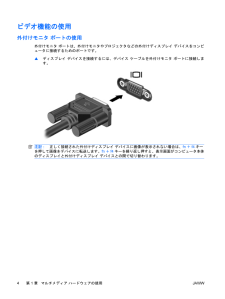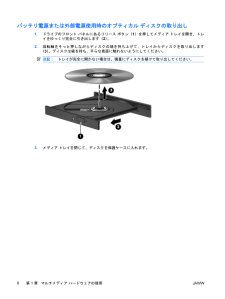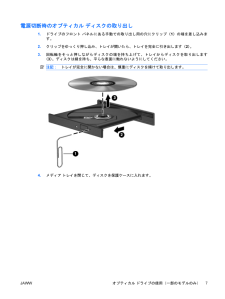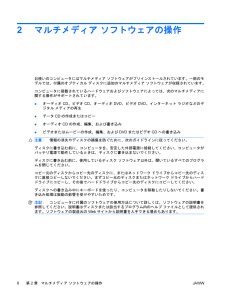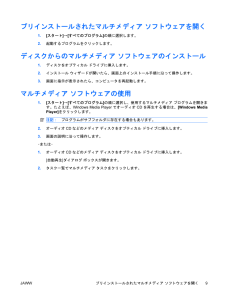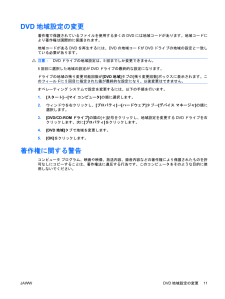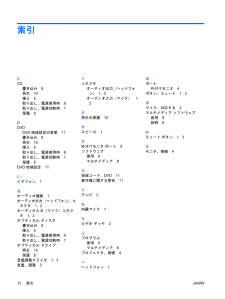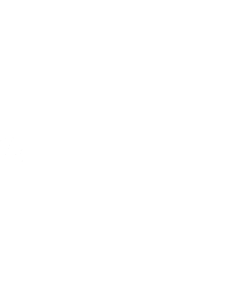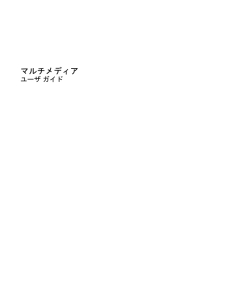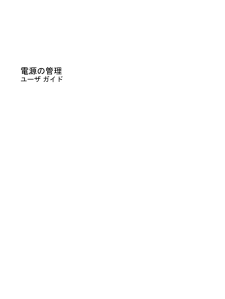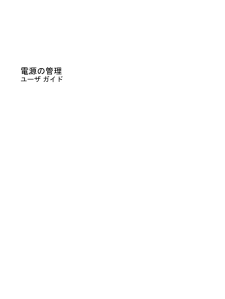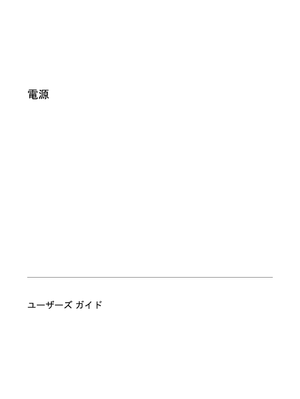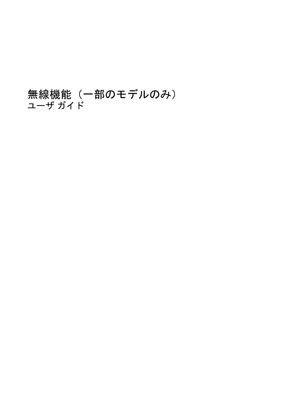0

2マルチメディア ソフトウェアの操作お使いのコンピュータにはマルチメディア ソフトウェアがプリインストールされています。一部のモデルでは、付属のオプティカル ディスクに追加のマルチメディア ソフトウェアが収録されています。コンピュータに搭載されているハードウェアおよびソフトウェアによっては、次のマルチメディアに関する操作がサポートされています。●オーディオCD、ビデオCD、オーディオDVD、ビデオDVD、インターネット ラジオなどのデジタル メディアの再生●データCDの作成またはコピー●オーディオCDの作成、編集、および書き込み●ビデオまたはムービーの作成、編集、およびDVDまたはビデオCDへの書き込み注意:情報の消失やディスクの損傷を防ぐために、次のガイドラインに従ってください。ディスクに書き込む前に、コンピュータを、安定した外部電源に接続してください。コンピュータがバッテリ電源で動作しているときは、ディスクに書き込まないでください。ディスクに書き込む前に、使用しているディスク ソフトウェア以外は、開いているすべてのプログラムを閉じてください。コピー元のディスクからコピー先のディスクに、またはネットワーク ドライブからコピー先のディスクに直接コピーしないでください。まずコピー元のディスクまたはネットワーク ドライブからハードドライブにコピーし、その後でハードドライブからコピー先のディスクにコピーしてください。ディスクへの書き込み中にキーボードを使ったり、コンピュータを移動したりしないでください。書き込み処理は振動の影響を受けやすいためです。注記:コンピュータに付属のソフトウェアの使用方法について詳しくは、ソフトウェアの説明書を参照してください。説明書はディスクまたは該当するプログラム内のヘルプ ファイルとして提供されます。ソフトウェアの製造元のWebサイトから説明書を入手できる場合もあります。8第 2 章 マルチメディア ソフトウェアの操作JAWW





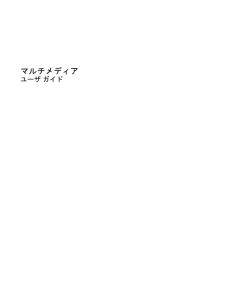


![前ページ カーソルキー[←]でも移動](http://gizport.jp/static/images/arrow_left2.png)