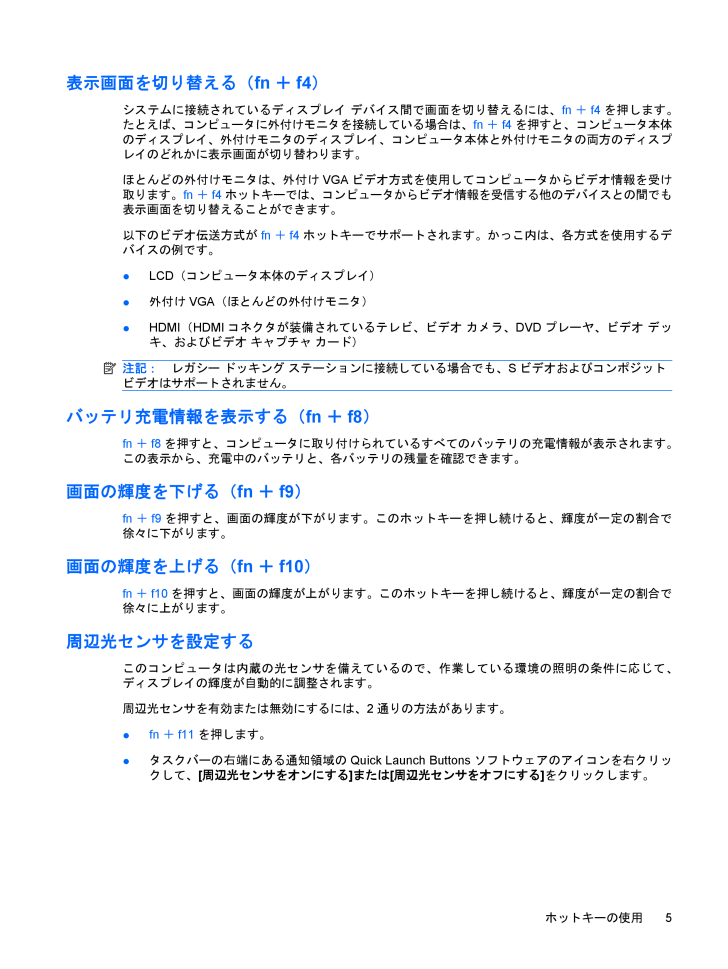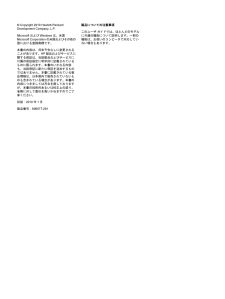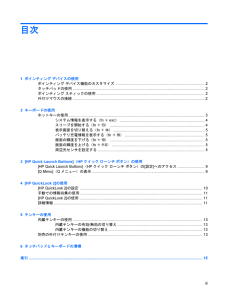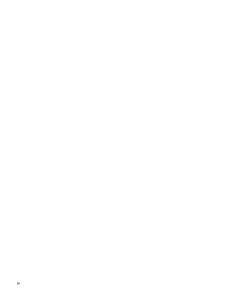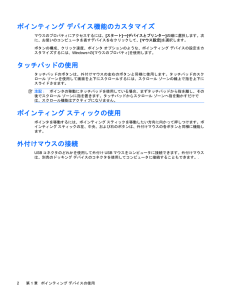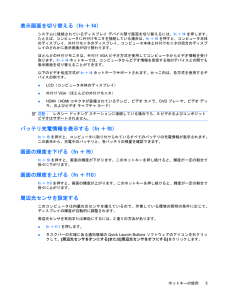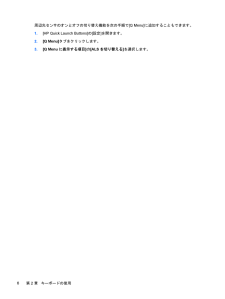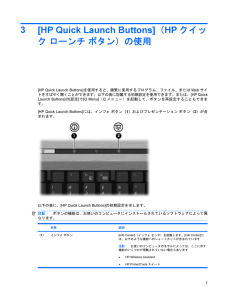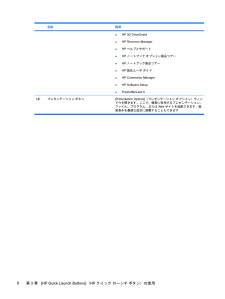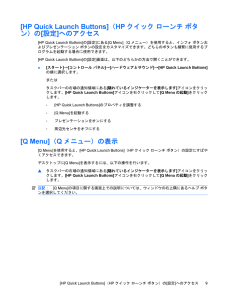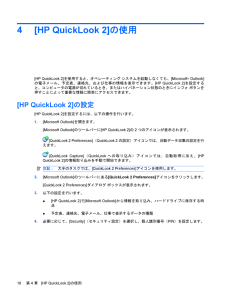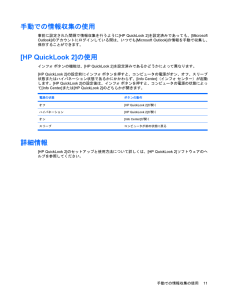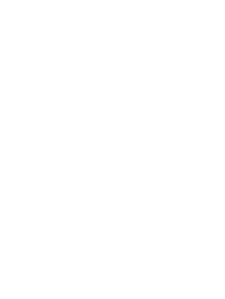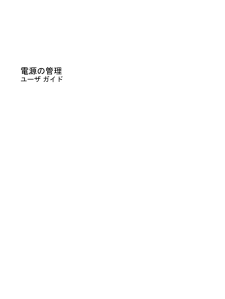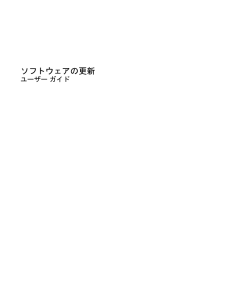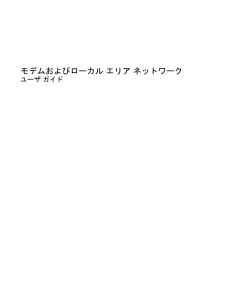3

表示画面を切り替える(fn+f4)システムに接続されているディスプレイ デバイス間で画面を切り替えるには、fn+f4を押します。たとえば、コンピュータに外付けモニタを接続している場合は、fn+f4を押すと、コンピュータ本体のディスプレイ、外付けモニタのディスプレイ、コンピュータ本体と外付けモニタの両方のディスプレイのどれかに表示画面が切り替わります。ほとんどの外付けモニタは、外付けVGAビデオ方式を使用してコンピュータからビデオ情報を受け取ります。fn+f4ホットキーでは、コンピュータからビデオ情報を受信する他のデバイスとの間でも表示画面を切り替えることができます。以下のビデオ伝送方式がfn+f4ホットキーでサポートされます。かっこ内は、各方式を使用するデバイスの例です。●LCD(コンピュータ本体のディスプレイ)●外付けVGA(ほとんどの外付けモニタ)●HDMI(HDMIコネクタが装備されているテレビ、ビデオ カメラ、DVDプレーヤ、ビデオ デッキ、およびビデオ キャプチャ カード)注記:レガシー ドッキング ステーションに接続している場合でも、Sビデオおよびコンポジットビデオはサポートされません。バッテリ充電情報を表示する(fn+f8)fn+f8を押すと、コンピュータに取り付けられているすべてのバッテリの充電情報が表示されます。この表示から、充電中のバッテリと、各バッテリの残量を確認できます。画面の輝度を下げる(fn+f9)fn+f9を押すと、画面の輝度が下がります。このホットキーを押し続けると、輝度が一定の割合で徐々に下がります。画面の輝度を上げる(fn+f10)fn+f10を押すと、画面の輝度が上がります。このホットキーを押し続けると、輝度が一定の割合で徐々に上がります。周辺光センサを設定するこのコンピュータは内蔵の光センサを備えているので、作業している環境の照明の条件に応じて、ディスプレイの輝度が自動的に調整されます。周辺光センサを有効または無効にするには、2通りの方法があります。●fn+f11を押します。●タスクバーの右端にある通知領域のQuick Launch Buttons ソフトウェアのアイコンを右クリックして、[周辺光センサをオンにする]または[周辺光センサをオフにする]をクリックします。ホットキーの使用5








![前ページ カーソルキー[←]でも移動](http://gizport.jp/static/images/arrow_left2.png)