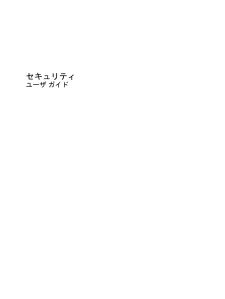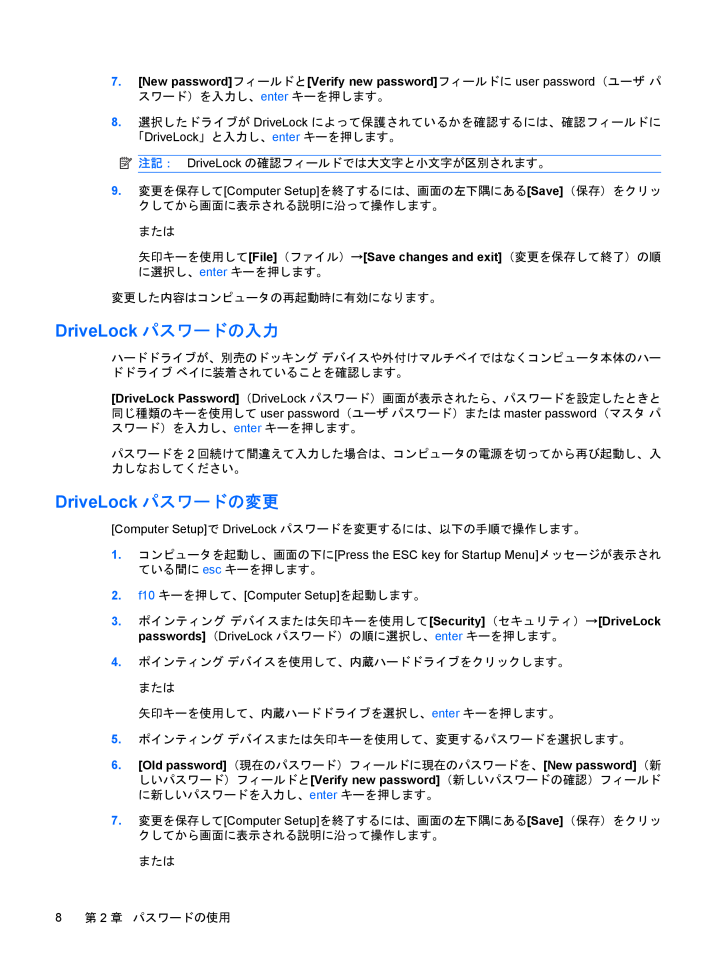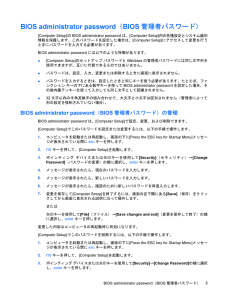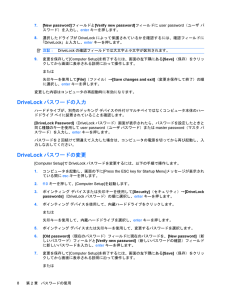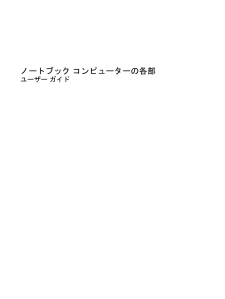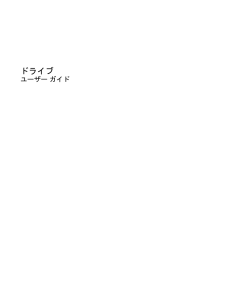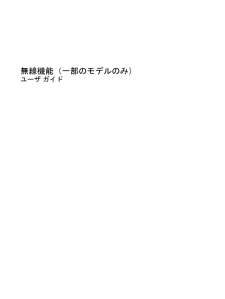3

7.[New password]フィールドと[Verify new password] フィールドにuser password(ユーザ パスワード)を入力し、enterキーを押します。8.選択したドライブがDriveLockによって保護されているかを確認するには、確認フィールドに「DriveLock」と入力し、enterキーを押します。注記:DriveLockの確認フィールドでは大文字と小文字が区別されます。9.変更を保存して[Computer Setup]を終了するには、画面の左下隅にある[Save](保存)をクリックしてから画面に表示される説明に沿って操作します。または矢印キーを使用して[File](ファイル)→[Save changes and exit] (変更を保存して終了)の順に選択し、enterキーを押します。変更した内容はコンピュータの再起動時に有効になります。DriveLockパスワードの入力ハードドライブが、別売のドッキング デバイスや外付けマルチベイではなくコンピュータ本体のハードドライブ ベイに装着されていることを確認します。[DriveLock Password] (DriveLockパスワード)画面が表示されたら、パスワードを設定したときと同じ種類のキーを使用してuser password(ユーザ パスワード)またはmaster password(マスタ パスワード)を入力し、enterキーを押します。パスワードを2回続けて間違えて入力した場合は、コンピュータの電源を切ってから再び起動し、入力しなおしてください。DriveLockパスワードの変更[Computer Setup]でDriveLockパスワードを変更するには、以下の手順で操作します。1.コンピュータを起動し、画面の下に[Press the ESC key for Startup Menu] メッセージが表示されている間にescキーを押します。2.f10キーを押して、[Computer Setup]を起動します。3.ポインティング デバイスまたは矢印キーを使用して[Security](セキュリティ)→[DriveLockpasswords](DriveLockパスワード)の順に選択し、enterキーを押します。4.ポインティング デバイスを使用して、内蔵ハードドライブをクリックします。または矢印キーを使用して、内蔵ハードドライブを選択し、enterキーを押します。5.ポインティング デバイスまたは矢印キーを使用して、変更するパスワードを選択します。6.[Old password](現在のパスワード)フィールドに現在のパスワードを、[New password](新しいパスワード)フィールドと[Verify new password] (新しいパスワードの確認)フィールドに新しいパスワードを入力し、enterキーを押します。7.変更を保存して[Computer Setup]を終了するには、画面の左下隅にある[Save](保存)をクリックしてから画面に表示される説明に沿って操作します。または8第 2 章 パスワードの使用