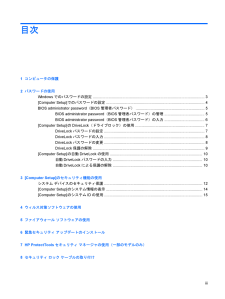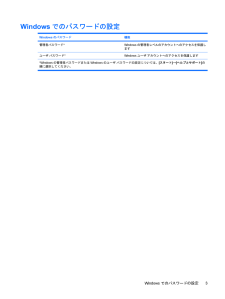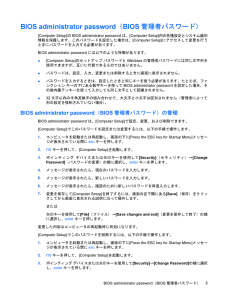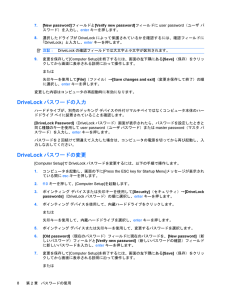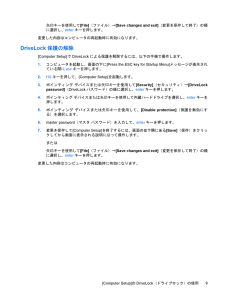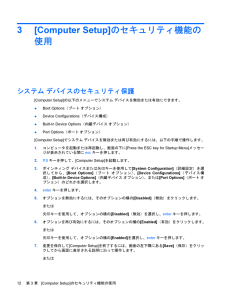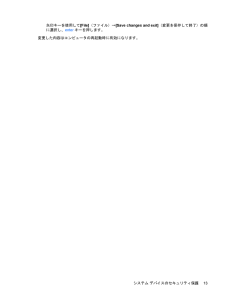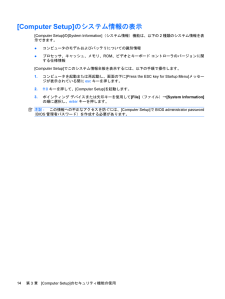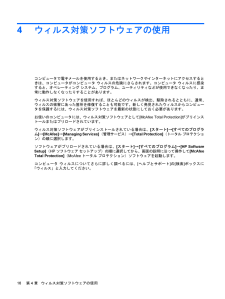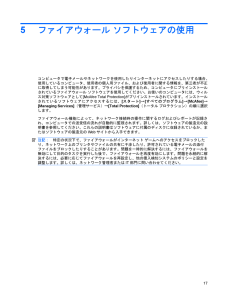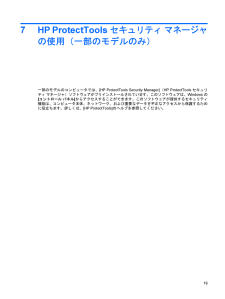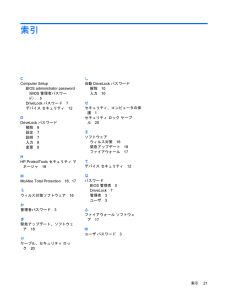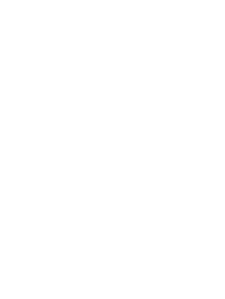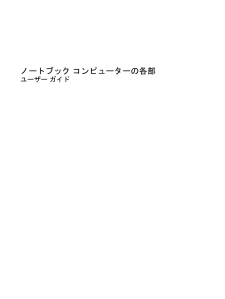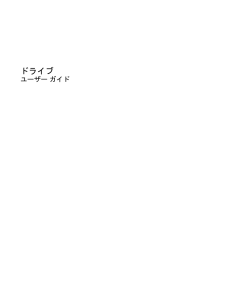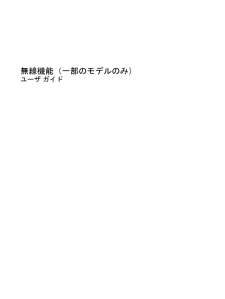3

[Computer Setup]の自動DriveLockの使用複数のユーザがいる環境では、自動DriveLockパスワードを設定できます。自動DriveLockパスワードを有効にすると、ランダムなuser password(ユーザ パスワード)とDriveLockのmaster password(マスタ パスワード)が作られます。ユーザのパスワード認証が通ると、同じランダムなuser passwordとDriveLockのmaster passwordが使用され、ドライブの保護が解除されます。注記:BIOS administrator password (BIOS管理者パスワード)がないと、自動DriveLock機能にはアクセスできません。自動DriveLockパスワードの入力[Computer Setup]で自動DriveLockパスワードを有効にするには、以下の手順で操作します。1.コンピュータを起動または再起動し、画面の下に[Press the ESC key for Startup Menu] メッセージが表示されている間にescキーを押します。2.f10キーを押して、[Computer Setup]を起動します。3.ポインティング デバイスまたは矢印キーを使用して[Security](セキュリティ)→[AutomaticDriveLock](自動DriveLock)の順に選択し、enterキーを押します。4.ポインティング デバイスまたは矢印キーを使用して内蔵ハードドライブを選択し、enterキーを押します。5.警告メッセージが表示されます。操作を続ける場合は、[YES](はい)を選択します。6.変更を保存して[Computer Setup]を終了するには、画面の左下隅にある[Save](保存)をクリックしてから画面に表示される説明に沿って操作します。または矢印キーを使用して[File](ファイル)→[Save changes and exit] (変更を保存して終了)の順に選択し、enterキーを押します。自動DriveLockによる保護の解除[Computer Setup]でDriveLockによる保護を解除するには、以下の手順で操作します。1.コンピュータを起動または再起動し、画面の下に[Press the ESC key for Startup Menu] メッセージが表示されている間にescキーを押します。2.f10キーを押して、[Computer Setup]を起動します。3.ポインティング デバイスまたは矢印キーを使用して[Security](セキュリティ)→[AutomaticDriveLock](自動DriveLock)の順に選択し、enterキーを押します。4.ポインティング デバイスまたは矢印キーを使用して内蔵ハードドライブを選択し、enterキーを押します。5.ポインティング デバイスまたは矢印キーを使用して、[Disable protection](保護を無効にする)を選択します。6.変更を保存して[Computer Setup]を終了するには、画面の左下隅にある[Save](保存)をクリックしてから画面に表示される説明に沿って操作します。または10第 2 章 パスワードの使用





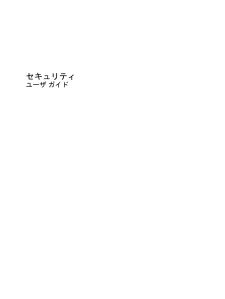


![前ページ カーソルキー[←]でも移動](http://gizport.jp/static/images/arrow_left2.png)