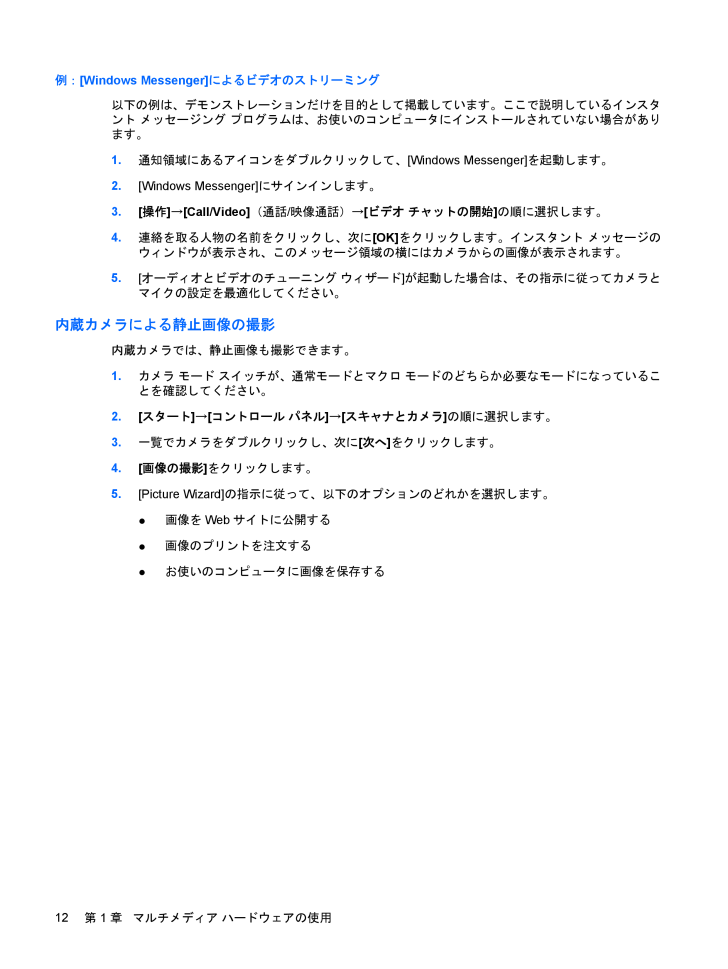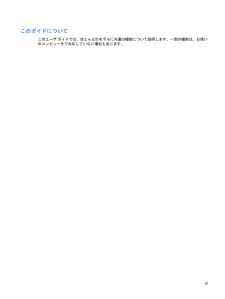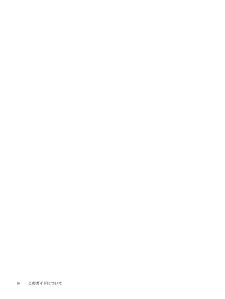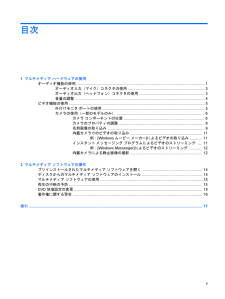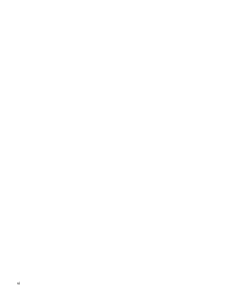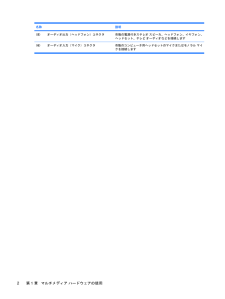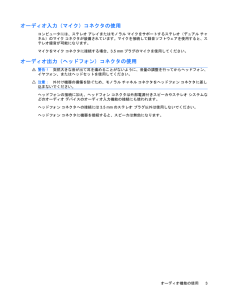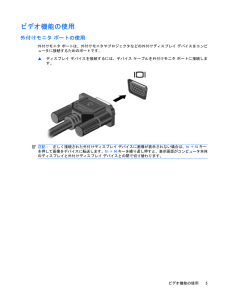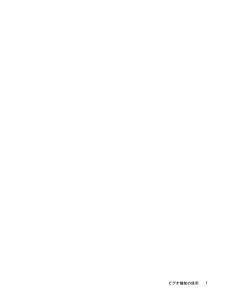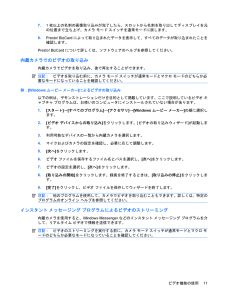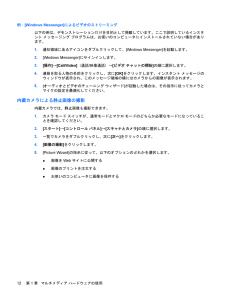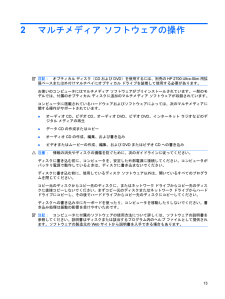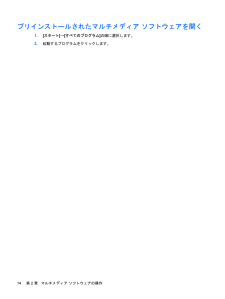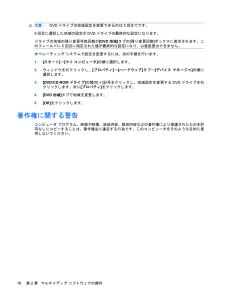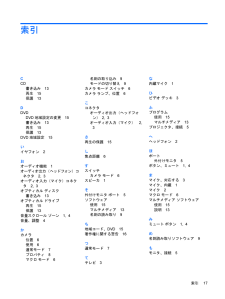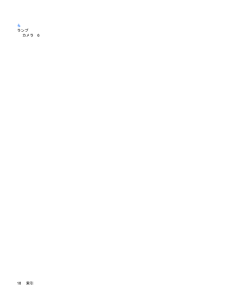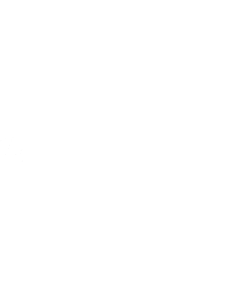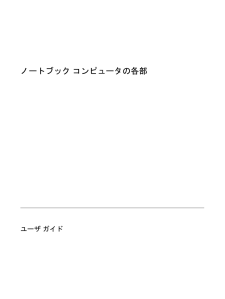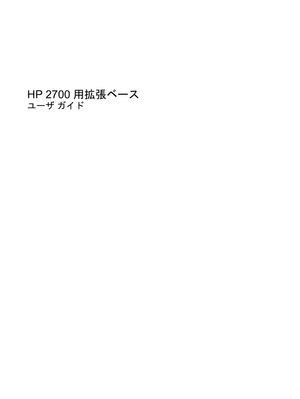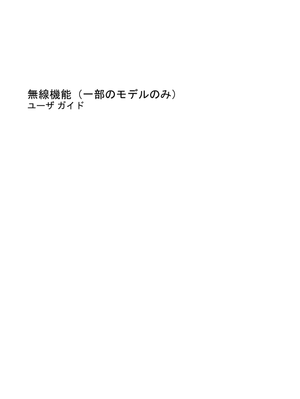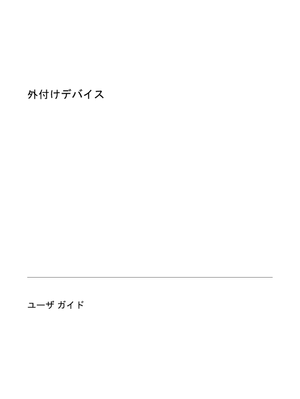3

現在のページURL
例:[Windows Messenger] によるビデオのストリーミング以下の例は、デモンストレーションだけを目的として掲載しています。ここで説明しているインスタント メッセージング プログラムは、お使いのコンピュータにインストールされていない場合があります。1.通知領域にあるアイコンをダブルクリックして、[Windows Messenger] を起動します。2.[Windows Messenger] にサインインします。3.[操作]→[Call/Video](通話/映像通話)→[ビデオ チャットの開始]の順に選択します。4.連絡を取る人物の名前をクリックし、次に[OK]をクリックします。インスタント メッセージのウィンドウが表示され、このメッセージ領域の横にはカメラからの画像が表示されます。5.[オーディオとビデオのチューニング ウィザード]が起動した場合は、その指示に従ってカメラとマイクの設定を最適化してください。内蔵カメラによる静止画像の撮影内蔵カメラでは、静止画像も撮影できます。1.カメラ モード スイッチが、通常モードとマクロ モードのどちらか必要なモードになっていることを確認してください。2.[スタート]→[コントロール パネル]→[スキャナとカメラ]の順に選択します。3.一覧でカメラをダブルクリックし、次に [次へ]をクリックします。4.[画像の撮影]をクリックします。5.[Picture Wizard]の指示に従って、以下のオプションのどれかを選択します。●画像をWebサイトに公開する●画像のプリントを注文する●お使いのコンピュータに画像を保存する12第 1 章 マルチメディア ハードウェアの使用
参考になったと評価  3人が参考になったと評価しています。
3人が参考になったと評価しています。
このマニュアルの目次
-
2 .(C) Copyright 2007 Hewlet...(C) Copyright 2007 Hewlett-PackardDevelopment Company, L.P.Windowsは米国Microsoft Corporation の米国およびその他の国における登録商標です。本書の内容は、将来予告なしに変更されることがあります。HP 製品およびサービスに関する保証は、当該製品およびサービスに付属の保証規定に明示的に記載されているものに限られます。本書のいかなる内容も、当該保証に新たに保証を追加するものではありません。本書に記載されている製品情報は、日本国内...
-
3 .このガイドについてこのユーザ ガイドでは、ほとんど...このガイドについてこのユーザ ガイドでは、ほとんどのモデルに共通の機能について説明します。一部の機能は、お使いのコンピュータで対応していない場合もあります。iii
-
5 .目次1 マルチメディア ハードウェアの使用オーデ...目次1 マルチメディア ハードウェアの使用オーディオ機能の使用 ......................................................................................................................... 1オーディオ入力(マイク)コネクタの使用 ........................................................................ 3オーディオ出...
-
6 .6 ページ目のマニュアル
-
7 .1マルチメディア ハードウェアの使用オーディオ機能...1マルチメディア ハードウェアの使用オーディオ機能の使用次の図と表で、お買い上げのコンピュータのオーディオ機能について説明します。名称 説明(1) 内蔵マイク(×2)注記:一部のモデルでは、装備されている内蔵マイクは1つのみです。サウンドを録音したり、ビデオ会議およびVoIP(Voice OverIP)用のサウンドを送信できます(2) ミュート ボタン コンピュータのサウンドを消音(ミュート)したり元に戻したりします(3) 音量スクロール ゾーン スピーカの音量を調整します●音量を下げるには、音量スクロール...
-
8 .名称 説明(5) オーディオ出力(ヘッドフォン)コ...名称 説明(5) オーディオ出力(ヘッドフォン)コネクタ 市販の電源付きステレオ スピーカ、ヘッドフォン、イヤフォン、ヘッドセット、テレビ オーディオなどを接続します(6)オーディオ入力(マイク)コネクタ 市販のコンピュータ用ヘッドセットのマイクまたはモノラル マイクを接続します2第 1 章 マルチメディア ハードウェアの使用
-
9 .オーディオ入力(マイク)コネクタの使用コンピュータ...オーディオ入力(マイク)コネクタの使用コンピュータには、ステレオ アレイまたはモノラル マイクをサポートするステレオ(デュアル チャネル)のマイク コネクタが装備されています。マイクを接続して録音ソフトウェアを使用すると、ステレオ録音が可能になります。マイクをマイク コネクタに接続する場合、3.5 mmプラグのマイクを使用してください。オーディオ出力(ヘッドフォン)コネクタの使用警告!突然大きな音が出て耳を痛めることがないように、音量の調整を行ってからヘッドフォン、イヤフォン、またはヘッドセットを使用してく...
-
10 .音量の調整音量の調整には、以下のどれかを使用します...音量の調整音量の調整には、以下のどれかを使用します。●コンピュータ本体の音量ボタン:◦消音(ミュート)したり音量を元に戻したりするには、ミュート ボタン(1)を押します。◦音量を下げるには、音量スクロール ゾーン(2)で指を右から左にスライドさせます。また、音量スクロール ゾーンの左半分をタップまたは押すこともできます。◦音量を上げるには、音量スクロール ゾーン(3)で指を左から右にスライドさせます。また、音量スクロール ゾーンの右半分をタップまたは押すこともできます。●Windows®の[ボリューム コン...
-
11 .ビデオ機能の使用外付けモニタ ポートの使用外付けモ...ビデオ機能の使用外付けモニタ ポートの使用外付けモニタ ポートは、外付けモニタやプロジェクタなどの外付けディスプレイ デバイスをコンピュータに接続するためのポートです。▲ディスプレイ デバイスを接続するには、デバイス ケーブルを外付けモニタ ポートに接続します。注記:正しく接続された外付けディスプレイ デバイスに画像が表示されない場合は、fn+f4キーを押して画像をデバイスに転送します。fn+f4キーを繰り返し押すと、表示画面がコンピュータ本体のディスプレイと外付けディスプレイ デバイスとの間で切り替わりま...
-
12 .カメラの使用(一部のモデルのみ)一部のコンピュータ...カメラの使用(一部のモデルのみ)一部のコンピュータ モデルには、ディスプレイの上部にカメラが内蔵されています。さまざまなソフトウェアと共にこのカメラを使用すると、以下のような機能を使用できます。●ビデオのキャプチャ●インスタント メッセージ ソフトウェアを使用したビデオのストリーミング●静止画像の撮影注記:内蔵カメラに対応するソフトウェアの使用方法については、そのソフトウェアのヘルプを参照してください。パフォーマンスを最適にするために、内蔵カメラを使用するときには次のガイドラインに従ってください。●ビデオ ...
-
14 .カメラのプロパティの調整以下のようなカメラのプロパ...カメラのプロパティの調整以下のようなカメラのプロパティを調整できます。●[輝度]:画像に組み込まれる光の量を制御します。輝度の設定が高いほど画像が明るくなり、低いほど暗くなります。●[コントラスト]:画像の明るい領域と暗い領域の差を制御します。コントラスト設定が高いほど画像を強めます。低くなると元の情報のダイナミック レンジの大部分が保持されますが、画像は平らになります。●[色相]:ある色を他の色と区別する色の印象を制御します(色を、赤、緑、青などとするもの)。色相は色彩とは異なります。色彩とは色相の強度を...
-
15 .名刺画像の取り込みカメラとPresto! BizC...名刺画像の取り込みカメラとPresto! BizCardプログラムを組み合わせて使用すると、名刺画像を取り込んで、MicrosoftOutlook連絡先などの各種のアドレス帳ソフトウェアにそのテキストをエクスポートできます。名刺画像を取り込むには、以下の手順で操作します。1.カメラ モード スイッチを左にスライドし、カメラをマクロ モードにします。2.[スタート]→[すべてのプログラム]→[NewSoft]→[Presto! BizCard]→[Presto! BizCard]の順に選択して、Presto!...
-
16 .4.ディスプレイを、カメラ ランプ(2)の点滅が停...4.ディスプレイを、カメラ ランプ(2)の点滅が停止してサウンドが聞こえるまでゆっくりと傾けます(1)。これで、カメラの焦点が合った状態になります。5.コンピュータの前面にある名刺スロットに名刺を挿入し(1)、名刺を右方向に動かして(2)カメラの位置に合わせます。注記:名刺の下端にある文字がスロットの影になっていないことを確認します。どうしても文字がスロットの影になってしまう場合は、名刺を180度回転させてください。カメラが名刺の画像を取り込むと、カメラ ランプは消灯します。6.複数の名刺の画像を取り込んで...
-
17 .7.1枚以上の名刺の画像取り込みが完了したら、スロ...7.1枚以上の名刺の画像取り込みが完了したら、スロットから名刺を取り出してディスプレイを元の位置まで立ち上げ、カメラ モード スイッチを通常モードに戻します。8.Presto! BizCardによって取り込まれたデータを表示して、すべてのデータが取り込まれたことを確認します。Presto! BizCardについて詳しくは、ソフトウェアのヘルプを参照してください。内蔵カメラでのビデオの取り込み内蔵カメラでビデオを取り込み、後で再生することができます。注記:ビデオを取り込む前に、カメラ モード スイッチが通常モ...
-
18 .例:[Windows Messenger] による...例:[Windows Messenger] によるビデオのストリーミング以下の例は、デモンストレーションだけを目的として掲載しています。ここで説明しているインスタント メッセージング プログラムは、お使いのコンピュータにインストールされていない場合があります。1.通知領域にあるアイコンをダブルクリックして、[Windows Messenger] を起動します。2.[Windows Messenger] にサインインします。3.[操作]→[Call/Video](通話/映像通話)→[ビデオ チャットの開始]の...
-
19 .2マルチメディア ソフトウェアの操作注記:オプティ...2マルチメディア ソフトウェアの操作注記:オプティカル ディスク(CDおよびDVD)を使用するには、別売のHP 2700 Ultra-Slim用拡張ベースまたは外付けマルチベイにオプティカル ドライブを装着して使用する必要があります。お使いのコンピュータにはマルチメディア ソフトウェアがプリインストールされています。一部のモデルでは、付属のオプティカル ディスクに追加のマルチメディア ソフトウェアが収録されています。コンピュータに搭載されているハードウェアおよびソフトウェアによっては、次のマルチメディアに関...
-
20 .プリインストールされたマルチメディア ソフトウェア...プリインストールされたマルチメディア ソフトウェアを開く1.[スタート]→[すべてのプログラム]の順に選択します。2.起動するプログラムをクリックします。14第 2 章 マルチメディア ソフトウェアの操作
-
21 .ディスクからのマルチメディア ソフトウェアのインス...ディスクからのマルチメディア ソフトウェアのインストール1.ディスクをオプティカル ドライブに挿入します。2.インストール ウィザードが開いたら、画面上のインストール手順に沿って操作します。3.画面に指示が表示されたら、コンピュータを再起動します。マルチメディア ソフトウェアの使用1.[スタート]→[すべてのプログラム]の順に選択し、使用するマルチメディア プログラムを開きます。たとえば、Windows Media Player でオーディオCDを再生する場合は、[Windows MediaPlayer]を...
-
22 .注意:DVDドライブの地域設定を変更できるのは5回...注意:DVDドライブの地域設定を変更できるのは5回までです。5回目に選択した地域の設定がDVDドライブの最終的な設定になります。ドライブの地域の残り変更可能回数が[DVD地域]タブの[残り変更回数]ボックスに表示されます。このフィールドに5回目に指定された値が最終的な設定になり、以後変更はできません。オペレーティング システムで設定を変更するには、次の手順を行います。1.[スタート]→[マイ コンピュータ]の順に選択します。2.ウィンドウを右クリックし、[プロパティ]→[ハードウェア]タブ→[デバイス マネ...
-
23 .索引CCD書き込み13再生15保護13DDVDDV...索引CCD書き込み13再生15保護13DDVDDVD地域設定の変更15書き込み13再生15保護13DVD地域設定15いイヤフォン2おオーディオ機能1オーディオ出力(ヘッドフォン)コネクタ2, 3オーディオ入力(マイク)コネクタ2, 3オプティカル ディスク書き込み13オプティカル ドライブ再生15保護13音量スクロール ゾーン1, 4音量、調整4かカメラ位置6使用6通常モード7プロパティ8マクロ モード6名刺の取り込み9モードの切り替え9カメラ モード スイッチ6カメラ ランプ、位置6こコネクタオーデ...
-
25 .25 ページ目のマニュアル





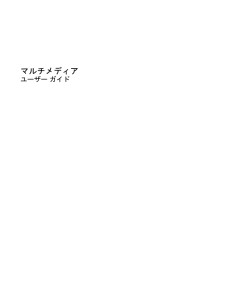


![前ページ カーソルキー[←]でも移動](http://gizport.jp/static/images/arrow_left2.png)