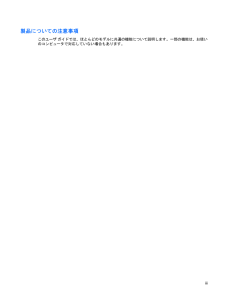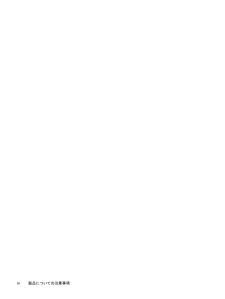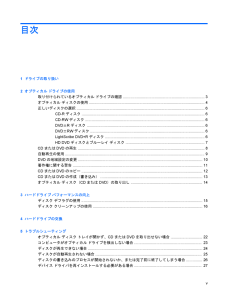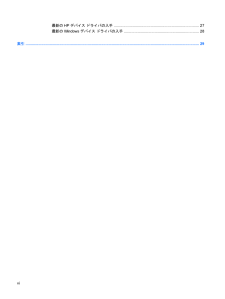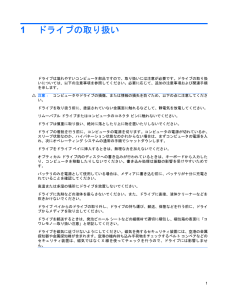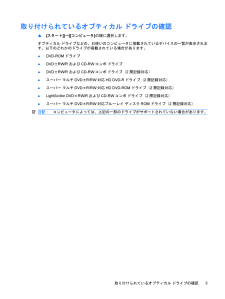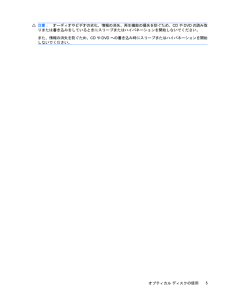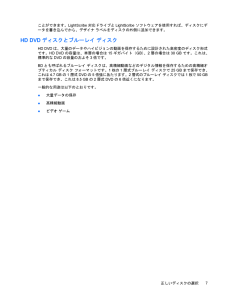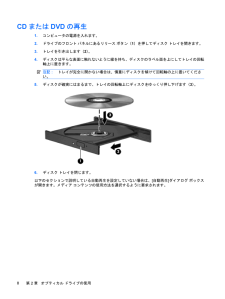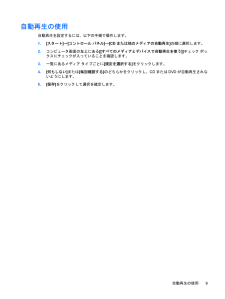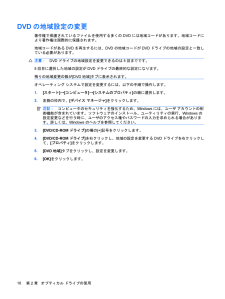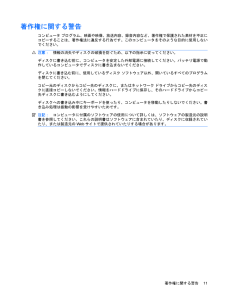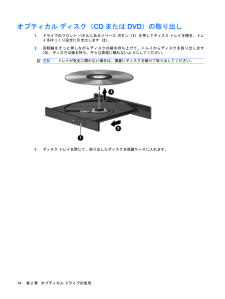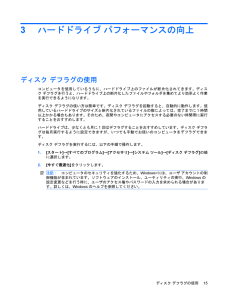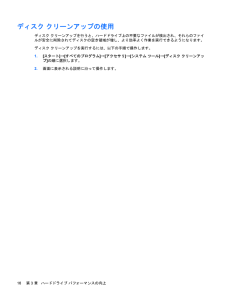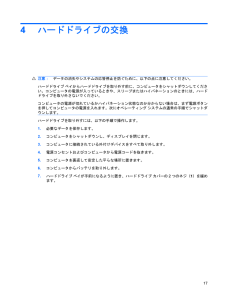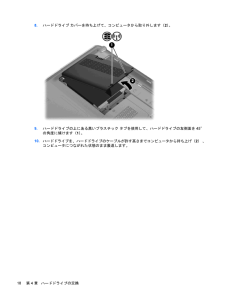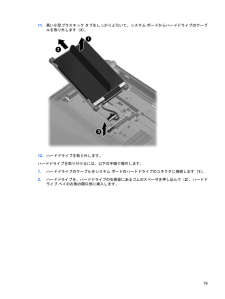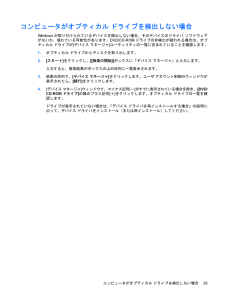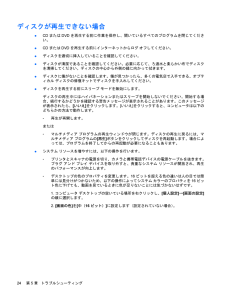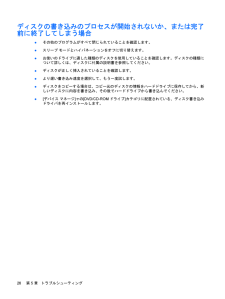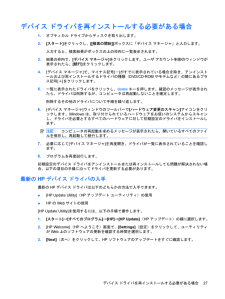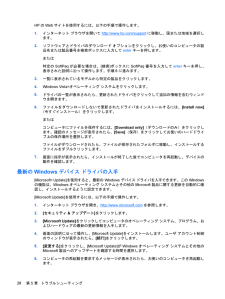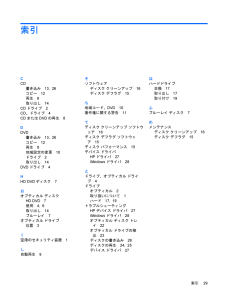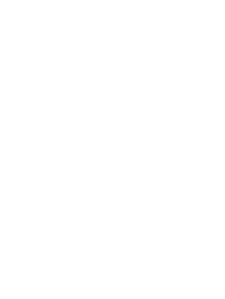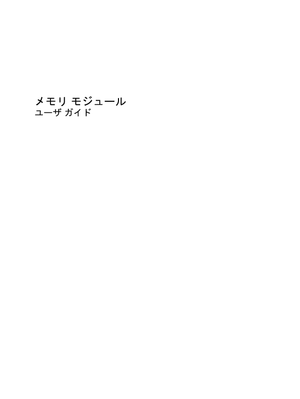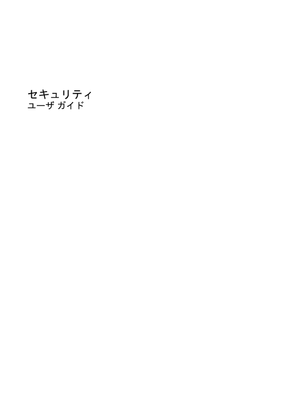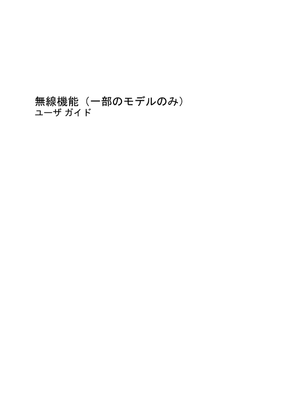2

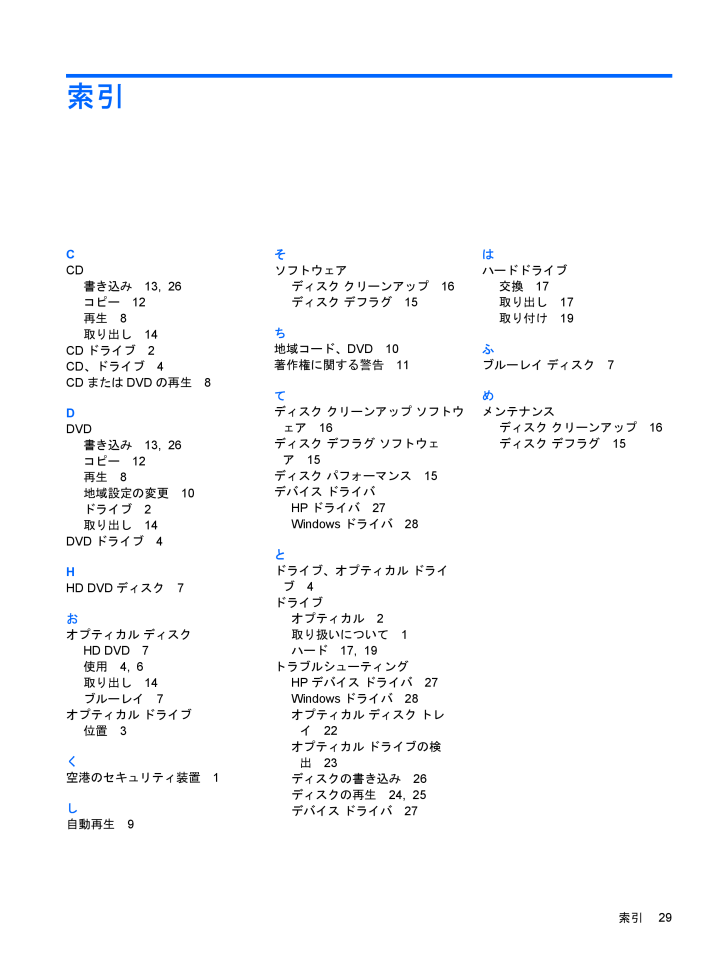
35 / 36 ページ
現在のページURL
索引CCD書き込み13, 26コピー12再生8取り出し14CDドライブ2CD、ドライブ4CDまたはDVDの再生8DDVD書き込み13, 26コピー12再生8地域設定の変更10ドライブ2取り出し14DVDドライブ4HHD DVDディスク7おオプティカル ディスクHD DVD 7使用4, 6取り出し14ブルーレイ7オプティカル ドライブ位置3く空港のセキュリティ装置1し自動再生9そソフトウェアディスク クリーンアップ16ディスク デフラグ15ち地域コード、DVD 10著作権に関する警告11てディスク クリーンアップ ソフトウェア16ディスク デフラグ ソフトウェア15ディスク パフォーマンス15デバイス ドライバHPドライバ27Windowsドライバ28とドライブ、オプティカル ドライブ4ドライブオプティカル2取り扱いについて1ハード17, 19トラブルシューティングHPデバイス ドライバ27Windowsドライバ28オプティカル ディスク トレイ22オプティカル ドライブの検出23ディスクの書き込み26ディスクの再生24, 25デバイス ドライバ27はハードドライブ交換17取り出し17取り付け19ふブルーレイ ディスク7めメンテナンスディスク クリーンアップ16ディスク デフラグ15索引29
参考になったと評価  3人が参考になったと評価しています。
3人が参考になったと評価しています。
このマニュアルの目次
-
2 .(C) Copyright 2008 Hewlet...(C) Copyright 2008 Hewlett-PackardDevelopment Company, L.P.Microsoft、Windows、およびWindowsVistaは、米国Microsoft Corporation の米国およびその他の国における商標または登録商標です。本書の内容は、将来予告なしに変更されることがあります。HP製品およびサービスに関する保証は、当該製品およびサービスに付属の保証規定に明示的に記載されているものに限られます。本書のいかなる内容も、当該保証に新たに保証を追加す...
-
3 .製品についての注意事項このユーザ ガイドでは、ほと...製品についての注意事項このユーザ ガイドでは、ほとんどのモデルに共通の機能について説明します。一部の機能は、お使いのコンピュータで対応していない場合もあります。iii
-
5 .目次1 ドライブの取り扱い2 オプティカル ド...目次1 ドライブの取り扱い2 オプティカル ドライブの使用取り付けられているオプティカル ドライブの確認 ............................................................................. 3オプティカル ディスクの使用 ..............................................................................................................
-
6 .最新のHPデバイス ドライバの入手 ..........最新のHPデバイス ドライバの入手 ................................................................................. 27最新のWindowsデバイス ドライバの入手 ....................................................................... 28索引 .........................................................
-
7 .1ドライブの取り扱いドライブは壊れやすいコンピュー...1ドライブの取り扱いドライブは壊れやすいコンピュータ部品ですので、取り扱いには注意が必要です。ドライブの取り扱いについては、以下の注意事項を参照してください。必要に応じて、追加の注意事項および関連手順を示します。注意:コンピュータやドライブの損傷、または情報の損失を防ぐため、以下の点に注意してください。ドライブを取り扱う前に、塗装されていない金属面に触れるなどして、静電気を放電してください。リムーバブル ドライブまたはコンピュータのコネクタ ピンに触れないでください。ドライブは慎重に取り扱い、絶対に落とした...
-
8 .2オプティカル ドライブの使用お使いのコンピュータ...2オプティカル ドライブの使用お使いのコンピュータには、コンピュータの機能を拡張するオプティカル ドライブが搭載されています。コンピュータに搭載されているデバイスの種類を確認して、機能を調べてください。オプティカル ドライブを使用すると、データ ディスクの読み取り、音楽の再生、映画の鑑賞ができます。お使いのコンピュータにブルーレイ ディスクROMドライブまたはHD DVDドライブが搭載されている場合は、ディスクから高精細映像を鑑賞することもできます。2第 2 章 オプティカル ドライブの使用
-
9 .取り付けられているオプティカル ドライブの確認▲[...取り付けられているオプティカル ドライブの確認▲[スタート]]→[[コンピュータ]の順に選択します。オプティカル ドライブなどの、お使いのコンピュータに搭載されているデバイスの一覧が表示されます。以下のどれかのドライブが搭載されている場合があります。●DVD-ROMドライブ●DVD±RW/RおよびCD-RWコンボ ドライブ●DVD±RW/RおよびCD-RWコンボ ドライブ(2層記録対応)●スーパー マルチDVD±R/RW対応HD DVD-Rドライブ(2層記録対応)●スーパー マルチDVD±R/RW対応HD ...
-
10 .オプティカル ディスクの使用DVD-ROMドライブ...オプティカル ディスクの使用DVD-ROMドライブなどのオプティカル ドライブは、オプティカル ディスク(CDおよびDVD)に対応しています。これらのディスクは、音楽、写真、動画などの情報を保存します。DVDの方が、CDより大きい容量を扱うことができます。お使いのオプティカル ドライブは、標準のCDおよびDVDディスクを読み取ることができます。お使いのオプティカル ドライブがブルーレイ ディスクROMドライブであれば、ブルーレイ ディスクの読み取りもできます。お使いのオプティカル ドライブがHD DVDドラ...
-
11 .注意:オーディオやビデオの劣化、情報の消失、再生機...注意:オーディオやビデオの劣化、情報の消失、再生機能の損失を防ぐため、CDやDVDの読み取りまたは書き込みをしているときにスリープまたはハイバネーションを開始しないでください。また、情報の消失を防ぐため、CDやDVDへの書き込み時にスリープまたはハイバネーションを開始しないでください。オプティカル ディスクの使用5
-
12 .正しいディスクの選択オプティカル ドライブは、オプ...正しいディスクの選択オプティカル ドライブは、オプティカル ディスク(CDおよびDVD)に対応しています。CDはデジタル データの保存に使用されますが、商業用のオーディオ録音にも使用されています。また、データの保管先として個人的にも使用できます。DVDは、主に動画やソフトウェア、データのバックアップのために使用します。DVDのフォーム ファクタはCDと同じですが、容量はCDの8倍以上あります。注記:お使いのコンピュータのオプティカル ドライブによっては、この項目で説明されている一部のオプティカル ディスクに...
-
13 .ことができます。LightScribe対応ドライブ...ことができます。LightScribe対応ドライブとLightScribeソフトウェアを使用すれば、ディスクにデータを書き込んでから、デザイナ ラベルをディスクの外側に追加できます。HD DVDディスクとブルーレイ ディスクHD DVDは、大量のデータやハイビジョンの動画を保存するために設計された高密度のディスク形式です。HD DVDの容量は、単層の場合は15ギガバイト(GB)、2層の場合は30 GBです。これは、標準的なDVDの容量のおよそ3倍です。BDとも呼ばれるブルーレイ ディスクは、高精細動画などの...
-
14 .CDまたはDVDの再生1.コンピュータの電源を入れ...CDまたはDVDの再生1.コンピュータの電源を入れます。2.ドライブのフロント パネルにあるリリース ボタン(1)を押してディスク トレイを開きます。3.トレイを引き出します(2)。4.ディスクは平らな表面に触れないように縁を持ち、ディスクのラベル面を上にしてトレイの回転軸上に置きます。注記:トレイが完全に開かない場合は、慎重にディスクを傾けて回転軸の上に置いてください。5.ディスクが確実にはまるまで、トレイの回転軸上にディスクをゆっくり押し下げます(3)。6.ディスク トレイを閉じます。以下のセクションで...
-
15 .自動再生の使用自動再生を設定するには、以下の手順で...自動再生の使用自動再生を設定するには、以下の手順で操作します。1.[スタート]→[コントロール パネル]→[CDまたは他のメディアの自動再生]の順に選択します。2.コンピュータ画面の左上にある[[すべてのメディアとデバイスで自動再生を使う]]チェック ボックスにチェックが入っていることを確認します。3.一覧にあるメディア タイプごとに[規定を選択する]をクリックします。4.[何もしない]または[毎回確認する]のどちらかをクリックし、CDまたはDVDが自動再生されないようにします。5.[保存]をクリックして選...
-
16 .DVDの地域設定の変更著作権で保護されているファイ...DVDの地域設定の変更著作権で保護されているファイルを使用する多くのDVDには地域コードがあります。地域コードにより著作権は国際的に保護されます。地域コードがあるDVDを再生するには、DVDの地域コードがDVDドライブの地域の設定と一致している必要があります。注意:DVDドライブの地域設定を変更できるのは5回までです。5回目に選択した地域の設定がDVDドライブの最終的な設定になります。残りの地域変更の数が[DVD地域]タブに表示されます。オペレーティング システムで設定を変更するには、以下の手順で操作します...
-
17 .著作権に関する警告コンピュータ プログラム、映画や...著作権に関する警告コンピュータ プログラム、映画や映像、放送内容、録音内容など、著作権で保護された素材を不正にコピーすることは、著作権法に違反する行為です。このコンピュータをそのような目的に使用しないでください。注意:情報の消失やディスクの破損を防ぐため、以下の指示に従ってください。ディスクに書き込む前に、コンピュータを安定した外部電源に接続してください。バッテリ電源で動作しているコンピュータでディスクに書き込まないでください。ディスクに書き込む前に、使用しているディスク ソフトウェア以外、開いているすべて...
-
18 .CDまたはDVDのコピー1.[スタート]→[すべて...CDまたはDVDのコピー1.[スタート]→[すべてのプログラム]→[Cyberlink DVD Suites] (Cyberlink DVDスイート)→[Power2Go]の順に選択します。2.コピーするディスクをオプティカル ドライブに挿入します。3.画面右下の[Copy](コピー)をクリックします。4.プロンプトが表示されたら、オプティカル ドライブからコピー元のディスクを取り出し、空のディスクをドライブに挿入します。情報がコピーされると、作成したディスクが自動的に排出されます。12第 2 章 オプ...
-
19 .CDまたはDVDの作成(書き込み)お使いのコンピュ...CDまたはDVDの作成(書き込み)お使いのコンピュータにCD-RW、DVD-RW、またはDVD±RWのオプティカル ドライブが搭載されている場合は、[Windows Media Player] または[CyberLink Power2Go] などのソフトウェアを使用して、MP3やWAV音楽ファイルなどのデータやオーディオ ファイルを書き込むことができます。ビデオ ファイルをCDまたはDVDに書き込むには、[MyDVD]を使用します。CDまたはDVDを書き込むときには、以下のガイドラインに従ってください。●デ...
-
20 .オプティカル ディスク(CDまたはDVD)の取り出...オプティカル ディスク(CDまたはDVD)の取り出し1.ドライブのフロント パネルにあるリリース ボタン(1)を押してディスク トレイを開き、トレイをゆっくり完全に引き出します(2)。2.回転軸をそっと押しながらディスクの縁を持ち上げて、トレイからディスクを取り出します(3)。ディスクは縁を持ち、平らな表面に触れないようにしてください。注記:トレイが完全に開かない場合は、慎重にディスクを傾けて取り出してください。3.ディスク トレイを閉じて、取り出したディスクを保護ケースに入れます。14第 2 章 オプ...
-
21 .3ハードドライブ パフォーマンスの向上ディスク デ...3ハードドライブ パフォーマンスの向上ディスク デフラグの使用コンピュータを使用しているうちに、ハードドライブ上のファイルが断片化されてきます。ディスク デフラグを行うと、ハードドライブ上の断片化したファイルやフォルダを集めてより効率よく作業を実行できるようになります。ディスク デフラグの使い方は簡単です。ディスク デフラグを起動すると、自動的に動作します。使用しているハードドライブのサイズと断片化されているファイルの数によっては、完了までに1時間以上かかる場合もあります。そのため、夜間やコンピュータにアク...
-
22 .ディスク クリーンアップの使用ディスク クリーンア...ディスク クリーンアップの使用ディスク クリーンアップを行うと、ハードドライブ上の不要なファイルが検出され、それらのファイルが安全に削除されてディスクの空き領域が増し、より効率よく作業を実行できるようになります。ディスク クリーンアップを実行するには、以下の手順で操作します。1.[スタート]→[すべてのプログラム]→[アクセサリ]→[システム ツール]→[ディスク クリーンアップ]の順に選択します。2.画面に表示される説明に沿って操作します。16第 3 章 ハードドライブ パフォーマンスの向上
-
23 .4ハードドライブの交換注意:データの消失やシステム...4ハードドライブの交換注意:データの消失やシステムの応答停止を防ぐために、以下の点に注意してください。ハードドライブ ベイからハードドライブを取り外す前に、コンピュータをシャットダウンしてください。コンピュータの電源が入っているときや、スリープまたはハイバネーションのときには、ハードドライブを取り外さないでください。コンピュータの電源が切れているかハイバネーション状態なのか分からない場合は、まず電源ボタンを押してコンピュータの電源を入れます。次にオペレーティング システムの通常の手順でシャットダウンします。...
-
24 .8.ハードドライブ カバーを持ち上げて、コンピュー...8.ハードドライブ カバーを持ち上げて、コンピュータから取り外します(2)。9.ハードドライブの上にある黒いプラスチック タブを使用して、ハードドライブの左側面を45°の角度に傾けます(1)。10.ハードドライブを、ハードドライブのケーブルが許す高さまでコンピュータから持ち上げ(2) 、コンピュータにつながれた状態のまま裏返します。18第 4 章 ハードドライブの交換
-
25 .11.黒い小型プラスチック タブをしっかりと引いて...11.黒い小型プラスチック タブをしっかりと引いて、システム ボードからハードドライブのケーブルを取り外します(3)。12.ハードドライブを取り外します。ハードドライブを取り付けるには、以下の手順で操作します。1.ハードドライブのケーブルをシステム ボードのハードドライブのコネクタに接続します(1)。2.ハードドライブを、ハードドライブの右側面にあるゴムのスペーサを押し込んで(2)、ハードドライブ ベイの右側の開口部に挿入します。19
-
26 .3.ハードドライブの左側面をゆっくりと押して、ハー...3.ハードドライブの左側面をゆっくりと押して、ハードドライブ ベイにはめ込みます(3)。4.ハードドライブ カバーのタブを、コンピュータのくぼみに合わせます(1)。5.カバーを閉じます(2)。6.ハードドライブ カバーの2つのネジを締めます(3)。20第 4 章 ハードドライブの交換
-
28 .オプティカル ディスク トレイが開かず、CD また...オプティカル ディスク トレイが開かず、CD またはDVD を取り出せない場合1.ドライブのフロント パネルにある手動での取り出し用の穴にクリップ(1)の端を差し込みます。2.クリップをゆっくり押し込み、ディスク トレイが開いたら、トレイを完全に引き出します(2)。3.回転軸をそっと押しながらディスクの縁を持ち上げて、トレイからディスクを取り出します(3)。ディスクは縁を持ち、平らな表面に触れないようにしてください。注記:トレイが完全に開かない場合は、慎重にディスクを傾けて取り出してください。4.ディスク ...
-
29 .コンピュータがオプティカル ドライブを検出しない場...コンピュータがオプティカル ドライブを検出しない場合Windowsが取り付けられているデバイスを検出しない場合、そのデバイスのドライバ ソフトウェアがないか、壊れている可能性があります。DVD/CD-ROMドライブの非検出が疑われる場合は、オプティカル ドライブが[デバイス マネージャ]ユーティリティの一覧に含まれていることを確認します。1.オプティカル ドライブからディスクを取り出します。2.[スタート]をクリックし、[[検索の開始]]ボックスに「デバイス マネージャ」と入力します。入力すると、検索結果が...
-
30 .ディスクが再生できない場合●CDまたはDVDを再生...ディスクが再生できない場合●CDまたはDVDを再生する前に作業を保存し、開いているすべてのプログラムを閉じてください。●CDまたはDVDを再生する前にインターネットからログ オフしてください。●ディスクを適切に挿入していることを確認してください。●ディスクが清潔であることを確認してください。必要に応じて、ろ過水と柔らかい布でディスクを清掃してください。ディスクの中心から外側の縁に向かって拭きます。●ディスクに傷がないことを確認します。傷が見つかったら、多くの電気店で入手できる、オプティカル ディスクの修復キ...
-
31 .ディスクが自動再生されない場合1.[スタート]をク...ディスクが自動再生されない場合1.[スタート]をクリックし、[[検索の開始]]ボックスに「自動再生」と入力します。入力すると、検索結果がボックスの上の枠内に一覧表示されます。2.結果のペインで、[自動再生]をクリックします。ユーザ アカウント制御のウィンドウが表示されたら、[続行]をクリックします。3.[すべてのメディアとデバイスで自動再生を使う]チェック ボックスにチェックを入れ、[保存]をクリックします。これで、CDまたはDVDをオプティカル ドライブに挿入すると自動的に起動できるようになります。ディス...
-
32 .ディスクの書き込みのプロセスが開始されないか、また...ディスクの書き込みのプロセスが開始されないか、または完了前に終了してしまう場合●その他のプログラムがすべて閉じられていることを確認します。●スリープ モードとハイバネーションをオフに切り替えます。●お使いのドライブに適した種類のディスクを使用していることを確認します。ディスクの種類について詳しくは、ディスクに付属の説明書を参照してください。●ディスクが正しく挿入されていることを確認します。●より遅い書き込み速度を選択して、もう一度試します。●ディスクをコピーする場合は、コピー元のディスクの情報をハードドライ...
-
33 .デバイス ドライバを再インストールする必要がある場...デバイス ドライバを再インストールする必要がある場合1.オプティカル ドライブからディスクを取り出します。2.[スタート]をクリックし、[[検索の開始]]ボックスに「デバイス マネージャ」と入力します。入力すると、検索結果がボックスの上の枠内に一覧表示されます。3.結果の枠内で、[デバイス マネージャ]をクリックします。ユーザ アカウント制御のウィンドウが表示されたら、[続行]をクリックします。4.[デバイス マネージャ]で、マイナス記号[-]がすでに表示されている場合を除き、アンインストールおよび再インス...
-
34 .HPのWebサイトを使用するには、以下の手順で操作...HPのWebサイトを使用するには、以下の手順で操作します。1.インターネット ブラウザを開いてhttp://www.hp.com/ supportに移動し、国または地域を選択します。2.ソフトウェアとドライバのダウンロード オプションをクリックし、お使いのコンピュータの製品名または製品番号を検索ボックスに入力してenterキーを押します。または特定のSoftPaqが必要な場合は、[検索]ボックスにSoftPaq番号を入力してenterキーを押し、表示された説明に沿って操作します。手順6に進みます。3.一覧に...
-
35 .索引CCD書き込み13, 26コピー12再生8取...索引CCD書き込み13, 26コピー12再生8取り出し14CDドライブ2CD、ドライブ4CDまたはDVDの再生8DDVD書き込み13, 26コピー12再生8地域設定の変更10ドライブ2取り出し14DVDドライブ4HHD DVDディスク7おオプティカル ディスクHD DVD 7使用4, 6取り出し14ブルーレイ7オプティカル ドライブ位置3く空港のセキュリティ装置1し自動再生9そソフトウェアディスク クリーンアップ16ディスク デフラグ15ち地域コード、DVD 10著作権に関する警告11てディスク クリ...
-
36 .36 ページ目のマニュアル





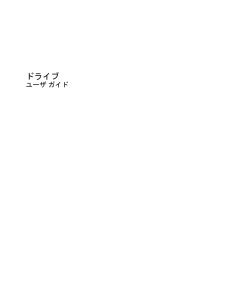


![前ページ カーソルキー[←]でも移動](http://gizport.jp/static/images/arrow_left2.png)