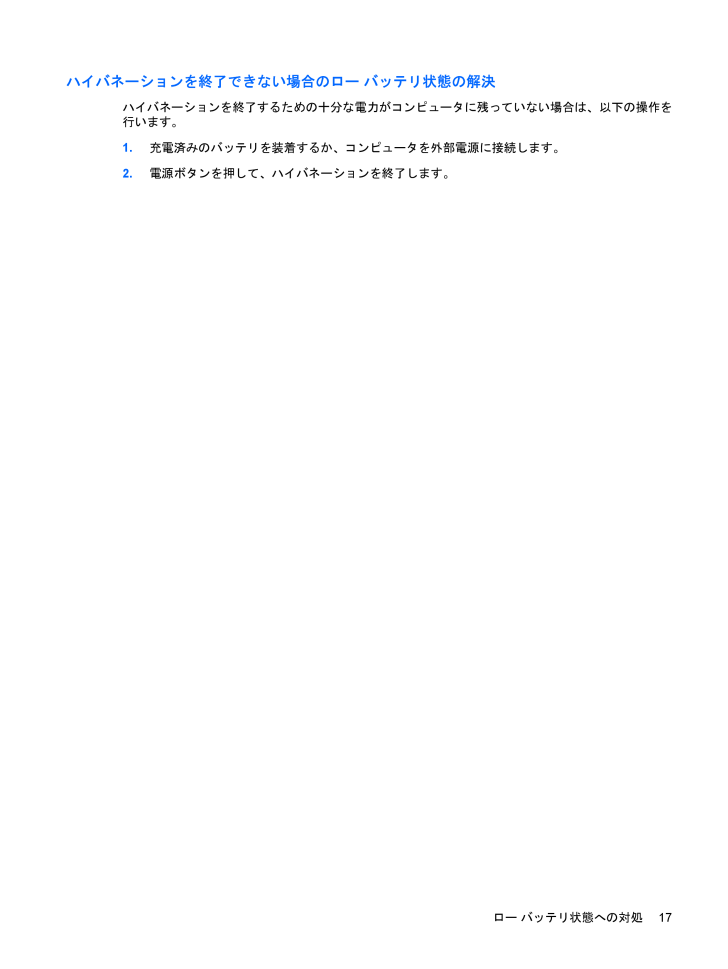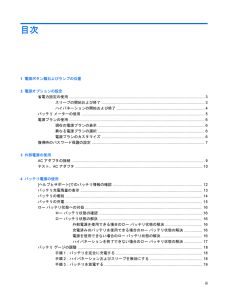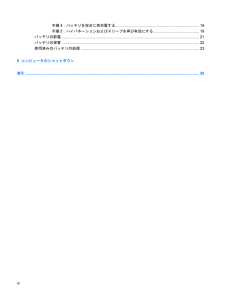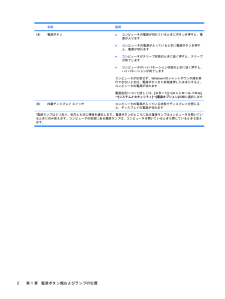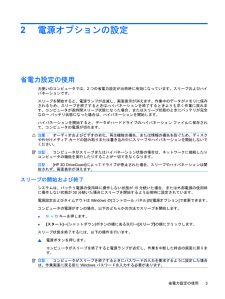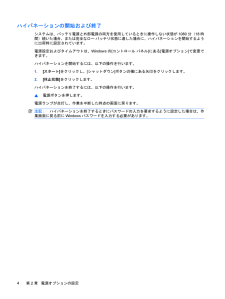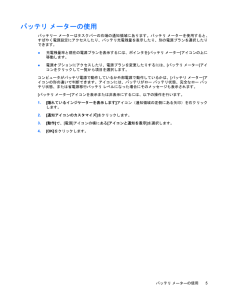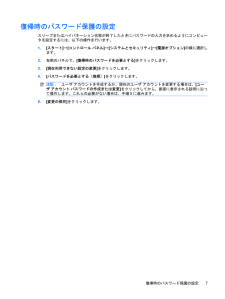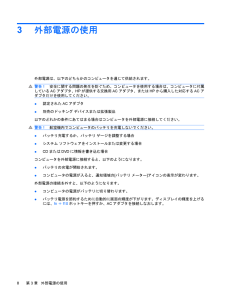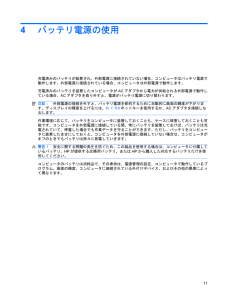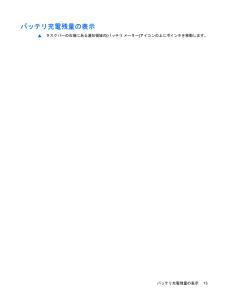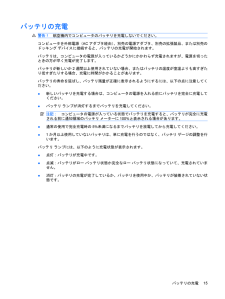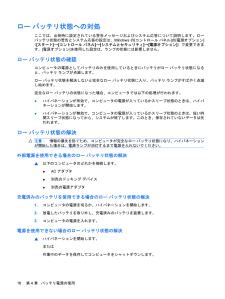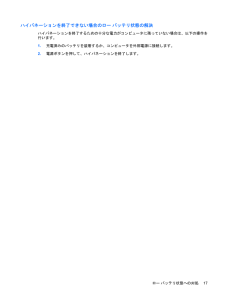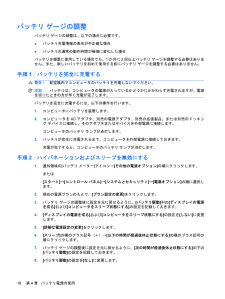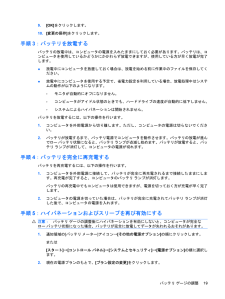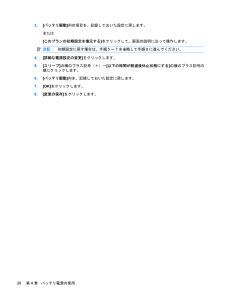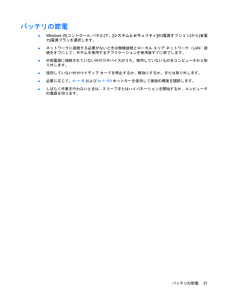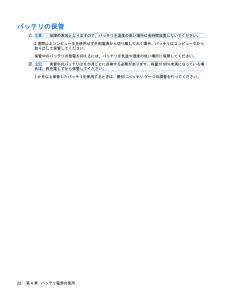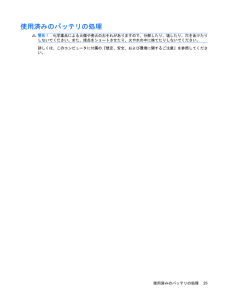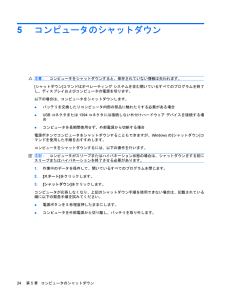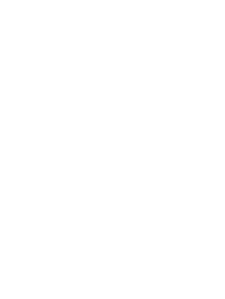4

現在のページURL
ハイバネーションを終了できない場合のロー バッテリ状態の解決ハイバネーションを終了するための十分な電力がコンピュータに残っていない場合は、以下の操作を行います。1.充電済みのバッテリを装着するか、コンピュータを外部電源に接続します。2.電源ボタンを押して、ハイバネーションを終了します。ロー バッテリ状態への対処17
参考になったと評価  4人が参考になったと評価しています。
4人が参考になったと評価しています。
このマニュアルの目次
-
2 .(C) Copyright 2009 Hewlet...(C) Copyright 2009 Hewlett-PackardDevelopment Company, L.P.Windowsは米国Microsoft Corporation の米国およびその他の国における登録商標です。本書の内容は、将来予告なしに変更されることがあります。HP製品およびサービスに関する保証は、当該製品およびサービスに付属の保証規定に明示的に記載されているものに限られます。本書のいかなる内容も、当該保証に新たに保証を追加するものではありません。本書に記載されている製品情報は、日本国内で...
-
3 .目次1 電源ボタン類およびランプの位置2 電源...目次1 電源ボタン類およびランプの位置2 電源オプションの設定省電力設定の使用 .............................................................................................................................. ... 3スリープの開始および終了 ........................................................................
-
4 .手順4:バッテリを完全に再充電する ..........手順4:バッテリを完全に再充電する .............................................................................. 19手順5:ハイバネーションおよびスリープを再び有効にする .......................................... 19バッテリの節電 ...............................................................................
-
5 .1電源ボタン類およびランプの位置以下の図および表に...1電源ボタン類およびランプの位置以下の図および表に、コンピュータの電源ボタン類およびランプの位置を示します。名称 説明(1) 電源ランプ(×2)*●点灯:コンピュータの電源がオンになっています●点滅:コンピュータがスリープ状態になっています●消灯:コンピュータの電源がオフになっているか、ハイバネーション状態になっています(2) バッテリ ランプ●オレンジ色に点灯:バッテリが充電中です●青緑色に点灯:バッテリが完全充電時に近い状態です●オレンジ色で点滅:コンピュータの電源としてバッテリのみを使用していて、ロー...
-
6 .名称 説明(4) 電源ボタン●コンピュータの電源が...名称 説明(4) 電源ボタン●コンピュータの電源が切れているときにボタンを押すと、電源が入ります●コンピュータの電源が入っているときに電源ボタンを押すと、電源が切れます●コンピュータがスリープ状態のときに短く押すと、スリープが終了します●コンピュータがハイバネーション状態のときに短く押すと、ハイバネーションが終了しますコンピュータが応答せず、Windows®のシャットダウン手順を実行できないときは、電源ボタンを5秒程度押したままにすると、コンピュータの電源が切れます電源設定について詳しくは、[スタート]→[...
-
7 .2電源オプションの設定省電力設定の使用お使いのコン...2電源オプションの設定省電力設定の使用お使いのコンピュータでは、2つの省電力設定が出荷時に有効になっています。スリープおよびハイバネーションです。スリープを開始すると、電源ランプが点滅し、画面表示が消えます。作業中のデータがメモリに保存されるため、スリープを終了するときはハイバネーションを終了するときよりも早く作業に戻れます。コンピュータが長時間スリープ状態になった場合、またはスリープ状態のときにバッテリが完全なロー バッテリ状態になった場合は、ハイバネーションを開始します。ハイバネーションを開始すると、デ...
-
8 .ハイバネーションの開始および終了システムは、バッテ...ハイバネーションの開始および終了システムは、バッテリ電源と外部電源の両方を使用しているときに操作しない状態が1080分(18時間)続いた場合、または完全なロー バッテリ状態に達した場合に、ハイバネーションを開始するように出荷時に設定されています。電源設定およびタイムアウトは、Windowsの[コントロール パネル]にある[電源オプション]で変更できます。ハイバネーションを開始するには、以下の操作を行います。1.[スタート]をクリックし、[シャットダウン]ボタンの横にある矢印をクリックします。2.[休止状態]...
-
9 .バッテリ メーターの使用バッテリー メーターはタス...バッテリ メーターの使用バッテリー メーターはタスクバーの右端の通知領域にあります。バッテリ メーターを使用すると、すばやく電源設定にアクセスしたり、バッテリ充電残量を表示したり、別の電源プランを選択したりできます。●充電残量率と現在の電源プランを表示するには、ポインタを[バッテリ メーター]アイコンの上に移動します。●電源オプションにアクセスしたり、電源プランを変更したりするには、[バッテリ メーター]アイコンをクリックして一覧から項目を選択します。コンピュータがバッテリ電源で動作しているか外部電源で動作...
-
10 .電源プランの使用コンピュータの電源の使用方法を管理...電源プランの使用コンピュータの電源の使用方法を管理するためのシステム設定の集合です。電源プランによって、電力を節約し、パフォーマンスを最大限に向上させることができます。電源プランの設定を変更したり、独自の電源プランを作成したりできます。現在の電源プランの表示▲タスクバーの右端にある通知領域の[バッテリ メーター]アイコンをクリックします。または[スタート]→[コントロール パネル]→[システムとセキュリティ]→[電源オプション]の順に選択します。異なる電源プランの選択▲通知領域の[バッテリ メーター]アイコ...
-
11 .復帰時のパスワード保護の設定スリープまたはハイバネ...復帰時のパスワード保護の設定スリープまたはハイバネーション状態が終了したときにパスワードの入力を求めるようにコンピュータを設定するには、以下の操作を行います。1.[スタート]→[コントロール パネル]→[システムとセキュリティ]→[電源オプション]の順に選択します。2.左側のパネルで、[復帰時のパスワードを必要とする]をクリックします。3.[現在利用できない設定の変更]をクリックします。4.[パスワードを必要とする(推奨)]をクリックします。注記:ユーザ アカウントを作成するか、現在のユーザ アカウントを変...
-
12 .3外部電源の使用外部電源は、以下のどちらかのコンピ...3外部電源の使用外部電源は、以下のどちらかのコンピュータを通じて供給されます。警告!安全に関する問題の発生を防ぐため、コンピュータを使用する場合は、コンピュータに付属しているACアダプタ、HPが提供する交換用ACアダプタ、またはHPから購入した対応するACアダプタだけを使用してください。●認定されたACアダプタ●別売のドッキング デバイスまたは拡張製品以下のどれかの条件にあてはまる場合はコンピュータを外部電源に接続してください。警告!航空機内でコンピュータのバッテリを充電しないでください。●バッテリ充電する...
-
13 .ACアダプタの接続警告!感電や装置の損傷を防ぐため...ACアダプタの接続警告!感電や装置の損傷を防ぐため、必ず以下の注意事項を守ってください。電源コードは、製品の近くの手が届きやすい場所にある電源コンセントに差し込んでください。コンピュータへの外部電源の供給を完全に遮断するには、電源を切った後、電源コードをコンピュータからではなくコンセントから抜いてください。安全に使用するため、必ず電源コードのアース端子を使用して接地してください。2ピンのアダプタを接続するなどして電源コードのアース端子を無効にしないでください。アース端子は重要な安全上の機能です。コンピュータ...
-
14 .テスト、ACアダプタコンピュータに以下の状況のどれ...テスト、ACアダプタコンピュータに以下の状況のどれかが見られる場合は、ACアダプタをテストします。●コンピュータをACアダプタと外部電源に接続したときに、コンピュータの電源が入らない。●コンピュータをACアダプタと外部電源に接続したときに、ディスプレイの電源が入らない。●コンピュータをACアダプタと外部電源に接続したときに、電源ランプが点灯しない。ACアダプタをテストするには、以下の操作を行います。1.コンピュータからバッテリを取り外します。2.ACアダプタをコンピュータと電源コンセントに接続します。3.コ...
-
15 .4バッテリ電源の使用充電済みのバッテリが装着され、...4バッテリ電源の使用充電済みのバッテリが装着され、外部電源に接続されていない場合、コンピュータはバッテリ電源で動作します。外部電源に接続されている場合、コンピュータは外部電源で動作します。充電済みのバッテリを装着したコンピュータがACアダプタから電力が供給される外部電源で動作している場合、ACアダプタを取り外すと、電源がバッテリ電源に切り替わります。注記:外部電源の接続を外すと、バッテリ電源を節約するために自動的に画面の輝度が下がります。ディスプレイの輝度を上げるには、fn+f10ホットキーを使用するか、A...
-
16 .[ヘルプとサポート]でのバッテリ情報の確認[ヘルプ...[ヘルプとサポート]でのバッテリ情報の確認[ヘルプとサポート]の[ラーニング センター]にある[バッテリ情報]セクションでは、以下のツールと情報が提供されます。●バッテリの性能をテストするための[バッテリ チェック]ツール●バッテリの寿命を延ばすための、バッテリ ゲージの調整、電源管理、および適切な取り扱いと保管に関する情報●バッテリの種類、仕様、ライフ サイクル、および容量に関する情報[バッテリ情報]にアクセスするには、以下の操作を行います。▲[スタート]→[ヘルプとサポート]→[ラーニング センター]→...
-
17 .バッテリ充電残量の表示▲タスクバーの右端にある通知...バッテリ充電残量の表示▲タスクバーの右端にある通知領域の[バッテリ メーター]アイコンの上にポインタを移動します。バッテリ充電残量の表示13
-
18 .バッテリの着脱注意:電源にバッテリのみを使用してい...バッテリの着脱注意:電源にバッテリのみを使用している状態でバッテリを取り外すと、データが失われる可能性があります。バッテリを取り外す場合は、情報の損失を防ぐため、あらかじめハイバネーションを開始するかWindowsの通常の手順でコンピュータの電源を切っておいてください。バッテリを装着するには、以下の操作を行います。1.バッテリ ベイが手前を向くようにしてコンピュータを裏返し、安定した平らな場所に置きます。2.バッテリ ベイにバッテリを挿入し(1)、所定の位置に固定されるまで押し込みます。バッテリ リリース ...
-
19 .バッテリの充電警告!航空機内でコンピュータのバッテ...バッテリの充電警告!航空機内でコンピュータのバッテリを充電しないでください。コンピュータを外部電源(ACアダプタ経由)、別売の電源アダプタ、別売の拡張製品、または別売のドッキング デバイスに接続すると、バッテリの充電が開始されます。バッテリは、コンピュータの電源が入っているかどうかにかかわらず充電されますが、電源を切ったときの方が早く充電が完了します。バッテリが新しいか2週間以上使用されていない場合、またはバッテリの温度が室温よりも高すぎたり低すぎたりする場合、充電に時間がかかることがあります。バッテリの寿...
-
20 .ロー バッテリ状態への対処ここでは、出荷時に設定さ...ロー バッテリ状態への対処ここでは、出荷時に設定されている警告メッセージおよびシステム応答について説明します。ローバッテリ状態の警告とシステム応答の設定は、Windowsの[コントロール パネル]の[電源オプション]([スタート]→[コントロール パネル]→[システムとセキュリティ]→[電源オプション])で変更できます。[電源オプション]を使用した設定は、ランプの状態には影響しません。ロー バッテリ状態の確認コンピュータの電源としてバッテリのみを使用しているときにバッテリがロー バッテリ状態になると、バッテ...
-
21 .ハイバネーションを終了できない場合のロー バッテリ...ハイバネーションを終了できない場合のロー バッテリ状態の解決ハイバネーションを終了するための十分な電力がコンピュータに残っていない場合は、以下の操作を行います。1.充電済みのバッテリを装着するか、コンピュータを外部電源に接続します。2.電源ボタンを押して、ハイバネーションを終了します。ロー バッテリ状態への対処17
-
22 .バッテリ ゲージの調整バッテリ ゲージの調整は、以...バッテリ ゲージの調整バッテリ ゲージの調整は、以下の場合に必要です。●バッテリ充電情報の表示が不正確な場合●バッテリの通常の動作時間が極端に変化した場合バッテリを頻繁に使用している場合でも、1か月に2回以上バッテリ ゲージを調整する必要はありません。また、新しいバッテリを初めて使用する前にバッテリ ゲージを調整する必要はありません。手順1:バッテリを完全に充電する警告!航空機内でコンピュータのバッテリを充電しないでください。注記:バッテリは、コンピュータの電源が入っているかどうかにかかわらず充電されますが...
-
23 .9.[OK]をクリックします。10.[変更の保存]...9.[OK]をクリックします。10.[変更の保存]をクリックします。手順3:バッテリを放電するバッテリの放電中は、コンピュータの電源を入れたままにしておく必要があります。バッテリは、コンピュータを使用しているかどうかにかかわらず放電できますが、使用している方が早く放電が完了します。●放電中にコンピュータを放置しておく場合は、放電を始める前に作業中のファイルを保存してください。●放電中にコンピュータを使用する予定で、省電力設定を利用している場合、放電処理中はシステムの動作が以下のようになります。◦モニタが自動...
-
24 .3.[バッテリ駆動]列の項目を、記録しておいた設定...3.[バッテリ駆動]列の項目を、記録しておいた設定に戻します。または[このプランの初期設定を復元する]をクリックして、画面の説明に沿って操作します。注記:初期設定に戻す場合は、手順5~7を省略して手順8に進んでください。4.[詳細な電源設定の変更]をクリックします。5.[スリープ]の横のプラス記号(+)→[以下の時間が経過後休止状態にする]の横のプラス記号の順にクリックします。6.[バッテリ駆動]列を、記録しておいた設定に戻します。7.[OK]をクリックします。8.[変更の保存]をクリックします。20第 4...
-
25 .バッテリの節電●Windowsの[コントロール パ...バッテリの節電●Windowsの[コントロール パネル]で、[システムとセキュリティ]の[電源オプション]から[省電力]電源プランを選択します。●ネットワークに接続する必要がないときは無線接続とローカル エリア ネットワーク(LAN)接続をオフにして、モデムを使用するアプリケーションを使用後すぐに終了します。●外部電源に接続されていない外付けデバイスのうち、使用していないものをコンピュータから取り外します。●使用していない外付けメディア カードを停止するか、無効にするか、または取り外します。●必要に応じて、...
-
26 .バッテリの保管注意:故障の原因となりますので、バッ...バッテリの保管注意:故障の原因となりますので、バッテリを温度の高い場所に長時間放置しないでください。2週間以上コンピュータを使用せず外部電源から切り離しておく場合、バッテリはコンピュータから取り出して保管してください。保管中のバッテリの放電を抑えるには、バッテリを気温や湿度の低い場所に保管してください。注記:保管中のバッテリは6か月ごとに点検する必要があります。容量が50%未満になっている場合は、再充電してから保管してください。1か月以上保管したバッテリを使用するときは、最初にバッテリ ゲージの調整を行って...
-
27 .使用済みのバッテリの処理警告!化学薬品による火傷や...使用済みのバッテリの処理警告!化学薬品による火傷や発火のおそれがありますので、分解したり、壊したり、穴をあけたりしないでください。また、接点をショートさせたり、火や水の中に捨てたりしないでください。詳しくは、このコンピュータに付属の『規定、安全、および環境に関するご注意』を参照してください。使用済みのバッテリの処理23
-
28 .5コンピュータのシャットダウン注意:コンピュータを...5コンピュータのシャットダウン注意:コンピュータをシャットダウンすると、保存されていない情報は失われます。[シャットダウン]コマンドはオペレーティング システムを含む開いているすべてのプログラムを終了し、ディスプレイおよびコンピュータの電源を切ります。以下の場合は、コンピュータをシャットダウンします。●バッテリを交換したりコンピュータ内部の部品に触れたりする必要がある場合●USBコネクタまたは1394コネクタには接続しない外付けハードウェア デバイスを接続する場合●コンピュータを長期間使用せず、外部電源から...
-
29 .索引AACアダプタ接続9テスト10Ffn+f3キー...索引AACアダプタ接続9テスト10Ffn+f3キー、位置1おオペレーティング システム24温度22か書き込み可能メディア3完全なロー バッテリ状態16こコンピュータの電源切断24コンピュータの持ち運び22しシステムの応答停止24シャットダウン24すスリープ開始3終了3せ接続、外部電源9節約、電力21てテスト、ACアダプタ10電源ボタン、位置2電源ランプ位置1電源スイッチおよびランプの位置1接続9節約21とドライブ メディア3はハイバネーション開始4完全なロー バッテリ状態での開始16終了4バッテリ ゲージの...
-
30 .30 ページ目のマニュアル








![前ページ カーソルキー[←]でも移動](http://gizport.jp/static/images/arrow_left2.png)