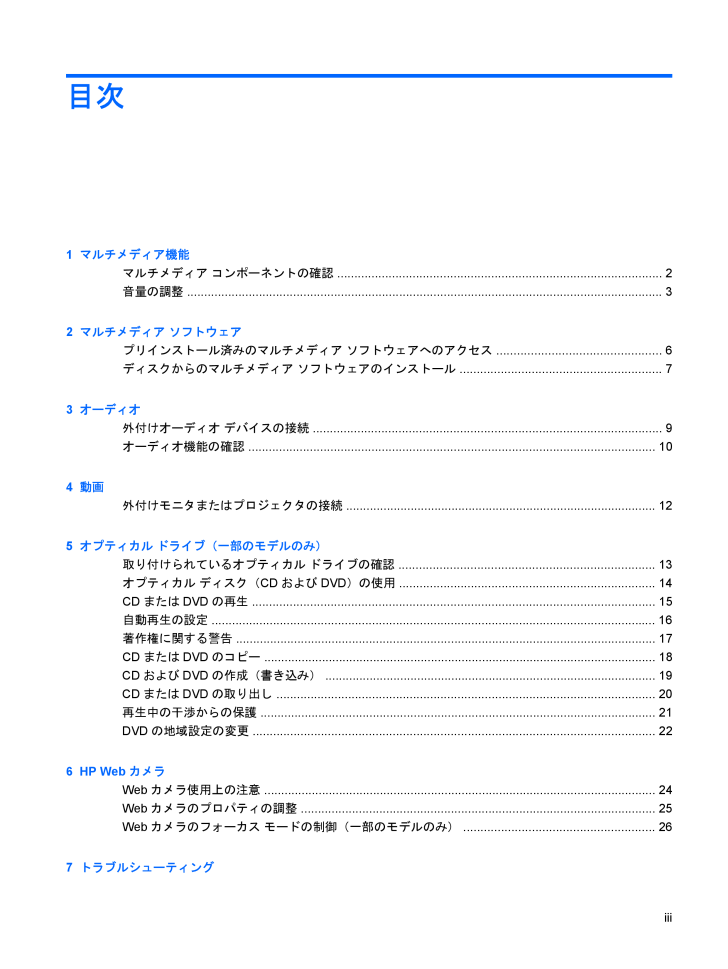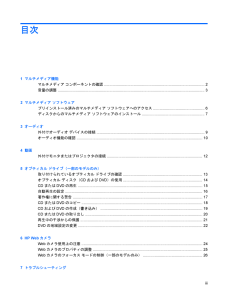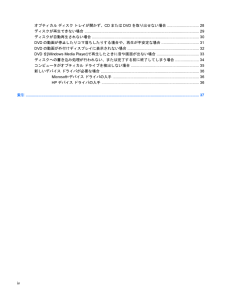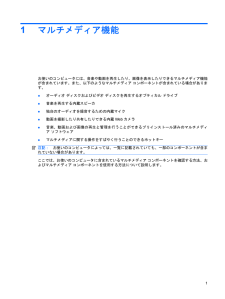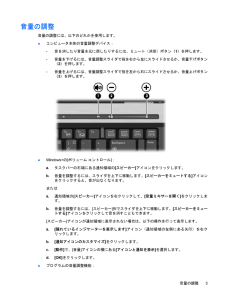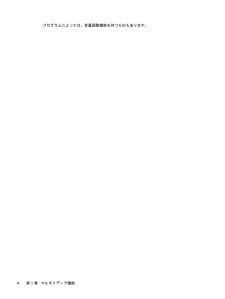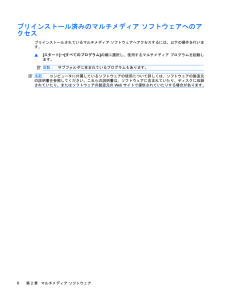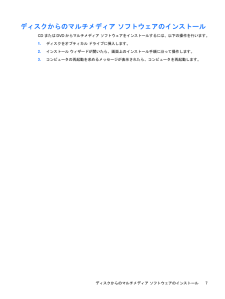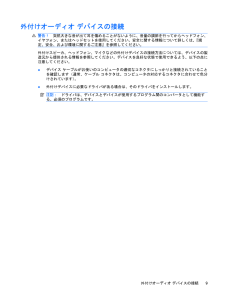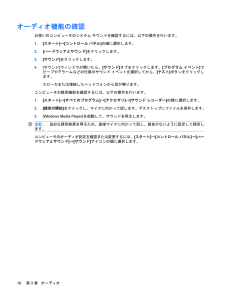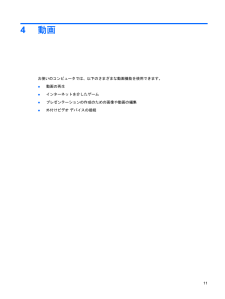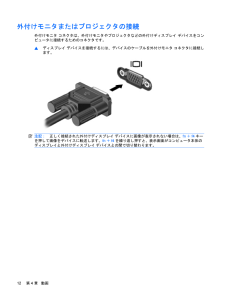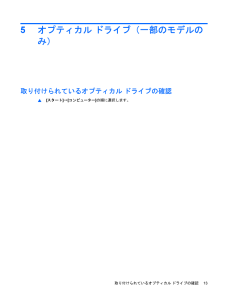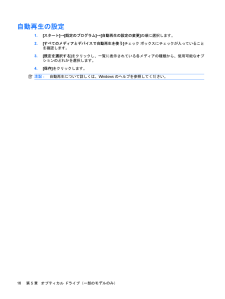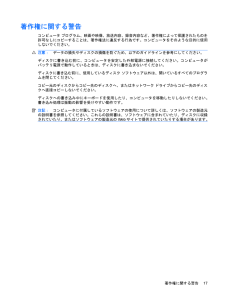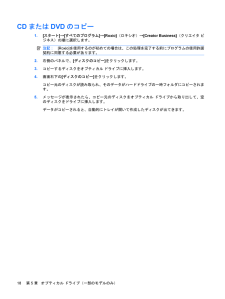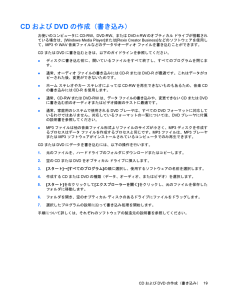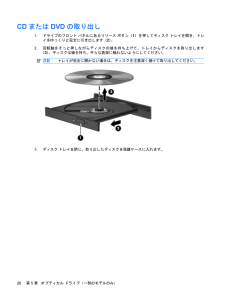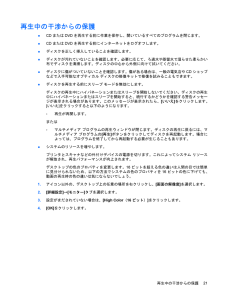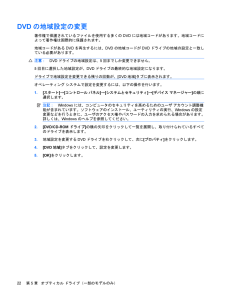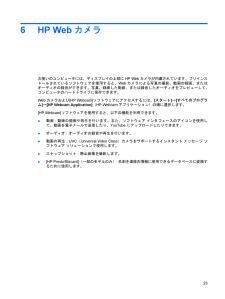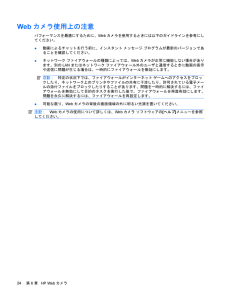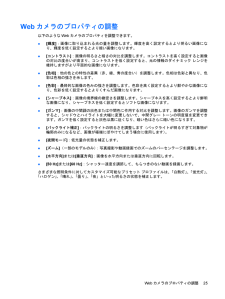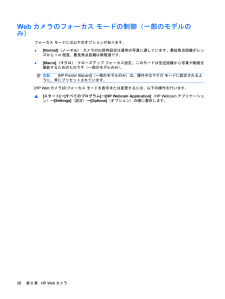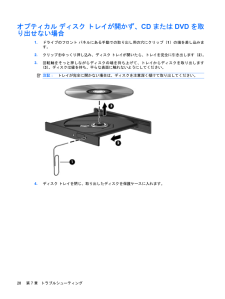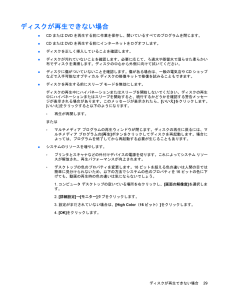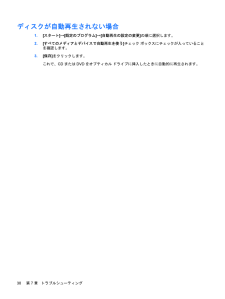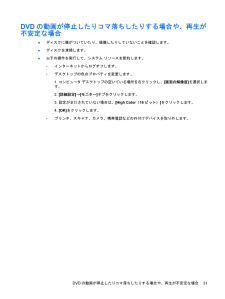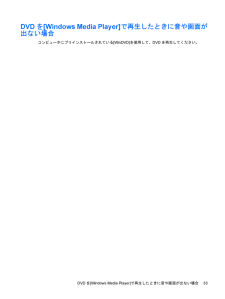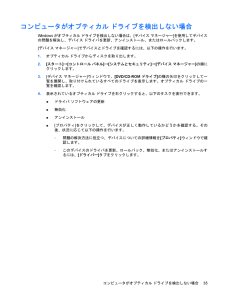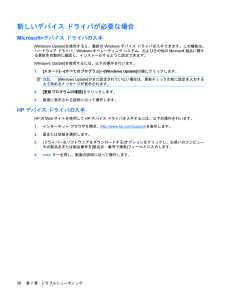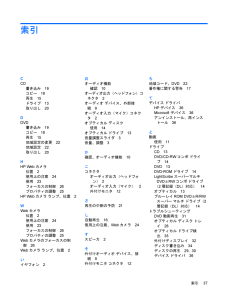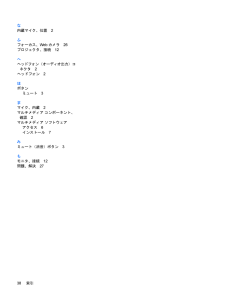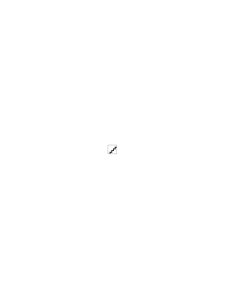3

目次1 マルチメディア機能マルチメディア コンポーネントの確認 ............................................................................................... 2音量の調整 .............................................................................................................................. ............. 32 マルチメディア ソフトウェアプリインストール済みのマルチメディア ソフトウェアへのアクセス ................................................ 6ディスクからのマルチメディア ソフトウェアのインストール ........................................................... 73 オーディオ外付けオーディオ デバイスの接続 ...................................................................................................... 9オーディオ機能の確認 ....................................................................................................................... 104 動画外付けモニタまたはプロジェクタの接続 ........................................................................................... 125 オプティカル ドライブ(一部のモデルのみ)取り付けられているオプティカル ドライブの確認 ........................................................................... 13オプティカル ディスク(CDおよびDVD)の使用 ........................................................................... 14CDまたはDVDの再生 ...................................................................................................................... 15自動再生の設定 .............................................................................................................................. .... 16著作権に関する警告 ........................................................................................................................... 17CDまたはDVDのコピー ................................................................................................................... 18CDおよびDVDの作成(書き込み) ................................................................................................. 19CDまたはDVDの取り出し ............................................................................................................... 20再生中の干渉からの保護 .................................................................................................................... 21DVDの地域設定の変更 ...................................................................................................................... 226 HP WebカメラWebカメラ使用上の注意 ................................................................................................................... 24Webカメラのプロパティの調整 ........................................................................................................ 25Webカメラのフォーカス モードの制御(一部のモデルのみ) ........................................................ 267 トラブルシューティングiii








![前ページ カーソルキー[←]でも移動](http://gizport.jp/static/images/arrow_left2.png)