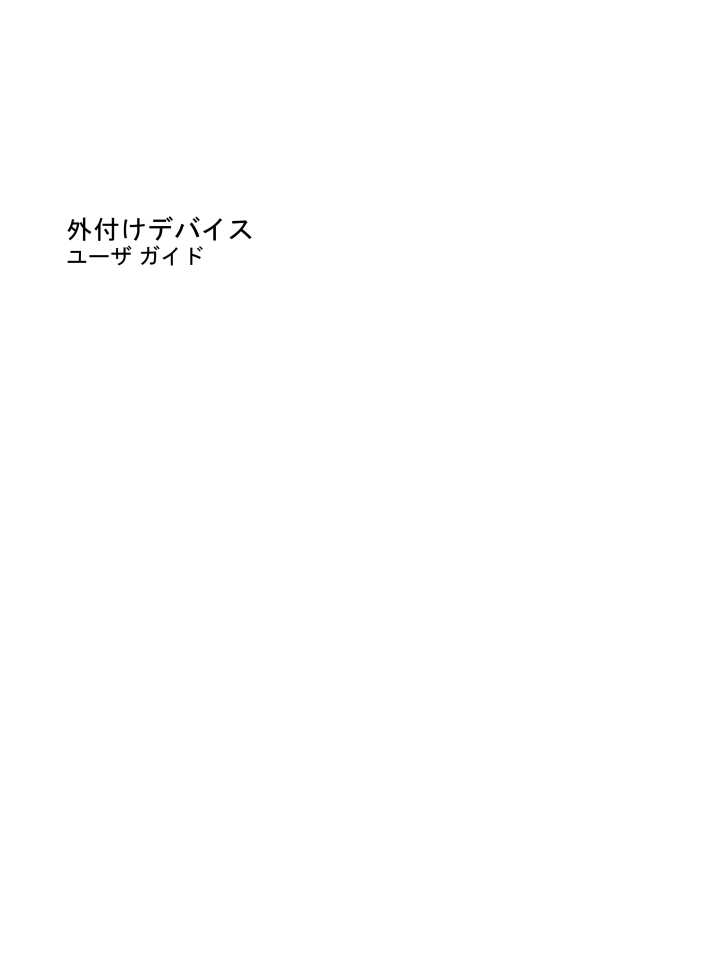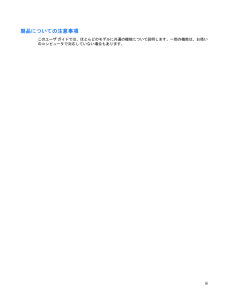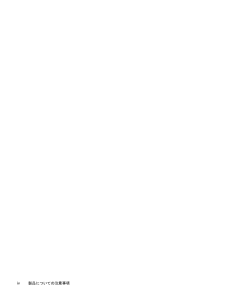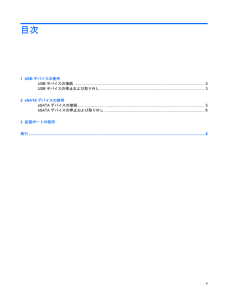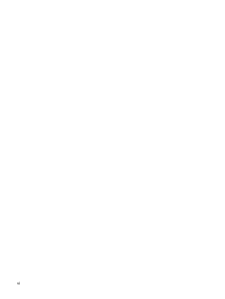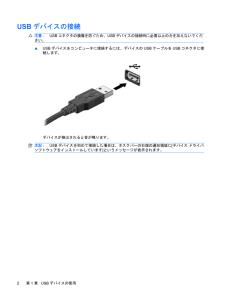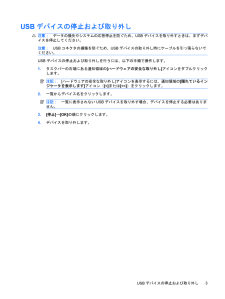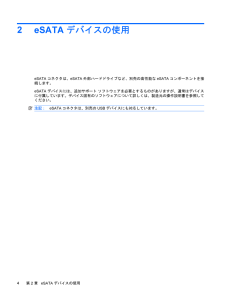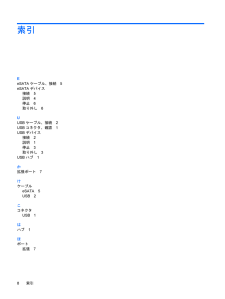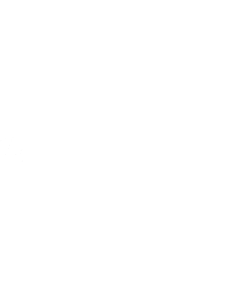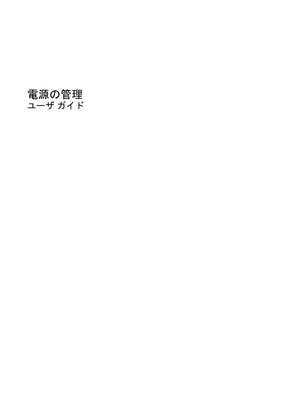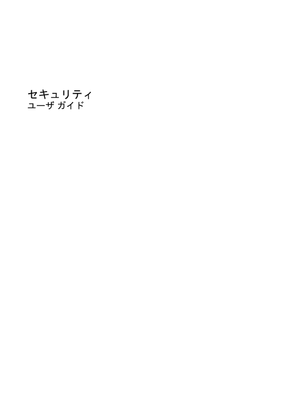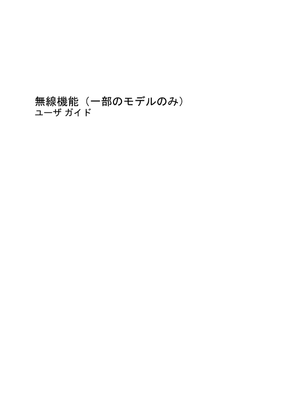3

参考になったと評価  3人が参考になったと評価しています。
3人が参考になったと評価しています。
このマニュアルの目次
-
2 .(C) Copyright 2008 Hewlet...(C) Copyright 2008 Hewlett-PackardDevelopment Company, L.P.本書の内容は、将来予告なしに変更されることがあります。HP製品およびサービスに関する保証は、当該製品およびサービスに付属の保証規定に明示的に記載されているものに限られます。本書のいかなる内容も、当該保証に新たに保証を追加するものではありません。本書に記載されている製品情報は、日本国内で販売されていないものも含まれている場合があります。本書の内容につきましては万全を期しておりますが、本書の技術...
-
3 .製品についての注意事項このユーザ ガイドでは、ほと...製品についての注意事項このユーザ ガイドでは、ほとんどのモデルに共通の機能について説明します。一部の機能は、お使いのコンピュータで対応していない場合もあります。iii
-
5 .目次1 USBデバイスの使用USBデバイスの接続...目次1 USBデバイスの使用USBデバイスの接続 ............................................................................................................................ 2USBデバイスの停止および取り外し .........................................................................................
-
6 .6 ページ目のマニュアル
-
7 .1USBデバイスの使用USBコネクタを使用して、U...1USBデバイスの使用USBコネクタを使用して、USBキーボード、マウス、ドライブ、プリンタ、スキャナ、ハブなどの別売の外付けデバイスを、コンピュータまたは別売の拡張製品に接続します。USBデバイスには、追加サポート ソフトウェアを必要とするものがありますが、通常はデバイスに付属しています。デバイス固有のソフトウェアについて詳しくは、デバイスに付属の操作説明書を参照してください。コンピュータには2つまたは3つのUSBコネクタがあり、USB 1.0、USB 1.1、およびUSB 2.0のデバイスに対応していま...
-
8 .USBデバイスの接続注意:USBコネクタの損傷を防...USBデバイスの接続注意:USBコネクタの損傷を防ぐため、USBデバイスの接続時に必要以上の力を加えないでください。▲USBデバイスをコンピュータに接続するには、デバイスのUSBケーブルをUSBコネクタに接続します。デバイスが検出されると音が鳴ります。注記:USBデバイスを初めて接続した場合は、タスクバーの右端の通知領域に[デバイス ドライバソフトウェアをインストールしています]というメッセージが表示されます。2第 1 章 USBデバイスの使用
-
9 .USBデバイスの停止および取り外し注意:データの損...USBデバイスの停止および取り外し注意:データの損失やシステムの応答停止を防ぐため、USBデバイスを取り外すときは、まずデバイスを停止してください。注意:USBコネクタの損傷を防ぐため、USBデバイスの取り外し時にケーブルを引っ張らないでください。USBデバイスの停止および取り外しを行うには、以下の手順で操作します。1.タスクバーの右端にある通知領域の[ハードウェアの安全な取り外し]アイコンをダブルクリックします。注記:[ハードウェアの安全な取り外し]アイコンを表示するには、通知領域の[隠れているインジケー...
-
10 .2eSATAデバイスの使用eSATAコネクタは、e...2eSATAデバイスの使用eSATAコネクタは、eSATA外部ハードドライブなど、別売の高性能なeSATAコンポーネントを接続します。eSATAデバイスには、追加サポート ソフトウェアを必要とするものがありますが、通常はデバイスに付属しています。デバイス固有のソフトウェアについて詳しくは、製造元の操作説明書を参照してください。注記:eSATAコネクタは、別売のUSBデバイスにも対応しています。4第 2 章 eSATAデバイスの使用
-
11 .eSATAデバイスの接続注意:eSATAコネクタの...eSATAデバイスの接続注意:eSATAコネクタの損傷を防ぐため、eSATAデバイスを接続するときは無理な力を加えないでください。▲eSATAデバイスをコンピュータに接続するには、デバイスのUSBケーブルをeSATAコネクタに接続します。デバイスが検出されると音が鳴ります。eSATAデバイスの接続5
-
12 .eSATAデバイスの停止および取り外し注意:データ...eSATAデバイスの停止および取り外し注意:データの損失やシステムの応答停止を防ぐために、eSATAデバイスを取り外す前にデバイスを停止します。注意:eSATAコネクタの損傷を防ぐため、eSATAデバイスの取り外し時にケーブルを引っ張らないでください。1.タスクバーの右端の通知領域にある[ハードウェアの安全な取り外し]アイコンをダブルクリックします。注記:[ハードウェアの安全な取り外し]アイコンを表示するには、通知領域の[隠れているインジケータを表示します]アイコン([<]または[<<])をクリックします。...
-
13 .3拡張ポートの使用拡張ポートは、コンピュータを別売...3拡張ポートの使用拡張ポートは、コンピュータを別売のドッキング デバイスまたは拡張製品に接続するために使用します。これによって、コンピュータで使用できるポートおよびコネクタが追加されます。注記:コンピュータには拡張ポートが1つだけあります。「拡張ポート3(expansion port 3)」とは、ポートの数ではなく拡張ポートの種類を示しています。7
-
14 .索引EeSATAケーブル、接続5eSATAデバイス...索引EeSATAケーブル、接続5eSATAデバイス接続5説明4停止6取り外し6UUSBケーブル、接続2USBコネクタ、確認1USBデバイス接続2説明1停止3取り外し3USBハブ1か拡張ポート7けケーブルeSATA 5USB 2こコネクタUSB 1はハブ1ほポート拡張78索引
-
15 .15 ページ目のマニュアル