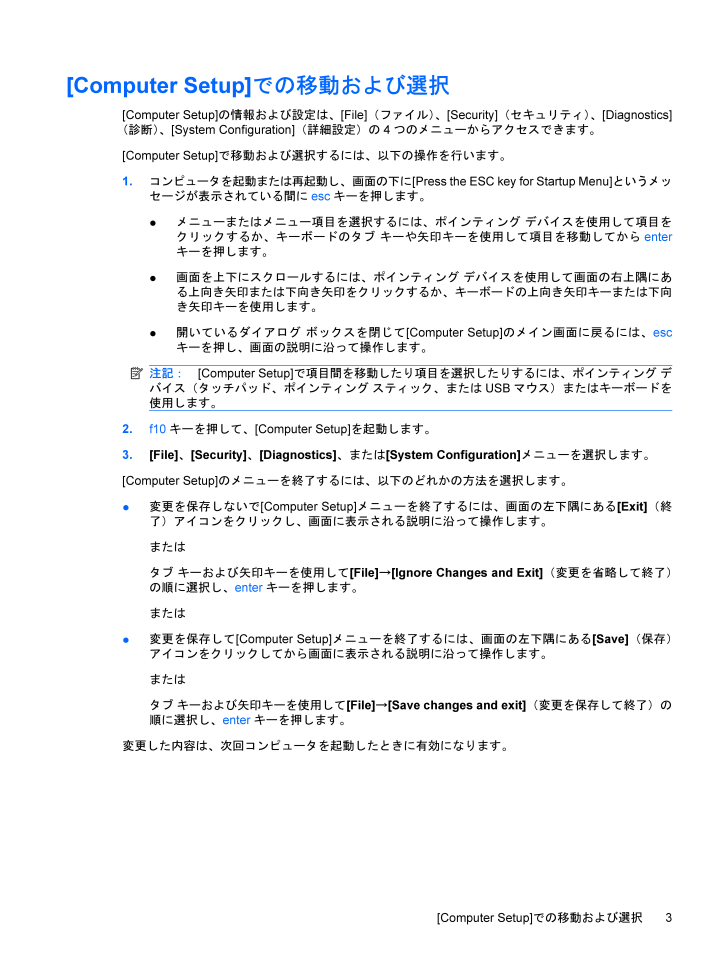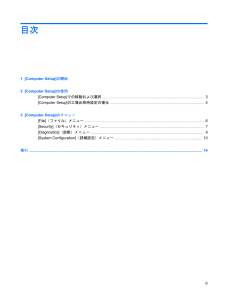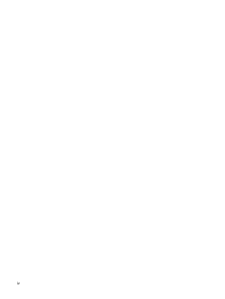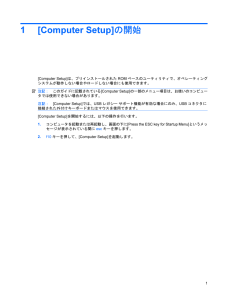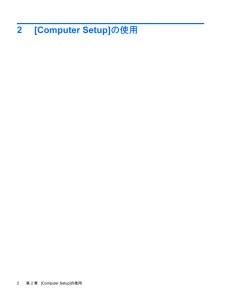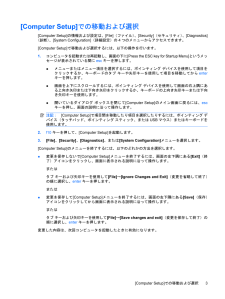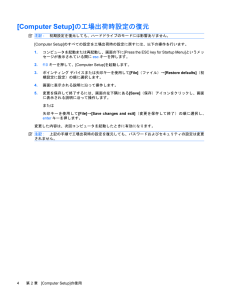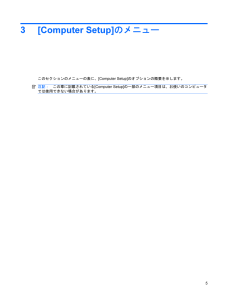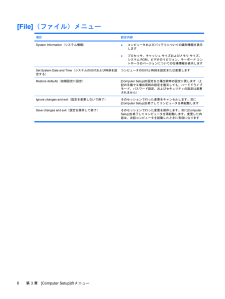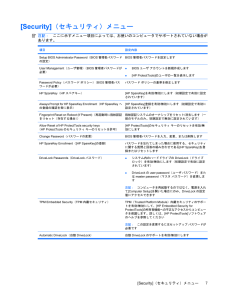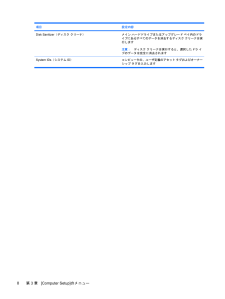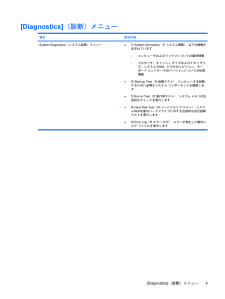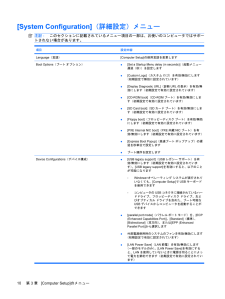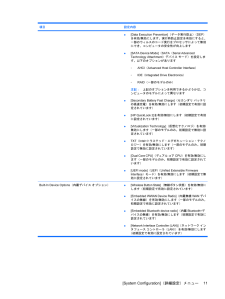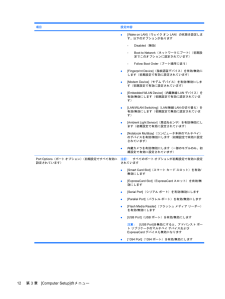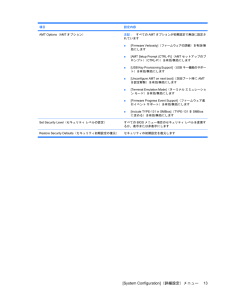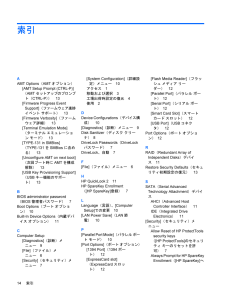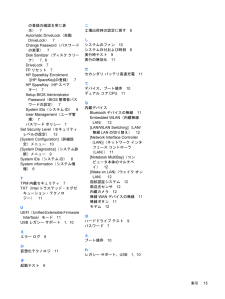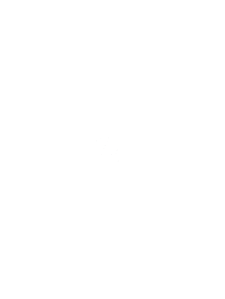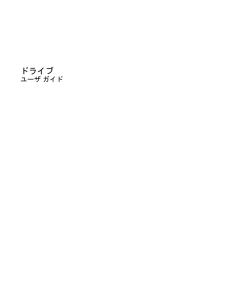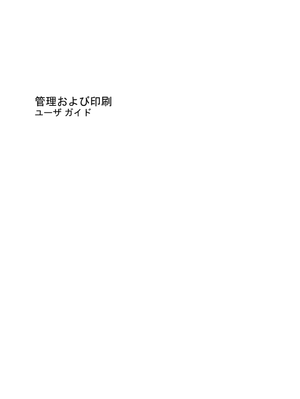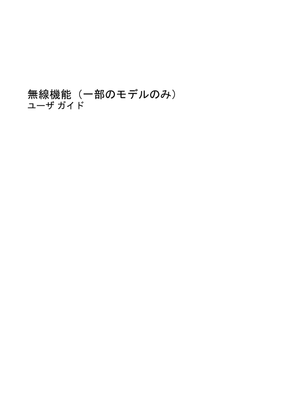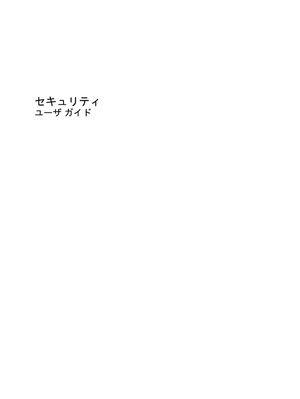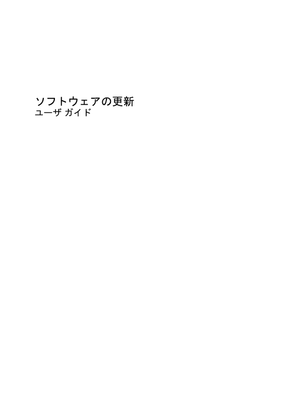3

[Computer Setup]での移動および選択[Computer Setup]の情報および設定は、[File](ファイル)、[Security](セキュリティ)、[Diagnostics](診断)、[System Configuration] (詳細設定)の4つのメニューからアクセスできます。[Computer Setup]で移動および選択するには、以下の操作を行います。1.コンピュータを起動または再起動し、画面の下に[Press the ESC key for Startup Menu] というメッセージが表示されている間にescキーを押します。●メニューまたはメニュー項目を選択するには、ポインティング デバイスを使用して項目をクリックするか、キーボードのタブ キーや矢印キーを使用して項目を移動してからenterキーを押します。●画面を上下にスクロールするには、ポインティング デバイスを使用して画面の右上隅にある上向き矢印または下向き矢印をクリックするか、キーボードの上向き矢印キーまたは下向き矢印キーを使用します。●開いているダイアログ ボックスを閉じて[Computer Setup]のメイン画面に戻るには、escキーを押し、画面の説明に沿って操作します。注記:[Computer Setup]で項目間を移動したり項目を選択したりするには、ポインティング デバイス(タッチパッド、ポインティング スティック、またはUSBマウス)またはキーボードを使用します。2.f10キーを押して、[Computer Setup]を起動します。3.[File]、[Security]、[Diagnostics]、または[System Configuration] メニューを選択します。[Computer Setup]のメニューを終了するには、以下のどれかの方法を選択します。●変更を保存しないで[Computer Setup]メニューを終了するには、画面の左下隅にある[Exit](終了)アイコンをクリックし、画面に表示される説明に沿って操作します。またはタブ キーおよび矢印キーを使用して[File]→[Ignore Changes and Exit] (変更を省略して終了)の順に選択し、enterキーを押します。または●変更を保存して[Computer Setup]メニューを終了するには、画面の左下隅にある[Save](保存)アイコンをクリックしてから画面に表示される説明に沿って操作します。またはタブ キーおよび矢印キーを使用して[File]→[Save changes and exit] (変更を保存して終了)の順に選択し、enterキーを押します。変更した内容は、次回コンピュータを起動したときに有効になります。[Computer Setup]での移動および選択3





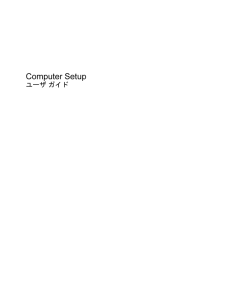


![前ページ カーソルキー[←]でも移動](http://gizport.jp/static/images/arrow_left2.png)