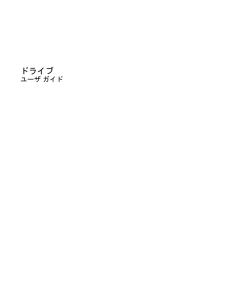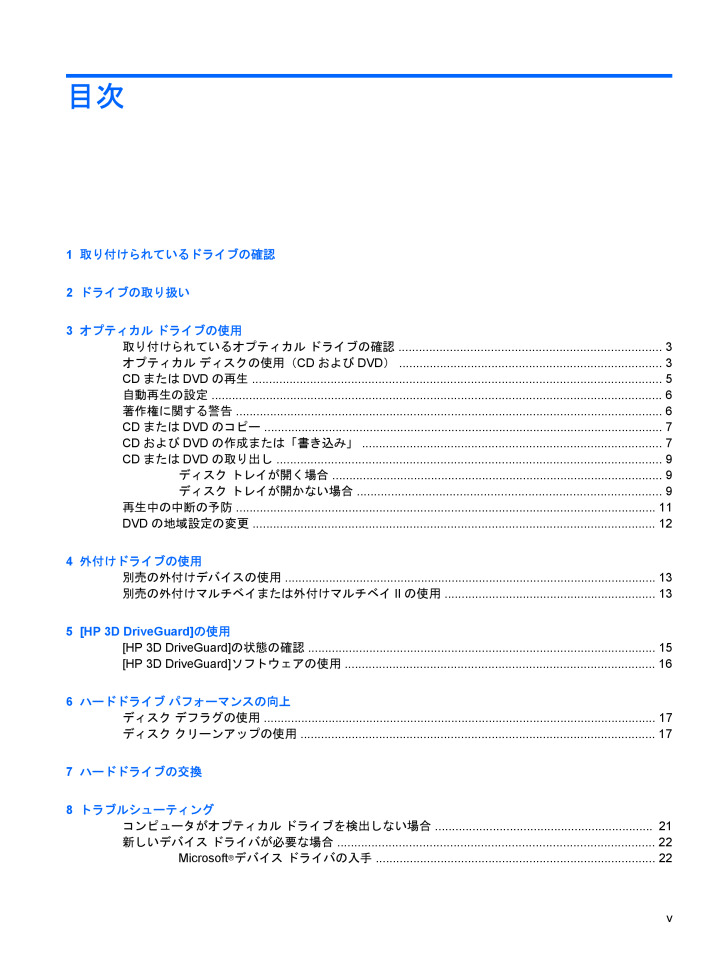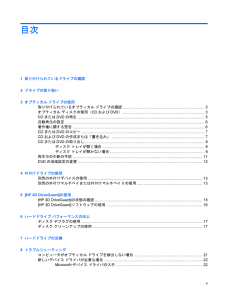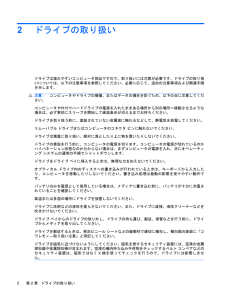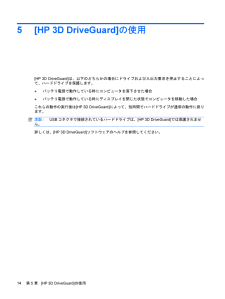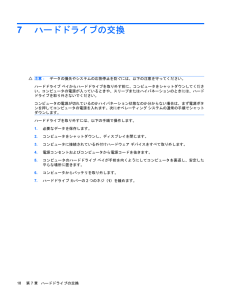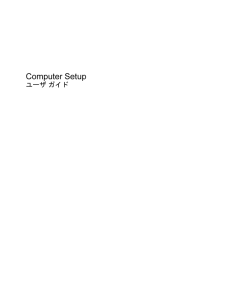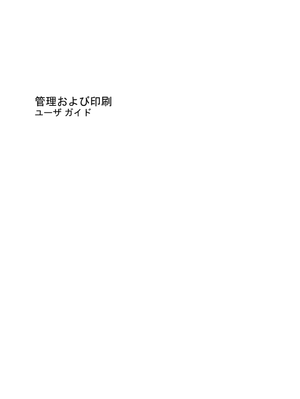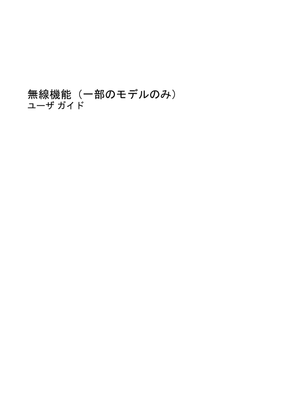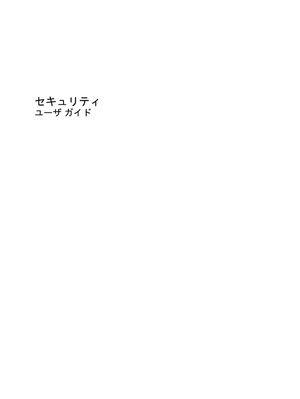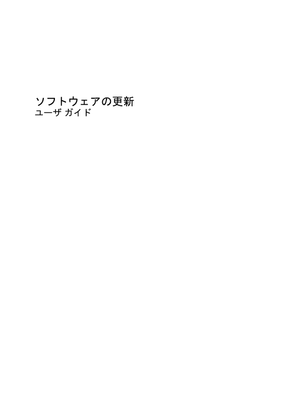8

目次1 取り付けられているドライブの確認2 ドライブの取り扱い3 オプティカル ドライブの使用取り付けられているオプティカル ドライブの確認 ............................................................................. 3オプティカル ディスクの使用(CDおよびDVD) ............................................................................. 3CDまたはDVDの再生 ........................................................................................................................ 5自動再生の設定 .............................................................................................................................. ...... 6著作権に関する警告 ............................................................................................................................. 6CDまたはDVDのコピー ..................................................................................................................... 7CDおよびDVDの作成または「書き込み」 ........................................................................................ 7CDまたはDVDの取り出し ................................................................................................................. 9ディスク トレイが開く場合 ................................................................................................. 9ディスク トレイが開かない場合 ......................................................................................... 9再生中の中断の予防 ........................................................................................................................... 11DVDの地域設定の変更 ...................................................................................................................... 124 外付けドライブの使用別売の外付けデバイスの使用 ............................................................................................................. 13別売の外付けマルチベイまたは外付けマルチベイIIの使用 .............................................................. 135 [HP 3D DriveGuard] の使用[HP 3D DriveGuard]の状態の確認 ...................................................................................................... 15[HP 3D DriveGuard]ソフトウェアの使用 ........................................................................................... 166 ハードドライブ パフォーマンスの向上ディスク デフラグの使用 ................................................................................................................... 17ディスク クリーンアップの使用 ........................................................................................................ 177 ハードドライブの交換8 トラブルシューティングコンピュータがオプティカル ドライブを検出しない場合 ................................................................ 21新しいデバイス ドライバが必要な場合 ............................................................................................. 22Microsoft®デバイス ドライバの入手 .................................................................................. 22v