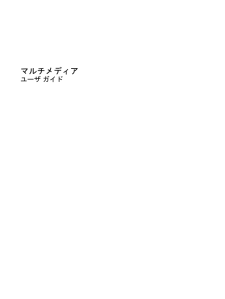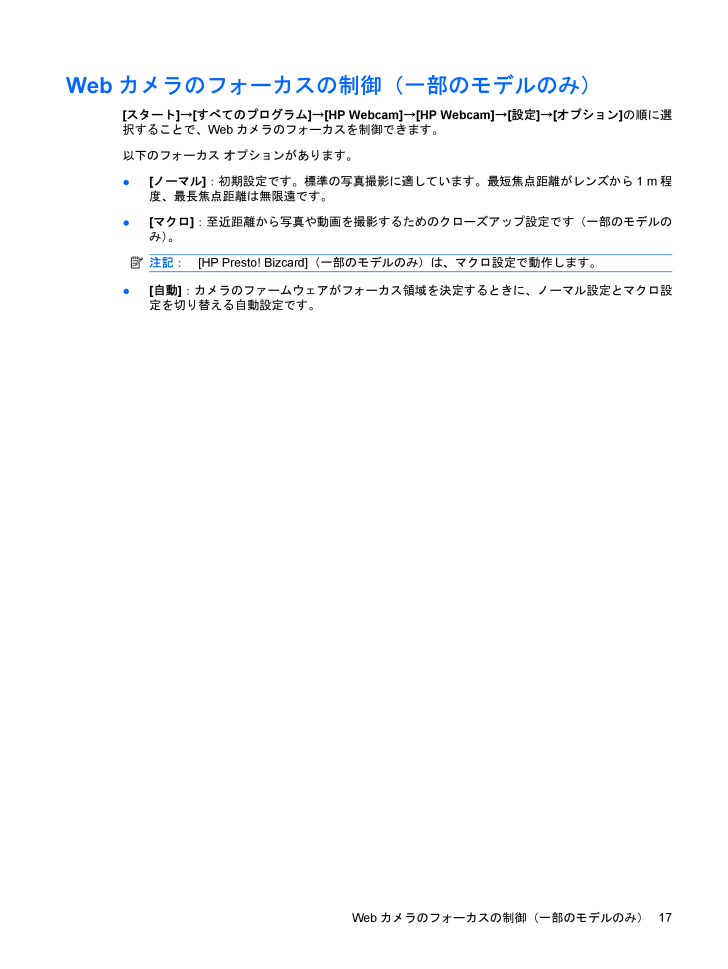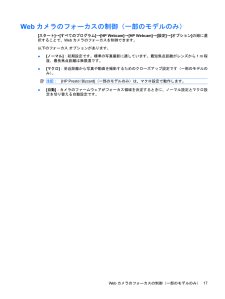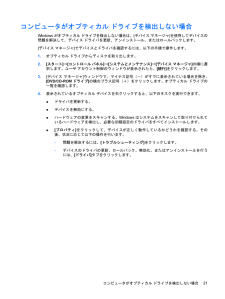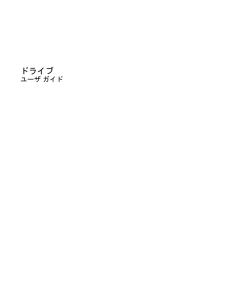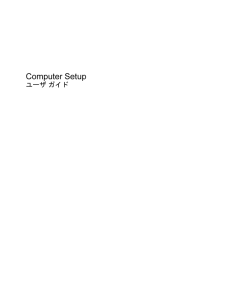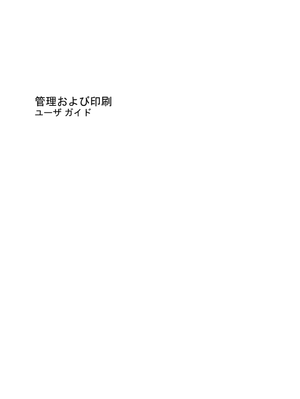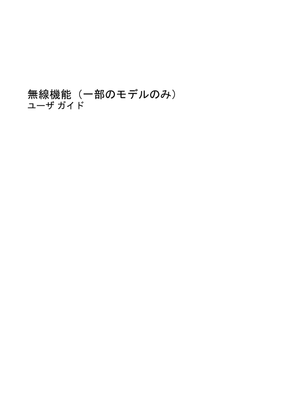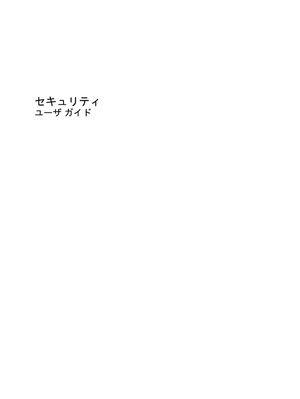3

23 / 34 ページ
現在のページURL
Webカメラのフォーカスの制御(一部のモデルのみ)[スタート]→[すべてのプログラム]→[HP Webcam]→[HP Webcam]→[設定]→[オプション]の順に選択することで、Webカメラのフォーカスを制御できます。以下のフォーカス オプションがあります。●[ノーマル]:初期設定です。標準の写真撮影に適しています。最短焦点距離がレンズから1 m程度、最長焦点距離は無限遠です。●[マクロ]:至近距離から写真や動画を撮影するためのクローズアップ設定です(一部のモデルのみ)。注記:[HP Presto! Bizcard](一部のモデルのみ)は、マクロ設定で動作します。●[自動]:カメラのファームウェアがフォーカス領域を決定するときに、ノーマル設定とマクロ設定を切り替える自動設定です。Webカメラのフォーカスの制御(一部のモデルのみ)17
参考になったと評価  3人が参考になったと評価しています。
3人が参考になったと評価しています。
このマニュアルの目次
-
2 .(C) Copyright 2008 Hewlet...(C) Copyright 2008 Hewlett-PackardDevelopment Company, L.P.Microsoft、Windows、およびWindowsVistaは、米国Microsoft Corporation の米国およびその他の国における商標または登録商標です。本書の内容は、将来予告なしに変更されることがあります。HP製品およびサービスに関する保証は、当該製品およびサービスに付属の保証規定に明示的に記載されているものに限られます。本書のいかなる内容も、当該保証に新たに保証を追加す...
-
3 .製品についての注意事項このユーザ ガイドでは、ほと...製品についての注意事項このユーザ ガイドでは、ほとんどのモデルに共通の機能について説明します。一部の機能は、お使いのコンピュータで対応していない場合もあります。iii
-
5 .目次1 マルチメディア機能マルチメディア コンポ...目次1 マルチメディア機能マルチメディア コンポーネントの各部 ............................................................................................... 2音量の調整 ...........................................................................................................................
-
6 .6 ページ目のマニュアル
-
7 .1マルチメディア機能お使いのコンピュータには、音楽...1マルチメディア機能お使いのコンピュータには、音楽を再生したり、画像を表示したりできるマルチメディア機能が含まれています。お使いのコンピュータには、以下のようなマルチメディア コンポーネントが含まれています。●音楽を再生する内蔵ステレオ スピーカ●独自のオーディオを録音する内蔵マイク●動画の撮影および共有ができる内蔵Webカメラ●音楽、動画および画像の再生と管理を行うことができるプリインストール済みのマルチメディア ソフトウェア●マルチメディアに関する操作をすばやく行うことのできるホットキー注記:お使いのコ...
-
8 .マルチメディア コンポーネントの各部以下の図と表で...マルチメディア コンポーネントの各部以下の図と表で、コンピュータのマルチメディア機能について説明します。注記:お使いのコンピュータの外観は、図と多少異なる場合があります。名称 説明(1) Webカメラ テレビ電話をかけたり、音声と動画を録画したり、静止画像を撮影したりします(2) スピーカ(×2) サウンドを出力します(3) オーディオ出力(ヘッドフォン)コネクタ 別売の電源付きステレオ スピーカ、ヘッドフォン、イヤフォン、ヘッドセットなどを接続します警告!突然大きな音が出て耳を傷めることがないように、音量...
-
9 .音量の調整音量の調整には、以下のどれかを使用します...音量の調整音量の調整には、以下のどれかを使用します。●コンピュータの音量ホットキー:fnキー(1)と、f9(2)、f11(3)、f12(4)のどれかのファンクション キーとの組み合わせです。◦音を消したり元に戻したりするには、fn+f9を押します。◦音量を下げるには、fn+f11を押します。◦音量を上げるには、fn+f12を押します。●Windows®の[ボリューム コントロール]:a.タスクバーの右端にある通知領域の[音量]アイコンをクリックします。b.音量を調節するには、スライダを上下に移動します。[ミ...
-
10 .c.[システム]アイコンの下の[音量]チェックボッ...c.[システム]アイコンの下の[音量]チェックボックスにチェックを入れます。d.[OK]をクリックします。●プログラムの音量調整機能:プログラムによっては、音量調整機能を持つものもあります。4第 1 章 マルチメディア機能
-
11 .CDおよびDVDの作成または「書き込み」CD-RW...CDおよびDVDの作成または「書き込み」CD-RW、DVD-RW、またはDVD±RWの外付けオプティカル ドライブをお使いの場合は、[WindowsMedia Player]または[Cyberlink Power2Go] などのソフトウェアを使用して、MP3やWAV音楽ファイルなどのデータやオーディオ ファイルを書き込むことができます。動画ファイルをCDまたはDVDに書き込むには、[MyDVD]を使用します。CDまたはDVDに書き込むときは、以下のガイドラインに従ってください。●ディスクに書き込む前に、開い...
-
12 .2マルチメディア ソフトウェアお使いのコンピュータ...2マルチメディア ソフトウェアお使いのコンピュータには、音楽を再生したり、画像を表示したりできるマルチメディア ソフトウェアがプリインストールされています。ここでは、プリインストールされているソフトウェアへのアクセス方法の詳細について説明します。6第 2 章 マルチメディア ソフトウェア
-
13 .プリインストールされているマルチメディア ソフトウ...プリインストールされているマルチメディア ソフトウェアへのアクセスプリインストールされているマルチメディア ソフトウェアにアクセスするには、以下の操作を行います。▲[スタート]→[すべてのプログラム]の順に選択し、使用するマルチメディア プログラムを起動します。注記:サブフォルダに含まれているプログラムもあります。プリインストールされているマルチメディア ソフトウェアへのアクセス7
-
14 .ディスクからのマルチメディア ソフトウェアのインス...ディスクからのマルチメディア ソフトウェアのインストールCDまたはDVDからマルチメディア ソフトウェアをインストールするには、以下の手順で操作します。1.ディスクをオプティカル ドライブに挿入します。2.インストール ウィザードが開いたら、画面上のインストール手順に沿って操作します。3.コンピュータの再起動を求めるメッセージが表示されたら、コンピュータを再起動します。注記:コンピュータに付属のソフトウェアの使用について詳しくは、ソフトウェアの製造元の説明書を参照してください。これらの説明書はソフトウェアに...
-
15 .3オーディオお使いのコンピュータでは、以下のさまざ...3オーディオお使いのコンピュータでは、以下のさまざまなオーディオ機能を使用できます。●コンピュータのスピーカおよび接続した外付けスピーカを使用した、音楽の再生●内蔵マイクまたは接続された外付けマイクを使用した、サウンドの録音●インターネットからの音楽のダウンロード●オーディオと画像を使用したマルチメディア プレゼンテーションの作成●インスタント メッセージ プログラムを使用したサウンドと画像の送信●ラジオ番組のストリーミング(一部のモデルのみ)または FMラジオ信号の受信●オーディオCDの作成(書き込み)9
-
16 .外付けオーディオ デバイスの接続外付けスピーカ、ヘ...外付けオーディオ デバイスの接続外付けスピーカ、ヘッドフォン、マイクなどの外付けデバイスの接続方法については、デバイスの製造元から提供される情報を参照してください。デバイスを良好な状態で使用できるよう、以下の点に注意してください。●デバイス ケーブルがお使いのコンピュータの適切なコネクタにしっかりと接続されていることを確認します(通常、ケーブル コネクタは、コンピュータの対応するコネクタに合わせて色分けされています)。●外付けデバイスに必要な任意のドライバをインストールします。注記:ドライバは、デバイスとデ...
-
17 .オーディオ機能の確認お使いのコンピュータのシステム...オーディオ機能の確認お使いのコンピュータのシステム サウンドを確認するには、以下の手順で操作します。1.[スタート]→[コントロール パネル]の順に選択します。2.[ハードウェアとサウンド]をクリックします。3.[サウンド]をクリックします。4.[サウンド]ウィンドウが開いたら、[サウンド]タブをクリックします。[プログラム]でビープやアラームなどの任意のサウンド イベントを選択してから、[テスト]ボタンをクリックします。スピーカまたは接続したヘッドフォンから音が鳴ります。コンピュータの録音機能を確認するに...
-
18 .4動画お使いのコンピュータでは、以下のさまざまな動...4動画お使いのコンピュータでは、以下のさまざまな動画機能を使用できます。●インターネットを介したゲーム●プレゼンテーションの作成のための画像や動画の編集●外付けビデオ デバイスの接続12第 4 章 動画
-
19 .外付けモニタ コネクタの使用外付けモニタ コネクタ...外付けモニタ コネクタの使用外付けモニタ コネクタは、外付けモニタやプロジェクタなどの外付けディスプレイ デバイスをコンピュータに接続するためのコネクタです。▲ディスプレイ デバイスを接続するには、デバイス ケーブルを外付けモニタ コネクタに接続します。注記:正しく接続された外付けディスプレイ デバイスに画像が表示されない場合は、fn+f4キーを押して画像をデバイスに転送します。fn+f4キーを繰り返し押すと、表示画面がコンピュータ本体のディスプレイと外付けディスプレイ デバイスとの間で切り替わります。外付...
-
20 .5Webカメラ(一部のモデルのみ)お使いのコンピュ...5Webカメラ(一部のモデルのみ)お使いのコンピュータによっては、ディスプレイの上部にWebカメラが内蔵されているものもあります。プリインストールされたソフトウェアを使用すると、Webカメラを使用して写真の撮影、動画の録画、またはオーディオの録音ができます。写真、録画した動画、または録音したオーディオをプレビューして、コンピュータのハードドライブに保存できます。WebカメラおよびWebカメラのソフトウェアにアクセスするには、[スタート]→[プログラム]→[HPWebcam]の順に選択します。Webカメラ ソ...
-
21 .Webカメラ使用上の注意パフォーマンスを最適にする...Webカメラ使用上の注意パフォーマンスを最適にするために、Webカメラの使用時は以下のガイドラインに従ってください。●ビデオ チャットを始める前に、最新バージョンのインスタント メッセージ プログラムを用意してください。●ネットワーク ファイアウォールの種類によっては、Webカメラが正常に機能しない場合があります。注記: マルチメディア ファイルを表示したり、別のLANや自分のネットワーク ファイアウォールの外にいる相手にマルチメディア ファイルを送信したりする際に問題が発生した場合は、一時的にファイアウ...
-
22 .Webカメラのオプションの調整以下のようなWebカ...Webカメラのオプションの調整以下のようなWebカメラのオプションを調整できます。●[輝度]:画像に取り込まれる光の量を調整します。輝度を高く設定すると明るい画像になり、輝度を低く設定すると暗い画像になります。●[コントラスト]:画像の明るさと暗さの対比を調整します。コントラストを高く設定すると画像の対比の度合いが高まり、コントラストを低く設定すると、元の情報のダイナミック レンジを維持しますがより平面的な画像になります。●[色相]:他の色との特性の差異(赤、緑、青の度合い)を調整します。色相は色彩と異なり...
-
23 .Webカメラのフォーカスの制御(一部のモデルのみ)...Webカメラのフォーカスの制御(一部のモデルのみ)[スタート]→[すべてのプログラム]→[HP Webcam]→[HP Webcam]→[設定]→[オプション]の順に選択することで、Webカメラのフォーカスを制御できます。以下のフォーカス オプションがあります。●[ノーマル]:初期設定です。標準の写真撮影に適しています。最短焦点距離がレンズから1 m程度、最長焦点距離は無限遠です。●[マクロ]:至近距離から写真や動画を撮影するためのクローズアップ設定です(一部のモデルのみ)。注記:[HP Presto! B...
-
24 .詳細情報Webカメラの使用方法について詳しくは、ソ...詳細情報Webカメラの使用方法について詳しくは、ソフトウェアのヘルプの[ヘルプ]メニューを参照してください。18第 5 章 Webカメラ(一部のモデルのみ)
-
26 .オプティカル ディスク トレイが開かず、CDまたは...オプティカル ディスク トレイが開かず、CDまたはDVDを取り出せない場合1.ドライブのフロント パネルにある手動での取り出し用の穴にクリップ(1)の端を差し込みます。2.クリップをゆっくり押し込み、ディスク トレイが開いたら、トレイを完全に引き出します(2)。3.回転軸をそっと押しながらディスクの端を持ち上げて、トレイからディスクを取り出します(3)。ディスクは縁を持ち、平らな表面に触れないようにしてください。注記:トレイが完全に開かない場合は、慎重にディスクを傾けて取り出してください。4.ディスク トレ...
-
27 .コンピュータがオプティカル ドライブを検出しない場...コンピュータがオプティカル ドライブを検出しない場合Windowsがオプティカル ドライブを検出しない場合は、[デバイス マネージャ]を使用してデバイスの問題を解決して、デバイス ドライバを更新、アンインストール、またはロールバックします。[デバイス マネージャ]でデバイスとドライバを確認するには、以下の手順で操作します。1.オプティカル ドライブからディスクを取り出します。2.[スタート]→[コントロール パネル]→[システムとメンテナンス]→[デバイス マネージャ]の順に選択します。ユーザ アカウント制...
-
28 .新しいデバイス ドライバが必要な場合Microso...新しいデバイス ドライバが必要な場合Microsoft®デバイス ドライバの入手お使いのコンピュータは、新しいデバイスをコンピュータに接続したときにMicrosoftデバイス ドライバの有無を自動的に確認し、インストールするように設定されています。HPデバイス ドライバの入手HPデバイス ドライバを入手するには、以下の手順で操作します。1.[スタート]→[すべてのプログラム]→[HP]→[HP Update](HPアップデート)の順に選択します。2.[HP Welcome](HPへようこそ)画面で、[Set...
-
29 .ディスクが再生できない場合●CDまたはDVDを再生...ディスクが再生できない場合●CDまたはDVDを再生する前に作業を保存し、開いているすべてのプログラムを閉じます。●CDまたはDVDを再生する前にインターネットをログオフします。●ディスクを正しく挿入していることを確認してください。●ディスクが汚れていないことを確認します。必要に応じて、ろ過水や蒸留水で湿らせた柔らかい布でディスクを清掃します。ディスクは中央から端の方に向かって拭いてください。●ディスクに傷がついていないことを確認します。傷がある場合は、一般の電器店やCDショップなどで入手可能なオプティカル ...
-
30 .ディスクが自動再生されない場合1.[スタート]をク...ディスクが自動再生されない場合1.[スタート]をクリックし、[検索の開始]ボックスに「自動再生」と入力します。入力すると、検索結果がボックスの上の枠内に一覧表示されます。2.検索結果の枠内で、[自動再生]をクリックします。ユーザ アカウント制御のウィンドウが表示されたら、[続行]をクリックします。3.[すべてのメディアとデバイスで自動再生を使う]チェック ボックスにチェックを入れ、[保存]をクリックします。これで、CDまたはDVDをオプティカル ドライブに挿入したときに自動的に再生されます。24第 6 章 ...
-
31 .DVDの動画が外付けディスプレイに表示されない場合...DVDの動画が外付けディスプレイに表示されない場合1.コンピュータのディスプレイと外付けディスプレイの両方の電源が入っている場合は、fn+f4を1回以上押して、表示画面をどちらかに切り替えます。2.外付けディスプレイがメインになるようにモニタの設定を行います。a.コンピュータ デスクトップの空いている場所を右クリックし、[個人設定]→[画面の設定]の順に選択します。b.メイン ディスプレイとセカンダリ ディスプレイを指定します。注記:両方のディスプレイを使用する場合は、DVDの画像はセカンダリ ディスプレイ...
-
32 .ディスクへの書き込み処理が行われない、または完了す...ディスクへの書き込み処理が行われない、または完了する前に終了してしまう場合●他のプログラムがすべて終了していることを確認します。●スリープ モードおよびハイバネーションを無効にします。●お使いのドライブに適した種類のディスクを使用していることを確認します。ディスクの種類について詳しくは、ディスクに付属の説明書を参照してください。●ディスクが正しく挿入されていることを確認します。●より低速の書き込み速度を選択し、再試行します。●ディスクをコピーしている場合は、コピー元のディスクのコンテンツを新しいディスクに書...
-
33 .索引CCD、作成または書き込み5DDVD、作成また...索引CCD、作成または書き込み5DDVD、作成または書き込み5WWebカメラ位置2オプションの調整16使用上の注意15使用14いイヤフォン2おオーディオ機能、確認9, 11オーディオ出力(ヘッドフォン)コネクタ2オーディオ デバイス、外部接続10オーディオ入力(マイク)コネクタ2音量、調整3音量ホットキー3か確認、オーディオ機能11こコネクタオーディオ出力(ヘッドフォン)2オーディオ入力(マイク)2外付けモニタ13し自動再生24使用上の注意、Webカメラ15すスピーカ2そ外付けオーディオ デバイス、接続1
-
34 .34 ページ目のマニュアル