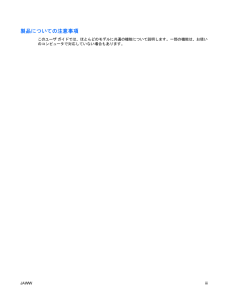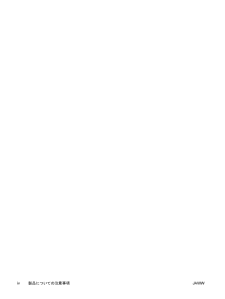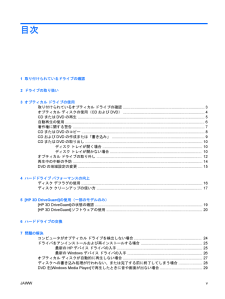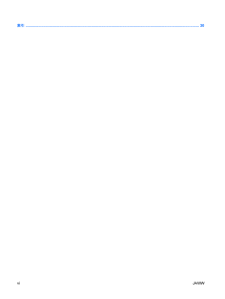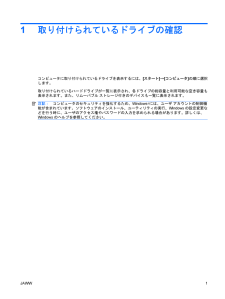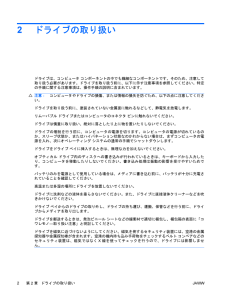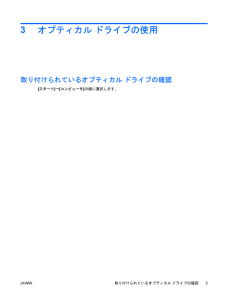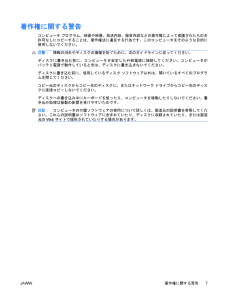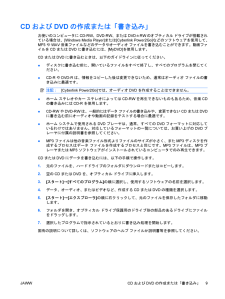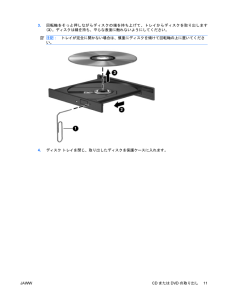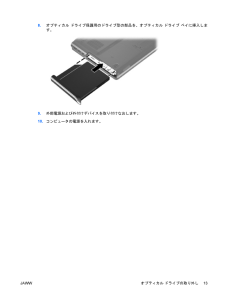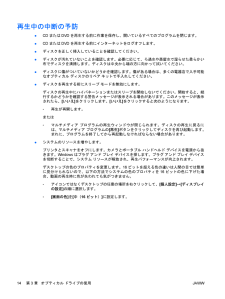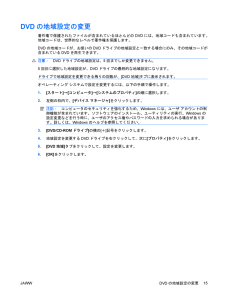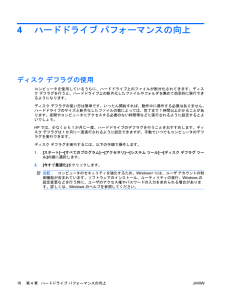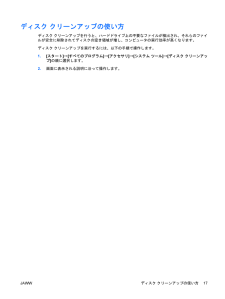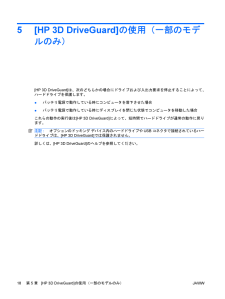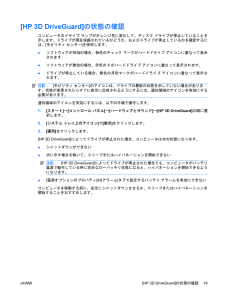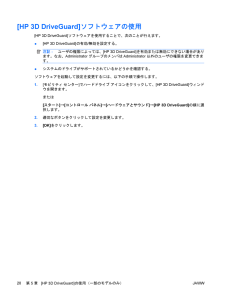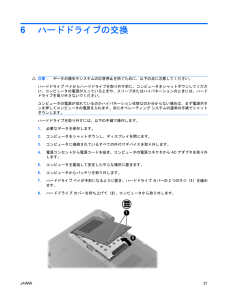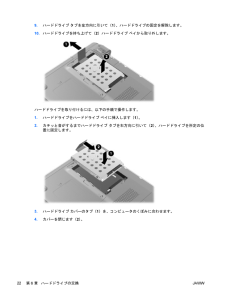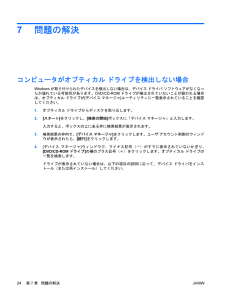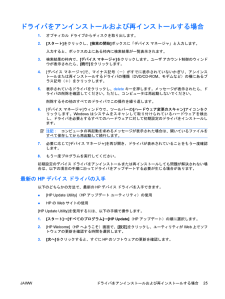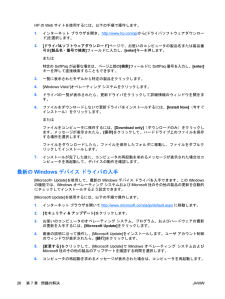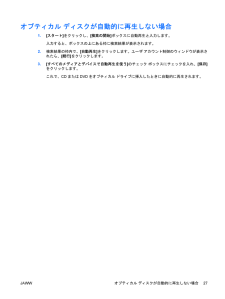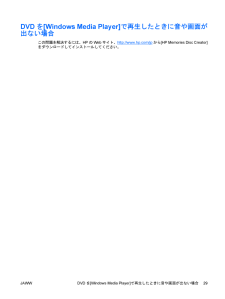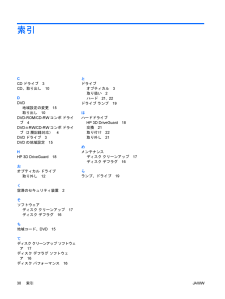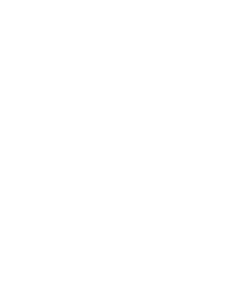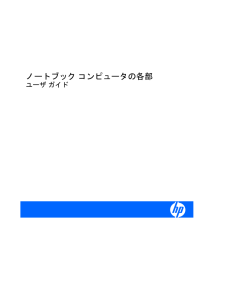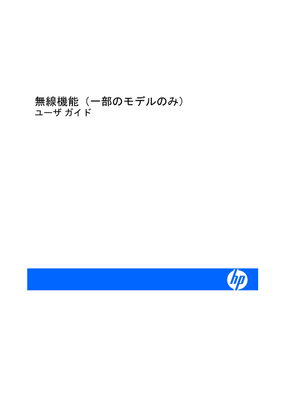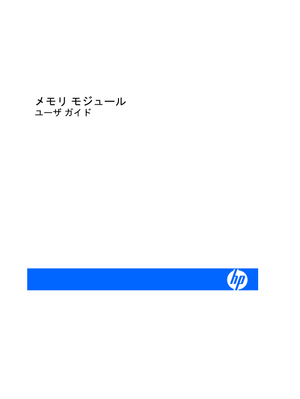5

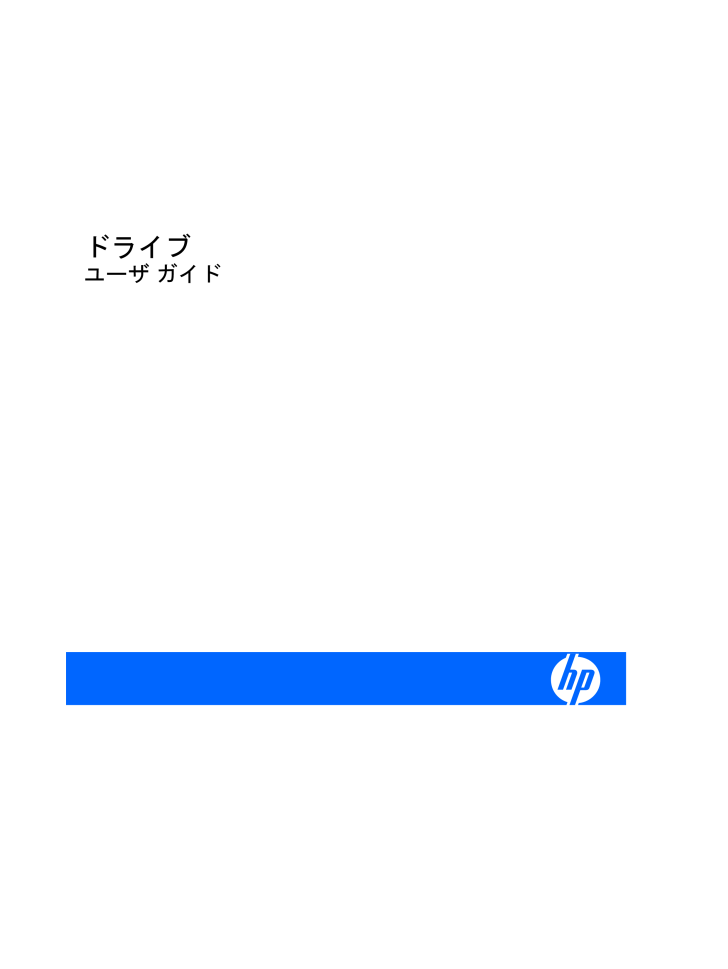
1 / 37 ページ
現在のページURL
ドライブユーザ ガイド
参考になったと評価  8人が参考になったと評価しています。
8人が参考になったと評価しています。
このマニュアルの目次
-
2 .(C) Copyright 2008 Hewlet...(C) Copyright 2008 Hewlett-PackardDevelopment Company, L.P.MicrosoftおよびWindowsは、米国Microsoft Corporation の米国およびその他の国における登録商標です。本書の内容は、将来予告なしに変更されることがあります。HP製品およびサービスに関する保証は、当該製品およびサービスに付属の保証規定に明示的に記載されているものに限られます。本書のいかなる内容も、当該保証に新たに保証を追加するものではありません。本書に記載されて...
-
3 .製品についての注意事項このユーザ ガイドでは、ほと...製品についての注意事項このユーザ ガイドでは、ほとんどのモデルに共通の機能について説明します。一部の機能は、お使いのコンピュータで対応していない場合もあります。JAWW iii
-
5 .目次1 取り付けられているドライブの確認2 ド...目次1 取り付けられているドライブの確認2 ドライブの取り扱い3 オプティカル ドライブの使用取り付けられているオプティカル ドライブの確認 ............................................................................. 3オプティカル ディスクの使用(CDおよびDVD) ............................................................................. ...
-
6 .索引 .........................索引 .............................................................................................................................. ....................................... 30vi JAWW
-
7 .1取り付けられているドライブの確認コンピュータに取...1取り付けられているドライブの確認コンピュータに取り付けられているドライブを表示するには、[スタート]→[コンピュータ]の順に選択します。取り付けられているハードドライブが一覧に表示され、各ドライブの総容量と利用可能な空き容量も表示されます。また、リムーバブル ストレージ付きのデバイスも一覧に表示されます。注記:コンピュータのセキュリティを強化するため、Windows®には、ユーザ アカウントの制御機能が含まれています。ソフトウェアのインストール、ユーティリティの実行、Windowsの設定変更などを行う時に...
-
8 .2ドライブの取り扱いドライブは、コンピュータ コン...2ドライブの取り扱いドライブは、コンピュータ コンポーネントの中でも繊細なコンポーネントです。そのため、注意して取り扱う必要があります。ドライブを取り扱う前に、以下に示す注意事項を参照してください。特定の手順に関する注意事項は、操作手順の説明に含まれています。注意:コンピュータやドライブの損傷、または情報の損失を防ぐため、以下の点に注意してください。ドライブを取り扱う前に、塗装されていない金属面に触れるなどして、静電気を放電します。リムーバブル ドライブまたはコンピュータのコネクタ ピンに触れないでください...
-
9 .3オプティカル ドライブの使用取り付けられているオ...3オプティカル ドライブの使用取り付けられているオプティカル ドライブの確認[スタート]→[コンピュータ]の順に選択します。JAWW取り付けられているオプティカル ドライブの確認3
-
10 .オプティカル ディスクの使用(CDおよびDVD)オ...オプティカル ディスクの使用(CDおよびDVD)オプティカル ドライブは、オプティカル ディスク(CDおよびDVD)に対応しています。空のCD-Rディスクを使用して、音楽を録音したりデータを永久保存したりできます。保存した情報は更新できません。保存した情報を削除、修正したり、情報を追加したりしたい場合は、空のCD-RWディスクを使用してください。空のDVD±RWのディスクは、保存容量がCDよりはるかに大きく、映画など大容量の情報を永久保存するのに使用できます。保存した情報を削除、修正したり、情報を追加したり...
-
11 .CDまたはDVDの再生1.コンピュータの電源を入れ...CDまたはDVDの再生1.コンピュータの電源を入れます。2.ドライブのフロント パネルにあるリリース ボタン(1)を押して、ディスク トレイが少し押し出された状態にします。3.トレイを引き出します(2)。4.ディスクは平らな表面に触れないように縁を持ち、ディスクのラベル面を上にしてトレイの回転軸上に置きます。注記:トレイが完全に開かない場合は、慎重にディスクを傾けて回転軸の上に置いてください。5.ディスクが確実にはまるまで、トレイの回転軸上にディスクをゆっくり押し下げます(3)。6.ディスク トレイを閉じま...
-
12 .自動再生の使用自動再生を設定するには、以下の手順で...自動再生の使用自動再生を設定するには、以下の手順で操作します。1.[スタート]→[コントロール パネル]→[CDまたは他のメディアの自動再生]の順に選択します。2.コンピュータ画面の左上にある[すべてのメディアとデバイスで自動再生を使う]チェック ボックスにチェックが入っていることを確認します。3.一覧に表示されている各メディアの種類について、 [既定を選択する]をクリックします。4.CDまたはDVDが自動再生されないようにするには、[何もしない]または[毎回確認する]をクリックします。5.[保存]をクリッ...
-
13 .著作権に関する警告コンピュータ プログラム、映画や...著作権に関する警告コンピュータ プログラム、映画や映像、放送内容、録音内容などの著作権によって保護されたものを許可なしにコピーすることは、著作権法に違反する行為です。このコンピュータをそのような目的に使用しないでください。注意:情報の消失やディスクの損傷を防ぐために、次のガイドラインに従ってください。ディスクに書き込む前に、コンピュータを安定した外部電源に接続してください。コンピュータがバッテリ電源で動作しているときは、ディスクに書き込まないでください。ディスクに書き込む前に、使用しているディスク ソフトウ...
-
14 .CDまたはDVDのコピー1.[スタート]→[すべて...CDまたはDVDのコピー1.[スタート]→[すべてのプログラム]→[Cyberlink DVD Suites] (Cyberlink DVDスイート)→[Power2Go]の順に選択します。2.コピーするディスクをオプティカル ドライブに挿入します。3.画面右下の[Copy](コピー)をクリックします。[Creator Basic]がコピー元のディスクを読み取り、そのデータをハードドライブの一時フォルダにコピーします。4.指示が表示されたら、コピー元のディスクをオプティカル ドライブから取り出して、空のディ...
-
15 .CDおよびDVDの作成または「書き込み」お使いのコ...CDおよびDVDの作成または「書き込み」お使いのコンピュータにCD-RW、DVD-RW、またはDVD±RWのオプティカル ドライブが搭載されている場合は、[Windows Media Player] または[Cyberlink Power2Go] などのソフトウェアを使用して、MP3やWAV音楽ファイルなどのデータやオーディオ ファイルを書き込むことができます。動画ファイルをCDまたはDVDに書き込むには、[MyDVD]を使用します。CDまたはDVDに書き込むときは、以下のガイドラインに従ってください。●デ...
-
16 .CDまたはDVDの取り出しディスク トレイが正しく...CDまたはDVDの取り出しディスク トレイが正しく開くかどうかに応じて、ディスクを取り出す方法は2通りあります。ディスク トレイが開く場合1.ドライブのフロント パネルにあるリリース ボタン(1)を押してディスク トレイを開き、トレイをゆっくりと完全に引き出します(2)。2.回転軸をそっと押しながらディスクの端を持ち上げて、トレイからディスクを取り出します(3)。ディスクは縁を持ち、平らな表面に触れないようにしてください。注記:トレイが完全に開かない場合は、慎重にディスクを傾けて回転軸の上に置いてください。...
-
17 .3.回転軸をそっと押しながらディスクの端を持ち上げ...3.回転軸をそっと押しながらディスクの端を持ち上げて、トレイからディスクを取り出します(3)。ディスクは縁を持ち、平らな表面に触れないようにしてください。注記:トレイが完全に開かない場合は、慎重にディスクを傾けて回転軸の上に置いてください。4.ディスク トレイを閉じ、取り出したディスクを保護ケースに入れます。JAWWCDまたはDVDの取り出し11
-
18 .オプティカル ドライブの取り外しオプティカル ドラ...オプティカル ドライブの取り外しオプティカル ドライブを取り外してコンピュータを軽くするには、以下の手順で操作します。1.必要なデータを保存します。2.コンピュータをシャットダウンし、ディスプレイを閉じます。コンピュータの電源が切れているのかハイバネーション状態なのか分からない場合は、まず電源ボタンを押してコンピュータの電源を入れます。次にオペレーティング システムの通常の手順でシャットダウンします。3.コンピュータに接続されているすべての外付けデバイスを取り外します。4.電源コンセントから電源コードを抜き...
-
19 .8.オプティカル ドライブ保護用のドライブ型の部品...8.オプティカル ドライブ保護用のドライブ型の部品を、オプティカル ドライブ ベイに挿入します。9.外部電源および外付けデバイスを取り付けなおします。10.コンピュータの電源を入れます。JAWWオプティカル ドライブの取り外し13
-
20 .再生中の中断の予防●CDまたはDVDを再生する前に...再生中の中断の予防●CDまたはDVDを再生する前に作業を保存し、開いているすべてのプログラムを閉じます。●CDまたはDVDを再生する前にインターネットをログオフします。●ディスクを正しく挿入していることを確認してください。●ディスクが汚れていないことを確認します。必要に応じて、ろ過水や蒸留水で湿らせた柔らかい布でディスクを清掃します。ディスクは中央から端の方に向かって拭いてください。●ディスクに傷がついていないかどうかを確認します。傷がある場合は、多くの電器店で入手可能なオプティカル ディスクのリペア キッ...
-
21 .DVDの地域設定の変更著作権で保護されたファイルが...DVDの地域設定の変更著作権で保護されたファイルが含まれているほとんどのDVDには、地域コードも含まれています。地域コードは、世界的なレベルで著作権を保護します。DVDの地域コードが、お使いのDVDドライブの地域設定と一致する場合にのみ、その地域コードが含まれているDVDを再生できます。注意:DVDドライブの地域設定は、5回までしか変更できません。5回目に選択した地域設定が、DVDドライブの最終的な地域設定になります。ドライブで地域設定を変更できる残りの回数が、[DVD地域]タブに表示されます。オペレーティ...
-
22 .4ハードドライブ パフォーマンスの向上ディスク デ...4ハードドライブ パフォーマンスの向上ディスク デフラグの使用コンピュータを使用しているうちに、ハードドライブ上のファイルが断片化されてきます。ディスク デフラグを行うと、ハードドライブ上の断片化したファイルやフォルダを集めて効率的に実行できるようになります。ディスク デフラグの使い方は簡単です。いったん開始すれば、動作中に操作する必要はありません。ハードドライブのサイズと断片化したファイルの数によっては、完了まで1時間以上かかることがあります。夜間やコンピュータにアクセスする必要のない時間帯などに実行され...
-
23 .ディスク クリーンアップの使い方ディスク クリーン...ディスク クリーンアップの使い方ディスク クリーンアップを行うと、ハードドライブ上の不要なファイルが検出され、それらのファイルが安全に削除されてディスクの空き領域が増し、コンピュータの実行効率が高くなります。ディスク クリーンアップを実行するには、以下の手順で操作します。1.[スタート]→[すべてのプログラム]→[アクセサリ]→[システム ツール]→[ディスク クリーンアップ]の順に選択します。2.画面に表示される説明に沿って操作します。JAWWディスク クリーンアップの使い方17
-
24 .5[HP 3D DriveGuard]の使用(一部...5[HP 3D DriveGuard]の使用(一部のモデルのみ)[HP 3D DriveGuard]は、次のどちらかの場合にドライブおよび入出力要求を停止することによって、ハードドライブを保護します。●バッテリ電源で動作している時にコンピュータを落下させた場合●バッテリ電源で動作している時にディスプレイを閉じた状態でコンピュータを移動した場合これらの動作の実行後は[HP 3D DriveGuard]によって、短時間でハードドライブが通常の動作に戻ります。注記:オプションのドッキング デバイス内のハードドライ...
-
25 .[HP 3D DriveGuard]の状態の確認コ...[HP 3D DriveGuard]の状態の確認コンピュータのドライブ ランプがオレンジ色に変化して、ディスク ドライブが停止していることを示します。ドライブが現在保護されているかどうか、およびドライブが停止しているかを確認するには、[モビリティ センター]を使用します。●ソフトウェアが有効の場合、緑色のチェック マークがハードドライブ アイコンに重なって表示されます。●ソフトウェアが無効の場合、赤色のXがハードドライブ アイコンに重なって表示されます。●ドライブが停止している場合、黄色の月型マークがハード...
-
26 .[HP 3D DriveGuard]ソフトウェアの...[HP 3D DriveGuard]ソフトウェアの使用[HP 3D DriveGuard]ソフトウェアを使用することで、次のことが行えます。●[HP 3D DriveGuard]の有効/無効を設定する。注記:ユーザの権限によっては、[HP 3D DriveGuard]を有効または無効にできない場合があります。なお、AdministratorグループのメンバはAdministrator以外のユーザの権限を変更できます。●システムのドライブがサポートされているかどうかを確認する。ソフトウェアを起動して設定を変更...
-
27 .6ハードドライブの交換注意:データの損失やシステム...6ハードドライブの交換注意:データの損失やシステムの応答停止を防ぐために、以下の点に注意してください。ハードドライブ ベイからハードドライブを取り外す前に、コンピュータをシャットダウンしてください。コンピュータの電源が入っているときや、スリープまたはハイバネーションのときには、ハードドライブを取り外さないでください。コンピュータの電源が切れているのかハイバネーション状態なのか分からない場合は、まず電源ボタンを押してコンピュータの電源を入れます。次にオペレーティング システムの通常の手順でシャットダウンします...
-
28 .9.ハードドライブ タブを左方向に引いて(1)、ハ...9.ハードドライブ タブを左方向に引いて(1)、ハードドライブの固定を解除します。10.ハードドライブを持ち上げて(2)ハードドライブ ベイから取り外します。ハードドライブを取り付けるには、以下の手順で操作します。1.ハードドライブをハードドライブ ベイに挿入します(1)。2.カチッと音がするまでハードドライブ タブを右方向に引いて(2)、ハードドライブを所定の位置に固定します。3.ハードドライブ カバーのタブ(1)を、コンピュータのくぼみに合わせます。4.カバーを閉じます(2)。22第 6 章 ハード...
-
30 .7問題の解決コンピュータがオプティカル ドライブを...7問題の解決コンピュータがオプティカル ドライブを検出しない場合Windowsが取り付けられたデバイスを検出しない場合は、デバイス ドライバ ソフトウェアがなくなったか壊れている可能性があります。DVD/CD-ROMドライブが検出されていないことが疑われる場合は、オプティカル ドライブが[デバイス マネージャ]ユーティリティに一覧表示されていることを確認してください。1.オプティカル ドライブからディスクを取り出します。2.[スタート]をクリックし、[検索の開始]ボックスに「デバイス マネージャ」と入力しま...
-
31 .ドライバをアンインストールおよび再インストールする...ドライバをアンインストールおよび再インストールする場合1.オプティカル ドライブからディスクを取り出します。2.[スタート]をクリックし、[検索の開始]ボックスに「デバイス マネージャ」と入力します。入力すると、ボックスの上にある枠内に検索結果が一覧表示されます。3.検索結果の枠内で、[デバイス マネージャ]をクリックします。ユーザ アカウント制御のウィンドウが表示されたら、[続行]をクリックします。4.[デバイス マネージャ]で、マイナス記号(-)がすでに表示されていないかぎり、アンインストールまたは再イ...
-
32 .HPのWebサイトを使用するには、以下の手順で操作...HPのWebサイトを使用するには、以下の手順で操作します。1.インターネット ブラウザを開き、http://www.hp.com/ jp/から[ドライバソフトウェアダウンロード]を選択します。2.[ドライバ&ソフトウェアダウンロード]ページで、お使いのコンピュータの製品名または製品番号を[製品名・番号で検索]フィールドに入力し、[enter]キーを押します。または特定のSoftPaqが必要な場合は、ページ上部の[検索]フィールドにSoftPaq番号を入力し、[enter]キーを押して直接検索することもできま...
-
33 .オプティカル ディスクが自動的に再生しない場合1....オプティカル ディスクが自動的に再生しない場合1.[スタート]をクリックし、[検索の開始]ボックスに自動再生と入力します。入力すると、ボックスの上にある枠に検索結果が表示されます。2.検索結果の枠内で、[自動再生]をクリックします。ユーザ アカウント制御のウィンドウが表示されたら、[続行]をクリックします。3.[すべてのメディアとデバイスで自動再生を使う]のチェック ボックスにチェックを入れ、[保存]をクリックします。これで、CDまたはDVDをオプティカル ドライブに挿入したときに自動的に再生されます。JA...
-
34 .ディスクへの書き込み処理が行われない、または完了す...ディスクへの書き込み処理が行われない、または完了する前に終了してしまう場合●他のプログラムがすべて終了していることを確認します。●スリープ モードおよびハイバネーションを無効にします。●お使いのドライブに適した種類のディスクを使用していることを確認します。ディスクの種類について詳しくは、ディスクに付属の説明書を参照してください。●ディスクが正しく挿入されていることを確認します。●より低速の書き込み速度を選択し、再試行します。●ディスクをコピーしている場合は、コピー元のディスクのコンテンツを新しいディスクに書...
-
35 .DVDを[Windows Media Player...DVDを[Windows Media Player]で再生したときに音や画面が出ない場合この問題を解決するには、HPのWebサイト、 http://www.hp.com/ jpから[HP Memories Disc Creator]をダウンロードしてインストールしてください。JAWWDVDを[Windows Media Player] で再生したときに音や画面が出ない場合29
-
36 .索引CCDドライブ3CD、取り出し10DDVD地域...索引CCDドライブ3CD、取り出し10DDVD地域設定の変更15取り出し10DVD-ROM/CD-RWコンボ ドライブ4DVD±RW/CD-RWコンボ ドライブ(2層記録対応)4DVDドライブ3DVDの地域設定15HHP 3D DriveGuard 18おオプティカル ドライブ取り外し12く空港のセキュリティ装置2そソフトウェアディスク クリーンアップ17ディスク デフラグ16ち地域コード、DVD 15てディスク クリーンアップ ソフトウェア17ディスク デフラグ ソフトウェア16ディスク パフォーマンス1...
-
37 .37 ページ目のマニュアル