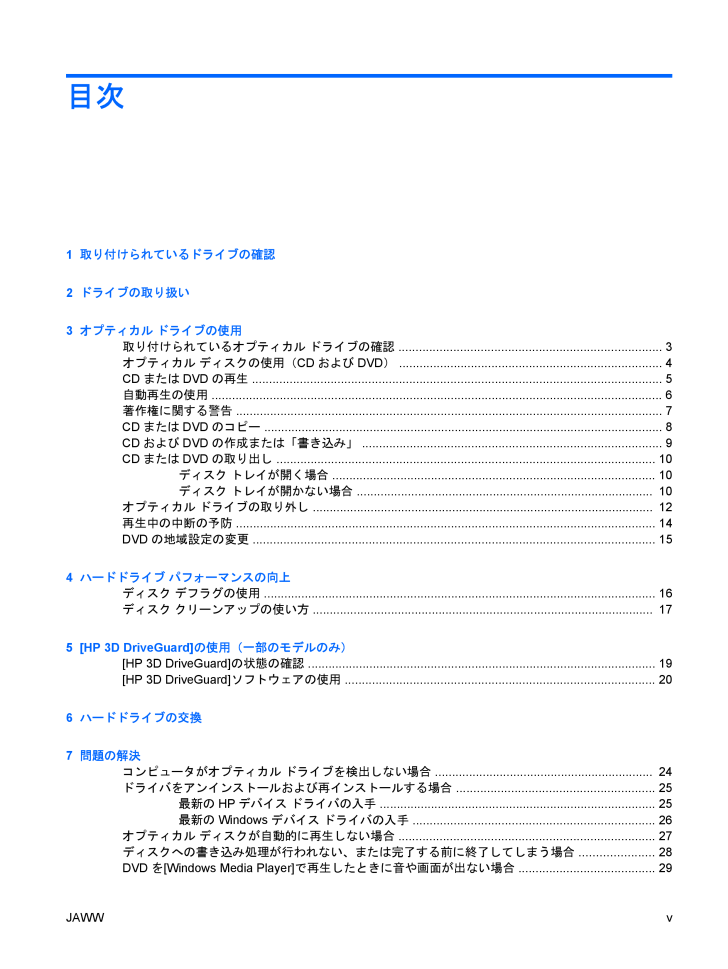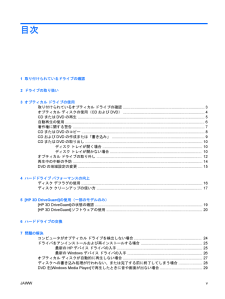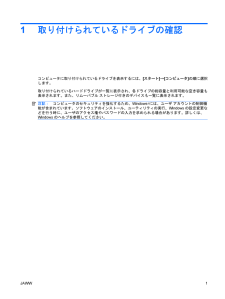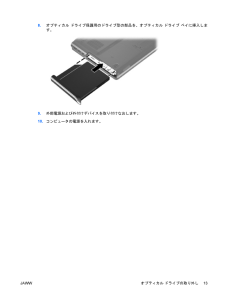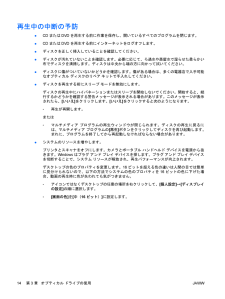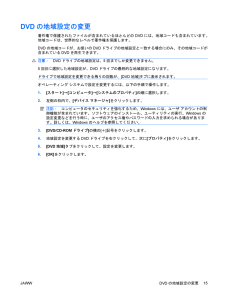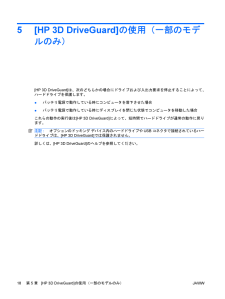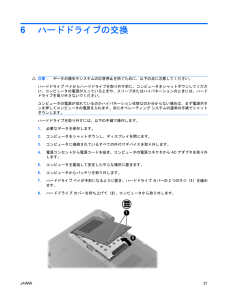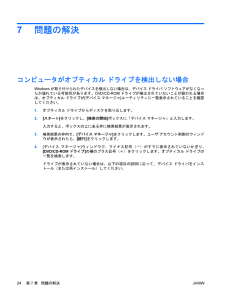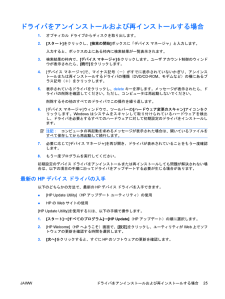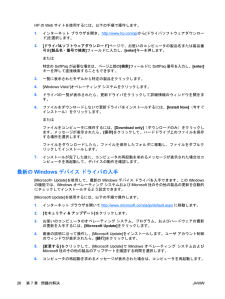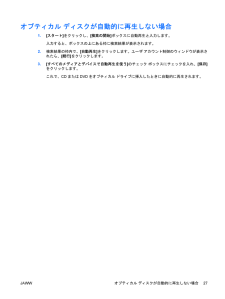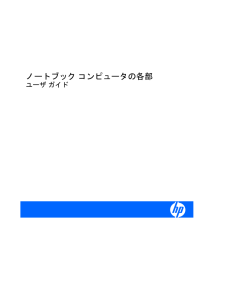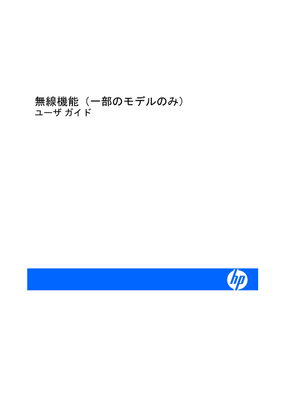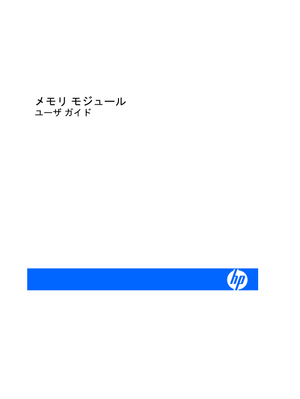5

目次1 取り付けられているドライブの確認2 ドライブの取り扱い3 オプティカル ドライブの使用取り付けられているオプティカル ドライブの確認 ............................................................................. 3オプティカル ディスクの使用(CDおよびDVD) ............................................................................. 4CDまたはDVDの再生 ........................................................................................................................ 5自動再生の使用 .............................................................................................................................. ...... 6著作権に関する警告 ............................................................................................................................. 7CDまたはDVDのコピー ..................................................................................................................... 8CDおよびDVDの作成または「書き込み」 ........................................................................................ 9CDまたはDVDの取り出し ............................................................................................................... 10ディスク トレイが開く場合 ............................................................................................... 10ディスク トレイが開かない場合 ....................................................................................... 10オプティカル ドライブの取り外し .................................................................................................... 12再生中の中断の予防 ........................................................................................................................... 14DVDの地域設定の変更 ...................................................................................................................... 154 ハードドライブ パフォーマンスの向上ディスク デフラグの使用 ................................................................................................................... 16ディスク クリーンアップの使い方 .................................................................................................... 175 [HP 3D DriveGuard] の使用(一部のモデルのみ)[HP 3D DriveGuard]の状態の確認 ...................................................................................................... 19[HP 3D DriveGuard]ソフトウェアの使用 ........................................................................................... 206 ハードドライブの交換7 問題の解決コンピュータがオプティカル ドライブを検出しない場合 ................................................................ 24ドライバをアンインストールおよび再インストールする場合 .......................................................... 25最新のHPデバイス ドライバの入手 ................................................................................. 25最新のWindowsデバイス ドライバの入手 ....................................................................... 26オプティカル ディスクが自動的に再生しない場合 ........................................................................... 27ディスクへの書き込み処理が行われない、または完了する前に終了してしまう場合 ...................... 28DVDを[Windows Media Player] で再生したときに音や画面が出ない場合 ........................................ 29JAWW v