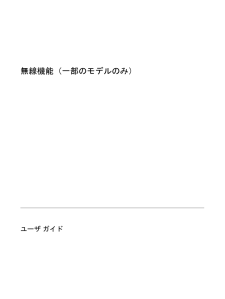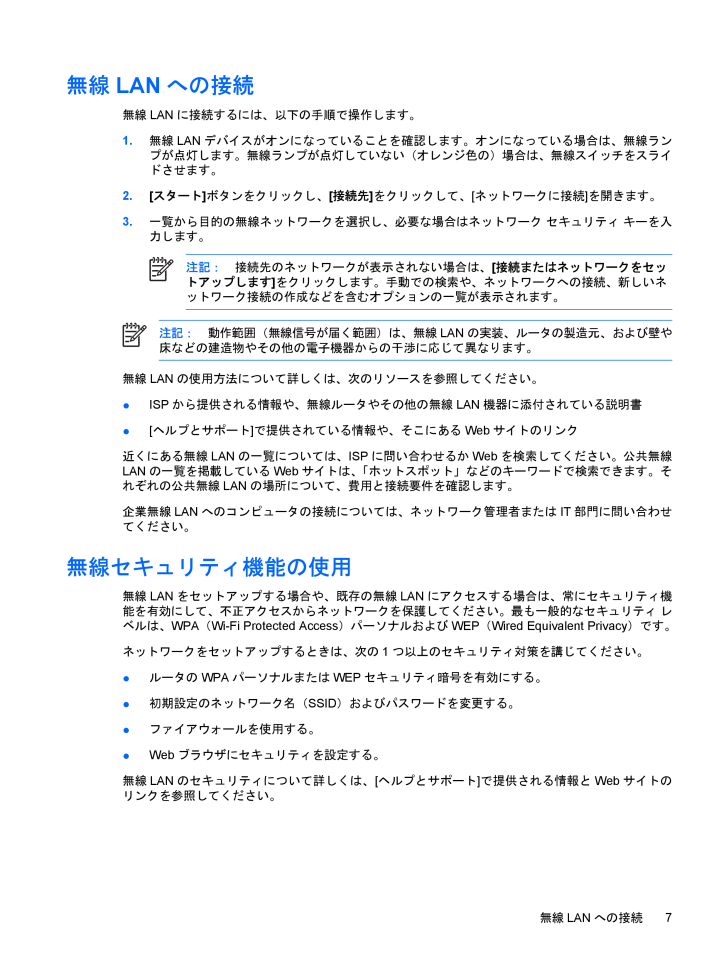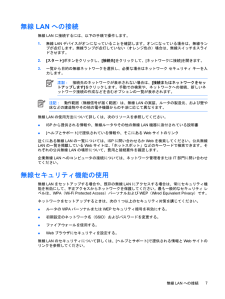2

無線LANへの接続無線LANに接続するには、以下の手順で操作します。1.無線LANデバイスがオンになっていることを確認します。オンになっている場合は、無線ランプが点灯します。無線ランプが点灯していない(オレンジ色の)場合は、無線スイッチをスライドさせます。2.[スタート]ボタンをクリックし、[接続先]をクリックして、[ネットワークに接続]を開きます。3.一覧から目的の無線ネットワークを選択し、必要な場合はネットワーク セキュリティ キーを入力します。注記:接続先のネットワークが表示されない場合は、[接続またはネットワークをセットアップします]をクリックします。手動での検索や、ネットワークへの接続、新しいネットワーク接続の作成などを含むオプションの一覧が表示されます。注記:動作範囲(無線信号が届く範囲)は、無線LANの実装、ルータの製造元、および壁や床などの建造物やその他の電子機器からの干渉に応じて異なります。無線LANの使用方法について詳しくは、次のリソースを参照してください。●ISPから提供される情報や、無線ルータやその他の無線LAN機器に添付されている説明書●[ヘルプとサポート]で提供されている情報や、そこにあるWebサイトのリンク近くにある無線LANの一覧については、ISPに問い合わせるかWebを検索してください。公共無線LANの一覧を掲載しているWebサイトは、「ホットスポット」などのキーワードで検索できます。それぞれの公共無線LANの場所について、費用と接続要件を確認します。企業無線LANへのコンピュータの接続については、ネットワーク管理者またはIT部門に問い合わせてください。無線セキュリティ機能の使用無線LANをセットアップする場合や、既存の無線LANにアクセスする場合は、常にセキュリティ機能を有効にして、不正アクセスからネットワークを保護してください。最も一般的なセキュリティ レベルは、WPA(Wi-Fi Protected Access )パーソナルおよびWEP(Wired Equivalent Privacy )です。ネットワークをセットアップするときは、次の1つ以上のセキュリティ対策を講じてください。●ルータのWPAパーソナルまたはWEPセキュリティ暗号を有効にする。●初期設定のネットワーク名(SSID)およびパスワードを変更する。●ファイアウォールを使用する。●Webブラウザにセキュリティを設定する。無線LANのセキュリティについて詳しくは、[ヘルプとサポート]で提供される情報とWebサイトのリンクを参照してください。無線LANへの接続7