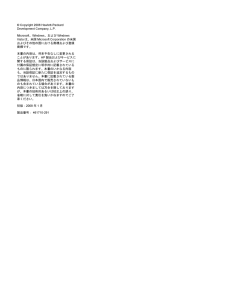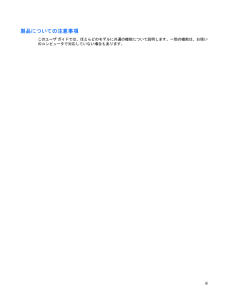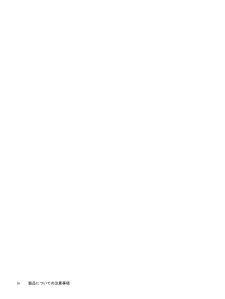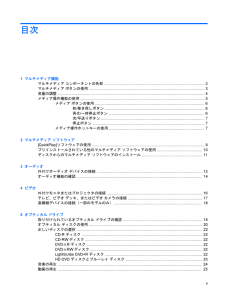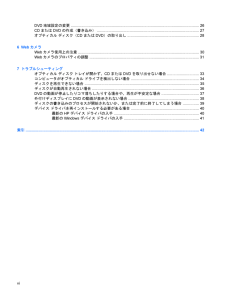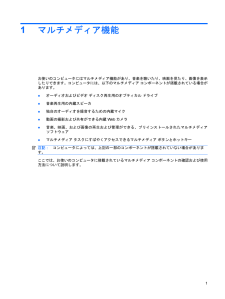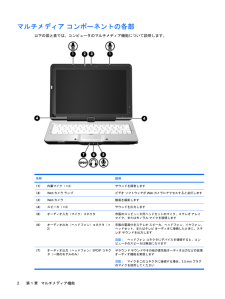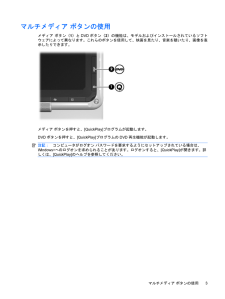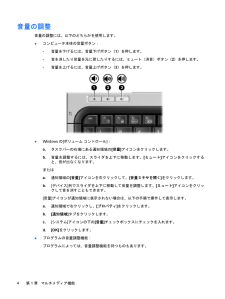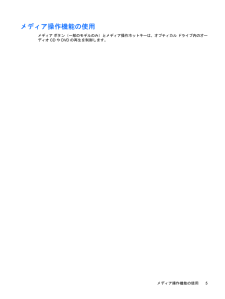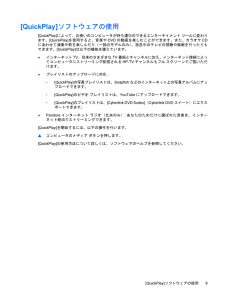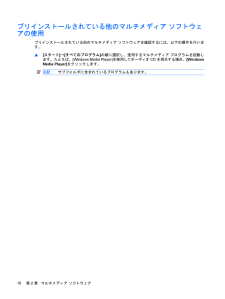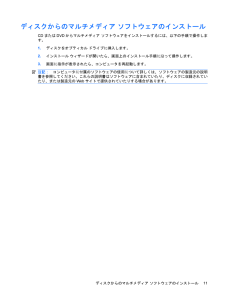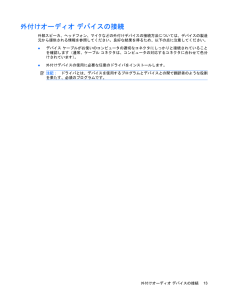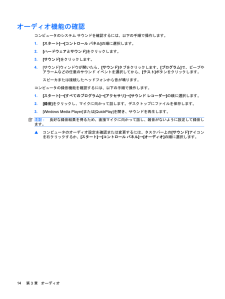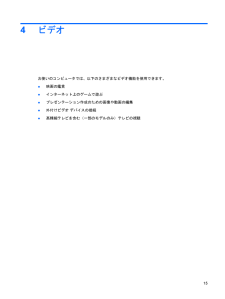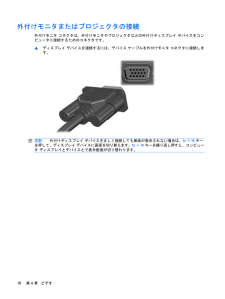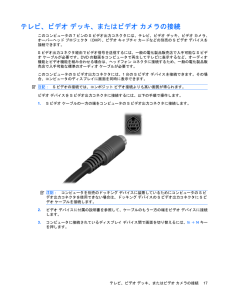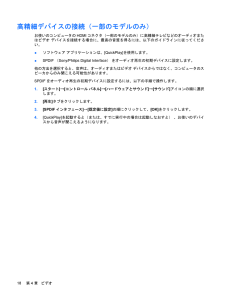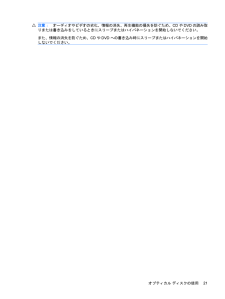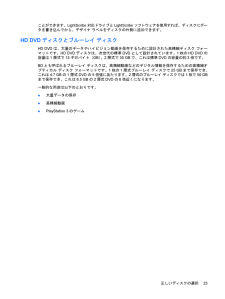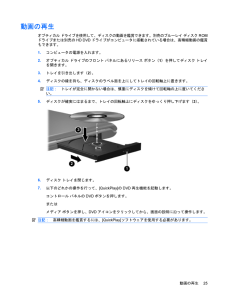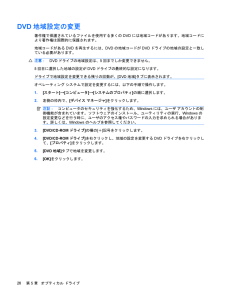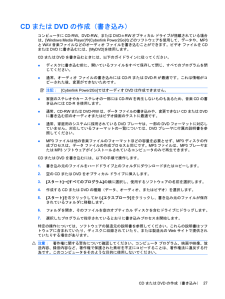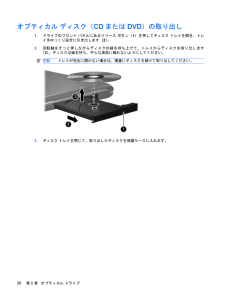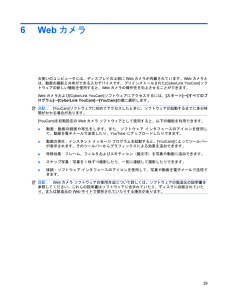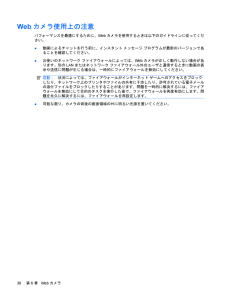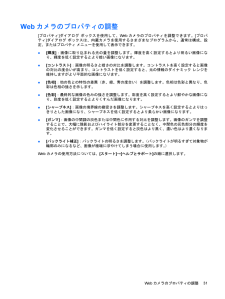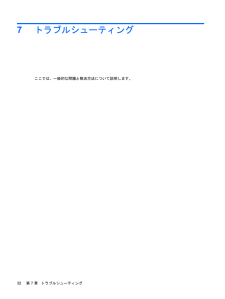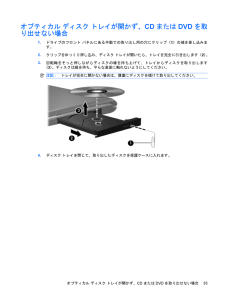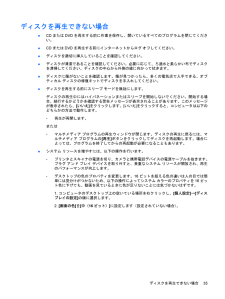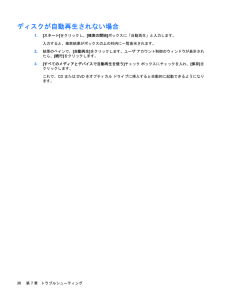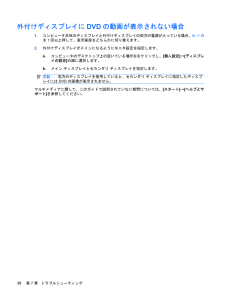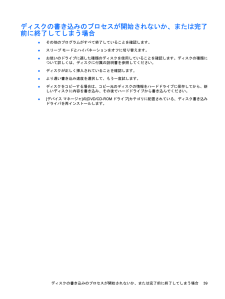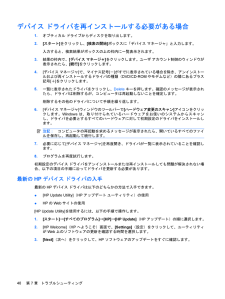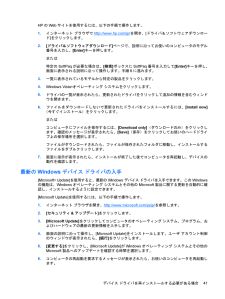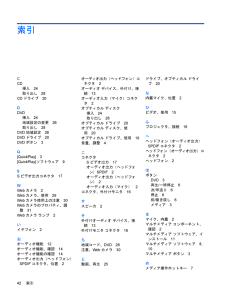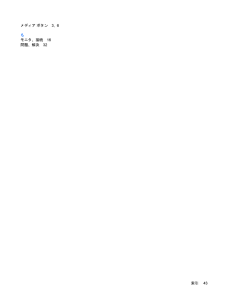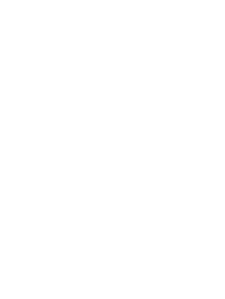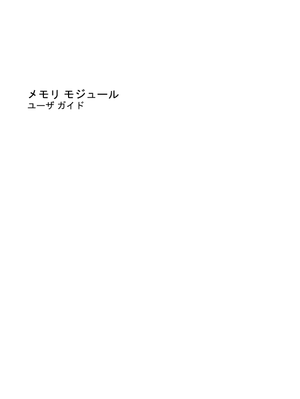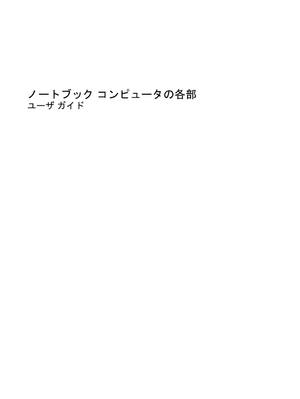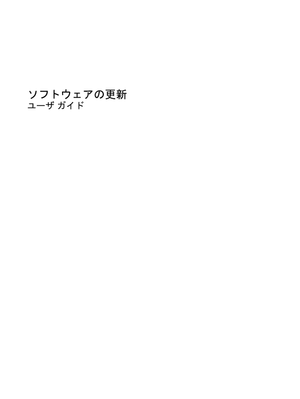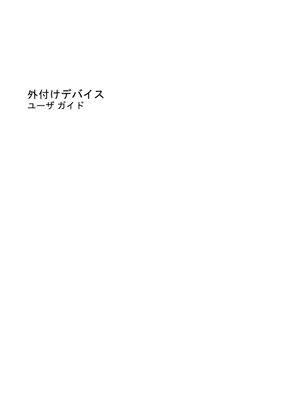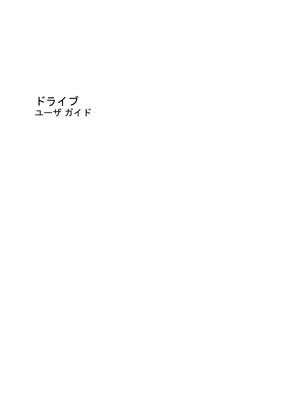3

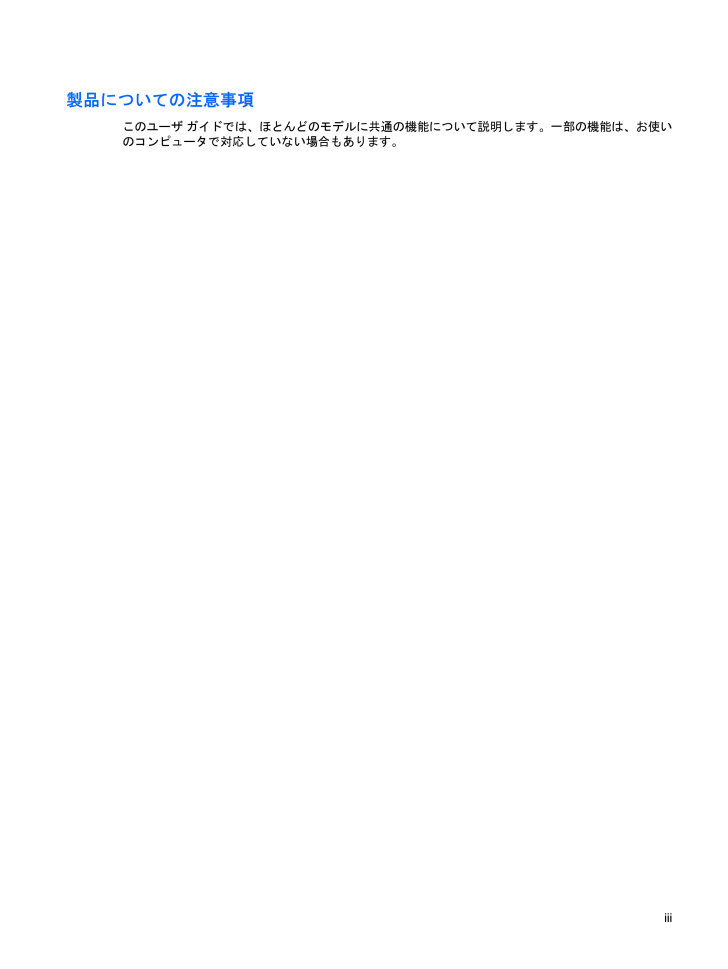
3 / 50 ページ
現在のページURL
製品についての注意事項このユーザ ガイドでは、ほとんどのモデルに共通の機能について説明します。一部の機能は、お使いのコンピュータで対応していない場合もあります。iii
参考になったと評価  3人が参考になったと評価しています。
3人が参考になったと評価しています。
このマニュアルの目次
-
2 .(C) Copyright 2008 Hewlet...(C) Copyright 2008 Hewlett-PackardDevelopment Company, L.P.Microsoft、Windows、およびWindowsVistaは、米国Microsoft Corporation の米国およびその他の国における商標および登録商標です。本書の内容は、将来予告なしに変更されることがあります。HP製品およびサービスに関する保証は、当該製品およびサービスに付属の保証規定に明示的に記載されているものに限られます。本書のいかなる内容も、当該保証に新たに保証を追加す...
-
3 .製品についての注意事項このユーザ ガイドでは、ほと...製品についての注意事項このユーザ ガイドでは、ほとんどのモデルに共通の機能について説明します。一部の機能は、お使いのコンピュータで対応していない場合もあります。iii
-
5 .目次1 マルチメディア機能マルチメディア コンポ...目次1 マルチメディア機能マルチメディア コンポーネントの各部 ............................................................................................... 2マルチメディア ボタンの使用 .............................................................................................................. ...
-
6 .DVD地域設定の変更 .................DVD地域設定の変更 .......................................................................................................................... 26CDまたはDVDの作成(書き込み) ................................................................................................. 27オプ...
-
7 .1マルチメディア機能お使いのコンピュータにはマルチ...1マルチメディア機能お使いのコンピュータにはマルチメディア機能があり、音楽を聴いたり、映画を見たり、画像を表示したりできます。コンピュータには、以下のマルチメディア コンポーネントが搭載されている場合があります。●オーディオおよびビデオ ディスク再生用のオプティカル ドライブ●音楽再生用の内蔵スピーカ●独自のオーディオを録音するための内蔵マイク●動画の撮影および共有ができる内蔵Webカメラ●音楽、映画、および画像の再生および管理ができる、プリインストールされたマルチメディアソフトウェア●マルチメディア タス...
-
8 .マルチメディア コンポーネントの各部以下の図と表で...マルチメディア コンポーネントの各部以下の図と表では、コンピュータのマルチメディア機能について説明します。名称 説明(1) 内蔵マイク(×2) サウンドを録音します(2) Webカメラ ランプ ビデオ ソフトウェアがWebカメラにアクセスすると点灯します(3) Webカメラ 動画を撮影します(4) スピーカ(×2) サウンドを出力します(5) オーディオ入力(マイク)コネクタ 市販のコンピュータ用ヘッドセットのマイク、ステレオ アレイマイク、またはモノラル マイクを接続します(6) オーディオ出力(ヘッドフ...
-
9 .マルチメディア ボタンの使用メディア ボタン(1)...マルチメディア ボタンの使用メディア ボタン(1)とDVDボタン(2)の機能は、モデルおよびインストールされているソフトウェアによって異なります。これらのボタンを使用して、映画を見たり、音楽を聴いたり、画像を表示したりできます。メディア ボタンを押すと、[QuickPlay]プログラムが起動します。DVDボタンを押すと、[QuickPlay]プログラムのDVD再生機能が起動します。注記:コンピュータがログオン パスワードを要求するようにセットアップされている場合は、Windows®へのログオンを求められるこ...
-
10 .音量の調整音量の調整には、以下のどちらかを使用しま...音量の調整音量の調整には、以下のどちらかを使用します。●コンピュータ本体の音量ボタン:◦音量を下げるには、音量下げボタン(1)を押します。◦音を消したり音量を元に戻したりするには、ミュート(消音)ボタン(2)を押します。◦音量を上げるには、音量上げボタン(3)を押します。●Windowsの[ボリューム コントロール]:a.タスクバーの右端にある通知領域の[音量]アイコンをクリックします。b.音量を調整するには、スライダを上下に移動します。[ミュート]アイコンをクリックすると、音が出なくなります。またはa.通...
-
11 .メディア操作機能の使用メディア ボタン(一部のモデ...メディア操作機能の使用メディア ボタン(一部のモデルのみ)とメディア操作ホットキーは、オプティカル ドライブ内のオーディオCDやDVDの再生を制御します。メディア操作機能の使用5
-
12 .メディア ボタンの使用ディスクがオプティカル ドラ...メディア ボタンの使用ディスクがオプティカル ドライブに挿入されているときのメディア ボタンの機能を以下の図に示します。●前/巻き戻しボタン(1)●再生/一時停止ボタン(2)●次/早送りボタン(3)●停止ボタン(4)前/巻き戻しボタンディスクの状態ボタン 機能再生中 前/巻き戻しボタン 前のトラックまたはチャプタを再生します再生中fn+前/巻き戻しボタン 巻き戻します再生/一時停止ボタンディスクの状態ボタン 機能再生していない再生/一時停止ボタン ディスクを再生します再生中 再生/一時停止ボタン 再生を一時...
-
13 .次/早送りボタンディスクの状態ボタン 機能再生中 ...次/早送りボタンディスクの状態ボタン 機能再生中 次/早送りボタン 次のトラックまたはチャプタを再生します再生中fn+次/早送りボタン 早送りします停止ボタンディスクの状態ボタン 機能再生中 停止ボタン 再生を停止しますメディア操作ホットキーの使用メディア操作ホットキーは、fnキー(1)とファンクション キー(2)の組み合わせです。●オーディオCDまたはDVDが再生中でない場合、fn+f9(3)を押すとディスクが再生されます。●オーディオCDまたはDVDの再生中は、以下のホットキーを使用できます。◦ディスク...
-
14 .2マルチメディア ソフトウェアお使いのコンピュータ...2マルチメディア ソフトウェアお使いのコンピュータにプリインストールされているマルチメディア ソフトウェアを使用して、音楽を再生したり、映画を見たり、画像を表示したりできます。ここでは、[QuickPlay]およびプリインストールされている他のマルチメディア ソフトウェアの詳細について説明します。8第 2 章 マルチメディア ソフトウェア
-
15 .[QuickPlay]ソフトウェアの使用[Quic...[QuickPlay]ソフトウェアの使用[QuickPlay]によって、お使いのコンピュータが持ち運びのできるエンターテイメント ツールに変わります。[QuickPlay]を使用すると、音楽やDVDの動画を楽しむことができます。また、カラオケCDにあわせて演奏や歌を楽しんだり(一部のモデルのみ)、放送中のテレビの視聴や録画を行ったりもできます。[QuickPlay]は以下の機能を備えています。●インターネットTV:従来のさまざまなTV番組とチャンネルに加え、インターネット接続によってコンピュータにストリーミ...
-
16 .プリインストールされている他のマルチメディア ソフ...プリインストールされている他のマルチメディア ソフトウェアの使用プリインストールされている他のマルチメディア ソフトウェアを確認するには、以下の操作を行います。▲[スタート]→[すべてのプログラム]の順に選択し、使用するマルチメディア プログラムを起動します。たとえば、[Windows Media Player] を使用してオーディオCDを再生する場合、[WindowsMedia Player]をクリックします。注記:サブフォルダに含まれているプログラムもあります。10第 2 章 マルチメディア ソフト...
-
17 .ディスクからのマルチメディア ソフトウェアのインス...ディスクからのマルチメディア ソフトウェアのインストールCDまたはDVDからマルチメディア ソフトウェアをインストールするには、以下の手順で操作します。1.ディスクをオプティカル ドライブに挿入します。2.インストール ウィザードが開いたら、画面上のインストール手順に沿って操作します。3.画面に指示が表示されたら、コンピュータを再起動します。注記:コンピュータに付属のソフトウェアの使用について詳しくは、ソフトウェアの製造元の説明書を参照してください。これらの説明書はソフトウェアに含まれていたり、ディスクに収...
-
18 .3オーディオお使いのコンピュータでは、以下のさまざ...3オーディオお使いのコンピュータでは、以下のさまざまなオーディオ機能を使用できます。●コンピュータのスピーカおよび接続した外部スピーカを使用した、音楽の再生●内蔵マイクまたは接続した外付けマイクを使用した、サウンドの録音●インターネットからの音楽のダウンロード●オーディオと画像を使用したマルチメディア プレゼンテーションの作成●インスタント メッセージ プログラムを使用した、サウンドと画像の送信●ラジオ番組のストリーミング(一部のモデルのみ)または FMラジオ信号の受信●オーディオCDの作成(書き込み)12...
-
19 .外付けオーディオ デバイスの接続外部スピーカ、ヘッ...外付けオーディオ デバイスの接続外部スピーカ、ヘッドフォン、マイクなどの外付けデバイスの接続方法については、デバイスの製造元から提供される情報を参照してください。良好な結果を得るため、以下の点に注意してください。●デバイス ケーブルがお使いのコンピュータの適切なコネクタにしっかりと接続されていることを確認します(通常、ケーブル コネクタは、コンピュータの対応するコネクタに合わせて色分けされています)。●外付けデバイスの使用に必要な任意のドライバをインストールします。注記:ドライバとは、デバイスを使用するプロ...
-
20 .オーディオ機能の確認コンピュータのシステム サウン...オーディオ機能の確認コンピュータのシステム サウンドを確認するには、以下の手順で操作します。1.[スタート]→[コントロール パネル]の順に選択します。2.[ハードウェアとサウンド]をクリックします。3.[サウンド]をクリックします。4.[サウンド]ウィンドウが開いたら、[サウンド]タブをクリックします。[プログラム]で、ビープやアラームなどの任意のサウンド イベントを選択してから、[テスト]ボタンをクリックします。スピーカまたは接続したヘッドフォンから音が鳴ります。コンピュータの録音機能を確認するには、以...
-
21 .4ビデオお使いのコンピュータでは、以下のさまざまな...4ビデオお使いのコンピュータでは、以下のさまざまなビデオ機能を使用できます。●映画の鑑賞●インターネット上のゲームで遊ぶ●プレゼンテーション作成のための画像や動画の編集●外付けビデオ デバイスの接続●高精細テレビを含む(一部のモデルのみ)テレビの視聴15
-
22 .外付けモニタまたはプロジェクタの接続外付けモニタ ...外付けモニタまたはプロジェクタの接続外付けモニタ コネクタは、外付けモニタやプロジェクタなどの外付けディスプレイ デバイスをコンピュータに接続するためのコネクタです。▲ディスプレイ デバイスを接続するには、デバイス ケーブルを外付けモニタ コネクタに接続します。注記:外付けディスプレイ デバイスを正しく接続しても画面が表示されない場合は、fn+f4キーを押して、ディスプレイ デバイスに画面を切り替えます。fn+f4キーを繰り返し押すと、コンピュータ ディスプレイとデバイスとで表示画面が切り替わります。16第...
-
23 .テレビ、ビデオ デッキ、またはビデオ カメラの接続...テレビ、ビデオ デッキ、またはビデオ カメラの接続このコンピュータの7ピンのSビデオ出力コネクタには、テレビ、ビデオ デッキ、ビデオ カメラ、オーバーヘッド プロジェクタ(OHP)、ビデオ キャプチャ カードなどの別売のSビデオ デバイスを接続できます。Sビデオ出力コネクタ経由でビデオ信号を送信するには、一般の電化製品販売店で入手可能な Sビデオ ケーブルが必要です。DVDの動画をコンピュータで再生してテレビに表示するなど、オーディオ機能とビデオ機能を組み合わせる場合は、ヘッドフォン コネクタに接続するため...
-
24 .高精細デバイスの接続(一部のモデルのみ)お使いのコ...高精細デバイスの接続(一部のモデルのみ)お使いのコンピュータのHDMIコネクタ(一部のモデルのみ)に高精細テレビなどのオーディオまたはビデオ デバイスを接続する場合に、最高の音質を得るには、以下のガイドラインに従ってください。●ソフトウェア アプリケーションは、[QuickPlay]を使用します。●SPDIF (Sony/Philips Digital Interface ) をオーディオ再生の初期デバイスに設定します。他の方法を選択すると、音声は、オーディオまたはビデオ デバイスからではなく、コンピュータ...
-
25 .5オプティカル ドライブお使いのコンピュータには、...5オプティカル ドライブお使いのコンピュータには、コンピュータの機能を拡張するオプティカル ドライブが搭載されています。コンピュータに搭載されているデバイスの種類を確認して、機能を調べてください。オプティカル ドライブを使用すると、データ ディスクの読み取り、音楽の再生、映画の鑑賞ができます。お使いのコンピュータにブルーレイ ディスクROMドライブまたはHD DVDドライブが搭載されている場合は、ディスクから高精細映像を鑑賞することもできます。取り付けられているオプティカル ドライブの確認▲[スタート]→[...
-
26 .オプティカル ディスクの使用DVD-ROMドライブ...オプティカル ディスクの使用DVD-ROMドライブなどのオプティカル ドライブは、オプティカル ディスク(CDおよびDVD)に対応しています。これらのディスクは、音楽、写真、動画などの情報を保存します。DVDの方が、CDより大きい容量を扱うことができます。お使いのオプティカル ドライブは、標準のCDおよびDVDディスクを読み取ることができます。お使いのオプティカル ドライブがブルーレイ ディスクROMドライブであれば、ブルーレイ ディスクの読み取りもできます。お使いのオプティカル ドライブがHD DVDドラ...
-
27 .注意:オーディオやビデオの劣化、情報の消失、再生機...注意:オーディオやビデオの劣化、情報の消失、再生機能の損失を防ぐため、CDやDVDの読み取りまたは書き込みをしているときにスリープまたはハイバネーションを開始しないでください。また、情報の消失を防ぐため、CDやDVDへの書き込み時にスリープまたはハイバネーションを開始しないでください。オプティカル ディスクの使用21
-
28 .正しいディスクの選択オプティカル ドライブは、オプ...正しいディスクの選択オプティカル ドライブは、オプティカル ディスク(CDおよびDVD)に対応しています。CDはデジタル データの保存に使用されますが、商業用のオーディオ録音にも使用されています。また、データの保管先として個人的にも使用できます。DVDは、主に動画やソフトウェア、データのバックアップのために使用します。DVDのフォーム ファクタはCDと同じですが、容量はCDの8倍以上あります。注記:お使いのコンピュータのオプティカル ドライブによっては、この項目で説明されている一部のオプティカル ディスクに...
-
29 .ことができます。LightScribe対応ドライブ...ことができます。LightScribe対応ドライブとLightScribeソフトウェアを使用すれば、ディスクにデータを書き込んでから、デザイナ ラベルをディスクの外側に追加できます。HD DVDディスクとブルーレイ ディスクHD DVDは、大量のデータやハイビジョン動画を保存するために設計された高精細ディスク フォーマットです。HD DVDディスクは、次世代の標準DVDとして設計されています。1枚のHD DVDの容量は1層式で15ギガバイト(GB)、2層式で30 GBで、これは標準DVDの容量の約3倍です。...
-
30 .音楽の再生1.コンピュータの電源を入れます。2.オ...音楽の再生1.コンピュータの電源を入れます。2.オプティカル ドライブのフロント パネルにあるリリース ボタン(1)を押してディスク トレイを開きます。3.トレイを引き出します(2)。4.ディスクの縁を持ち、ディスクのラベル面を上にしてトレイの回転軸上に置きます。注記:トレイが完全に開かない場合は、慎重にディスクを傾けて回転軸の上に置いてください。5.ディスクが確実にはまるまで、トレイの回転軸上にディスクをゆっくり押し下げます(3)。6.ディスク トレイを閉じます。7.自動再生を設定していない場合、[自動再...
-
31 .動画の再生オプティカル ドライブを使用して、ディス...動画の再生オプティカル ドライブを使用して、ディスクの動画を鑑賞できます。別売のブルーレイ ディスクROMドライブまたは別売のHD DVDドライブがコンピュータに搭載されている場合は、高精細動画の鑑賞もできます。1.コンピュータの電源を入れます。2.オプティカル ドライブのフロント パネルにあるリリース ボタン(1)を押してディスク トレイを開きます。3.トレイを引き出します(2)。4.ディスクの縁を持ち、ディスクのラベル面を上にしてトレイの回転軸上に置きます。注記:トレイが完全に開かない場合は、慎重にディ...
-
32 .DVD地域設定の変更著作権で保護されているファイル...DVD地域設定の変更著作権で保護されているファイルを使用する多くのDVDには地域コードがあります。地域コードにより著作権は国際的に保護されます。地域コードがあるDVDを再生するには、DVDの地域コードがDVDドライブの地域の設定と一致している必要があります。注意:DVDドライブの地域設定は、5回までしか変更できません。5回目に選択した地域の設定がDVDドライブの最終的な設定になります。ドライブで地域設定を変更できる残りの回数が、[DVD地域]タブに表示されます。オペレーティング システムで設定を変更するには...
-
33 .CDまたはDVDの作成(書き込み)コンピュータにC...CDまたはDVDの作成(書き込み)コンピュータにCD-RW、DVD-RW、またはDVD±RWオプティカル ドライブが搭載されている場合は、[Windows Media Player] や[Cyberlink Power2Go] などのソフトウェアを使用して、データや、MP3とWAV音楽ファイルなどのオーディオ ファイルを書き込むことができます。ビデオ ファイルをCDまたはDVDに書き込むには、[MyDVD]を使用します。CDまたはDVDを書き込むときには、以下のガイドラインに従ってください。●ディスクに書き...
-
34 .オプティカル ディスク(CDまたはDVD)の取り出...オプティカル ディスク(CDまたはDVD)の取り出し1.ドライブのフロント パネルにあるリリース ボタン(1)を押してディスク トレイを開き、トレイをゆっくり完全に引き出します(2)。2.回転軸をそっと押しながらディスクの縁を持ち上げて、トレイからディスクを取り出します(3)。ディスクは縁を持ち、平らな表面に触れないようにしてください。注記:トレイが完全に開かない場合は、慎重にディスクを傾けて取り出してください。3.ディスク トレイを閉じて、取り出したディスクを保護ケースに入れます。28第 5 章 オプ...
-
35 .6Webカメラお使いのコンピュータには、ディスプレ...6Webカメラお使いのコンピュータには、ディスプレイの上部にWebカメラが内蔵されています。Webカメラとは、動画の撮影と共有ができる入力デバイスです。プリインストールされた[CyberLink YouCam]ソフトウェアの新しい機能を使用すると、Webカメラの操作性を向上させることができます。Webカメラおよび[CyberLink YouCam]ソフトウェアにアクセスするには、[スタート]→[すべてのプログラム]→[CyberLink YouCam] →[YouCam]の順に選択します。注記:[YouCa...
-
36 .Webカメラ使用上の注意パフォーマンスを最適にする...Webカメラ使用上の注意パフォーマンスを最適にするために、Webカメラを使用するときは以下のガイドラインに従ってください。●動画によるチャットを行う前に、インスタント メッセージ プログラムが最新のバージョンであることを確認してください。●お使いのネットワーク ファイアウォールによっては、Webカメラが正しく動作しない場合があります。別のLANまたはネットワーク ファイアウォール外のユーザと通信するときに動画の表示や送信に問題が生じる場合は、一時的にファイアウォールを無効にしてください。注記:状況によっては...
-
37 .Webカメラのプロパティの調整[プロパティ]ダイア...Webカメラのプロパティの調整[プロパティ]ダイアログ ボックスを使用して、Webカメラのプロパティを調整できます。[プロパティ]ダイアログ ボックスは、内蔵カメラを使用するさまざまなプログラムから、通常は構成、設定、またはプロパティ メニューを使用して表示できます。●[輝度]:画像に取り込まれる光の量を調整します。輝度を高く設定するとより明るい画像になり、輝度を低く設定するとより暗い画像になります。●[コントラスト]:画像の明るさと暗さの対比を調整します。コントラストを高く設定すると画像の対比の度合いが高...
-
39 .オプティカル ディスク トレイが開かず、CDまたは...オプティカル ディスク トレイが開かず、CDまたはDVDを取り出せない場合1.ドライブのフロント パネルにある手動での取り出し用の穴にクリップ(1)の端を差し込みます。2.クリップをゆっくり押し込み、ディスク トレイが開いたら、トレイを完全に引き出します(2)。3.回転軸をそっと押しながらディスクの縁を持ち上げて、トレイからディスクを取り出します(3)。ディスクは縁を持ち、平らな表面に触れないようにしてください。注記:トレイが完全に開かない場合は、慎重にディスクを傾けて取り出してください。4.ディスク トレ...
-
40 .コンピュータがオプティカル ドライブを検出しない場...コンピュータがオプティカル ドライブを検出しない場合Windowsが取り付けられているデバイスを検出しない場合、そのデバイスのドライバ ソフトウェアがないか、壊れている可能性があります。DVD/CD-ROMドライブの非検出が疑われる場合は、オプティカル ドライブが[デバイス マネージャ]ユーティリティの一覧に含まれていることを確認します。1.オプティカル ドライブからディスクを取り出します。2.[スタート]をクリックし、[検索の開始]ボックスに「デバイス マネージャ」と入力します。入力すると、検索結果がボッ...
-
41 .ディスクを再生できない場合●CDまたはDVDを再生...ディスクを再生できない場合●CDまたはDVDを再生する前に作業を保存し、開いているすべてのプログラムを閉じてください。●CDまたはDVDを再生する前にインターネットからログ オフしてください。●ディスクを適切に挿入していることを確認してください。●ディスクが清潔であることを確認してください。必要に応じて、ろ過水と柔らかい布でディスクを清掃してください。ディスクの中心から外側の縁に向かって拭きます。●ディスクに傷がないことを確認します。傷が見つかったら、多くの電気店で入手できる、オプティカル ディスクの修復キ...
-
42 .ディスクが自動再生されない場合1.[スタート]をク...ディスクが自動再生されない場合1.[スタート]をクリックし、[検索の開始]ボックスに「自動再生」と入力します。入力すると、検索結果がボックスの上の枠内に一覧表示されます。2.結果のペインで、[自動再生]をクリックします。ユーザ アカウント制御のウィンドウが表示されたら、[続行]をクリックします。3.[すべてのメディアとデバイスで自動再生を使う]チェック ボックスにチェックを入れ、[保存]をクリックします。これで、CDまたはDVDをオプティカル ドライブに挿入すると自動的に起動できるようになります。36第 7...
-
43 .DVDの動画が停止したりコマ落ちしたりする場合や、...DVDの動画が停止したりコマ落ちしたりする場合や、再生が不安定な場合●[再生]ボタンを押します。誤って動画を停止している場合があります。●ディスクを清掃します。●以下の操作を実行して、システム リソースを節約します。◦インターネットからログオフします。◦デスクトップの色のプロパティを変更します。1. コンピュータのデスクトップ上の空いている場所を右クリックし、[個人設定]→[ディスプレイの設定]の順に選択します。2. [画面の色]を[中(16ビット)]に設定します(設定されていない場合)。◦プリンタ、スキャ...
-
44 .外付けディスプレイにDVDの動画が表示されない場合...外付けディスプレイにDVDの動画が表示されない場合1.コンピュータ本体のディスプレイと外付けディスプレイの両方の電源が入っている場合、fn+f5を1回以上押して、表示画面をどちらかに切り替えます。2.外付けディスプレイがメインになるようにモニタ設定を指定します。a.コンピュータのデスクトップ上の空いている場所を右クリックし、[個人設定]→[ディスプレイの設定]の順に選択します。b.メイン ディスプレイとセカンダリ ディスプレイを指定します。注記:両方のディスプレイを使用していると、セカンダリ ディスプレイに...
-
45 .ディスクの書き込みのプロセスが開始されないか、また...ディスクの書き込みのプロセスが開始されないか、または完了前に終了してしまう場合●その他のプログラムがすべて終了していることを確認します。●スリープ モードとハイバネーションをオフに切り替えます。●お使いのドライブに適した種類のディスクを使用していることを確認します。ディスクの種類について詳しくは、ディスクに付属の説明書を参照してください。●ディスクが正しく挿入されていることを確認します。●より遅い書き込み速度を選択して、もう一度試します。●ディスクをコピーする場合は、コピー元のディスクの情報をハードドライブ...
-
46 .デバイス ドライバを再インストールする必要がある場...デバイス ドライバを再インストールする必要がある場合1.オプティカル ドライブからディスクを取り出します。2.[スタート]をクリックし、[検索の開始]ボックスに「デバイス マネージャ」と入力します。入力すると、検索結果がボックスの上の枠内に一覧表示されます。3.結果の枠内で、[デバイス マネージャ]をクリックします。ユーザ アカウント制御のウィンドウが表示されたら、[続行]をクリックします。4.[デバイス マネージャ]で、マイナス記号[-]がすでに表示されている場合を除き、アンインストールおよび再インストー...
-
47 .HPのWebサイトを使用するには、以下の手順で操作...HPのWebサイトを使用するには、以下の手順で操作します。1.インターネット ブラウザでhttp://www.hp.com/ jp/を開き、[ドライバ&ソフトウェアダウンロード]をクリックします。2.[ドライバ&ソフトウェアダウンロード]ページで、説明に沿ってお使いのコンピュータのモデル番号を入力し、[Enter]キーを押します。または特定のSoftPaqが必要な場合は、[検索]ボックスにSoftPaq番号を入力して[Enter]キーを押し、画面に表示される説明に沿って操作します。手順6に進みます。3.一覧...
-
48 .索引CCD挿入24取り出し28CDドライブ20DD...索引CCD挿入24取り出し28CDドライブ20DDVD挿入24地域設定の変更26取り出し28DVD地域設定26DVDドライブ20DVDボタン3Q[QuickPlay] 3[QuickPlay]ソフトウェア9SSビデオ出力コネクタ17WWebカメラ2Webカメラ、使用29Webカメラ使用上の注意30Webカメラのプロパティ、調整31Webカメラ ランプ2いイヤフォン2おオーディオ機能12オーディオ機能、確認14オーディオ機能の確認14オーディオ出力(ヘッドフォン)SPDIFコネクタ、位置2オーディオ出力(ヘッ...
-
50 .50 ページ目のマニュアル





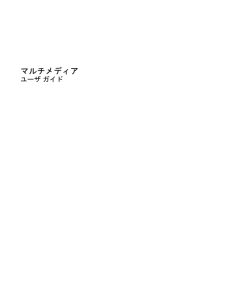


![前ページ カーソルキー[←]でも移動](http://gizport.jp/static/images/arrow_left2.png)