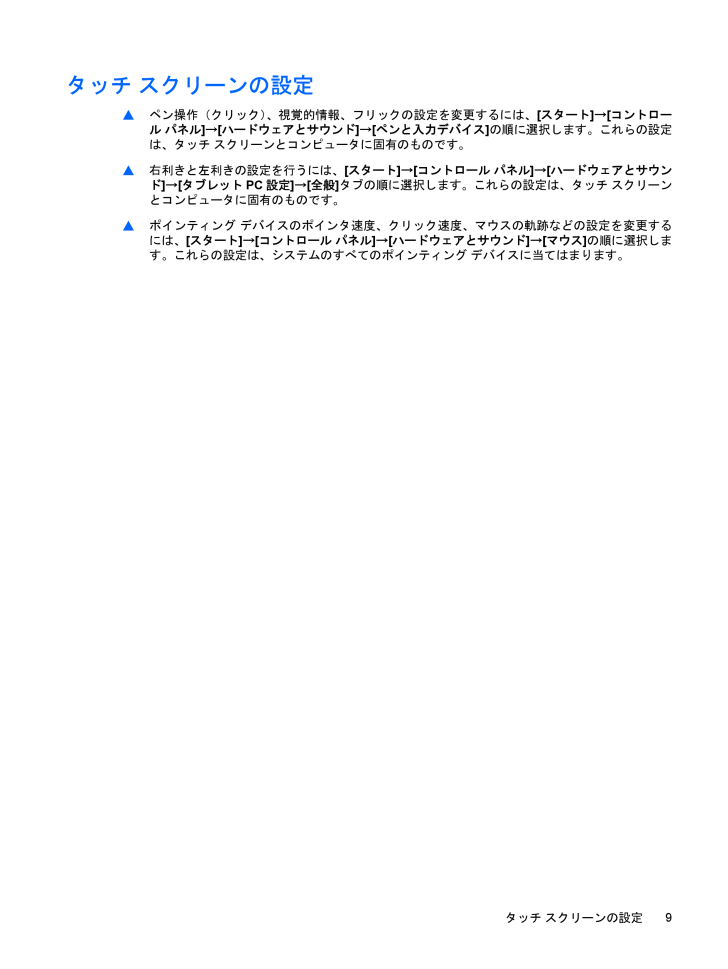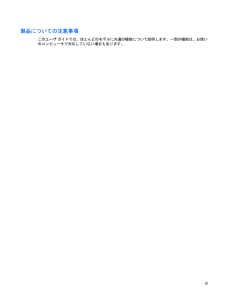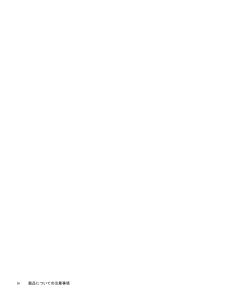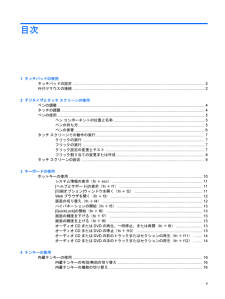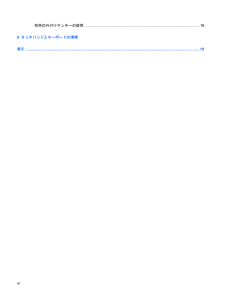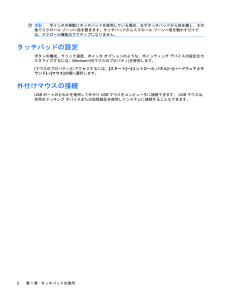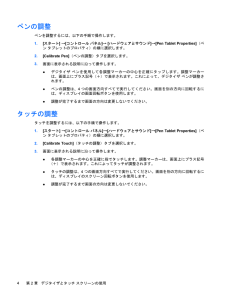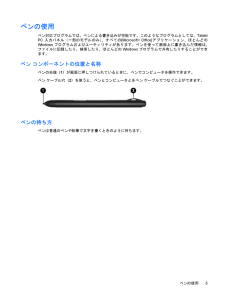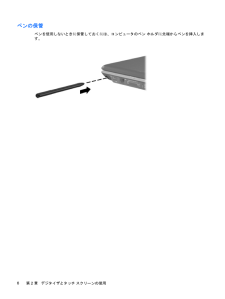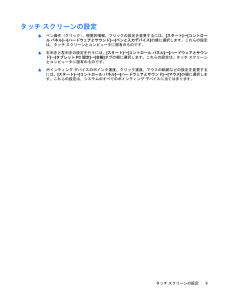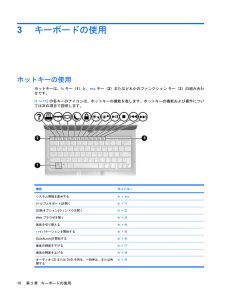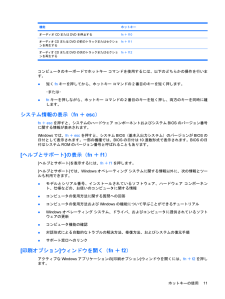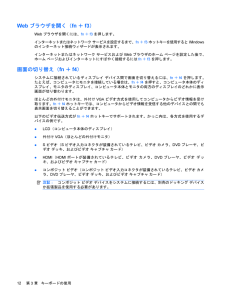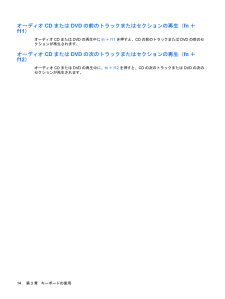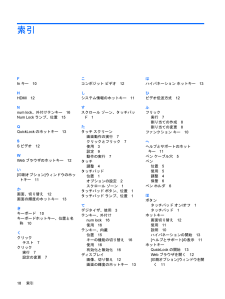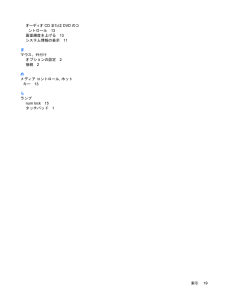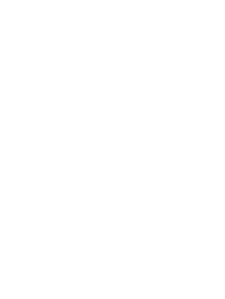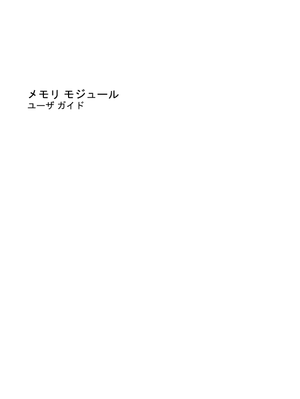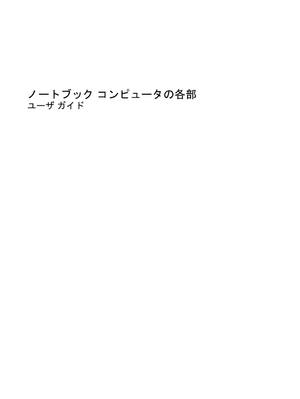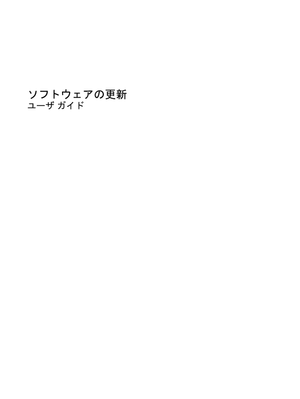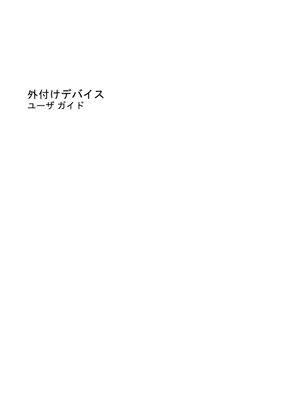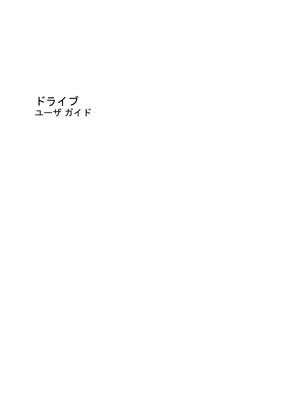3

現在のページURL
タッチ スクリーンの設定▲ペン操作(クリック)、視覚的情報、フリックの設定を変更するには、[スタート]→[コントロール パネル]→[ハードウェアとサウンド]→[ペンと入力デバイス]の順に選択します。これらの設定は、タッチ スクリーンとコンピュータに固有のものです。▲右利きと左利きの設定を行うには、[スタート]→[コントロール パネル]→[ハードウェアとサウンド]→[タブレットPC設定]→[全般]タブの順に選択します。これらの設定は、タッチ スクリーンとコンピュータに固有のものです。▲ポインティング デバイスのポインタ速度、クリック速度、マウスの軌跡などの設定を変更するには、[スタート]→[コントロール パネル]→[ハードウェアとサウンド]→[マウス]の順に選択します。これらの設定は、システムのすべてのポインティング デバイスに当てはまります。タッチ スクリーンの設定9
参考になったと評価  3人が参考になったと評価しています。
3人が参考になったと評価しています。
このマニュアルの目次
-
2 .(C) Copyright 2008 Hewlet...(C) Copyright 2008 Hewlett-PackardDevelopment Company, L.P.Windowsは米国Microsoft Corporation の米国およびその他の国における登録商標です。本書の内容は、将来予告なしに変更されることがあります。HP製品およびサービスに関する保証は、当該製品およびサービスに付属の保証規定に明示的に記載されているものに限られます。本書のいかなる内容も、当該保証に新たに保証を追加するものではありません。本書に記載されている製品情報は、日本国内で...
-
3 .製品についての注意事項このユーザ ガイドでは、ほと...製品についての注意事項このユーザ ガイドでは、ほとんどのモデルに共通の機能について説明します。一部の機能は、お使いのコンピュータで対応していない場合もあります。iii
-
5 .目次1 タッチパッドの使用タッチパッドの設定 ....目次1 タッチパッドの使用タッチパッドの設定 ............................................................................................................................. 2外付けマウスの接続 .................................................................................................
-
6 .別売の外付けテンキーの使用 ..............別売の外付けテンキーの使用 ............................................................................................................. 165 タッチパッドとキーボードの清掃索引 ................................................................................................................
-
7 .1タッチパッドの使用次の図および表では、タッチパッ...1タッチパッドの使用次の図および表では、タッチパッドについて説明します。名称 説明(1) タッチパッド オン/オフ ボタン タッチパッドの有効/無効を切り替えます(2) タッチパッド* ポインタを移動して、画面上の項目を選択したり、アクティブにしたりします(3) 左のタッチパッド ボタン* 外付けマウスの左ボタンと同様に機能します(4) タッチパッド ランプ●青色:タッチパッドが有効になっています●オレンジ色:タッチパッドが無効になっています(5) タッチパッド垂直スクロール ゾーン 画面を上下にスクロール...
-
8 .注記:ポインタの移動にタッチパッドを使用している場...注記:ポインタの移動にタッチパッドを使用している場合、まずタッチパッドから指を離し、その後でスクロール ゾーンに指を置きます。タッチパッドからスクロール ゾーンへ指を動かすだけでは、スクロール機能はアクティブになりません。タッチパッドの設定ボタンの構成、クリック速度、ポインタ オプションのような、ポインティング デバイスの設定をカスタマイズするには、Windows®の[マウスのプロパティ]を使用します。[マウスのプロパティ]にアクセスするには、[スタート]→[コントロール パネル]→[ハードウェアとサウンド...
-
9 .2デジタイザとタッチ スクリーンの使用デジタイザを...2デジタイザとタッチ スクリーンの使用デジタイザを使用すると、お使いのコンピュータに付属のデジタイザ ペンを使用して画面上の項目を選択したり、アクティブにしたりすることができます。タッチ スクリーンを使用すると、指で画面上の項目を選択したり、アクティブにしたりすることができます。デジタイザおよびタッチ スクリーンは、初期設定による調整または他のユーザが設定した調整によっても動作します。ただし、デジタイザとタッチ スクリーンを調整することを強くおすすめします。調整を行うことにより、すべてのユーザにとってデジタ...
-
10 .ペンの調整ペンを調整するには、以下の手順で操作しま...ペンの調整ペンを調整するには、以下の手順で操作します。1.[スタート] →[コントロール パネル]→ [ハードウェアとサウンド]→[Pen Tablet Properties] (ペン タブレットのプロパティ)の順に選択します。2.[Calibrate Pen](ペンの調整)タブを選択します。3.画面に表示される説明に沿って操作します。●デジタイザ ペンを使用して各調整マーカーの中心を正確にタップします。調整マーカーは、画面上にプラス記号(+)で表示されます。これによって、デジタイザ ペンが調整されます。●...
-
11 .ペンの使用ペン対応プログラムでは、ペンによる書き込...ペンの使用ペン対応プログラムでは、ペンによる書き込みが可能です。このようなプログラムとしては、TabletPC 入力パネル(一部のモデルのみ)、すべての[Microsoft® Office]アプリケーション、ほとんどのWindowsプログラムおよびユーティリティがあります。ペンを使って画面上に書き込んだ情報は、ファイルに記録したり、検索したり、ほとんどのWindowsプログラムで共有したりすることができます。ペン コンポーネントの位置と名称ペンの先端(1)が画面に押しつけられているときに、ペンでコンピュータ...
-
12 .ペンの保管ペンを使用しないときに保管しておくには、...ペンの保管ペンを使用しないときに保管しておくには、コンピュータのペン ホルダに先端からペンを挿入します。6第 2 章 デジタイザとタッチ スクリーンの使用
-
13 .タッチ スクリーンでの動作の実行クリックまたはフリ...タッチ スクリーンでの動作の実行クリックまたはフリックの操作を行うには、プラスチックのコンピュータ ペンか爪を使います。ここに示す手順は、出荷時の設定に基づいています。認識されているクリックとフリックの設定を変更するには、[スタート]→[コントロール パネル]→[ハードウェアとサウンド]→[ペンと入力デバイス]の順に選択します。クリックの実行▲外付けマウスの左ボタンと同様に画面上の項目を選択するには、項目をペンでタップします。▲外付けマウスの右ボタンと同様に画面上の項目を選択するには、項目をペンでタップして...
-
14 .フリック割り当ての変更または作成フリック割り当てを...フリック割り当ての変更または作成フリック割り当てを変更または作成するには、次の手順を行います。1.[スタート]→[コントロール パネル]→[ハードウェアとサウンド]→[ペンと入力デバイス]→[フリック]タブの順に選択します。2.[ナビゲーション フリックと編集フリック]をクリックし、[カスタマイズ]をクリックします。3.画面の説明に沿って操作し、フリック割り当てを変更または作成します。4.[OK]をクリックします。8第 2 章 デジタイザとタッチ スクリーンの使用
-
15 .タッチ スクリーンの設定▲ペン操作(クリック)、視...タッチ スクリーンの設定▲ペン操作(クリック)、視覚的情報、フリックの設定を変更するには、[スタート]→[コントロール パネル]→[ハードウェアとサウンド]→[ペンと入力デバイス]の順に選択します。これらの設定は、タッチ スクリーンとコンピュータに固有のものです。▲右利きと左利きの設定を行うには、[スタート]→[コントロール パネル]→[ハードウェアとサウンド]→[タブレットPC設定]→[全般]タブの順に選択します。これらの設定は、タッチ スクリーンとコンピュータに固有のものです。▲ポインティング デバイス...
-
16 .3キーボードの使用ホットキーの使用ホットキーは、f...3キーボードの使用ホットキーの使用ホットキーは、fnキー(1)と、escキー(2)またはどれかのファンクション キー(3)の組み合わせです。f1~f12の各キーのアイコンは、ホットキーの機能を表します。ホットキーの機能および操作については次の項目で説明します。機能 ホットキーシステム情報を表示する fn+esc[ヘルプとサポート]を開く fn+f1[印刷オプション]ウィンドウを開く fn+f2Webブラウザを開く fn+f3画面を切り替える fn+f4ハイバネーションを開始する fn+f5[QuickLoc...
-
17 .機能 ホットキーオーディオCDまたはDVDを停止す...機能 ホットキーオーディオCDまたはDVDを停止する fn+f10オーディオCDまたはDVDの前のトラックまたはセクションを再生するfn+f11オーディオCDまたはDVDの次のトラックまたはセクションを再生するfn+f12コンピュータのキーボードでホットキー コマンドを使用するには、以下のどちらかの操作を行います。●短くfnキーを押してから、ホットキー コマンドの2番目のキーを短く押します。–または–●fnキーを押しながら、ホットキー コマンドの2番目のキーを短く押し、両方のキーを同時に離します。システム情...
-
18 .Webブラウザを開く(fn+f3)Webブラウザを...Webブラウザを開く(fn+f3)Webブラウザを開くには、fn+f3を押します。 インターネットまたはネットワーク サービスを設定するまで、fn+f3ホットキーを使用するとWindowsのインターネット接続ウィザードが表示されます。インターネットまたはネットワーク サービスおよびWebブラウザのホーム ページを設定した後で、ホーム ページおよびインターネットにすばやく接続するにはfn+f3を押します。画面の切り替え(fn+f4)システムに接続されているディスプレイ デバイス間で画面を切り替えるには、fn+...
-
19 .ハイバネーションの開始(fn+f5)注意:情報の損...ハイバネーションの開始(fn+f5)注意:情報の損失を防ぐため、ハイバネーションを開始する前に必ずデータを保存してください。ハイバネーションを開始するには、fn+f5を押します。ハイバネーションを開始すると、情報がハードドライブのハイバネーション ファイルに保存されて、コンピュータの電源が切れます。ハイバネーションを開始するには、コンピュータの電源が入っている必要があります。ハイバネーションを終了するには、電源スイッチを軽く右側に滑らせます。fn+f5ホットキーの機能は変更が可能です。 たとえば、ハイバネー...
-
20 .オーディオCDまたはDVDの前のトラックまたはセク...オーディオCDまたはDVDの前のトラックまたはセクションの再生(fn+f11)オーディオCDまたはDVDの再生中にfn+f11を押すと、CDの前のトラックまたはDVDの前のセクションが再生されます。オーディオCDまたはDVDの次のトラックまたはセクションの再生(fn+f12)オーディオCDまたはDVDの再生中に、fn+f12を押すと、CDの次のトラックまたはDVDの次のセクションが再生されます。14第 3 章 キーボードの使用
-
21 .4テンキーの使用お使いのコンピュータには、テンキー...4テンキーの使用お使いのコンピュータには、テンキーが内蔵されています。また、別売の外付けテンキーや、テンキーを備えた別売の外付けキーボードも使用できます。名称 説明(1) fnキー ファンクション キーまたはescキーと組み合わせて押すことによって、頻繁に使うシステムの機能を実行します(2) Num Lockランプ 点灯:Num Lockがオン(内蔵テンキーがオン)になっています(3) num lkキー fnキーと一緒に押すと、内蔵テンキーのオン /オフが切り替わります(4)内蔵テンキー 外付けのテンキーと...
-
22 .内蔵テンキーの使用内蔵テンキーの15個のキーは、外...内蔵テンキーの使用内蔵テンキーの15個のキーは、外付けテンキーと同様に使用できます。内蔵テンキーが有効になっているときは、テンキーを押すと、そのキーの手前側面にあるアイコン(日本語キーボードの場合)で示された機能が実行されます。内蔵テンキーの有効/無効の切り替え内蔵テンキーを有効にするには、fn+num lkキーを押します。Num Lockランプが点灯します。fn+num lkキーをもう一度押すと、通常の文字入力機能に戻ります。注記:外付けキーボードやテンキーがコンピュータまたは別売のドッキング デバイスか...
-
23 .5タッチパッドとキーボードの清掃タッチパッドにごみ...5タッチパッドとキーボードの清掃タッチパッドにごみや脂が付着していると、ポインタが画面上で滑らかに動かなくなる場合があります。これを防ぐには、軽く湿らせた布でタッチパッドを定期的に清掃し、コンピュータを使用するときは手をよく洗います。警告!感電や内部コンポーネントの損傷を防ぐため、掃除機のアタッチメントを使ってキーボードを清掃しないでください。 キーボードの表面に、掃除機からのごみくずが落ちてくることがあります。キーが固まらないようにするため、また、キーの下に溜まったごみや糸くず、細かいほこりを取り除くため...
-
24 .索引Ffnキー10HHDMI 12Nnum loc...索引Ffnキー10HHDMI 12Nnum lock、外付けテンキー16Num Lockランプ、位置15QQuickLockのホットキー13SSビデオ12WWebブラウザのホットキー12い[印刷オプション]ウィンドウのホットキー11か画面、切り替え12画面の輝度のホットキー13きキーボード10キーボードホットキー、位置と名称10くクリックテスト7クリック実行7設定の変更7こコンポジット ビデオ12しシステム情報のホットキー11すスクロール ゾーン、タッチパッド1たタッチ スクリーン画面動作の実行7クリックと...
-
25 .オーディオCDまたはDVDのコントロール13画面輝...オーディオCDまたはDVDのコントロール13画面輝度を上げる13システム情報の表示11まマウス、外付けオプションの設定2接続2めメディア コントロール, ホットキー13らランプnum lock 15タッチパッド1索引19
-
26 .26 ページ目のマニュアル








![前ページ カーソルキー[←]でも移動](http://gizport.jp/static/images/arrow_left2.png)