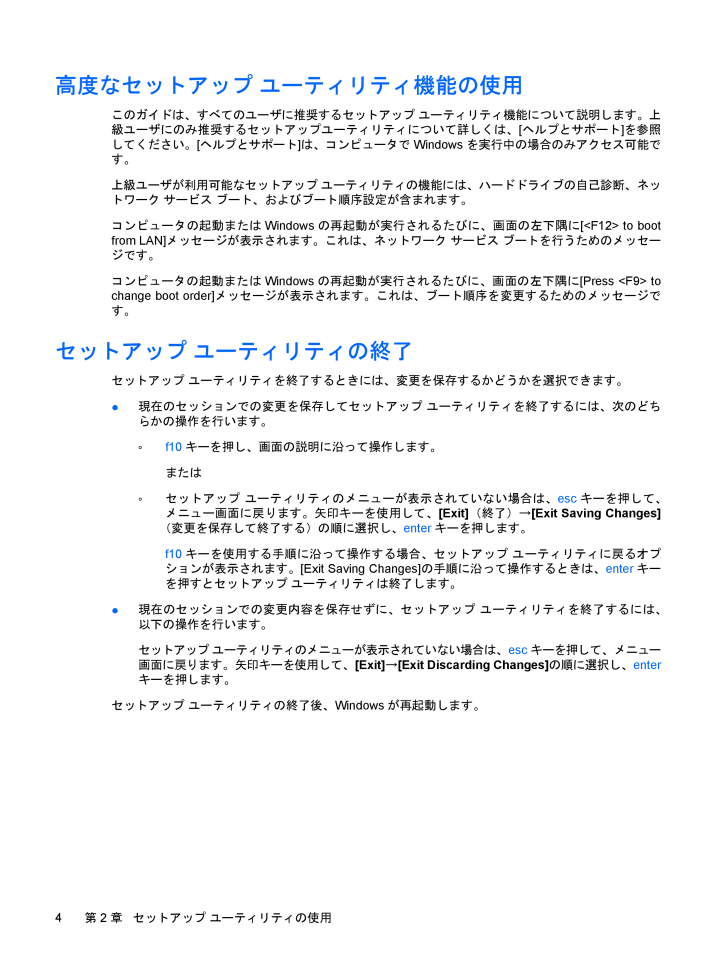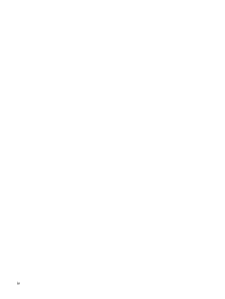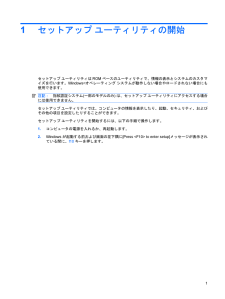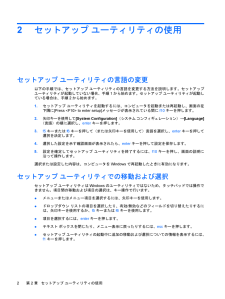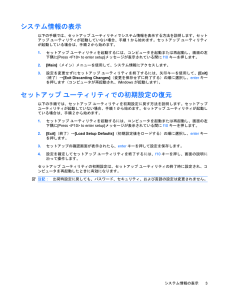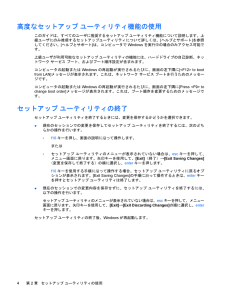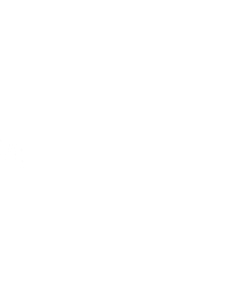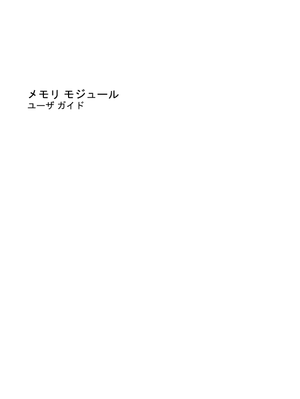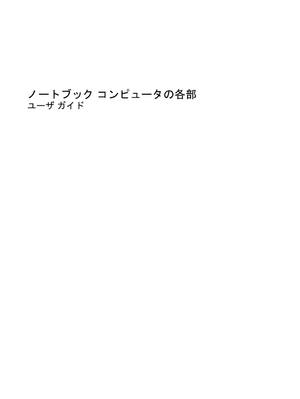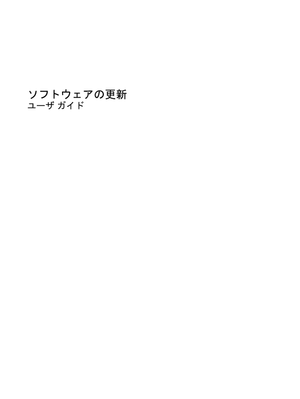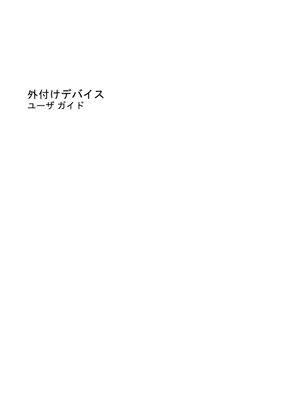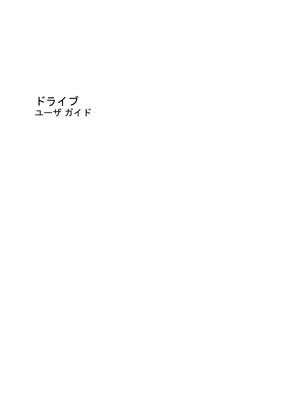3

高度なセットアップ ユーティリティ機能の使用このガイドは、すべてのユーザに推奨するセットアップ ユーティリティ機能について説明します。上級ユーザにのみ推奨するセットアップユーティリティについて詳しくは、[ヘルプとサポート]を参照してください。[ヘルプとサポート]は、コンピュータでWindowsを実行中の場合のみアクセス可能です。上級ユーザが利用可能なセットアップ ユーティリティの機能には、ハードドライブの自己診断、ネットワーク サービス ブート、およびブート順序設定が含まれます。コンピュータの起動またはWindowsの再起動が実行されるたびに、画面の左下隅に[<F12> to bootfrom LAN]メッセージが表示されます。これは、ネットワーク サービス ブートを行うためのメッセージです。コンピュータの起動またはWindowsの再起動が実行されるたびに、画面の左下隅に[Press <F9> tochange boot order]メッセージが表示されます。これは、ブート順序を変更するためのメッセージです。セットアップ ユーティリティの終了セットアップ ユーティリティを終了するときには、変更を保存するかどうかを選択できます。●現在のセッションでの変更を保存してセットアップ ユーティリティを終了するには、次のどちらかの操作を行います。◦f10キーを押し、画面の説明に沿って操作します。または◦セットアップ ユーティリティのメニューが表示されていない場合は、escキーを押して、メニュー画面に戻ります。矢印キーを使用して、[Exit](終了)→[Exit Saving Changes](変更を保存して終了する)の順に選択し、enterキーを押します。f10キーを使用する手順に沿って操作する場合、セットアップ ユーティリティに戻るオプションが表示されます。[Exit Saving Changes] の手順に沿って操作するときは、enterキーを押すとセットアップ ユーティリティは終了します。●現在のセッションでの変更内容を保存せずに、セットアップ ユーティリティを終了するには、以下の操作を行います。セットアップ ユーティリティのメニューが表示されていない場合は、escキーを押して、メニュー画面に戻ります。矢印キーを使用して、[Exit]→[Exit Discarding Changes] の順に選択し、enterキーを押します。セットアップ ユーティリティの終了後、Windowsが再起動します。4第 2 章 セットアップ ユーティリティの使用





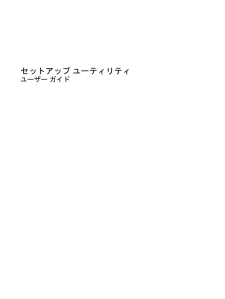


![前ページ カーソルキー[←]でも移動](http://gizport.jp/static/images/arrow_left2.png)