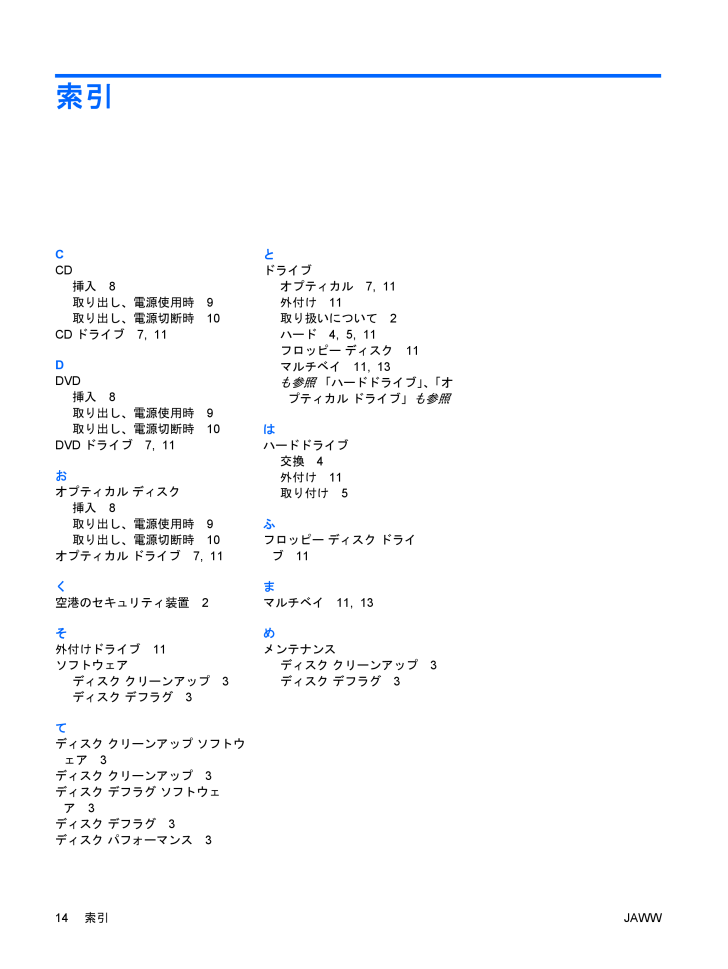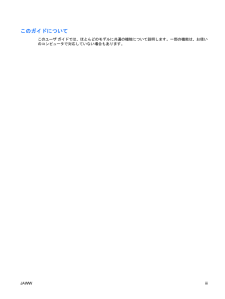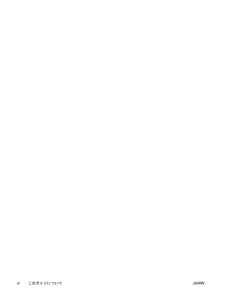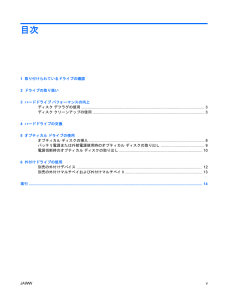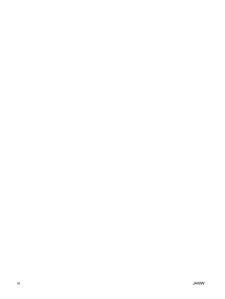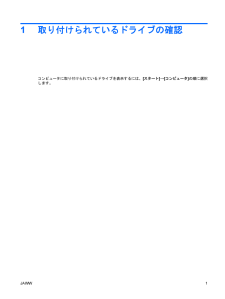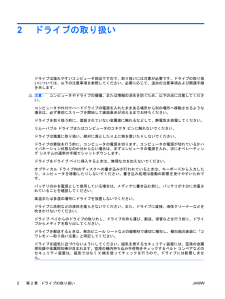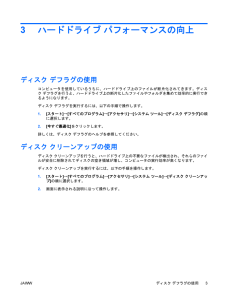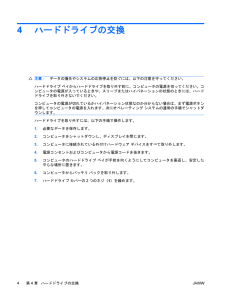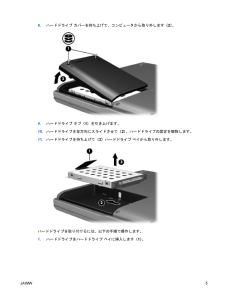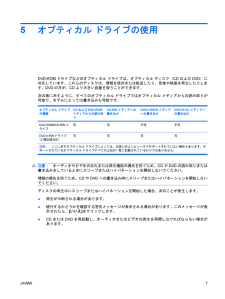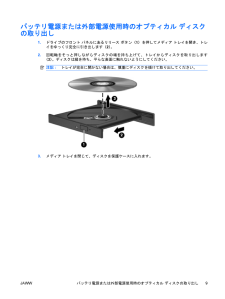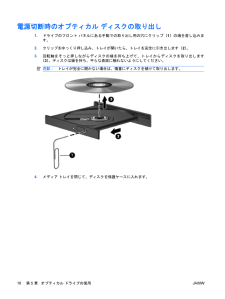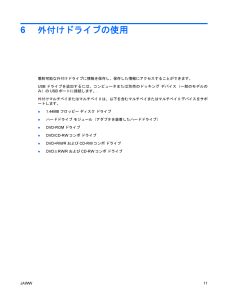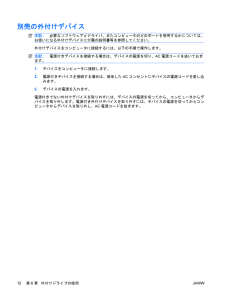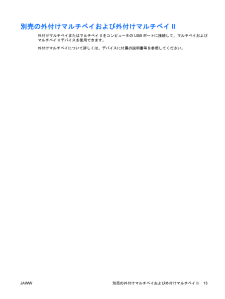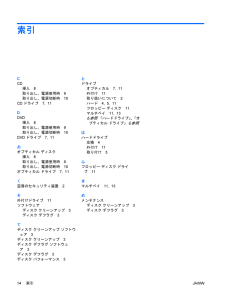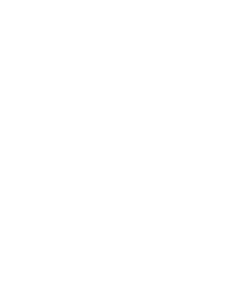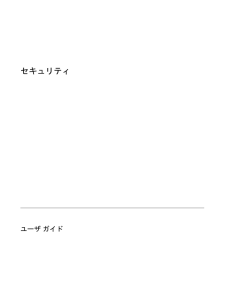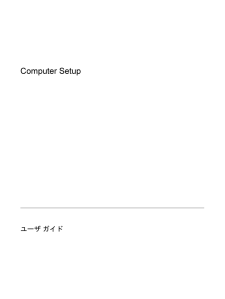3

現在のページURL
索引CCD挿入8取り出し、電源使用時9取り出し、電源切断時10CDドライブ7, 11DDVD挿入8取り出し、電源使用時9取り出し、電源切断時10DVDドライブ7, 11おオプティカル ディスク挿入8取り出し、電源使用時9取り出し、電源切断時10オプティカル ドライブ7, 11く空港のセキュリティ装置2そ外付けドライブ11ソフトウェアディスク クリーンアップ3ディスク デフラグ3てディスク クリーンアップ ソフトウェア3ディスク クリーンアップ3ディスク デフラグ ソフトウェア3ディスク デフラグ3ディスク パフォーマンス3とドライブオプティカル7, 11外付け11取り扱いについて2ハード4, 5, 11フロッピー ディスク11マルチベイ11, 13も参照 「ハードドライブ」、「オプティカル ドライブ」も参照はハードドライブ交換4外付け11取り付け5ふフロッピー ディスク ドライブ11まマルチベイ11, 13めメンテナンスディスク クリーンアップ3ディスク デフラグ314索引JAWW
参考になったと評価  3人が参考になったと評価しています。
3人が参考になったと評価しています。
このマニュアルの目次
-
2 .(C) Copyright 2007 Hewlet...(C) Copyright 2007 Hewlett-PackardDevelopment Company, L.P.本書の内容は、将来予告なしに変更されることがあります。HP製品およびサービスに関する保証は、当該製品およびサービスに付属の保証規定に明示的に記載されているものに限られます。本書のいかなる内容も、当該保証に新たに保証を追加するものではありません。本書に記載されている製品情報は、日本国内で販売されていないものも含まれている場合があります。本書の内容につきましては万全を期しておりますが、本書の技術...
-
3 .このガイドについてこのユーザ ガイドでは、ほとんど...このガイドについてこのユーザ ガイドでは、ほとんどのモデルに共通の機能について説明します。一部の機能は、お使いのコンピュータで対応していない場合もあります。JAWW iii
-
5 .目次1 取り付けられているドライブの確認2 ド...目次1 取り付けられているドライブの確認2 ドライブの取り扱い3 ハードドライブ パフォーマンスの向上ディスク デフラグの使用 ..................................................................................................................... 3ディスク クリーンアップの使用 .........................................................
-
7 .1取り付けられているドライブの確認コンピュータに取...1取り付けられているドライブの確認コンピュータに取り付けられているドライブを表示するには、[スタート]→[コンピュータ]の順に選択します。JAWW 1
-
8 .2ドライブの取り扱いドライブは壊れやすいコンピュー...2ドライブの取り扱いドライブは壊れやすいコンピュータ部品ですので、取り扱いには注意が必要です。ドライブの取り扱いについては、以下の注意事項を参照してください。必要に応じて、追加の注意事項および関連手順を示します。注意:コンピュータやドライブの損傷、または情報の消失を防ぐため、以下の点に注意してください。コンピュータや外付けハードドライブの電源を入れたままある場所から別の場所へ移動させるような場合は、必ず事前にスリープを開始して画面表示が消えるまでお待ちください。ドライブを取り扱う前に、塗装されていない金属面...
-
9 .3ハードドライブ パフォーマンスの向上ディスク デ...3ハードドライブ パフォーマンスの向上ディスク デフラグの使用コンピュータを使用しているうちに、ハードドライブ上のファイルが断片化されてきます。ディスク デフラグを行うと、ハードドライブ上の断片化したファイルやフォルダを集めて効率的に実行できるようになります。ディスク デフラグを実行するには、以下の手順で操作します。1.[スタート]→[すべてのプログラム]→[アクセサリ]→[システム ツール]→[ディスク デフラグ]の順に選択します。2.[今すぐ最適化]をクリックします。詳しくは、ディスク デフラグのヘルプ...
-
10 .4ハードドライブの交換注意:データの損失やシステム...4ハードドライブの交換注意:データの損失やシステムの応答停止を防ぐには、以下の注意を守ってください。ハードドライブ ベイからハードドライブを取り外す前に、コンピュータの電源を切ってください。コンピュータの電源が入っているときや、スリープまたはハイバネーションの状態のときには、ハードドライブを取り外さないでください。コンピュータの電源が切れているかハイバネーション状態なのか分からない場合は、まず電源ボタンを押してコンピュータの電源を入れます。次にオペレーティング システムの通常の手順でシャットダウンします。ハ...
-
11 .8.ハードドライブ カバーを持ち上げて、コンピュー...8.ハードドライブ カバーを持ち上げて、コンピュータから取り外します(2)。9.ハードドライブ タブ(1)を引き上げます。10.ハードドライブを左方向にスライドさせて(2)、ハードドライブの固定を解除します。11.ハードドライブを持ち上げて(3)ハードドライブ ベイから取り外します。ハードドライブを取り付けるには、以下の手順で操作します。1.ハードドライブをハードドライブ ベイに挿入します(1)。JAWW 5
-
12 .2.カチッと音がするまでハードドライブ タブ(2)...2.カチッと音がするまでハードドライブ タブ(2)を右方向に引いて、ハードドライブを所定の位置に固定します(3)。3.ハードドライブカバーのタブを、コンピュータのくぼみに合わせます(1)。4.カバーを元に戻します(2)。5.ハードドライブ カバーのネジ(3)を締めます。6第 4 章 ハードドライブの交換JAWW
-
13 .5オプティカル ドライブの使用DVD-ROMドライ...5オプティカル ドライブの使用DVD-ROMドライブなどのオプティカル ドライブは、オプティカル ディスク(CDおよびDVD)に対応しています。これらのディスクは、情報を保存または転送したり、音楽や映画を再生したりします。DVDの方が、CDより大きい容量を扱うことができます。次の表に示すように、すべてのオプティカル ドライブではオプティカル メディアからの読み取りが可能で、モデルによっては書き込みも可能です。オプティカル ドライブの種類CDおよびDVD-ROMメディアからの読み取りCD-RWメディアへの書き...
-
14 .オプティカル ディスクの挿入1.コンピュータの電源...オプティカル ディスクの挿入1.コンピュータの電源を入れます。2.ドライブのフロント パネルにあるリリース ボタン(1)を押してメディア トレイを開きます。3.トレイを引き出します(2)。4.ディスクは平らな表面に触れないように縁を持ち、ディスクのラベル面を上にしてトレイの回転軸上に置きます。注記:トレイが完全に開かない場合は、慎重にディスクを傾けて回転軸の上に置いてください。5.ディスクが確実にはまるまで、トレイの回転軸上にディスクをゆっくり押し下げます(3)。6.メディア トレイを閉じます。注記:ディス...
-
15 .バッテリ電源または外部電源使用時のオプティカル デ...バッテリ電源または外部電源使用時のオプティカル ディスクの取り出し1.ドライブのフロント パネルにあるリリース ボタン(1)を押してメディア トレイを開き、トレイをゆっくり完全に引き出します(2)。2.回転軸をそっと押しながらディスクの端を持ち上げて、トレイからディスクを取り出します(3)。ディスクは縁を持ち、平らな表面に触れないようにしてください。注記:トレイが完全に開かない場合は、慎重にディスクを傾けて取り出してください。3.メディア トレイを閉じて、ディスクを保護ケースに入れます。JAWWバッテリ電源...
-
16 .電源切断時のオプティカル ディスクの取り出し1.ド...電源切断時のオプティカル ディスクの取り出し1.ドライブのフロント パネルにある手動での取り出し用の穴にクリップ(1)の端を差し込みます。2.クリップをゆっくり押し込み、トレイが開いたら、トレイを完全に引き出します(2)。3.回転軸をそっと押しながらディスクの端を持ち上げて、トレイからディスクを取り出します(3)。ディスクは縁を持ち、平らな表面に触れないようにしてください。注記:トレイが完全に開かない場合は、慎重にディスクを傾けて取り出します。4.メディア トレイを閉じて、ディスクを保護ケースに入れます。1
-
17 .6外付けドライブの使用着脱可能な外付けドライブに情...6外付けドライブの使用着脱可能な外付けドライブに情報を保存し、保存した情報にアクセスすることができます。USBドライブを追加するには、コンピュータまたは別売のドッキング デバイス(一部のモデルのみ)のUSBポートに接続します。.外付けマルチベイまたはマルチベイIIは、以下を含むマルチベイまたはマルチベイIIデバイスをサポートします。●1.44MBフロッピー ディスク ドライブ●ハードドライブ モジュール(アダプタを装着したハードドライブ)●DVD-ROMドライブ●DVD/CD-RWコンボ ドライブ●DVD+...
-
18 .別売の外付けデバイス注記:必要なソフトウェアとドラ...別売の外付けデバイス注記:必要なソフトウェアとドライバ、またコンピュータのどのポートを使用するかについては、お使いになる外付けデバイスに付属の説明書等を参照してください。外付けデバイスをコンピュータに接続するには、以下の手順で操作します。注記:電源付きデバイスを接続する場合は、デバイスの電源を切り、AC電源コードを抜いておきます。1.デバイスをコンピュータに接続します。2.電源付きデバイスを接続する場合は、接地したACコンセントにデバイスの電源コードを差し込みます。3.デバイスの電源を入れます。電源付きでな...
-
19 .別売の外付けマルチベイおよび外付けマルチベイII外...別売の外付けマルチベイおよび外付けマルチベイII外付けマルチベイまたはマルチベイIIをコンピュータのUSBポートに接続して、マルチベイおよびマルチベイIIデバイスを使用できます。外付けマルチベイについて詳しくは、デバイスに付属の説明書等を参照してください。JAWW別売の外付けマルチベイおよび外付けマルチベイII13
-
20 .索引CCD挿入8取り出し、電源使用時9取り出し、電...索引CCD挿入8取り出し、電源使用時9取り出し、電源切断時10CDドライブ7, 11DDVD挿入8取り出し、電源使用時9取り出し、電源切断時10DVDドライブ7, 11おオプティカル ディスク挿入8取り出し、電源使用時9取り出し、電源切断時10オプティカル ドライブ7, 11く空港のセキュリティ装置2そ外付けドライブ11ソフトウェアディスク クリーンアップ3ディスク デフラグ3てディスク クリーンアップ ソフトウェア3ディスク クリーンアップ3ディスク デフラグ ソフトウェア3ディスク デフラグ3ディ...
-
21 .21 ページ目のマニュアル





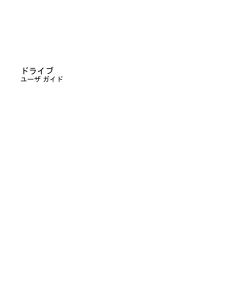


![前ページ カーソルキー[←]でも移動](http://gizport.jp/static/images/arrow_left2.png)