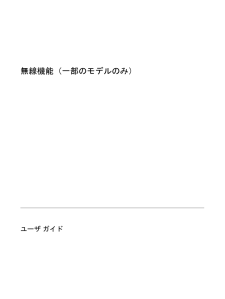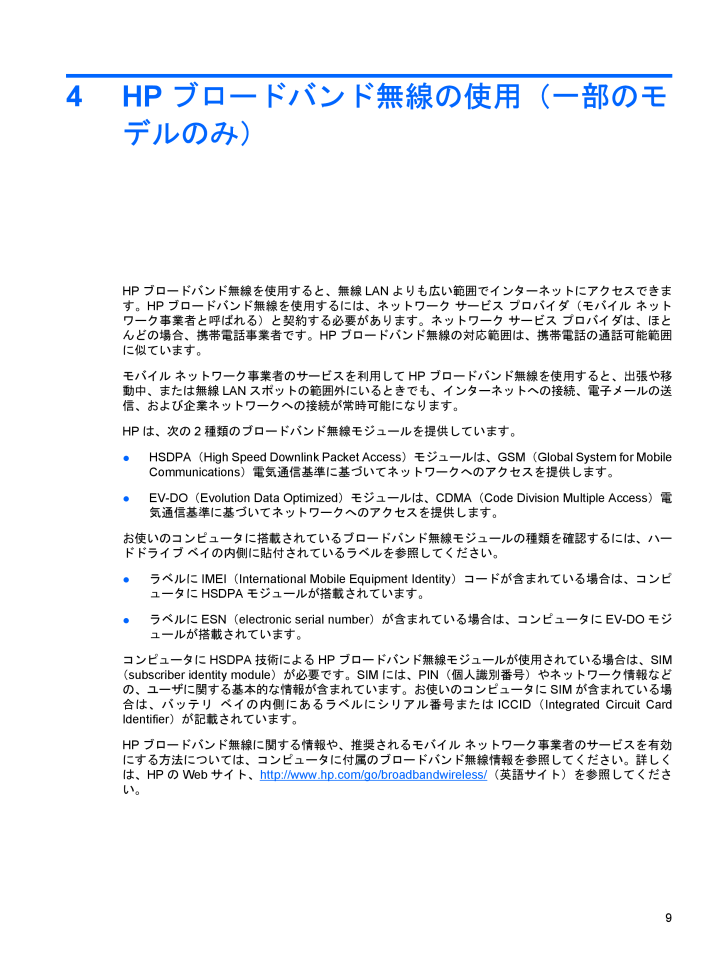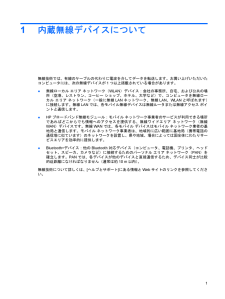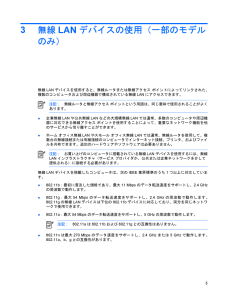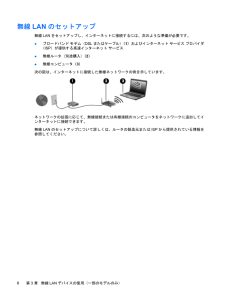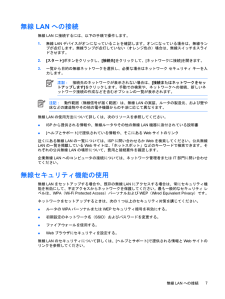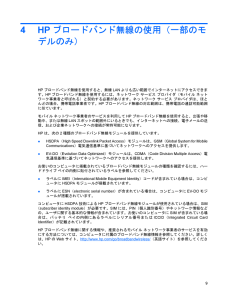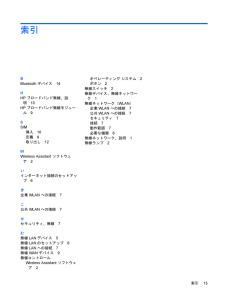2

4HPブロードバンド無線の使用(一部のモデルのみ)HPブロードバンド無線を使用すると、無線LANよりも広い範囲でインターネットにアクセスできます。HPブロードバンド無線を使用するには、ネットワーク サービス プロバイダ(モバイル ネットワーク事業者と呼ばれる)と契約する必要があります。ネットワーク サービス プロバイダは、ほとんどの場合、携帯電話事業者です。HPブロードバンド無線の対応範囲は、携帯電話の通話可能範囲に似ています。モバイル ネットワーク事業者のサービスを利用してHPブロードバンド無線を使用すると、出張や移動中、または無線LANスポットの範囲外にいるときでも、インターネットへの接続、電子メールの送信、および企業ネットワークへの接続が常時可能になります。HPは、次の2種類のブロードバンド無線モジュールを提供しています。●HSDPA(High Speed Downlink Packet Access )モジュールは、GSM(Global System for MobileCommunications)電気通信基準に基づいてネットワークへのアクセスを提供します。●EV-DO(Evolution Data Optimized )モジュールは、CDMA(Code Division Multiple Access )電気通信基準に基づいてネットワークへのアクセスを提供します。お使いのコンピュータに搭載されているブロードバンド無線モジュールの種類を確認するには、ハードドライブ ベイの内側に貼付されているラベルを参照してください。●ラベルにIMEI(International Mobile Equipment Identity )コードが含まれている場合は、コンピュータにHSDPAモジュールが搭載されています。●ラベルにESN(electronic serial number )が含まれている場合は、コンピュータにEV-DOモジュールが搭載されています。コンピュータにHSDPA技術によるHPブロードバンド無線モジュールが使用されている場合は、SIM(subscriber identity module )が必要です。SIMには、PIN(個人識別番号)やネットワーク情報などの、ユーザに関する基本的な情報が含まれています。お使いのコンピュータにSIMが含まれている場合は、バッテリ ベイの内側にあるラベルにシリアル番号またはICCID(Integrated Circuit CardIdentifier)が記載されています。HPブロードバンド無線に関する情報や、推奨されるモバイル ネットワーク事業者のサービスを有効にする方法については、コンピュータに付属のブロードバンド無線情報を参照してください。詳しくは、HPのWebサイト、http://www.hp.com/ go/broadbandwireless/ (英語サイト)を参照してください。9