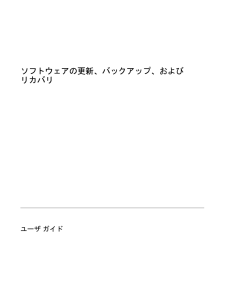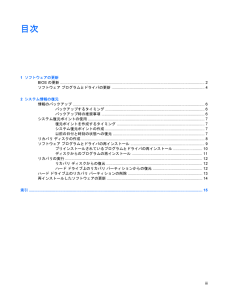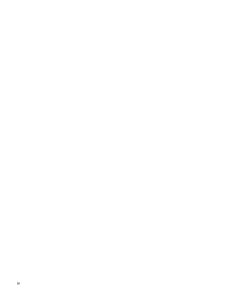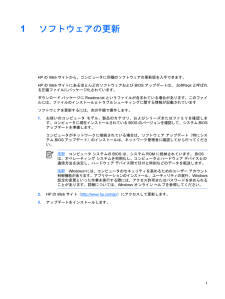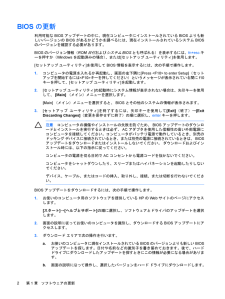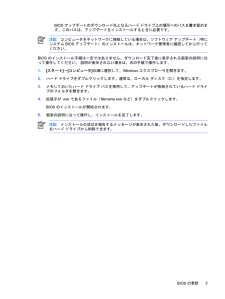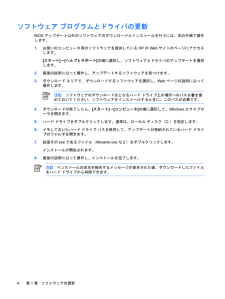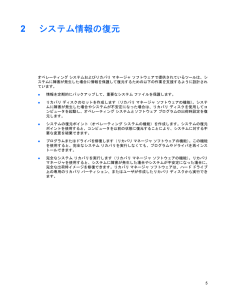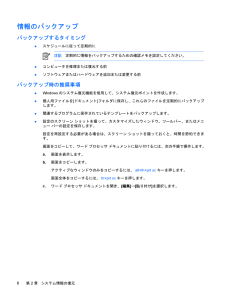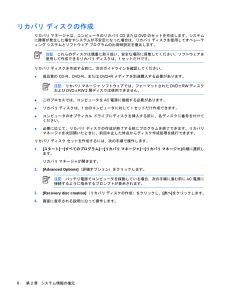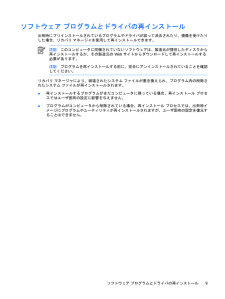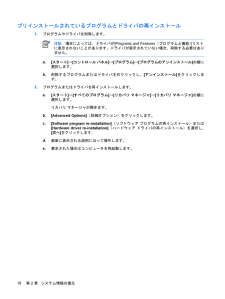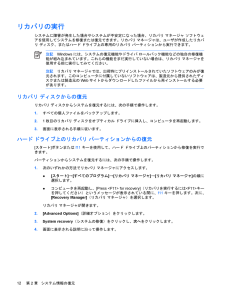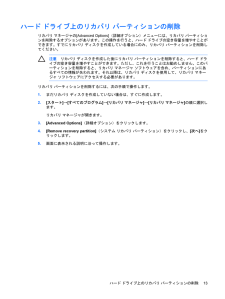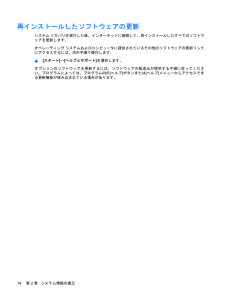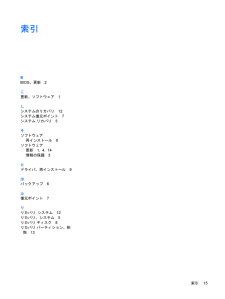2

現在のページURL
ソフトウェアの更新、バックアップ、およびリカバリユーザ ガイド
参考になったと評価  39人が参考になったと評価しています。
39人が参考になったと評価しています。
このマニュアルの目次
-
2 .(C) Copyright 2007 Hewlet...(C) Copyright 2007 Hewlett-PackardDevelopment Company, L.P.WindowsはMicrosoft Corporation の米国における登録商標です。本書の内容は、将来予告なしに変更されることがあります。HP 製品およびサービスに関する保証は、当該製品およびサービスに付属の保証規定に明示的に記載されているものに限られます。本書のいかなる内容も、当該保証に新たに保証を追加するものではありません。本書の内容につきましては万全を期しておりますが、本書の技術的...
-
3 .目次1 ソフトウェアの更新BIOS の更新 .....目次1 ソフトウェアの更新BIOS の更新 .............................................................................................................................. ........... 2ソフトウェア プログラムとドライバの更新 ...........................................................................
-
5 .1ソフトウェアの更新HP の Web サイトから、...1ソフトウェアの更新HP の Web サイトから、コンピュータに同梱のソフトウェアの更新版を入手できます。HP の Web サイトにあるほとんどのソフトウェアおよび BIOS アップデートは、 SoftPaqs と呼ばれる圧縮ファイルにパッケージ化されています。ダウンロード パッケージに Readme.txt というファイルが含まれている場合があります。このファイルには、ファイルのインストールとトラブルシューティングに関する情報が記載されていますソフトウェアを更新するには、次の手順で操作します。1.お使いの...
-
6 .BIOS の更新利用可能な BIOS アップデート...BIOS の更新利用可能な BIOS アップデートの中に、現在コンピュータにインストールされている BIOS よりも新しいバージョンの BIOS があるかどうかを調べるには、現在インストールされているシステム BIOSのバージョンを確認する必要があります。BIOSのバージョン情報(ROM日付 および システム BIOSとも呼ばれる)を表示するには、fn+escキーを押すか(Windowsを起動済みの場合)、または[セットアップ ユーティリティ]を使用します。[セットアップ ユーティリティ]を使用して BIO...
-
7 .BIOS アップデートのダウンロード先となるハード...BIOS アップデートのダウンロード先となるハード ドライブ上の場所へのパスを書き留めます。このパスは、アップデートをインストールするときに必要です。注記コンピュータをネットワークに接続している場合は、ソフトウェア アップデート(特にシステム BIOS アップデート)のインストールは、ネットワーク管理者に確認してから行ってください。BIOS のインストール手順は一定ではありません。ダウンロード完了後に表示される画面の説明に沿って操作してください。 説明が表示されない場合は、次の手順で操作します。1.[スター...
-
8 .ソフトウェア プログラムとドライバの更新BIOS ...ソフトウェア プログラムとドライバの更新BIOS アップデート以外のソフトウェアのダウンロードとインストールを行うには、次の手順で操作します。1.お使いのコンピュータ用のソフトウェアを提供している HP の Web サイトのページにアクセスします。[スタート]→[ヘルプとサポート]の順に選択し、ソフトウェアとドライバのアップデートを選択します。2.画面の説明に沿って操作し、アップデートするソフトウェアを見つけます。3.ダウンロード エリアで、ダウンロードするソフトウェアを選択し、Web ページの説明に沿って...
-
9 .2システム情報の復元オペレーティング システムおよ...2システム情報の復元オペレーティング システムおよびリカバリ マネージャ ソフトウェアで提供されているツールは、システムに障害が発生した場合に情報を保護して復元するための以下の作業を支援するように設計されています。●情報を定期的にバックアップして、重要なシステム ファイルを保護します。●リカバリ ディスクのセットを作成します(リカバリ マネージャ ソフトウェアの機能)。システムに障害が発生した場合やシステムが不安定になった場合は、リカバリ ディスクを使用してコンピュータを起動し、オペレーティング システムと...
-
10 .情報のバックアップバックアップするタイミング●スケ...情報のバックアップバックアップするタイミング●スケジュールに従って定期的に注記定期的に情報をバックアップするための確認メモを設定してください。●コンピュータを修理または復元する前●ソフトウェアまたはハードウェアを追加または変更する前バックアップ時の推奨事項●Windowsのシステム復元機能を使用して、システム復元ポイントを作成します。●個人用ファイルを[ドキュメント]フォルダに保存し、これらのファイルを定期的にバックアップします。●関連するプログラムに保存されているテンプレートをバックアップします。●設定の...
-
11 .システム復元ポイントの使用システムをバックアップす...システム復元ポイントの使用システムをバックアップするとき、システム復元ポイントを作成します。システム復元ポイントを使用すると、特定の時点でのハード ドライブのスナップショットを保存して、名前を付けることができます。後でシステムに対する変更を破棄する場合、そのポイントまで戻ってシステムを復元できます。 注記以前の復元ポイントまで修復した場合、その最後の復元ポイント以降に保存したデータ ファイルや電子メールには影響を与えません。追加の復元ポイントを作成して、システム ファイルと設定をさらに保護することもできます...
-
12 .リカバリ ディスクの作成リカバリ マネージャは、コ...リカバリ ディスクの作成リカバリ マネージャは、コンピュータのリカバリCDまたはDVDのセットを作成します。システムに障害が発生した場合やシステムが不安定になった場合は、リカバリ ディスクを使用してオペレーティング システムとソフトウェア プログラムの出荷時設定を復元します。注記これらのディスクは慎重に取り扱い、安全な場所に保管してください。ソフトウェアを使用して作成できるリカバリ ディスクは、1セットだけです。リカバリ ディスクを作成する前に、次のガイドラインを確認してください。●高品質の CD-R、DV...
-
13 .ソフトウェア プログラムとドライバの再インストール...ソフトウェア プログラムとドライバの再インストール出荷時にプリインストールされているプログラムやドライバが誤って消去されたり、損傷を受けたりした場合、リカバリ マネージャを使用して再インストールできます。注記このコンピュータに同梱されていないソフトウェアは、製造元が提供したディスクから再インストールするか、その製造元の Web サイトからダウンロードして再インストールする必要があります。注記プログラムを再インストールする前に、完全にアンインストールされていることを確認してください。リカバリ マネージャにより...
-
14 .プリインストールされているプログラムとドライバの再...プリインストールされているプログラムとドライバの再インストール1.プログラムやドライバを削除します。注記場合によっては、ドライバが[Programs and Features (プログラムと機能)]リストに表示されないことがあります。ドライバが表示されていない場合、削除する必要はありません。a.[スタート]→[コントロール パネル]→[プログラム]→[プログラムのアンインストール]の順に選択します。b.削除するプログラムまたはドライバを右クリックし、[アンインストール]をクリックします。2.プログラムまたは...
-
15 .ディスクからのプログラムの再インストール1.ディス...ディスクからのプログラムの再インストール1.ディスクをオプティカル ドライブに挿入します。2.インストール ウィザードが開いたら、画面のインストール指示に従います。3.要求された場合はコンピュータを再起動します。JAWWソフトウェア プログラムとドライバの再インストール11
-
16 .リカバリの実行システムに障害が発生した場合やシステ...リカバリの実行システムに障害が発生した場合やシステムが不安定になった場合、リカバリ マネージャ ソフトウェアを使用してシステムを修復または復元できます。リカバリ マネージャは、ユーザが作成したリカバリ ディスク、またはハード ドライブ上の専用のリカバリ パーティションから実行できます。注記Windowsには、システムの復元機能やドライバ ロールバック機能などの独自の修復機能が組み込まれています。これらの機能をまだ実行していない場合は、リカバリ マネージャを使用する前に実行してみてください。注記リカバリ マネ...
-
17 .ハード ドライブ上のリカバリ パーティションの削除...ハード ドライブ上のリカバリ パーティションの削除リカバリ マネージャの[Advanced Options](詳細オプション)メニューには、リカバリ パーティションを削除するオプションがあります。この操作を行うと、ハード ドライブの空き容量を増やすことができます。すでにリカバリ ディスクを作成している場合にのみ、リカバリ パーティションを削除してください。注意リカバリ ディスクを作成した後にリカバリ パーティションを削除すると、ハード ドライブの空き容量を増やすことができます。ただし、これを行うことはお勧め...
-
18 .再インストールしたソフトウェアの更新システム リカ...再インストールしたソフトウェアの更新システム リカバリを実行した後、インターネットに接続して、再インストールしたすべてのソフトウェアを更新します。オペレーティング システムおよびコンピュータに提供されているその他のソフトウェアの更新リンクにアクセスするには、次の手順で操作します。▲[スタート]→[ヘルプとサポート]を選択します。オプションのソフトウェアを更新するには、ソフトウェアの製造元が提供する手順に従ってください。プログラムによっては、プログラム内の[ヘルプ]ボタンまたは[ヘルプ]メニューからアクセスで...
-
19 .索引BBIOS、更新2こ更新、ソフトウェア1しシス...索引BBIOS、更新2こ更新、ソフトウェア1しシステムのリカバリ12システム復元ポイント7システム リカバリ5そソフトウェア再インストール9ソフトウェア更新1, 4, 14情報の保護5とドライバ、再インストール9はバックアップ6ふ復元ポイント7りリカバリ, システム12リカバリ、システム5リカバリ ディスク8リカバリ パーティション、削除13JAWW索引15