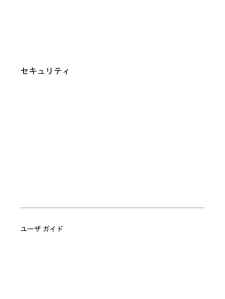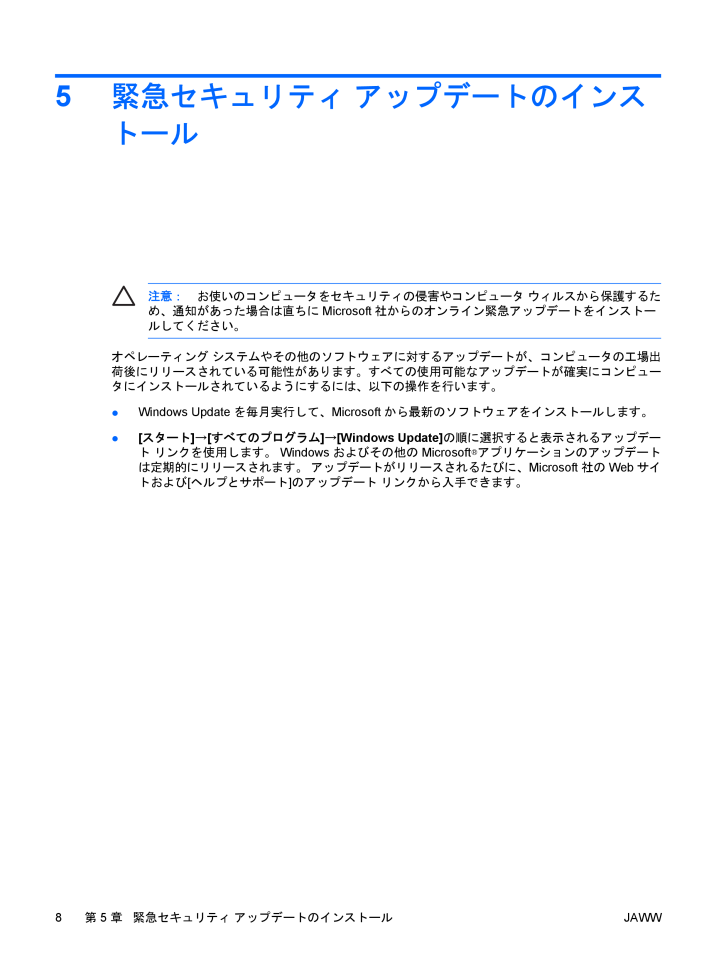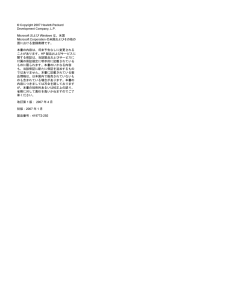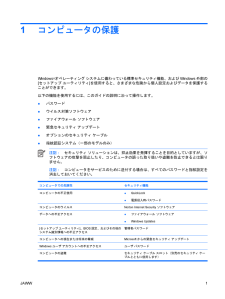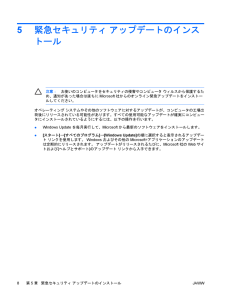2

5緊急セキュリティ アップデートのインストール注意:お使いのコンピュータをセキュリティの侵害やコンピュータ ウィルスから保護するため、通知があった場合は直ちにMicrosoft社からのオンライン緊急アップデートをインストールしてください。オペレーティング システムやその他のソフトウェアに対するアップデートが、コンピュータの工場出荷後にリリースされている可能性があります。すべての使用可能なアップデートが確実にコンピュータにインストールされているようにするには、以下の操作を行います。●Windows Updateを毎月実行して、Microsoftから最新のソフトウェアをインストールします。●[スタート]→[すべてのプログラム]→[Windows Update]の順に選択すると表示されるアップデート リンクを使用します。 Windowsおよびその他のMicrosoft®アプリケーションのアップデートは定期的にリリースされます。 アップデートがリリースされるたびに、Microsoft社のWebサイトおよび[ヘルプとサポート]のアップデート リンクから入手できます。8第 5 章 緊急セキュリティ アップデートのインストールJAWW