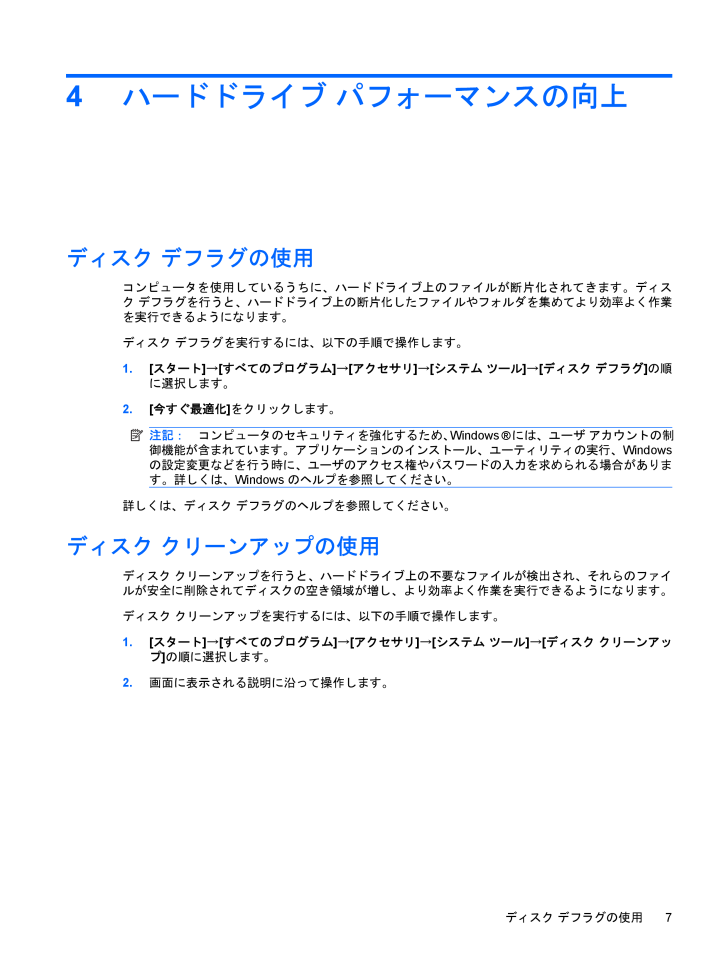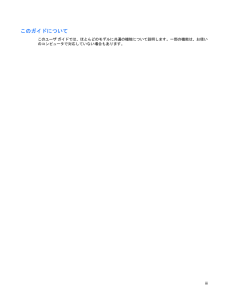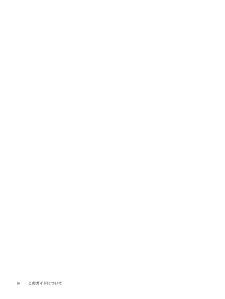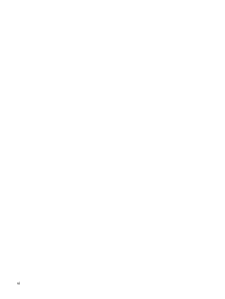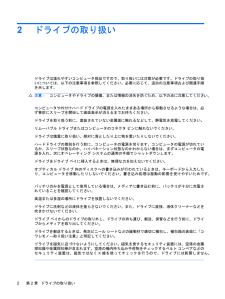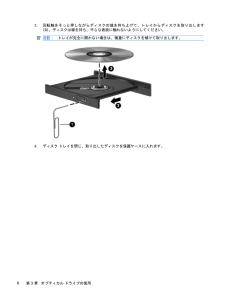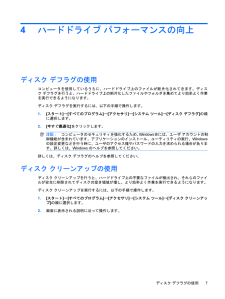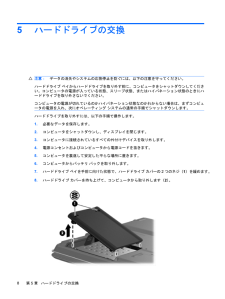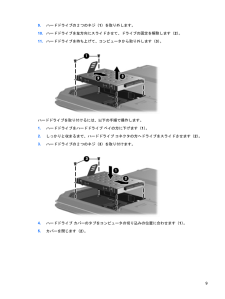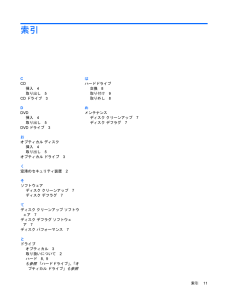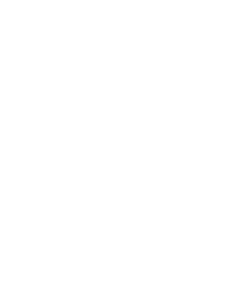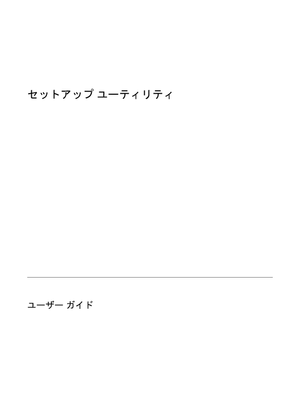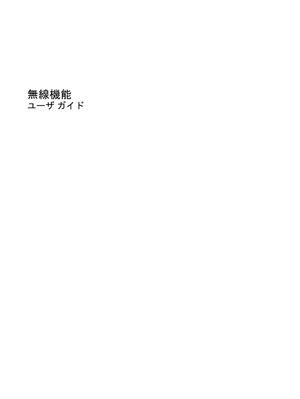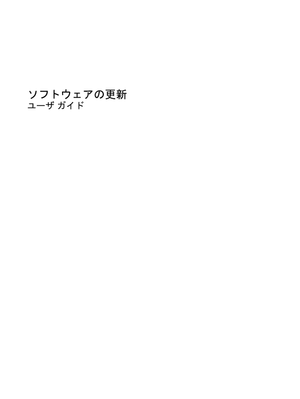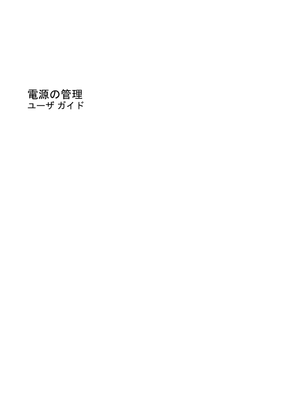4

4ハードドライブ パフォーマンスの向上ディスク デフラグの使用コンピュータを使用しているうちに、ハードドライブ上のファイルが断片化されてきます。ディスク デフラグを行うと、ハードドライブ上の断片化したファイルやフォルダを集めてより効率よく作業を実行できるようになります。ディスク デフラグを実行するには、以下の手順で操作します。1.[スタート]→[すべてのプログラム]→[アクセサリ]→[システム ツール]→[ディスク デフラグ]の順に選択します。2.[今すぐ最適化]をクリックします。注記:コンピュータのセキュリティを強化するため、Windowsには、ユーザ アカウントの制御機能が含まれています。アプリケーションのインストール、ユーティリティの実行、Windowsの設定変更などを行う時に、ユーザのアクセス権やパスワードの入力を求められる場合があります。詳しくは、Windowsのヘルプを参照してください。詳しくは、ディスク デフラグのヘルプを参照してください。ディスク クリーンアップの使用ディスク クリーンアップを行うと、ハードドライブ上の不要なファイルが検出され、それらのファイルが安全に削除されてディスクの空き領域が増し、より効率よく作業を実行できるようになります。ディスク クリーンアップを実行するには、以下の手順で操作します。1.[スタート]→[すべてのプログラム]→[アクセサリ]→[システム ツール]→[ディスク クリーンアップ]の順に選択します。2.画面に表示される説明に沿って操作します。ディスク デフラグの使用7(R)





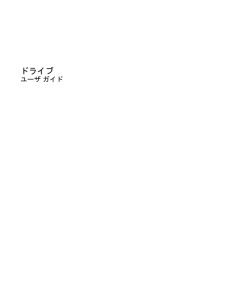


![前ページ カーソルキー[←]でも移動](http://gizport.jp/static/images/arrow_left2.png)