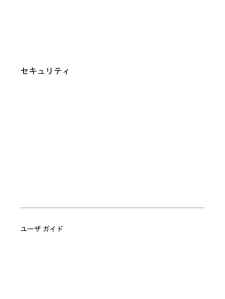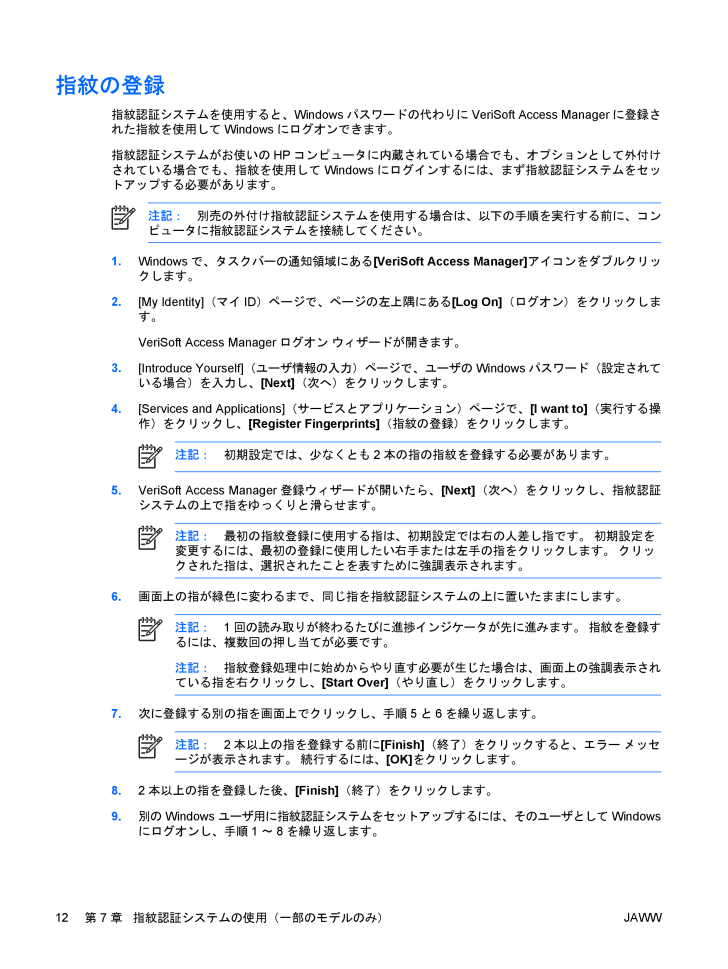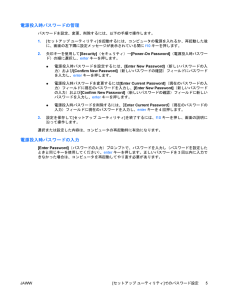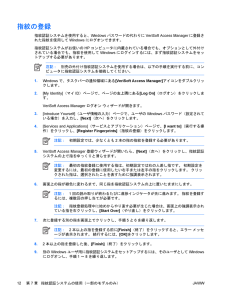2

指紋の登録指紋認証システムを使用すると、Windowsパスワードの代わりにVeriSoft Access Manager に登録された指紋を使用してWindowsにログオンできます。指紋認証システムがお使いのHPコンピュータに内蔵されている場合でも、オプションとして外付けされている場合でも、指紋を使用してWindowsにログインするには、まず指紋認証システムをセットアップする必要があります。注記:別売の外付け指紋認証システムを使用する場合は、以下の手順を実行する前に、コンピュータに指紋認証システムを接続してください。1.Windowsで、タスクバーの通知領域にある[VeriSoft Access Manager] アイコンをダブルクリックします。2.[My Identity](マイID)ページで、ページの左上隅にある[Log On](ログオン)をクリックします。VeriSoft Access Manager ログオン ウィザードが開きます。3.[Introduce Yourself](ユーザ情報の入力)ページで、ユーザのWindowsパスワード(設定されている場合)を入力し、[Next](次へ)をクリックします。4.[Services and Applications] (サービスとアプリケーション)ページで、[I want to](実行する操作)をクリックし、[Register Fingerprints] (指紋の登録)をクリックします。注記:初期設定では、少なくとも2本の指の指紋を登録する必要があります。5.VeriSoft Access Manager 登録ウィザードが開いたら、[Next](次へ)をクリックし、指紋認証システムの上で指をゆっくりと滑らせます。注記:最初の指紋登録に使用する指は、初期設定では右の人差し指です。 初期設定を変更するには、最初の登録に使用したい右手または左手の指をクリックします。 クリックされた指は、選択されたことを表すために強調表示されます。6.画面上の指が緑色に変わるまで、同じ指を指紋認証システムの上に置いたままにします。注記:1回の読み取りが終わるたびに進捗インジケータが先に進みます。 指紋を登録するには、複数回の押し当てが必要です。注記:指紋登録処理中に始めからやり直す必要が生じた場合は、画面上の強調表示されている指を右クリックし、[Start Over](やり直し)をクリックします。7.次に登録する別の指を画面上でクリックし、手順5と6を繰り返します。注記:2本以上の指を登録する前に[Finish](終了)をクリックすると、エラー メッセージが表示されます。 続行するには、[OK]をクリックします。8.2本以上の指を登録した後、[Finish](終了)をクリックします。9.別のWindowsユーザ用に指紋認証システムをセットアップするには、そのユーザとしてWindowsにログオンし、手順1~8を繰り返します。12第 7 章 指紋認証システムの使用(一部のモデルのみ)JAWW