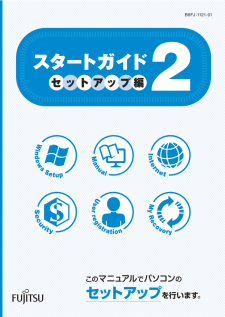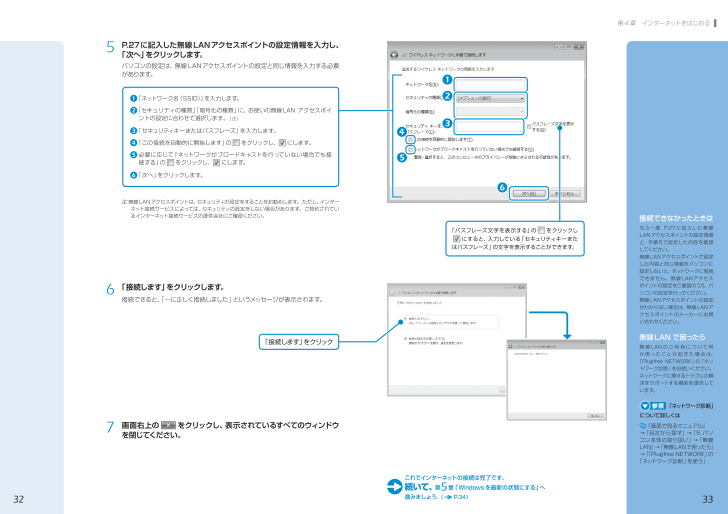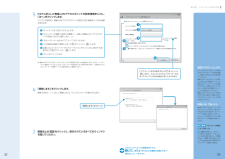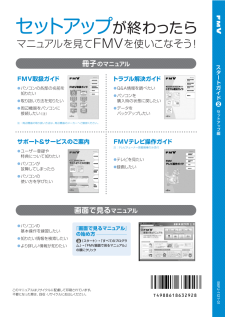12

32第4章 インターネットをはじめる335 P.27に記入した無線LANアクセスポイントの設定情報を入力し、「次へ」をクリックします。パソコンの設定は、無線LANアクセスポイントの設定と同じ情報を入力する必要があります。注:無線LANアクセスポイントは、セキュリティの設定をすることをお勧めします。ただし、インターネット接続サービスによっては、セキュリティの設定をしない場合があります。ご契約されているインターネット接続サービスの提供会社にご確認ください。6 「接続します」をクリックします。接続できると、「~に正しく接続しました」というメッセージが表示されます。7 画面右上の をクリックし、表示されているすべてのウィンドウを閉じてください。162354「パスフレーズ文字を表示する」の をクリックしにすると、入力している「セキュリティキーまたはパスフレーズ」の文字を表示することができます。「接続します」をクリックこれでインターネットの接続は完了です。続いて、第章「Windowsを最新の状態にする」へ進みましょう。( P.34)接続できなかったときはもう一度、P.27に記入した無線LANアクセスポイントの設定情報と、手順5で設定した内容を確認してください。無線LANアクセスポイントで設定した内容と同じ情報をパソコンに設定しないと、ネットワークに接続できません。無線LANアクセスポイントの設定をご確認のうえ、パソコンの設定を行ってください。無線LANアクセスポイントの設定がわからない場合は、無線LANアクセスポイントのメーカーにお問い合わせください。無線LAN で困ったら無 線LANのご 利 用について何か困ったことが起きた場合は、「Plugfree NETWORK」の「ネットワーク診断」をお使いください。ネットワークに関するトラブルの解決をサポートする機能を提供しています。 「ネットワーク診断」について詳しくは『画面で見るマニュアル』→「目次から探す」→「5.パソコン本体の取り扱い」→「無線LAN」→「無線LANで困ったら」→「「Plugfree NETWORK」の「ネットワーク診断」を使う」1「ネットワーク名(SSID)」を入力します。2「セキュリティの種類」「暗号化の種類」に、お使いの無線LAN アクセスポイントの設定に合わせて選択します。 [注]3「セキュリティキーまたはパスフレーズ」を入力します。4「この接続を自動的に開始します」の をクリックし、 にします。5必要に応じて「ネットワークがブロードキャストを行っていない場合でも接続する」の をクリックし、 にします。6「次へ」をクリックします。