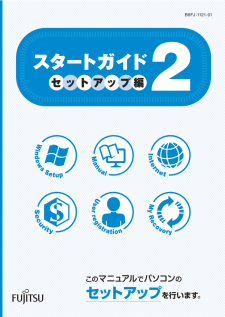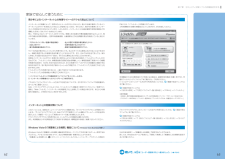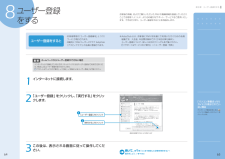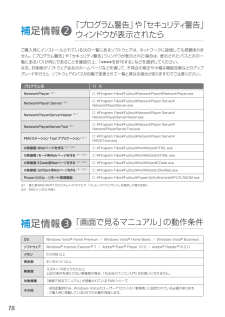12

2第4章 インターネットをはじめる2ここでは、無線LANアクセスポイントとパソコンを使って、無線LANでインターネットに接続する方法を説明します。■ 無線LANの設定をはじめる前に・お使いのパソコンに無線LANが搭載されているか確認してください『FMV取扱ガイド』→「仕様一覧」のはじめのページをご覧ください。※無線LANが搭載されていない場合は、別売の無線LANアダプタをご利用ください。設定方法は、無線LANアダプタの取扱説明書をご覧ください。・無線LANをお使いになるうえでのご注意次のマニュアルをご確認ください。『画面で見るマニュアル』→「目次から探す」→「5. パソコン本体の取り扱い」→「無線LAN」→「無線LAN をお使いになるうえでのご注意」無 線LANでインターネットに接続する無線LAN以外の方法でインターネットに接続する場合「インターネットをはじめるには」(P.24)をご覧ください。別売の無線LANアダプタを使うときは (無線LAN搭載機種のみ)パソコンに搭載されている無線LANを 使 わず に、別 売 の 無 線LANアダプタを使う場合は、設定が必要になります。無線LANアクセスポイントのセキュリティを設定していない方は無線LANアクセスポイントにセキュリティを設定していないと、無線LANの電波が届く範囲内であれば誰でも特別なツールを使わずに、通信内容の傍受、あるいはネットワークに侵入できる可能性があります。無線LANをご利用になる場合は、無線LANアクセスポイントのセキュリティを設定することをお勧めします。セキュリティの設定方法は、無線LANアクセスポイントに添付の取扱説明書をご覧ください。1無線 LAN アクセスポイントを設定または確認する別売の無線LANアクセスポイントを用意し、設定または設定の確認をします。設定や設定の確認方法は、無線LANアクセスポイントの取扱説明書をご覧ください。ネットワーク名 (SSID)無線LANアクセスポイントの名前のようなものです。パソコンから接続する無線LANアクセスポイントを識別する際に利用します。セキュリティの種類無線LANアクセスポイントに設定できるセキュリティは、「WPA2-パーソナル(WPA2-PSK)」や「WEP」など、いくつかの種類があります。設定できるセキュリティの種類は、無線LANアクセスポイントによって異なります。暗号化の種類「AES」または「TKIP」です。セキュリティの種類によっては、暗号化の種類を設定しない場合があります。セキュリティキー または パスフレーズ無線LANアクセスポイントにセキュリティをかけるときに設定するパスワードです。 別売の無 線LANアダプタを使うための設定方法『画面で見るマニュアル』→「目次から探す」→「5.パソコン本体の取り扱い」→「無線LAN」→「別売の無線LANアダプタを使う」無線LANの電波を発信する無線LANアクセスポイントを設定または確認するパソコンの設定をする無線LANアクセスポイントの設定を下の記入欄に記入しましょう。※無線LANアクセスポイントの設定がわからない場合は、無線LANアクセスポイントのメーカーへお問い合わせください。無線LAN推奨セキュリティ設定「セキュリティの種類」は「WPA2-パーソナル(WPA2-PSK)」を選択し、「暗号化の種類」は「AES」を選択する組み合わせの設定をお勧めします。また「パスフレーズ(PSK)」は21文字以上入力してください。ただし、お使いの無線LANアクセスポイントによっては、上記の設定に対応していない場合があります。お使いの無線LAN アクセスポイントに添付の取扱説明書をご確認のうえ設定してください。 「WPA2-パーソナル(WPA2-PSK)」について詳しくは『画面で見るマニュアル』→「目次から探す」→「2.セキュリティ対策」→「インターネット/ネットワークに接続したら」→「LANを使うときのセキュリティ」→「WPAでセキュリティを強化する」