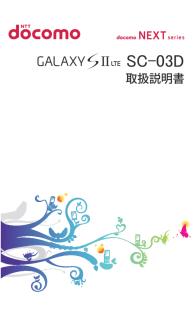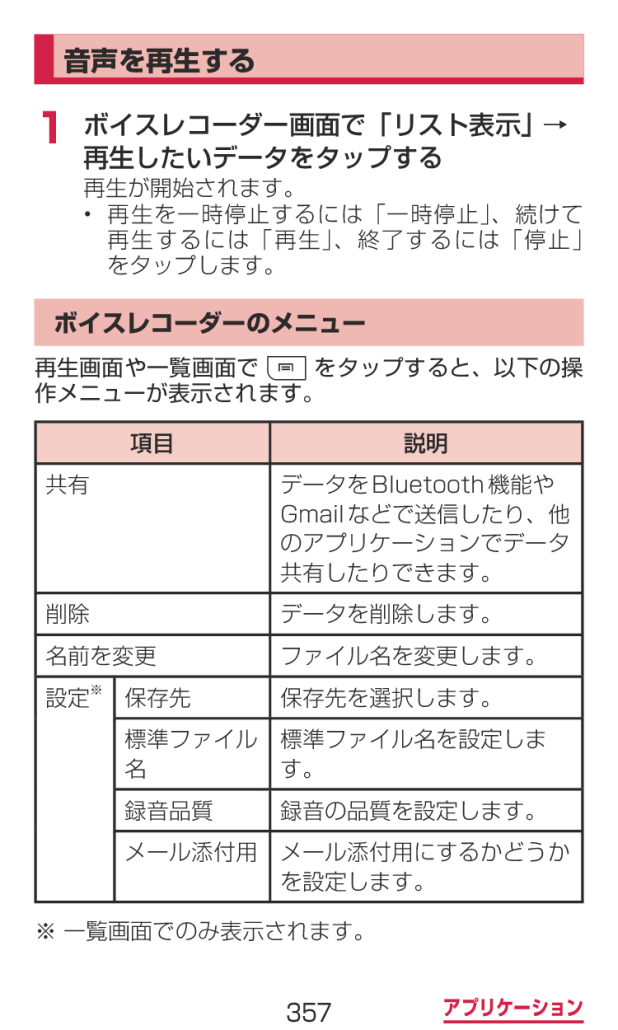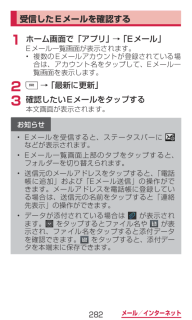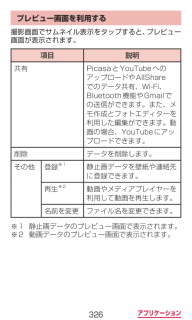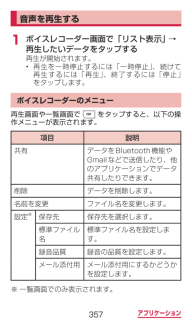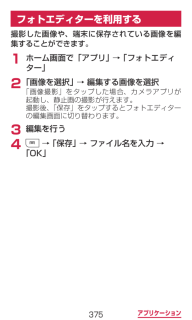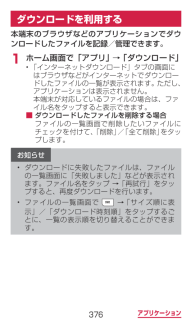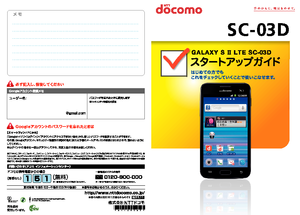5

359 / 456 ページ
現在のページURL
357アプリケーション音声を再生する1 ボイスレコーダー画面で「リスト表示」 →再生したいデータをタップする再生が開始されます。• 再生を一時停止するには「一時停止」、続けて再生するには「再生」、終了するには「停止」をタップします。ボイスレコーダーのメニュー再生画面や一覧画面で をタップすると、以下の操作メニューが表示されます。項目 説明共有 データをBluetooth機能やGmailなどで送信したり、他のアプリケーションでデータ共有したりできます。削除 データを削除します。名前を変更ファイル名を変更します。設定※保存先 保存先を選択します。標準ファイル名標準ファイル名を設定します。録音品質 録音の品質を設定します。メール添付用 メール添付用にするかどうかを設定します。※ 一覧画面でのみ表示されます。
参考になったと評価  10人が参考になったと評価しています。
10人が参考になったと評価しています。
このマニュアルの目次
-
2 .はじめに「SC-03D」をお買い上げいただきまして...はじめに「SC-03D」をお買い上げいただきまして誠にありがとうございます。ご使用の前やご利用中に、この取扱説明書をお読みいただき、正しくお使いください。本端末のご使用にあたって• SC-03Dは、LTE・W-CDMA・GSM / GPRS・無線LAN方式に対応しています。• 本端末は無線を利用しているため、トンネル・地下・建物の中などで電波の届かない所、屋外でも電波の弱い所、XiサービスエリアおよびFOMAサービスエリア外ではご使用になれません。また、高層ビル・マンションなどの高層階で見晴らしのよい場...
-
3 .1• お客様ご自身で本端末に登録された情報内容は...1• お客様ご自身で本端末に登録された情報内容は、別にメモを取るなどして保管してくださるようお願いします。本端末の故障や修理、機種変更やその他の取り扱いなどによって、万が一、登録された情報内容が消失してしまうことがあっても、当社としては責任を負いかねますのであらかじめご了承ください。• 大切なデータはmicroSDカードに保存することをおすすめします。• 本端末はパソコンなどと同様に、お客様がインストールを行うアプリケーションなどによっては、動作が不安定になったり、お客様の位置情報や本端末に登録された...
-
4 .2取扱説明書について■「クイックスタートガイド」(...2取扱説明書について■「クイックスタートガイド」(本体付属品)画面の表示内容や基本的な機能の操作について説明しています。■「取扱説明書」(本端末のアプリケーション)機能の詳しい案内や操作について説明しています。• 本端末のアプリケーション画面で「取扱説明書」をタップします。 項目によっては、記載内容をタップして、説明ページよりダイレクトに内容の参照や機能の起動を行うことができます。• 初めてご利用される際には、画面の指示に従って本アプリケーションのダウンロードとインストールをする必要があります。■「取扱...
-
5 .3操作手順の表記について本書では、メニュー操作など...3操作手順の表記について本書では、メニュー操作など連続する操作手順を省略して以下のように記載しています。• タップとは、本端末のディスプレイを指で軽く触れて行う操作です(P.69)。(例)ディスプレイのホーム画面から、(アプリアイコン)、(検索アイコン)を続けてタップする場合は、以下のように記載しています。1 ホーム画面で「アプリ」 →「検索」• 本書の操作手順や画面は、主にお買い上げ時の状態に従って記載しています。本端末は、お客様が利用するサービスやインストールするアプリケーションによって、メニューの...
-
6 .4はじめに本体付属品および主なオプション品■本体付...4はじめに本体付属品および主なオプション品■本体付属品SC-03D(リアカバーSC04、保証書含む)クイックスタートガイド電池パックSC04 FOMA 充電 microUSB変換アダプタSC01ACアダプタ SC03(保証書含む)USB接続ケーブル SC02■試供品microSDカード(1GB) マイク付ステレオヘッドセット
-
7 .5はじめに■主なオプション品FOMA ACアダプタ5はじめに■主なオプション品FOMA ACアダプタ02(保証書・取扱説明書付き)HDMI変換ケーブルSC01(取扱説明書付き)ジャケット型電池パックSC02(保証書・取扱説明書付き)卓上ホルダSC03(取扱説明書付き)その他オプション品について →P.395
-
8 .6はじめに目次はじめにご使用前の確認と設定本体付属...6はじめに目次はじめにご使用前の確認と設定本体付属品および主なオプション品… 4目次……………………………………… 6本端末のご利用にあたっての注意事項 ……………………………………………10安全上のご注意(必ずお守りください) ……………………………………………12取り扱い上のご注意……………………34各部の名称と機能………………………46ドコモUIMカード……………………49microSDカード………………………51電池パック………………………………54充電………………………………………57電源を入れる...
-
9 .7はじめにdocomo PaletteUI電話/ネ...7はじめにdocomo PaletteUI電話/ネットワークサービス各種設定ホームアプリの切り替えかた……… 150ホーム画面の見かた………………… 151ホーム画面の管理…………………… 152アプリケーション画面の見かた…… 157アプリケーションの管理…………… 158グループの管理……………………… 159アプリケーションの検索…………… 161アプリケーション画面の表示切り替え ………………………………………… 162ホームアプリの情報………………… 163電話をかける/受ける……………… 165...
-
10 .8はじめに各種設定メール/ インターネットファイル...8はじめに各種設定メール/ インターネットファイル 管理アプリケーション画面…………………………………… 240省電力モード………………………… 241位置情報とセキュリティ…………… 243アプリ………………………………… 254アカウントと同期…………………… 255モーション…………………………… 256プライバシー………………………… 257ストレージ…………………………… 258言語とキーボード…………………… 260音声入出力…………………………… 261ユーザー補助………………………… 263...
-
11 .9はじめにアプリケーション海外利用付録/索引本端末...9はじめにアプリケーション海外利用付録/索引本端末の全データや設定をバックアップする…………………………………… 359SocialHubを使用する …………… 362Googleマップを利用する………… 363YouTubeを利用する……………… 369辞典を利用する……………………… 371Kiesairを利用する ………………… 373フォトエディターを利用する……… 375ダウンロードを利用する…………… 376PolarisOiceを利用する ………… 377卓上時計アプリを使用する………… 38
-
12 .10はじめに本端末のご利用にあたっての注意事項• ...10はじめに本端末のご利用にあたっての注意事項• 本端末は、iモードのサイト(番組)への接続やiアプリなどには対応しておりません。• 本端末では、ドコモUIMカードのみご利用できます。ドコモminiUIMカード、FOMAカードをお持ちの場合には、ドコモショップ窓口にてお取り替えください。• お客様の電話番号(自局電話番号)は以下の手順で確認できます。 ホーム画面で→「設定」 → 「端末情報」 →「ステータス」をタップします。• 本端末は、データの同期や最新のソフトウェアバージョンをチェックするた...
-
13 .11はじめに• OSをバージョンアップすると、古...11はじめに• OSをバージョンアップすると、古いバージョンのOSで使用していたアプリケーションが使えなくなる場合や意図しない不具合が発生する場合があります。• 万が一紛失した場合は、Googleトーク、Gmail、AndroidマーケットなどのGoogleサービスやFacebook、Twitter、mixiを他の人に利用されないように、パソコンより各種サービスアカウントのパスワードを変更してください。• spモード、moperaUおよびビジネスmoperaインターネット以外のプロバイダはサポートして...
-
14 .12はじめに安全上のご注意(必ずお守りください)■...12はじめに安全上のご注意(必ずお守りください)■ご使用の前に、この「安全上のご注意」をよくお読みの上、正しくお使いください。また、お読みになった後は大切に保管してください。■ここに示した注意事項は、お使いになる人や、他の人への危害、財産への損害を未然に防ぐための内容を記載していますので、必ずお守りください。■次の表示の区分は、表示内容を守らず、誤った使用をした場合に生じる危害や損害の程度を説明しています。危険この表示は、取り扱いを誤った場合、「死亡または重傷を負う危険が切迫して生じることが想定される」内容...
-
15 .13はじめに■次の絵の表示の区分は、お守りいただく...13はじめに■次の絵の表示の区分は、お守りいただく内容を説明しています。禁止(してはいけないこと)を示します。分解してはいけないことを示す記号です。濡れた手で扱ってはいけないことを示す記号です。水がかかる場所で使用したり、水に濡らしたりしてはいけないことを示す記号です。指示に基づく行為の強制(必ず実行していただくこと)を示します。電源プラグをコンセントから抜いていただくことを示す記号です。
-
16 .14はじめに■「安全上のご注意」は、下記の項目に分...14はじめに■「安全上のご注意」は、下記の項目に分けて説明しています。1.本端末、電池パック、アダプタ(充電用変換アダプタ含む)、ドコモUIMカードの取り扱いについて(共通)…………………………………… P.152.本端末の取り扱いについて………………… P.183.電池パックの取り扱いについて…………… P.234.アダプタ(充電用変換アダプタ含む)の取り扱いについて……………………………………… P.265.ドコモUIMカードの取り扱いについて…… P.296.医用電気機器近くでの取り扱いについて…...
-
17 .15はじめに1.本端末、電池パック、アダプタ(充電...15はじめに1.本端末、電池パック、アダプタ(充電用変換アダプタ含む)、ドコモUIMカードの取り扱いについて(共通)危険高温になる場所(火のそば、暖房器具のそば、こたつの中、直射日光の当たる場所、炎天下の車内など)で使用、保管、放置しないでください。火災、やけど、けがの原因となります。電子レンジなどの加熱調理機器や高圧容器に入れないでください。火災、やけど、けが、感電の原因となります。分解、改造をしないでください。火災、やけど、けが、感電の原因となります。水や飲料水、ペットの尿などで濡らさないでください。火...
-
18 .16はじめに警告強い力や衝撃を与えたり、投げ付けた...16はじめに警告強い力や衝撃を与えたり、投げ付けたりしないでください。火災、やけど、けが、感電の原因となります。充電端子や外部接続端子に導電性異物(金属片、鉛筆の芯など)を接触させないでください。また、内部に入れないでください。火災、やけど、けが、感電の原因となります。使用中や充電中に、布団などで覆ったり、包んだりしないでください。火災、やけどの原因となります。ガソリンスタンドなど引火性ガスが発生する場所に立ち入る場合は必ず事前に本端末の電源を切り、充電をしている場合は中止してください。ガスに引火する恐れが...
-
19 .17はじめに注意ぐらついた台の上や傾いた場所など、...17はじめに注意ぐらついた台の上や傾いた場所など、不安定な場所には置かないでください。落下して、けがの原因となります。湿気やほこりの多い場所や高温になる場所には、保管しないでください。火災、やけど、感電の原因となります。子供が使用する場合は、保護者が取り扱いの方法を教えてください。また、使用中においても、指示どおりに使用しているかをご確認ください。けがなどの原因となります。乳幼児の手の届かない場所に保管してください。誤って飲み込んだり、けがなどの原因となったりします。本端末をアダプタに接続した状態で長時間連...
-
20 .18はじめに2.本端末の取り扱いについて警告ライト...18はじめに2.本端末の取り扱いについて警告ライトの発光部を人の目に近づけて点灯発光させないでください。特に、乳幼児を撮影するときは、1m以上離れてください。視力障害の原因となります。また、目がくらんだり驚いたりしてけがなどの事故の原因となります。本端末内のドコモUIMカードスロットやmicroSDカードスロットに水などの液体や金属片、燃えやすいものなどの異物を入れないでください。火災、やけど、けが、感電の原因となります。自動車などの運転者に向けてライトを点灯しないでください。運転の妨げとなり、事故の原因と...
-
21 .19はじめにハンズフリーに設定して通話する際や、着...19はじめにハンズフリーに設定して通話する際や、着信音が鳴っているときなどは、必ず本端末を耳から離してください。また、イヤホンマイクなどを本端末に装着し、 ゲームや音楽再生などをする場合は、適度なボリュームに調節してください。音量が大きすぎると難聴の原因となります。また、周囲の音が聞こえにくいと、事故の原因となります。心臓の弱い方は、着信バイブレータ(振動)や着信音量の設定に注意してください。心臓に悪影響を及ぼす原因となります。医用電気機器などを装着している場合は、医用電気機器メーカもしくは販売業者に、電波...
-
22 .20はじめに高精度な制御や微弱な信号を取り扱う電子...20はじめに高精度な制御や微弱な信号を取り扱う電子機器の近くでは、本端末の電源を切ってください。電子機器が誤動作するなどの悪影響を及ぼす原因となります。※ご注意いただきたい電子機器の例補聴器、植込み型心臓ペースメーカおよび植込み型除細動器、その他の医用電気機器、火災報知器、自動ドア、その他の自動制御機器など。植込み型心臓ペースメーカおよび植込み型除細動器、その他の医用電気機器をご使用される方は、当該の各医用電気機器メーカもしくは販売業者に電波による影響についてご確認ください。万が一、ディスプレイ部やカメラの...
-
23 .21はじめに注意ストラップなどを持って本端末を振り...21はじめに注意ストラップなどを持って本端末を振り回さないでください。本人や他の人に当たり、けがなどの事故の原因となります本端末が破損したまま使用しないでください。火災、やけど、けが、感電の原因となります。モーションセンサーのご使用にあたっては、必ず周囲の安全を確認し、本端末をしっかりと握り、必要以上に振り回さないでください。けがなどの事故の原因となります。誤ってディスプレイを破損し、内部物質が漏れた場合には、顔や手などの皮膚につけないでください。失明や皮膚に傷害を起こす原因となります。内部物質が目や口に入...
-
24 .22はじめに自動車内で使用する場合、自動車メーカも...22はじめに自動車内で使用する場合、自動車メーカもしくは販売業者に、電波による影響についてご確認の上、ご使用ください。車種によっては、まれに車載電子機器に悪影響を及ぼす原因となりますので、その場合は直ちに使用を中止してください。お客様の体質や体調によっては、かゆみ、かぶれ、湿疹などが生じることがあります。異状が生じた場合は、直ちに使用をやめ、医師の診療を受けてください。各箇所の材質について →P.32「材質一覧」ディスプレイを見る際は、十分明るい場所で、画面からある程度の距離をとってご使用ください。視力低下...
-
25 .23はじめに3.電池パックの取り扱いについて■電池...23はじめに3.電池パックの取り扱いについて■電池パックのラベルに記載されている表示により、電池の種類をご確認ください。表示 電池の種類Li-ion00 リチウムイオン電池危険端子に針金などの金属類を接触させないでください。また、金属製ネックレスなどと一緒に持ち運んだり、保管したりしないでください。電池パックの発火、破裂、発熱、漏液の原因となります。電池パックを本端末に取り付けるときは、電池パックの向きを確かめ、うまく取り付けできない場合は、無理に取り付けないでください。電池パックの発火、破裂、発熱、漏液の...
-
26 .24はじめに釘を刺したり、ハンマーで叩いたり、踏み...24はじめに釘を刺したり、ハンマーで叩いたり、踏みつけたりしないでください。電池パックの発火、破裂、発熱、漏液の原因となります。電池パック内部の液体などが目の中に入ったときは、こすらず、すぐにきれいな水で洗った後、直ちに医師の診療を受けてください。失明の原因となります。警告落下による変形や傷などの異常が見られた場合は、絶対に使用しないでください。電池パックの発火、破裂、発熱、漏液の原因となります。電池パックが漏液したり、異臭がしたりするときは、直ちに使用をやめて火気から遠ざけてください。漏液した液体に引火し...
-
27 .25はじめに注意一般のゴミと一緒に捨てないでくださ...25はじめに注意一般のゴミと一緒に捨てないでください。発火、環境破壊の原因となります。不要となった電池パックは、端子にテープなどを貼り、絶縁してからドコモショップなど窓口にお持ちいただくか、回収を行っている市町村の指示に従ってください。濡れた電池パックを使用したり、充電したりしないでください。電池パックの発火、破裂、発熱、漏液の原因となります。電池パック内部の液体などが漏れた場合は、顔や手などの皮膚につけないでください。失明や皮膚に傷害を起こす原因となります。液体などが目や口に入った場合や、皮膚や衣類に付着...
-
28 .26はじめに4.アダプタ(充電用変換アダプタ含む)...26はじめに4.アダプタ(充電用変換アダプタ含む)の取り扱いについて警告アダプタ(充電用変換アダプタ含む)のコードが傷んだら使用しないでください。火災、やけど、感電の原因となります。ACアダプタや卓上ホルダは、風呂場などの湿気の多い場所では使用しないでください。火災、やけど、感電の原因となります。DCアダプタはマイナスアース車専用です。プラスアース車には使用しないでください。火災、やけど、感電の原因となります。雷が鳴り出したら、アダプタ(充電用変換アダプタ含む)には触れないでください。感電の原因となります。...
-
29 .27はじめにアダプタ(充電用変換アダプタ含む)のコ...27はじめにアダプタ(充電用変換アダプタ含む)のコードの上に重いものをのせないでください。火災、やけど、感電の原因となります。コンセントにACアダプタを抜き差しするときは、金属製ストラップなどの金属類を接触させないでください。火災、やけど、感電の原因となります。濡れた手でアダプタ(充電用変換アダプタ含む)のコード、コンセントに触れないでください。火災、やけど、感電の原因となります。指定の電源、電圧で使用してください。誤った電圧で使用すると火災、やけど、感電の原因となります。AC100V ~ 240V(家庭用...
-
30 .28はじめにACアダプタをコンセントに差し込むとき...28はじめにACアダプタをコンセントに差し込むときは、確実に差し込んでください。火災、やけど、感電の原因となります。電源プラグをコンセントやシガーライターソケットから抜く場合は、アダプタ(充電用変換アダプタ含む)のコードを無理に引っ張らず、アダプタを持って抜いてください。火災、やけど、感電の原因となります。長時間使用しない場合は、電源プラグをコンセントやシガーライターソケットから抜いてください。火災、やけど、感電の原因となります。万が一、水などの液体が入った場合は、直ちにコンセントやシガーライターソケットか...
-
31 .29はじめに5.ドコモUIMカードの取り扱いについ...29はじめに5.ドコモUIMカードの取り扱いについて注意ドコモUIMカードを取り外す際は切断面にご注意ください。けがの原因となります。
-
32 .30はじめに6.医用電気機器近くでの取り扱いについ...30はじめに6.医用電気機器近くでの取り扱いについて■本記載の内容は「医用電気機器への電波の影響を防止するための携帯電話端末等の使用に関する指針」(電波環境協議会)に準ずる。警告医療機関の屋内では次のことを守って使用してください。手術室、集中治療室(ICU)、冠状動脈疾患監視病室(CCU)には本端末を持ち込まないでください。• 病棟内では、本端末の電源を切ってください。• ロビーなどであっても付近に医用電気機器がある場合は、本端末の電源を切ってください。• 医療機関が個々に使用禁止、持ち込み禁止などの...
-
33 .31はじめに満員電車の中など混雑した場所では、付近...31はじめに満員電車の中など混雑した場所では、付近に植込み型心臓ペースメーカおよび植込み型除細動器を装着している方がいる可能性がありますので、本端末の電源を切ってください。電波により植込み型心臓ペースメーカおよび植込み型除細動器の作動に悪影響を及ぼす原因となります。植込み型心臓ペースメーカおよび植込み型除細動器などの医用電気機器を装着されている場合は、装着部から本端末は22cm以上離して携行および使用してください。電波により医用電気機器の作動に悪影響を及ぼす原因となります。自宅療養などにより医療機関の外で、...
-
34 .32はじめに7.材質一覧使用箇所 使用材質 表面処...32はじめに7.材質一覧使用箇所 使用材質 表面処理ディスプレイパネルガラス -外装ケース(周囲)表面 PC ニッケル蒸着裏面 PC UVコーティングサイドキー(音量キー、電源キー)PC UVコーティング音量キーの飾り部分ABS樹脂+ウレタンクロムメッキリアカバー PC UVコーティングホームキー/飾り部分ポリウレタンフィルム/ PC印刷/蒸着カメラレンズパネルアクリル樹脂 ニッケル蒸着60%カメラレンズ周囲部分アルミニウム 黒アルマイトRCV飾り部分 ステンレス鋼 印刷
-
36 .34はじめに取り扱い上のご注意共通のお願い■水をか...34はじめに取り扱い上のご注意共通のお願い■水をかけないでください。本端末、電池パック、アダプタ(充電用変換アダプタ含む)、ドコモUIMカードは防水性能を有しておりません。風呂場などの湿気の多い場所でのご使用や、雨などがかかることはおやめください。また身に付けている場合、汗による湿気により内部が腐食し故障の原因となります。調査の結果、これらの水濡れによる故障と判明した場合、保証対象外となり修理できないことがありますので、あらかじめご了承ください。なお、保証対象外ですので修理を実施できる場合でも有料修理となり...
-
37 .35はじめに■エアコンの吹き出し口の近くに置かない...35はじめに■エアコンの吹き出し口の近くに置かないでください。急激な温度の変化により結露し、内部が腐食し故障の原因となります。■本端末や電池パックなどに無理な力がかからないように使用してください。多くのものが詰まった荷物の中に入れたり、衣類のポケットに入れて座ったりするとディスプレイ、内部基板、電池パックなどの破損、故障の原因となります。また、外部接続機器を外部接続端子やヘッドホン接続端子に差した状態の場合、コネクタ破損、故障の原因となります。■ディスプレイは金属などで擦ったり引っかいたりしないでください。...
-
38 .36はじめに■お客様ご自身で本端末に登録された情報...36はじめに■お客様ご自身で本端末に登録された情報内容は、別にメモを取るなどして保管してくださるようお願いします。万が一登録された情報内容が消失してしまうことがあっても、当社としては責任を負いかねますのであらかじめご了承ください。■本端末を落としたり、衝撃を与えたりしないでください。故障、破損の原因となります。■外部接続端子やヘッドホン接続端子に外部接続機器を接続する際に斜めに差したり、差した状態で引っ張ったりしないでください。故障、破損の原因となります。■使用中、充電中、本端末は温かくなりますが、異常では...
-
39 .37はじめに電池パックについてのお願い■電池パック...37はじめに電池パックについてのお願い■電池パックは消耗品です。使用状態などによって異なりますが、十分に充電しても使用時間が極端に短くなったときは電池パックの交換時期です。指定の新しい電池パックをお買い求めください。■充電は、適正な周囲温度(5℃~ 35℃)の場所で行ってください。■電池パックの使用時間は、使用環境や電池パックの劣化度により異なります。■電池パックの使用条件により、寿命が近づくにつれて電池パックが膨れる場合がありますが問題ありません。■電池パックを保管される場合は、次の点にご注意ください。•...
-
40 .38はじめにアダプタ(充電用変換アダプタ含む)につ...38はじめにアダプタ(充電用変換アダプタ含む)についてのお願い■充電は、適正な周囲温度(5℃~ 35℃)の場所で行ってください。■次のような場所では、充電しないでください。• 湿気、ほこり、振動の多い場所• 一般の電話機やテレビ・ラジオなどの近く■充電中、アダプタ(充電用変換アダプタ含む)が温かくなることがありますが、異常ではありません。そのままご使用ください。■DCアダプタを使用して充電する場合は、自動車のエンジンを切ったまま使用しないでください。自動車のバッテリーを消耗させる原因となります。■抜け防...
-
41 .39はじめにドコモUIMカードについてのお願い■ド...39はじめにドコモUIMカードについてのお願い■ドコモUIMカードの取り付け/取り外しには、必要以上に力を入れないでください。■他のICカードリーダー/ライターなどにドコモUIMカードを挿入して使用した結果として故障した場合は、お客様の責任となりますので、ご注意ください。■lC部分はいつもきれいな状態でご使用ください。■お手入れは、乾いた柔らかい布(めがね拭きなど)で拭いてください。■お客様ご自身で、ドコモUIMカードに登録された情報内容は、別にメモを取るなどして保管してくださるようお願いします。万が一登録...
-
42 .40はじめにBluetooth機能を使用する場合の...40はじめにBluetooth機能を使用する場合のお願い■本端末は、Bluetooth機能を使用した通信時のセキュリティとして、Bluetooth 標準規格に準拠したセキュリティ機能に対応しておりますが、設定内容などによってセキュリティが十分でない場合があります。Bluetooth機能を使用した通信を行う際にはご注意ください。■Bluetooth機能を使用した通信時にデータや情報の漏洩が発生しましても、責任を負いかねますので、あらかじめご了承ください。
-
43 .41はじめに■周波数帯について本端末のBlueto...41はじめに■周波数帯について本端末のBluetooth機能/無線LAN機能が使用する周波数帯は、端末本体の電池パック挿入部に記載されています。ラベルの見かたは次のとおりです。 2 4 FH1 / DS4 / OF42.4: 2400MHz帯を使用する無線設備を表します。FH / DS / OF: 変調方式がFH-SS、DS-SS、OFDMであることを示します。1: 想定される与干渉距離が10m以下であることを示します。4: 想定される与干渉距離が40m以下であることを示します。: 2400MHz ~ 2...
-
44 .42はじめに■Bluetoothデバイス使用上の注...42はじめに■Bluetoothデバイス使用上の注意事項本製品の使用周波数帯では、電子レンジなどの家電製品や産業・科学・医療用機器のほか、工場の製造ラインなどで使用される免許を要する移動体識別用構内無線局、免許を要しない特定小電力無線局、アマチュア無線局など(以下「他の無線局」と略します)が運用されています。1.本製品を使用する前に、近くで「他の無線局」が運用されていないことを確認してください。2.万が一、本製品と「他の無線局」との間に電波干渉が発生した場合には、速やかに使用場所を変えるか、「電源を切る」な...
-
45 .43はじめに無線LAN(WLAN)についてのお願い...43はじめに無線LAN(WLAN)についてのお願い■無線LAN(WLAN)は、電波を利用して情報のやり取りを行うため、電波の届く範囲であれば自由にLAN接続できる利点があります。その反面、セキュリティの設定を行っていないときは、悪意ある第三者に通信内容を盗み見られたり、不正に侵入されてしまう可能性があります。お客様の判断と責任において、セキュリティの設定を行い、使用することを推奨します。■無線LANについて電気製品・AV・OA機器などの磁気を帯びているところや電磁波が発生しているところで使用しないでください...
-
46 .44はじめに■2.4GHz機器使用上の注意事項WL...44はじめに■2.4GHz機器使用上の注意事項WLAN搭載機器の使用周波数帯では、電子レンジなどの家電製品や産業・科学・医療用機器のほか、工場の製造ラインなどで使用されている移動体識別用の構内無線局(免許を要する無線局)および特定小電力無線局(免許を要しない無線局)ならびにアマチュア無線局(免許を要する無線局)が運用されています。1.この機器を使用する前に、近くで移動体識別用の構内無線局および特定小電力無線局ならびにアマチュア無線局が運用されていないことを確認してください。2.万が一、この機器から移動体識別...
-
47 .45はじめに注意■改造された本端末は絶対に使用しな...45はじめに注意■改造された本端末は絶対に使用しないでください。改造した機器を使用した場合は電波法に抵触します。本端末は、電波法に基づく特定無線設備の技術基準適合証明などを受けており、その証として「技適マーク」が本端末の銘版シールに表示されております。本端末のネジを外して内部の改造を行った場合、技術基準適合証明などが無効となります。技術基準適合証明などが無効となった状態で使用すると、電波法に抵触しますので、絶対に使用されないようにお願いいたします。■自動車などを運転中の使用にはご注意ください。運転中の携帯電...
-
48 .46ご使用前の確認と設定ご使用前の確認と設定各部の...46ご使用前の確認と設定ご使用前の確認と設定各部の名称と機能1234567810111223242514131517181922212020916a 送話口• ハンズフリー通話中や動画撮影中にのみ自分の音声を相手に送ります。b ヘッドホン接続端子• マイク付ステレオヘッドセット(試供品)などを接続する直径3.5mmの接続端子です。c 内側カメラ• 自分撮りの撮影ができます(P.323)。d ストラップ穴• ストラップを取り付ける場合は、リアカバーを外してストラップ取り付け穴に通してから、スト...
-
49 .47ご使用前の確認と設定f ディスプレイ(タッチ...47ご使用前の確認と設定f ディスプレイ(タッチスクリーン) → P.69g ホームキー• 操作中の画面をホーム画面に戻します。• 1秒以上押すと、新しく起動した順に6件までの機能やアプリケーションの一覧とタスクマネージャー(P.133)の起動キーが表示され、タップすると起動できます。h メニューキー• 表示中の画面やアプリケーションの状態に応じたオプションメニューを表示します。• ロングタッチすると、クイック検索が起動できます。i 受話口• 相手からの音声が聞こえます。j 照度センサー•...
-
50 .48ご使用前の確認と設定n ライト• 静止画や...48ご使用前の確認と設定n ライト• 静止画や動画撮影時に点灯します。o 電源/終了キー• 1秒以上押して、本端末の電源を入れます。• 手動で画面ロックを設定できます(P.67)。p NFCセンサーq リアカバーr スピーカー• 着信音が鳴ります。• ハンズフリー通話時に相手からの音声が聞こえます。s 送話口• 自分の音声を相手に送ります。t Xiアンテナ※u GPSアンテナ※v ドコモUIMカードスロットw microSDカードスロットx Bluetooth /Wi-Fiアンテナ...
-
51 .49ご使用前の確認と設定ドコモUIMカードドコモU...49ご使用前の確認と設定ドコモUIMカードドコモUIMカードは、お客様の電話番号などの情報が記録されているICカードです。ドコモUIMカードが取り付けられていないと、本端末で電話の発着信やメールの送受信、データ通信などの通信が利用できません。• 本端末では、ドコモUIMカードのみご利用できます。ドコモminiUIMカード、FOMAカードをお持ちの場合には、ドコモショップ窓口にてお取り替えください。• ドコモUIMカードの詳しい取り扱いについては、ドコモUIMカードの取扱説明書をご覧ください。ドコモUIM...
-
52 .50ご使用前の確認と設定ドコモUIMカードを取り外...50ご使用前の確認と設定ドコモUIMカードを取り外す1 ドコモUIMカードスロットからドコモUIMカードをゆっくり引き抜くお知らせ• ドコモUIMカードを取り扱うときは、ICに触れたり、傷つけないようにご注意ください。• ドコモUIMカードを無理に取り付けたり取り外したりしようとすると、ドコモUIMカードが破損することがありますのでご注意ください。• 取り外したドコモUIMカードはなくさないようご注意ください。ドコモUIMカードの暗証番号についてドコモUIMカードには、PINコードという暗証番号が設定...
-
53 .51ご使用前の確認と設定microSDカード本端末...51ご使用前の確認と設定microSDカード本端末は、microSDカード(microSDHCカードを含む)を取り付けて使用することができます。• 本端末は、2GBまでのmicroSDカードと32GBまでのmicroSDHCカードに対応しています(2012年1月現在)。 対応のmicroSDカードは各microSDメーカーへお問い合わせください。microSDカードの取り付けかた/取り外しかた• 取り付け/取り外しを行うときに、microSDカードが飛び出す場合がありますのでご注意ください。microS...
-
54 .52ご使用前の確認と設定microSDカードを取り...52ご使用前の確認と設定microSDカードを取り外すmicroSDカードを取り外すときは、あらかじめ「外部SDカードのマウント解除」(P.258)を行ってください。1 本端末に取り付けられているmicroSDカードを軽く押し込む(a)microSDカードが少し飛び出します。2 microSDカードをまっすぐ引き出す(b)21お知らせ• microSDカードを取り外すとき、microSDカードが本端末から飛び出す場合がありますのでご注意ください。
-
55 .53ご使用前の確認と設定microSDカードを初期...53ご使用前の確認と設定microSDカードを初期化するmicroSDカードを初期化すると、microSDカードの内容がすべて消去されますのでご注意ください。1 ホーム画面で →「設定」 →「ストレージ」2 「外部SDカードのマウント解除」 →「外部SDカードの初期化」→「外部SDカードを初期化」→「全て消去」
-
56 .54ご使用前の確認と設定電池パック• 電池パック...54ご使用前の確認と設定電池パック• 電池パックの取り付け/取り外しは、電源を切ってから行ってください。• リアカバーの取り付け/取り外しは、本端末のディスプレイなどが傷つかないよう、手に持って行ってください。また、指や手で電源キーを押さないようにご注意ください。• 本端末専用の電池パックSC04をご利用ください。電池パックを取り付ける1 リアカバーのaの部分に爪を入れて、bの方向へ持ち上げる• 爪を傷つけないようにご注意ください。212 リアカバーを上に持ち上げて取り外す
-
57 .55ご使用前の確認と設定3 電池パックの マークを...55ご使用前の確認と設定3 電池パックの マークを上にして、本端末の凸部分を電池パックの凹みに確実に合わせ、aの方向へ押し付けながら、bの方向へ押し込む凸部分124 リアカバーのツメを本端末のミゾに差し込み、aの方向に取り付け、bの方向にしっかりと押し、取り付ける2○部分をしっかりと押し、本端末とすきまがないことを確認してください。1ミゾツメ
-
58 .56ご使用前の確認と設定電池パックを取り外す1 リ...56ご使用前の確認と設定電池パックを取り外す1 リアカバーのaの部分に爪を入れて、bの方向へ持ち上げる• 爪を傷つけないようにご注意ください。212 リアカバーを取り外し、本端末の凹み部分を利用して電池パックに指をかけて、矢印の方向へ持ち上げて取り外す凹み部分
-
59 .57ご使用前の確認と設定充電本端末専用の電池パック...57ご使用前の確認と設定充電本端末専用の電池パックSC04を使用してください。■電池パックの寿命について• 電池パックは消耗品です。充電を繰り返すごとに1回で使える時間が、次第に短くなっていきます。• 1回で使える時間がお買い上げ時に比べて半分程度になったら、電池パックの寿命が近づいていますので、早めに交換することをおすすめします。また、電池パックの使用条件により、寿命が近づくにつれて電池パックが膨れる場合がありますが問題ありません。環境保全のため、不要になった電池パックはNTTドコモまたは代理店、リサ...
-
60 .58ご使用前の確認と設定• 充電中でも本端末の電...58ご使用前の確認と設定• 充電中でも本端末の電源を入れておけば、電話を受けることができます。ただし、その間は充電量が減るため、充電の時間が長くなります。• コネクタを抜き差しする際は、無理な力がかからないようゆっくり確実に行ってください。• 充電中に電池パックを外さないでください。■電源を入れたままでの長時間(数日間)充電はおやめください。• 充電中に本端末の電源を入れたままで長時間おくと、充電が終わったあと本端末は電池パックから電源が供給されるようになるため、実際に使うと短い時間しか使えず、すぐ...
-
61 .59ご使用前の確認と設定• 連続通話時間とは、電...59ご使用前の確認と設定• 連続通話時間とは、電波を正常に送受信できる状態で通話に使用できる時間の目安です。• 連続待受時間とは、電波を正常に受信できる状態での時間の目安です。なお、電池パックの充電状態、機能設定状況、気温などの使用環境、利用場所の電波状態(電波が届かない、または弱い)などにより、通話や通信、待受時間が約半分程度になる場合があります。インターネットなどで通信を行うと通話(通信)・待受時間は短くなります。また、通話や通信をしなくても、メールの作成、ダウンロードしたアプリケーションの起動、デ...
-
62 .60ご使用前の確認と設定ACアダプタを利用して充電...60ご使用前の確認と設定ACアダプタを利用して充電する付属のACアダプタ SC03とUSB接続ケーブル SC02を使って充電する方法を説明します。USBプラグmicroUSBプラグUSB接続ケーブルSC02コンセントACアダプタSC031 USB接続ケーブル SC02のUSBプラグを、の印刷面を上にしてACアダプタへ図の向きに水平に差し込む2 本端末の外部接続端子に、USB接続ケーブルSC02をmicroUSBプラグのの印刷面を上にして差し込む3 ACアダプタの電源プラグをコンセントに差し込む• ACアダ...
-
63 .61ご使用前の確認と設定5 ACアダプタからUSB...61ご使用前の確認と設定5 ACアダプタからUSB接続ケーブルSC02を抜く6 ACアダプタの電源プラグをコンセントから抜くUSB接続ケーブルを利用して充電する付属のUSB接続ケーブル SC02を使って本端末とパソコンを接続すると、本端末をパソコンで充電することができます。• パソコンとの接続のしかたは、P.312をご覧ください。• パソコンとUSB接続を行うと、パソコン上に「新しいハードウェアの検索ウィザードの開始」画面または「同期セットアップウィザード」画面が表示される場合があります。パソコンと同期...
-
64 .62ご使用前の確認と設定FOMA ACアダプタ02...62ご使用前の確認と設定FOMA ACアダプタ02(別売)を利用して 充電するFOMA ACアダプタ02(別売)と付属のFOMA充電microUSB変換アダプタSC01を使って充電する方法を説明します。コンセント電源プラグACアダプタコネクタ接続コネクタmicroUSBプラグリリースボタンFOMA 充電microUSB変換アダプタ SC011 ACアダプタのコネクタの刻印面を上にして、FOMA充電microUSB変換アダプタSC01の接続コネクタ(「SAMSUNG」の刻印面が上)へ水平に差し込む2 本端末の...
-
65 .63ご使用前の確認と設定4 充電が完了したら、mi...63ご使用前の確認と設定4 充電が完了したら、microUSBプラグを本端末から引き抜く5 FOMA充電microUSB変換アダプタSC01の接続コネクタから、ACアダプタのコネクタを両側のリリースボタンを押しながら抜く• 無理に取り外そうとすると、 故障の原因になります。6 ACアダプタの電源プラグをコンセントから抜く
-
66 .64ご使用前の確認と設定卓上ホルダを利用して充電す...64ご使用前の確認と設定卓上ホルダを利用して充電する卓上ホルダ SC03(別売)と付属のACアダプタ SC03、USB接続ケーブル SC02を使って充電する方法を説明します。USBプラグコンセントACアダプタSC03充電器入力端子USB接続ケーブルSC021 USB接続ケーブル SC02のUSBプラグを、の印刷面を上にしてACアダプタへ図の向きに水平に差し込む2 卓上ホルダ SC03の充電器入力端子に、USB接続ケーブルSC02のmicroUSBプラグのの印刷面を上にして差し込む• USB接続ケーブル S...
-
67 .65ご使用前の確認と設定4 本端末を卓上ホルダに差...65ご使用前の確認と設定4 本端末を卓上ホルダに差し込む• 卓上ホルダ右下のLED電源表示灯が点灯(青色)します。5 充電が完了したら、手で卓上ホルダを押さえながら本端末の上部をしっかりと手で持ち上げ、取り外す• 充電が完了しても、LED電源表示灯は点灯(青色)したままです。電池が切れそうになると通知音が鳴り、充電を促すメッセージが表示され、ディスプレイが暗くなります。電池残量が無くなると自動的に本端末の電源が切れます。充電を促すメッセージとともに表示される「電池使用量」をタップすると、現在電力を消費し...
-
68 .66ご使用前の確認と設定電源を入れる/切る電源を入...66ご使用前の確認と設定電源を入れる/切る電源を入れる1 を1秒以上押す起動画面が表示され、続いて画面ロック(P.252)が設定された状態のホーム画面が表示されます。初めて電源を入れた場合画面の指示に従って初期設定を行います(P.73)。2 画面ロックが解除されるまで、画面を上下左右のいずれかの方向にドラッグする■電波状態を確認するステータスバーに電波の受信状態を示すアイコンが表示されます(P.75)。が表示されたときは、XiサービスエリアおよびFOMAサービスエリア外や電波の届かない場所にいます。電源を切...
-
69 .67ご使用前の確認と設定画面ロックを設定/解除する...67ご使用前の確認と設定画面ロックを設定/解除する画面ロックを設定し、タッチスクリーンやキーの誤動作を防止できます。• 「画面のタイムアウト」(P.240)の設定により画面の表示が消えると、約5秒後に自動的に画面ロックが設定されます。手動で画面ロックを設定する1 を押す画面の表示が消え、画面ロックが設定されます。画面ロックを解除する1 画面ロック中に / を押すロック解除画面が表示されます。2 画面ロックが解除されるまで、画面を上下左右のいずれかの方向にドラッグする
-
70 .68ご使用前の確認と設定お知らせ• 画面ロック中...68ご使用前の確認と設定お知らせ• 画面ロック中に不在着信の通知情報があると、ロック解除画面の左側に通知情報が表示されます。アイコンを右にフリックすると、通知情報の詳細を確認できます。SMSの場合は、右側に通知情報が表示されます。• 画面ロックの解除にパターン/ PIN /パスワードの入力が必要になるように設定できます。• パターン/ PIN /パスワードを設定している場合、ロック解除画面には「緊急通話」が表示され、タップすると緊急通報ができます。ただし、圏外、ネットワーク規制中、または日本国内でドコ...
-
71 .69ご使用前の確認と設定基本操作タッチスクリーンタ...69ご使用前の確認と設定基本操作タッチスクリーンタッチスクリーン利用上のご注意• タッチスクリーンは指で軽く触れるように設計されています。指で強く押したり、先が尖ったもの(爪/ボールペン/ピンなど)を押し付けたりしないでください。• 次の場合はタッチスクリーンに触れても動作しないことがあります。また、誤動作の原因となりますので、ご注意ください。- 手袋をしたままでの操作- 爪の先での操作- 異物を操作面に乗せたままでの操作- 保護シートやシールなどを貼っての操作本端末のタッチスクリーン(ディスプレイ)は...
-
72 .70ご使用前の確認と設定■ロングタッチする表示内容...70ご使用前の確認と設定■ロングタッチする表示内容や表示項目などを指で1秒以上触れ続けて、メニューなどを表示します。■ドラッグ(スライド)する表示項目やアイコンなどを指で押さえながら、移動します。■スクロールする表示内容を指で押さえながら上下左右に動かしたり、表示を切り替えたりします。■フリックする表示内容を指で押さえながら、すばやく上下左右に動かして離し、表示内容をスクロールします。
-
73 .71ご使用前の確認と設定■2本の指の間隔を広げる/...71ご使用前の確認と設定■2本の指の間隔を広げる/狭める表示されている画像やホームページなどを2本の指で押さえながら、指の間隔を広げたり、狭めたりして表示内容の拡大/縮小ができます。ディスプレイの表示方向を自動的に切り替える本端末は、本体の縦/横の向きや傾きを感知して自動的にディスプレイの表示方向の切り替えなどを行うモーションセンサーに対応しています。1 ホーム画面で →「設定」2 「画面」→「画面の自動回転」お知らせ• 通知パネルでも画面の自動回転の設定ができます。• ホーム画面や一部の機能など、表示...
-
74 .72ご使用前の確認と設定画面の表示内容を画像として...72ご使用前の確認と設定画面の表示内容を画像として保存する と を同時に押すと、現在表示されている画面を画像として保存(スクリーンキャプチャ)できます。動作が完了すると画面上にキャプチャの完了をお知らせするメッセージが表示されます。• 一部のアプリケーションではスクリーンキャプチャが動作しない場合があります。お知らせ• キャプチャした画像は、本体に保存されます。ホーム画面で「アプリ」→「ギャラリー」→ScreenCaptureフォルダーで確認できます。
-
75 .73ご使用前の確認と設定初期設定お買い上げ後、初め...73ご使用前の確認と設定初期設定お買い上げ後、初めて本端末の電源を入れた場合は、画面の指示に従って使用する言語やインターネット接続の方法、GPSの位置情報の設定、およびドコモサービスの初期設定を行います。1 Androidをタップして、設定を開始する• 「言語変更」をタップすると、使用する言語を選択できます。• 「緊急通報」をタップしたときに、日本国内でドコモUIMカードを取り付けていないときや、PINコードがロックされた状態、圏外、ネットワーク規制中は、緊急通報ができません。2 Googleアカウントの設...
-
76 .74ご使用前の確認と設定6 「進む」アプリ一括イン...74ご使用前の確認と設定6 「進む」アプリ一括インストールの画面が表示されます。• 「インストールする」を選択すると、既存にご契約されているサービスのアプリのインストールを行います。インストールしない場合は、「インストールしない」を選択します。7 「進む」ドコモアプリパスワードの設定画面が表示されます。• 「設定する」を選択した場合は、ドコモアプリパスワードを入力します。8 「進む」位置提供設定の画面が表示されます。• 「位置提供ON」を選択すると位置情報の送信を許可します。• 「位置提供OFF」を選択する...
-
77 .75ご使用前の確認と設定画面表示/アイコンディスプ...75ご使用前の確認と設定画面表示/アイコンディスプレイ上部のステータスバーには、本端末の状態や通知情報などを示すアイコンが表示されます。ステータスバーの左側に通知アイコンが表示され、右側に本体のステータスアイコンが表示されます。ステータスバー通知アイコン発信中、通話中または着信中保留中通話あり不在着信ありBluetoothデバイス(ヘッドセットなど)で通話中新着Gmailあり新着Eメールあり新着SMSありSMSの送達通知あり
-
78 .76ご使用前の確認と設定通知アイコンSMSの配信に...76ご使用前の確認と設定通知アイコンSMSの配信に問題あり新着インスタントメッセージありデータダウンロード中/完了データアップロード中/完了Picasaなどにデータアップロード完了留守番電話サービスの伝言メッセージありアラームありカレンダーなどのアラームあり/バックグラウンドで音楽プレイヤー再生中/一時停止中microSDカードのスキャン中microSDカードのマウント解除中USB接続中エラーメッセージあり
-
79 .77ご使用前の確認と設定通知アイコンAndroid...77ご使用前の確認と設定通知アイコンAndroidマーケットからインストール済みアプリケーションのアップデートありSamsung Appsからインストール済みアプリケーションのアップデートありソフトウェア更新中ソフトウェア更新延期中アプリケーションのインストール完了非表示の通知情報あり(数字は件数)VPN接続中(未接続は濃いグレー)ステータスアイコン⇔(弱⇔強)電波状態⇔(弱⇔強)電波状態(国際ローミング中)
-
80 .78ご使用前の確認と設定ステータスアイコン圏外LT...78ご使用前の確認と設定ステータスアイコン圏外LTEネットワーク接続中 (矢印色:グレー)LTEネットワーク通信中 (矢印色 左:橙、右:緑)3Gネットワーク接続中 (矢印色:グレー)3Gネットワーク通信中 (矢印色 左:橙、右:緑)FOMAハイスピード/ HSDPAネットワーク接続中(矢印色:グレー)FOMAハイスピード/ HSDPAネットワーク通信中(矢印色 左:橙、右:緑)GPRSネットワーク接続中 (矢印色:グレー)GPRSネットワーク通信中 (矢印色 左:橙、右:緑)GPS機能現在地測位中(アニメ...
-
81 .79ご使用前の確認と設定ステータスアイコンWi-F...79ご使用前の確認と設定ステータスアイコンWi-Fiテザリング機能ONUSBテザリング機能とWi-Fiテザリング機能を同時にONWi-Fi接続中/使用中Bluetooth機能ONBluetoothデバイスと接続中データ同期中ドコモUIMカード未挿入状態機内モード設定中マナーモード設定中(バイブレーションあり)ハンズフリー通話中⇔(低⇔高)電池レベル充電中
-
82 .80ご使用前の確認と設定通知パネルについてステータ...80ご使用前の確認と設定通知パネルについてステータスバーを下方向にスクロールすると設定/通知パネルが表示され、アイコンをタップして機能を設定したり、通知情報などを確認したりすることができます。設定/通知パネルの表示内容(表示例)67891 2 3 4 5a Wi-Fi機能のON / OFFを切り替えます(P.211)。b Bluetooth機能のON/OFFを切り替えます(P.306)。c GPS機能のON / OFFを切り替えます(P.363)。d マナーモードのON / OFFを切り替えます(P.236...
-
83 .81ご使用前の確認と設定g 不在着信やSMSの受信...81ご使用前の確認と設定g 不在着信やSMSの受信などの通知情報が表示されます。h 上方向にスクロールすると設定/通知パネルを閉じます。i 表示されているときは、タップすると通知情報とステータスバーの通知アイコンの表示を消去できます。• 通知情報の種類によっては、消去できない場合もあります。お知らせ• a~eのアイコンは、ONに設定されている場合は緑色で表示されます。
-
84 .82ご使用前の確認と設定文字入力文字を入力するには...82ご使用前の確認と設定文字入力文字を入力するには、文字入力欄をタップして文字入力用のキーボードを表示し、キーボードのキーをタップします。文字入力用のキーボードには、以下の3種類があります。• Samsung keypad(日本語不可)• Samsung日本語キーボード• Swypeお知らせ• Samsungkeypad(日本語不可)では日本語を入力できません。• 使用状態によって各キーボードの表示や動作が異なる場合や、利用するアプリケーションや機能専用のキーボードが表示される場合があります。• 「...
-
85 .83ご使用前の確認と設定キーボードの種類(入力方法...83ご使用前の確認と設定キーボードの種類(入力方法)を切り替える1 キーボード表示中に文字入力欄をロングタッチする2 「入力方法」3 利用したい入力方法をタップするお知らせ• 文字入力欄をタップしたときに表示されるキーボードの種類は、ホーム画面で→「設定」 →「言語とキーボード」→「入力方法を選択」であらかじめ設定できます。
-
86 .84ご使用前の確認と設定Samsung日本語キーボ...84ご使用前の確認と設定Samsung日本語キーボードで入力するSamsung日本語キーボードは、「QWERTYキー」と「テンキー」の2種類のキーボードを利用できます。• QWERTYキー:パソコンのキーボードと同じ配列のキーボードです。日本語をローマ字で入力します。• テンキー:一般の携帯電話のような入力方法(マルチタップ方式)のキーボードです。入力したい文字が割り当てられているキーを文字が入力されるまで数回タップします。QWERTYキー テンキー1234513105712117869268a 予測変...
-
87 .85ご使用前の確認と設定c 通常変換候補を表示しま...85ご使用前の確認と設定c 通常変換候補を表示します。• 変換候補が表示されていない場合、タップするとスペースを入力できます。は、 日本語入力の場合のみ表示されます。d 絵文字/記号/顔文字の一覧を表示します。• タブをタップして一覧を切り替えます。• をタップすると、音声入力することができます。• 「戻る」をタップすると、キーパッドを表示します。e 文字入力モードを切り替えます(P.87)。f カーソルを左に移動します。g カーソルの左側にある文字や記号などを削除します。h 入力した文字を確定します。...
-
88 .86ご使用前の確認と設定k 英数カナの変換候補が表...86ご使用前の確認と設定k 英数カナの変換候補が表示されます。再度タップすると予測変換候補/通常変換候補が表示されます。• 文字が入力されていない場合 ( 絵文字/記号/顔文字切替)が表示されます。l 濁音と半濁音を付けたり、文字を大文字/小文字に切り替えます。• 全角/半角英字入力モードの場合は「A / a」と表示されます。お知らせ• 音声入力には、モバイルネットワークでの接続が必要です。Wi-Fi接続ではご利用になれない場合があります。
-
89 .87ご使用前の確認と設定キーボードの種類を切り替え...87ご使用前の確認と設定キーボードの種類を切り替える1 キーボード表示中に をタップする2 「テンキー⇔QWERTYキー」文字入力モードを切り替える1 キーボード表示中に をロングタッチする2 利用したい文字入力モードをタップする文字入力モードを切り替えると、キーの表示が次のように変わります。:ひらがな漢字:全角カタカナ:半角カタカナ:全角英字:半角英字:全角数字:半角数字お知らせ• をタップしても、タップするごとに「ひらがな漢字」→「半角英字」→「半角数字」の順に切り替えられます。• 利用するアプリケー...
-
90 .88ご使用前の確認と設定ワイルドカード予測を利用す...88ご使用前の確認と設定ワイルドカード予測を利用するワイルドカード予測とは、単語などの読みの文字数を入力して、変換候補を絞り込む機能です。• 予測変換とワイルドカード予測をONにしている場合に利用できます。例:「東京都」を入力する場合1 キーボード表示中に「と」「う」を入力する2 を4回タップする入力欄に「とう○○○○」が表示され、予測変換候補に「東京都」が表示されます。読みの文字数を変更する場合/ をタップします。3 「東京都」
-
91 .89ご使用前の確認と設定Swypeで入力するキーボ...89ご使用前の確認と設定Swypeで入力するキーボードから指を離さずに、入力したい文字列の順に目的のキー上をスライドして文字を入力できます。例えば「うみ」と入力する場合は、キーを「u」 → 「m」 → 「i」の順にスライドします(文頭などでは、先頭文字が自動的に大文字になる場合があります)。• 入力したいキーをタップしても、文字や記号を入力できます。文字入力 記号・数字入力2389101112111289104 4567147131a 入力候補が複数ある場合に表示され、候補をタップすると文字を入力できます...
-
92 .90ご使用前の確認と設定e 大文字と小文字を切り替...90ご使用前の確認と設定e 大文字と小文字を切り替えます。• :すべて小文字入力• :頭文字を大文字入力• :すべて大文字入力f Swypeの設定を変更できます。• ロングタッチすると、入力方法を切り替えられます。• Swype入力言語が日本語以外の言語に設定されている場合にタップすると、「「○○」を辞書に追加」(○○にはカーソル位置にある単語)と表示されます。Swype入力言語が日本語の場合、個人辞書の登録はできません。g 文字種を文字入力/記号・数字入力に切り替えます。• ロングタッチして、記号...
-
93 .91ご使用前の確認と設定n 入力方法を変更できます...91ご使用前の確認と設定n 入力方法を変更できます。• ロングタッチすると、Swypeヘルプが起動します。お知らせ• 初めてSwypeのキーボードを表示した場合はヒントが表示され、チュートリアルや詳細情報の確認、Swypeの設定ができます。Swypeのチュートリアルは設定された入力言語と同じ言語で表示されます。• 各キーの上部に表示されている記号や数字などは、キーをロングタッチして入力できます。• 音声入力には、モバイルネットワークでの接続が必要です。Wi-Fi接続ではご利用になれない場合があります...
-
94 .92ご使用前の確認と設定Samsung keypa...92ご使用前の確認と設定Samsung keypad(日本語不可)で入力するSamsung keypad(日本語不可)には、「Qwerty Keypad」「3×4 Keypad」「Handwriting box 1」「Handwriting box 2」の4種類のキーパッドがあります。キーパッドを切り替えるには、以下の操作を行います。• 日本語は入力できません。1 キーボード表示中に →「Portraitkeypad types」2 利用したいキーパッドの種類をタップする■Qwerty Keypadパソコ...
-
95 .93ご使用前の確認と設定c 入力モードを半角英字入...93ご使用前の確認と設定c 入力モードを半角英字入力/半角数字・記号入力に切り替えます。d Samsungkeypad(日本語不可)の設定画面を表示します。• ロングタッチすると、入力方法を切り替えられます。e 音声で文字を入力します。f カーソルの左側にある文字や記号などを削除します。g 改行します。• 「Next」が表示されている場合は、タップすると次の入力欄にカーソルを移動します。• 「Go」が表示されている場合は、タップすると検索などの操作を行います。h スペースを入力します。• Inputla...
-
96 .94ご使用前の確認と設定■3×4 Keypad一般...94ご使用前の確認と設定■3×4 Keypad一般の携帯電話のような入力方法(マルチタップ方式)のキーパッドです。入力したい文字が割り当てられているキーを、文字が入力されるまで数回タップします。• 数字入力、記号入力の場合は、キーを1回タップすると数字や記号を入力できます。• XT9(予測変換)をONにして半角英字を入力する場合は、入力したい文字が割り当てられたキーを1文字ごとにタップすると、予測変換候補に単語が表示されます。半角英字入力 半角数字入力半角記号入力12310845679456794567...
-
97 .95ご使用前の確認と設定a XT9をONに設定する...95ご使用前の確認と設定a XT9をONに設定すると入力候補が表示され、候補をタップすると文字を入力できます。• を タップすると、予測変換候補/通常変換候補を全画面表示できます。を タップすると、元の表示に戻ります。• をタップして表示される「Add w ord」をタップすると、XT9に単語を登録することができます。b 大文字と小文字を切り替えます。c XT9(予測変換)のON / OFFを切り替えます。d カーソルの左側にある文字や記号などを削除します。e 改行します。• 「Next」が表示されている...
-
98 .96ご使用前の確認と設定i スペースを入力します。...96ご使用前の確認と設定i スペースを入力します。• Input languages(P.106)で複数の入力言語を設定している 場合、のようにスペースの上部に入力言語が表示されます。を左右にスライドすると入力言語を切り替えられます。ただし、半角数字・記号入力画面では、入力言語を切り替えることはできません。j 前後の半角数字・記号入力/顔文字に切り替えます。お知らせ• 音声入力には、モバイルネットワークでの接続が必要です。Wi-Fi接続ではご利用になれない場合があります。■Handwriting box...
-
99 .97ご使用前の確認と設定d 手書きで記号を入力しま...97ご使用前の確認と設定d 手書きで記号を入力します。e カーソルの左側にある文字や記号などを削除します。f 改行します。• 「Next」が表示されている場合は、タップすると次の入力欄にカーソルを移動します。• 「Go」が表示されている場合は、タップすると検索などの操作を行います。g スペースを入力します。• Input l anguages(P.106)で複数の入力言語を設定している場合、の ようにスペースの上部に入力言語が表示されます。を 左右にスライドすると入力言語を切り替えられます。ただし、半角...
-
100 .98ご使用前の確認と設定文字列を選択/コピー/切り...98ご使用前の確認と設定文字列を選択/コピー/切り取り/貼り付けるメニューを利用する1 キーボード表示中に文字入力欄をロングタッチする2 利用したい項目をタップする項目 説明テキスト選択 ドラッグし入力した文字列の範囲を選択します。全て選択 入力した全ての文字を選択します。カット※1選択した文字列を切り取ります。コピー※1選択した文字列をコピーします。貼り付け※2コピーした/切り取った文字列を貼り付けます。入力方法 キーボードの種類を切り替えます(P.83)。※1 「テキスト選択」「全て選択」の操作後、表示...