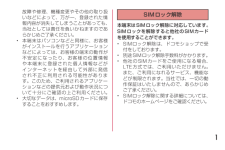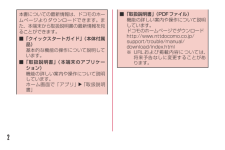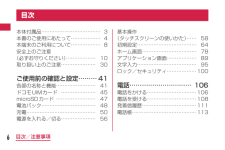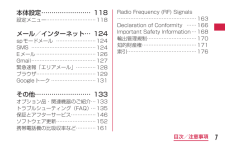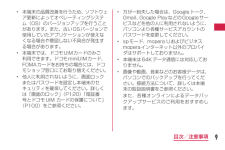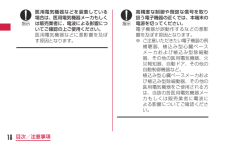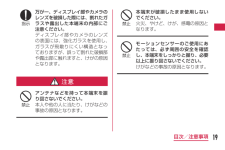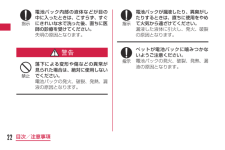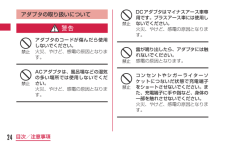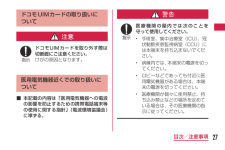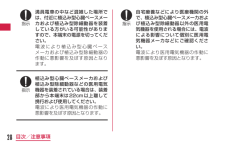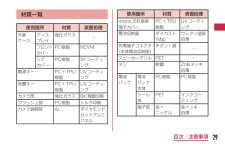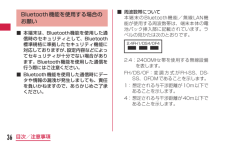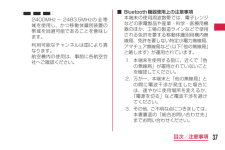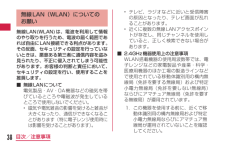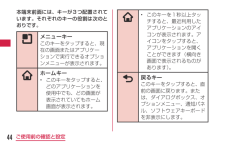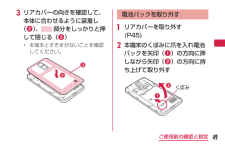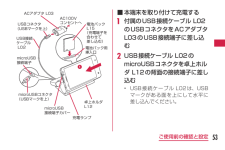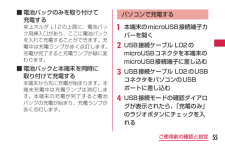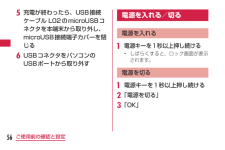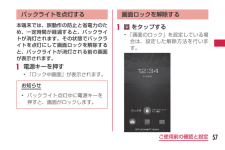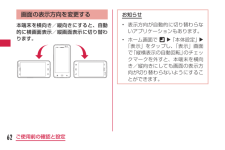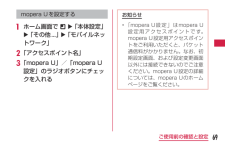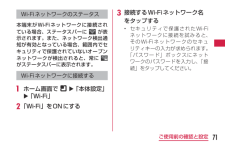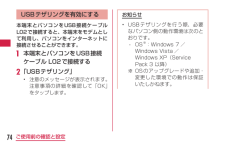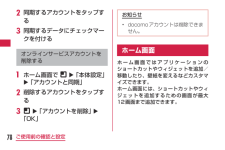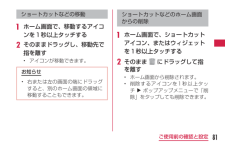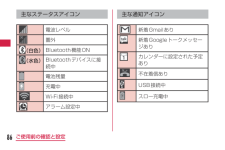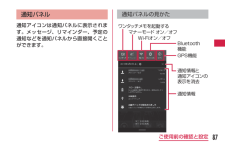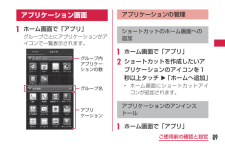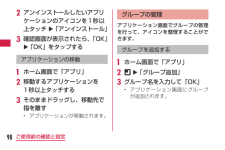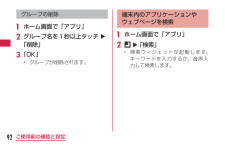5

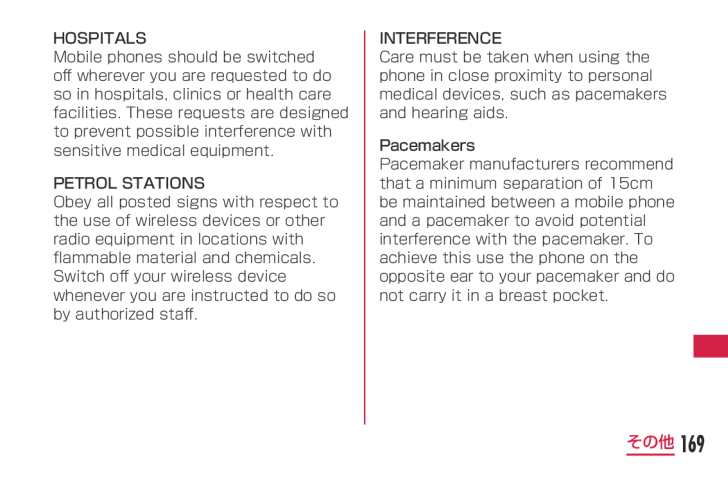
171 / 188 ページ
現在のページURL
169その他HOSPITALSMobile phones should be switched of wherever you are requested to do so inhospitals, clinics orhealth care facilities. These requests are designed to prevent possible interference with sensitive medical equipment.PETROL STATIONSObey all posted signs with respect to the use ofwireless devices orother radio equipment inlocations with lammable material and chemicals. Switch of your wireless device whenever you are instructed to do so by authorized staf.INTERFERENCECare must be taken when using the phone inclose proximity to personal medical devices, such as pacemakers and hearing aids.PacemakersPacemaker manufacturers recommend that aminimum separation of15cm be maintained between amobile phone and apacemaker to avoid potential interference with the pacemaker. To achieve this use the phone on the opposite ear to your pacemaker and do not carry itinabreast pocket.
参考になったと評価  5人が参考になったと評価しています。
5人が参考になったと評価しています。
このマニュアルの目次
-
1 .販売元 株式会社N TT ドコモ製造元 LG El...販売元 株式会社N TT ドコモ製造元 LG Electronics Inc.Li-ion00総合お問い合わせ先〈ドコモ インフォメーションセンター〉故障お問い合わせ先●番号をよくご確認の上、お間違いのないようにおかけください。●各種手続き、 故障・アフターサービスについては、上記お問い合わせ先にご連絡いただくか、 ドコモホームページにて お近くのドコモショ ップなどにお問い合わせください。 ドコモホームページ http:// www.nttdocomo.co.jp/※一般電話などからはご利用になれません。...
-
2 .はじめにL-01Dをお買い上げいただきまして誠にあ...はじめにL-01Dをお買い上げいただきまして誠にありがとうございます。ご使用の前やご利用中に、本書をお読みいただき、正しくお使いください。本端末のご使用にあたって• 本端末は、LTE・W-CDMA・GSM/GPRS・無線LAN方式に対応しています。• 本端末は無線を使用しているため、トンネル・地下・建物の中などで電波の届かない所、屋外でも電波の弱い所、XiサービスエリアおよびFOMAサービスエリア外ではご使用になれません。また、高層ビル・マンションなどの高層階で見晴らしのよい場所であってもご使用になれない場...
-
3 .1 故障や修理、機種変更やその他の取り扱いなどに...1 故障や修理、機種変更やその他の取り扱いなどによって、万が一、登録された情報内容が消失してしまうことがあっても、当社としては責任を負いかねますのであらかじめご了承ください。• 本端末はパソコンなどと同様に、お客様がインストールを行うアプリケーションなどによっては、お客様の端末の動作が不安定になったり、お客様の位置情報や本端末に登録された個人情報などがインターネットを経由して外部に発信され不正に利用される可能性があります。このため、ご利用されるアプリケーションなどの提供元および動作状況について十分にご確認...
-
4 .2本書についての最新情報は、ドコモのホームページよ...2本書についての最新情報は、ドコモのホームページよりダウンロードできます。また、本端末から取扱説明書の最新情報を見ることができます。■■「クイックスタートガイド」(本体付属品)基本的な機能の操作について説明しています。■■「取扱説明書」(本端末のアプリケーション)機能の詳しい案内や操作について説明しています。ホーム画面で「アプリ」 u 「取扱説明書」■■「取扱説明書」(PDFファイル)機能の詳しい案内や操作について説明しています。ドコモのホームページでダウンロードhttp://www.nttdocomo.c...
-
5 .3目次/注意事項本体付属品その他のオプション品・関...3目次/注意事項本体付属品その他のオプション品・関連機器について→P133L-01D本体(保証書、リアカバー L28を含む)クイックスタートガイド(本書)クイックスタートガイド電池パック L15 USB接続ケーブル L02ACアダプタ L03(保証書付き)microSDHCカード(16GB)(試供品)(取扱説明書付き)
-
6 .4目次/注意事項本書のご使用にあたって• 本書の内...4目次/注意事項本書のご使用にあたって• 本書の内容の一部、または全部を無断転載することは、禁止されています。• 本書の内容に関しては、将来予告なしに変更することがあります。• 本書の本文中においては「L-01D」を「本端末」と表記させていただいております。あらかじめご了承ください。操作説明文について本書では、タッチスクリーンで表示されるアイコンや項目の選択操作を次のように表記して説明しています。表記 操作内容ホーム画面で「アプリ」ホーム画面に表示されている をタップする• ホーム画面のアイコンは、以下の...
-
7 .5目次/注意事項表記 操作内容ホーム画面で u「本...5目次/注意事項表記 操作内容ホーム画面で u「本体設定」画面の下にある をタップして、表示されたオプションメニューの「本体設定」をタップする「Wi-Fi」 u「ネットワークを追加」画面に表示されている「Wi-Fi」をタップして、続けて「ネットワークを追加」をタップするを1秒以上タッチする画面に表示されている を長めに(1 ~2秒間)触れたままにするお知らせ• 本書の操作説明は、ホーム切替が「docomo Palette UI」に設定されていて、ホーム画面の内容が初期設定の場合で説明しています。ホーム画面...
-
8 .6目次/注意事項本体付属品………………………………...6目次/注意事項本体付属品………………………………3本書のご使用にあたって………………4本端末のご利用について………………8安全上のご注意 (必ずお守りください)………………10取り扱い上のご注意…………………30ご使用前の確認と設定………41各部の名称と機能……………………41ドコモUIMカード………………… 45microSDカード…………………… 47電池パック……………………………48充電……………………………………50電源を入れる/切る…………………56基本操作 (タッチスクリーンの使いかた)……...
-
9 .7目次/注意事項本体設定……………………118設定...7目次/注意事項本体設定……………………118設定メニュー…………………………118メール/インターネット…124spモードメール …………………… 124SMS………………………………… 124Eメール……………………………… 126Gmail………………………………… 127緊急速報「エリアメール」………… 128ブラウザ………………………………129Googleトーク……………………… 131その他………………………133オプション品・関連機器のご紹介…133トラブルシューティング(FAQ)… 135...
-
10 .8目次/注意事項本端末のご利用について• 本端末は...8目次/注意事項本端末のご利用について• 本端末はiモードのサイト(番組)への接続やiアプリなどには対応しておりません。• 本端末は、データの同期やソフトウェア更新を行うための通信、サーバーとの接続を維持するための通信など一部自動的に通信を行う仕様となっています。また、アプリケーションのダウンロードや動画の視聴などデータ量の大きい通信を行うと、パケット通信料が高額になりますので、パケット定額サービスのご利用を強くおすすめします。• 公共モード(ドライブモード)には対応しておりません。• 本端末では、サウンド...
-
11 .9目次/注意事項• 本端末の品質改善を行うため、ソ...9目次/注意事項• 本端末の品質改善を行うため、ソフトウェア更新によってオペレーティングシステム(OS)のバージョンアップを行うことがあります。また、古いOSバージョンで使用していたアプリケーションが使えなくなる場合や意図しない不具合が発生する場合があります。• 本端末では、ドコモUIMカードのみご利用できます。ドコモminiUIMカード、FOMAカードをお持ちの場合には、ドコモショップ窓口にてお取り替えください。• 他人に利用されないように、画面ロックまたはパスワードを設定し本端末のセキュリティを確保して...
-
12 .10目次/注意事項• ご利用の料金プランにより、テ...10目次/注意事項• ご利用の料金プランにより、テザリングご利用時のパケット通信料が異なります。パケット定額サービスのご利用を強くおすすめします。• Googleアプリケーションおよびサービス内容は、将来予告なく変更される場合があります。• Googleが提供するサービスについては、Google Inc.の利用規約をお読みください。また、その他のウェブサービスについては、それぞれの利用規約をお読みください。• テザリングのご利用には、spモードのご契約が必要となります。• Wi-Fi テザリングの初期設定で...
-
13 .11目次/注意事項危険この表示は、取り扱いを誤った...11目次/注意事項危険この表示は、取り扱いを誤った場合、「死亡または重傷を負う危険が切迫して生じることが想定される」内容です。警告この表示は、取り扱いを誤った場合、「死亡または重傷を負う可能性が想定される」内容です。注意この表示は、取り扱いを誤った場合、「軽傷を負う可能性が想定される場合、および、物的損害の発生が想定される」内容です。■■次の絵表示の区分は、お守りいただく内容を説明しています。禁止(してはいけないこと)を示します。分解してはいけないことを示す記号です。水がかかる場所で使用したり、水に濡らした...
-
14 .12目次/注意事項指示に基づく行為の強制(必ず実行...12目次/注意事項指示に基づく行為の強制(必ず実行していただくこと)を示します。 電源プラグをコンセントから抜いていただくことを示す記号です。■■「安全上のご注意」は下記の7項目に分けて説明しています。本端末、電池パック、アダプタ、 ドコモUIMカードの取り扱いに ついて(共通) …………………… P13本端末の取り扱いについて……… P16電池パックの取り扱いについて… P21アダプタの取り扱いについて…… P24ドコモUIMカードの取り扱いに ついて……………………………… P27医用電気機器近くでの取...
-
15 .13目次/注意事項本端末、電池パック、アダプタ、ド...13目次/注意事項本端末、電池パック、アダプタ、ドコモUIMカードの取り扱いについて(共通)危険高温になる場所(火のそば、暖房器具のそば、こたつの中、直射日光の当たる場所、炎天下の車内など)で使用、保管、放置しないでください。火災、やけど、けがの原因となります。電子レンジなどの加熱調理機器や高圧容器に入れないでください。火災、やけど、けが、感電の原因となります。分解、改造をしないでください。火災、やけど、けが、感電の原因となります。水や飲料水、ペットの尿などで濡らさないでください。火災、やけど、けが、感電の...
-
16 .14目次/注意事項警告強い力や衝撃を与えたり、投げ...14目次/注意事項警告強い力や衝撃を与えたり、投げ付けたりしないでください。火災、やけど、けが、感電の原因となります。microUSB接続端子、イヤホンマイク端子に導電性異物(金属片、鉛筆の芯など)を接触させないでください。また、内部に入れないでください。火災、やけど、けが、感電の原因となります。使用中や充電中に、布団などで覆ったり、包んだりしないでください。火災、やけどの原因となります。ガソリンスタンドなど引火性ガスが発生する場所に立ち入る場合は必ず事前に本端末の電源を切り、充電をしている場合は中止してく...
-
17 .15目次/注意事項使用中、充電中、保管時に、異臭、...15目次/注意事項使用中、充電中、保管時に、異臭、発熱、変色、変形など、いままでと異なるときは、直ちに次の作業を行ってください。• 電源プラグをコンセントやシガーライターソケットから抜く。• 本端末の電源を切る。• 電池パックを本端末から取り外す。火災、やけど、けが、感電の原因となります。注意ぐらついた台の上や傾いた場所など、不安定な場所には置かないでください。落下して、けがの原因となります。湿気やほこりの多い場所や高温になる場所には、保管しないでください。火災、やけど、感電の原因となります。子供が使用する...
-
18 .16目次/注意事項本端末をアダプタに接続した状態で...16目次/注意事項本端末をアダプタに接続した状態で長時間連続使用される場合には特にご注意ください。充電しながらアプリケーションやワンセグ視聴などを長時間行うと、本端末や電池パック・アダプタの温度が高くなることがあります。温度の高い部分に直接長時間触れるとお客様の体質や体調によっては肌に赤みやかゆみ、かぶれなどが生じたり、低温やけどの原因となったりする恐れがあります。本端末の取り扱いについて警告ライトの発光部を人の目に近づけて点灯発光させないでください。特に、乳幼児を撮影するときは、1m以上離れてください。視...
-
19 .17目次/注意事項自動車などの運転者に向けてライト...17目次/注意事項自動車などの運転者に向けてライトを点灯しないでください。運転の妨げとなり、事故の原因となります。航空機内や病院など、使用を禁止された区域では、本端末の電源を切ってください。電子機器や医用電気機器に悪影響を及ぼす原因となります。医療機関内における使用については各医療機関の指示に従ってください。航空機内での使用などの禁止行為をした場合、法令により罰せられます。ただし、電波を出さない設定にすることなどで、機内で本端末が使用できる場合には、航空会社の指示に従ってご使用ください。スピーカーに設定して...
-
20 .18目次/注意事項医用電気機器などを装着している場...18目次/注意事項医用電気機器などを装着している場合は、医用電気機器メーカもしくは販売業者に、電波による影響についてご確認の上ご使用ください。医用電気機器などに悪影響を及ぼす原因となります。高精度な制御や微弱な信号を取り扱う電子機器の近くでは、本端末の電源を切ってください。電子機器が誤動作するなどの悪影響を及ぼす原因となります。※ ご注意いただきたい電子機器の例補聴器、植込み型心臓ペースメーカおよび植込み型除細動器、その他の医用電気機器、火災報知器、自動ドア、その他の自動制御機器など。植込み型心臓ペースメー...
-
21 .19目次/注意事項万が一、ディスプレイ部やカメラの...19目次/注意事項万が一、ディスプレイ部やカメラのレンズを破損した際には、割れたガラスや露出した本端末の内部にご注意ください。ディスプレイ部やカメラのレンズの表面には、強化ガラスを使用し、ガラスが飛散りにくい構造となっておりますが、誤って割れた破損部や露出部に触れますと、けがの原因となります。注意アンテナなどを持って本端末を振り回さないでください。本人や他の人に当たり、けがなどの事故の原因となります。本端末が破損したまま使用しないでください。火災、やけど、けが、感電の原因となります。モーションセンサーのご使...
-
22 .20目次/注意事項誤ってディスプレイを破損し、液晶...20目次/注意事項誤ってディスプレイを破損し、液晶が漏れた場合には、顔や手などの皮膚につけないでください。失明や皮膚に傷害を起こす原因となります。液晶が目や口に入った場合には、すぐにきれいな水で洗い流し、直ちに医師の診断を受けてください。また、皮膚や衣類に付着した場合は、すぐにアルコールなどで拭き取り、石鹸で水洗いしてください。自動車内で使用する場合、自動車メーカもしくは販売業者に、電波による影響についてご確認の上ご使用ください。車種によっては、まれに車載電子機器に悪影響を及ぼす原因となりますので、その場合...
-
23 .21目次/注意事項電池パックの取り扱いについて■■...21目次/注意事項電池パックの取り扱いについて■■電池パックのラベルに記載されている表示により、電池の種類をご確認ください。表示 電池の種類Li-ion00 リチウムイオン電池危険端子に針金などの金属類を接触させないでください。また、金属製ネックレスなどと一緒に持ち運んだり、保管したりしないでください。電池パックの発火、破裂、発熱、漏液の原因となります。電池パックを本端末に取り付けるときは、電池パックの向きを確かめ、うまく取り付けできない場合は、無理に取り付けないでください。電池パックの発火、破裂、発熱、漏...
-
24 .22目次/注意事項電池パック内部の液体などが目の中...22目次/注意事項電池パック内部の液体などが目の中に入ったときは、こすらず、すぐにきれいな水で洗った後、直ちに医師の診療を受けてください。失明の原因となります。警告落下による変形や傷などの異常が見られた場合は、絶対に使用しないでください。電池パックの発火、破裂、発熱、漏液の原因となります。電池パックが漏液したり、異臭がしたりするときは、直ちに使用をやめて火気から遠ざけてください。漏液した液体に引火し、発火、破裂の原因となります。ペットが電池パックに噛みつかないようご注意ください。電池パックの発火、破裂、発熱...
-
25 .23目次/注意事項注意一般のゴミと一緒に捨てないで...23目次/注意事項注意一般のゴミと一緒に捨てないでください。発火、環境破壊の原因となります。不要となった電池パックは、端子にテープなどを貼り、絶縁してからドコモショップなど窓口にお持ちいただくか、回収を行っている市町村の指示に従ってください。濡れた電池パックを使用したり充電したりしないでください。電池パックの発火、破裂、発熱、漏液の原因となります。電池パック内部の液体などが漏れた場合は、顔や手などの皮膚につけないでください。失明や皮膚に傷害を起こす原因となります。液体などが目や口に入った場合や、皮膚や衣類に...
-
26 .24目次/注意事項アダプタの取り扱いについて警告ア...24目次/注意事項アダプタの取り扱いについて警告アダプタのコードが傷んだら使用しないでください。火災、やけど、感電の原因となります。ACアダプタは、風呂場などの湿気の多い場所では使用しないでください。火災、やけど、感電の原因となります。DCアダプタはマイナスアース車専用です。プラスアース車には使用しないでください。火災、やけど、感電の原因となります。雷が鳴り出したら、アダプタには触れないでください。感電の原因となります。コンセントやシガーライターソケットにつないだ状態で充電端子をショートさせないでください。...
-
27 .25目次/注意事項アダプタのコードの上に重いものを...25目次/注意事項アダプタのコードの上に重いものをのせないでください。火災、やけど、感電の原因となります。コンセントにACアダプタを抜き差しするときは、金属製ストラップなどの金属類を接触させないでください。火災、やけど、感電の原因となります。濡れた手でアダプタのコード、コンセントに触れないでください。火災、やけど、感電の原因となります。指定の電源、電圧で使用してください。また、海外で充電する場合は、海外で使用可能なACアダプタで充電してください。誤った電圧で使用すると火災、やけど、感電の原因となります。• ...
-
28 .26目次/注意事項電源プラグについたほこりは、拭き...26目次/注意事項電源プラグについたほこりは、拭き取ってください。火災、やけど、感電の原因となります。ACアダプタをコンセントに差し込むときは、確実に差し込んでください。火災、やけど、感電の原因となります。電源プラグをコンセントやシガーライターソケットから抜く場合は、アダプタのコードを無理に引っ張らず、アダプタを持って抜いてください。火災、やけど、感電の原因となります。長時間使用しない場合は、電源プラグをコンセントやシガーライターソケットから抜いてください。火災、やけど、感電の原因となります。万が一、水など...
-
29 .27目次/注意事項ドコモUIMカードの取り扱いにつ...27目次/注意事項ドコモUIMカードの取り扱いについて注意ドコモUIMカードを取り外す際は切断面にご注意ください。けがの原因となります。医用電気機器近くでの取り扱いについて■■本記載の内容は「医用電気機器への電波の影響を防止するための携帯電話端末等の使用に関する指針」(電波環境協議会)に準ずる。警告医療機関の屋内では次のことを守って使用してください。• 手術室、集中治療室(ICU)、冠状動脈疾患監視病室(CCU)には本端末を持ち込まないでください。• 病棟内では、本端末の電源を切ってください。• ロビーなど...
-
30 .28目次/注意事項満員電車の中など混雑した場所では...28目次/注意事項満員電車の中など混雑した場所では、付近に植込み型心臓ペースメーカおよび植込み型除細動器を装着している方がいる可能性がありますので、本端末の電源を切ってください。電波により植込み型心臓ペースメーカおよび植込み型除細動器の作動に悪影響を及ぼす原因となります。植込み型心臓ペースメーカおよび植込み型除細動器などの医用電気機器を装着されている場合は、装着部から本端末は22cm以上離して携行および使用してください。電波により医用電気機器の作動に悪影響を及ぼす原因となります。自宅療養などにより医療機関の...
-
31 .29目次/注意事項材質一覧使用箇所材質表面処理外装...29目次/注意事項材質一覧使用箇所材質表面処理外装 ケースディスプレイ強化ガラス-フロントカバーPC樹脂 NCVMリア カバーPC樹脂 SFコーティング電源キー PC+TPU 樹脂UVコーティング音量キー PC+TPU 樹脂UVコーティングカメラ部 強化ガラスBK背面印刷フラッシュ部PC樹脂 シルク印刷カメラ装飾部AL ダイヤモンドカットアルミパネル使用箇所材質表面処理microUSB接続 端子カバーPC+TPU 樹脂UVコーティング電池収納面ダイカスト(Mg)ウレタン塗装 処理充電端子コネクタ (本体電池...
-
32 .30目次/注意事項使用箇所材質表面処理microS...30目次/注意事項使用箇所材質表面処理microSDカード取り付け部ガイドステンレス鋼ニッケルメッキ処理固定部LCP -金属 端子部リン青銅ニッケル+ 金メッキ処理UIMカード取り付け部ガイドSUS304 ニッケルメッキ処理固定部LCP Pa46 -金属 端子部C_7035 ニッケル+ 金メッキ処理取り扱い上のご注意共通のお願い■■水をかけないでください。本端末、電池パック、アダプタ、ドコモUIMカードは防水性能を有しておりません。風呂場などの湿気の多い場所でのご使用や、雨などがかかることはおやめください。...
-
33 .31目次/注意事項■■お手入れは乾いた柔らかい布(...31目次/注意事項■■お手入れは乾いた柔らかい布(めがね拭きなど)で拭いてください。• 乾いた布などで強く擦ると、ディスプレイに傷がつく場合があります。• ディスプレイに水滴や汚れなどが付着したまま放置すると、シミになることがあります。• アルコール、シンナー、ベンジン、洗剤などで拭くと、印刷が消えたり、色があせたりすることがあります。■■端子は時々乾いた綿棒などで清掃してください。端子が汚れていると接触が悪くなり、電源が切れたり充電不十分の原因となったりしますので、端子を乾いた綿棒などで拭いてください。ま...
-
34 .32目次/注意事項本端末についてのお願い■■タッチ...32目次/注意事項本端末についてのお願い■■タッチスクリーンの表面を強く押したり、爪やボールペン、ピンなど先の尖ったもので操作したりしないでください。タッチスクリーンが破損する原因となります。■■極端な高温、低温は避けてください。温度は5℃~35℃、湿度は45%~85%の範囲でご使用ください。■■一般の電話機やテレビ・ラジオなどをお使いになっている近くで使用すると、悪影響を及ぼす原因となりますので、なるべく離れた場所でご使用ください。■■お客様ご自身で本端末に登録された情報内容は、別にメモを取るなどして保管...
-
35 .33目次/注意事項■■リアカバーを外したまま使用し...33目次/注意事項■■リアカバーを外したまま使用しないでください。電池パックが外れたり、故障、破損の原因となったりします。■■microSDカードの使用中は、microSDカードを取り外したり、本端末の電源を切ったりしないでください。データの消失、故障の原因となります。■■磁気カードなどを本端末に近づけないでください。キャッシュカード、クレジットカード、テレホンカード、フロッピーディスクなどの磁気データが消えてしまうことがあります。■■本端末に磁気を帯びたものを近づけないでください。強い磁気を近づけると誤動...
-
36 .34目次/注意事項■ ■電池パックを保管される場合...34目次/注意事項■ ■電池パックを保管される場合は、次の点にご注意ください。• フル充電状態(充電完了後すぐの状態)での保管• 電池残量なしの状態(本体の電源が入らない程消費している状態)での保管電池パックの性能や寿命を低下させる原因となります。保管に適した電池残量は、目安として電池残量が40パーセント程度の状態をお勧めします。アダプタについてのお願い■■充電は、適正な周囲温度(5℃~35℃)の場所で行ってください。■■次のような場所では、充電しないでください。• 湿気、ほこり、振動の多い場所• 一般の電...
-
37 .35目次/注意事項■■他のICカードリーダー/ライ...35目次/注意事項■■他のICカードリーダー/ライターなどにドコモUIMカードを挿入して使用した結果として故障した場合は、お客様の責任となりますので、ご注意ください。■■IC部分はいつもきれいな状態でご使用ください。■■お手入れは、乾いた柔らかい布(めがね拭きなど)で拭いてください。■■お客様ご自身で、ドコモUIMカードに登録された情報内容は、別にメモを取るなどして保管してくださるようお願いします。万が一登録された情報内容が消失してしまうことがあっても、当社としては責任を負いかねますのであらかじめご了承くだ...
-
38 .36目次/注意事項Bluetooth機能を使用する...36目次/注意事項Bluetooth機能を使用する場合のお願い■■本端末は、Bluetooth機能を使用した通信時のセキュリティとして、Bluetooth標準規格に準拠したセキュリティ機能に対応しておりますが、設定内容などによってセキュリティが十分でない場合があります。Bluetooth機能を使用した通信を行う際にはご注意ください。■■Bluetooth機能を使用した通信時にデータや情報の漏洩が発生しましても、責任を負いかねますので、あらかじめご了承ください。■■周波数帯について本端末のBluetooth機...
-
39 .37目次/注意事項:2400MHz ~ 2483....37目次/注意事項:2400MHz ~ 2483.5MHzの全帯域を使用し、かつ移動体識別装置の帯域を回避可能であることを意味します。利用可能なチャンネルは国により異なります。航空機内の使用は、事前に各航空会社へご確認ください。■■Bluetooth機器使用上の注意事項本端末の使用周波数帯では、電子レンジなどの家電製品や産業・科学・医療用機器のほか、工場の製造ラインなどで使用される免許を要する移動体識別用構内無線局、免許を要しない特定小電力無線局、アマチュア無線局など(以下「他の無線局」と略します)が運用さ...
-
40 .38目次/注意事項無線LAN(WLAN)についての...38目次/注意事項無線LAN(WLAN)についてのお願い無線LAN(WLAN)は、電波を利用して情報のやり取りを行うため、電波の届く範囲であれば自由にLAN接続できる利点があります。その反面、セキュリティの設定を行っていないときは、悪意ある第三者に通信内容を盗み見られたり、不正に侵入されてしまう可能性があります。お客様の判断と責任において、セキュリティの設定を行い、使用することを推奨します。■■無線LANについて電気製品・AV・OA機器などの磁気を帯びているところや電磁波が発生しているところで使用しないでく...
-
41 .39目次/注意事項2.万が一、この機器から移動体識...39目次/注意事項2.万が一、この機器から移動体識別用の構内無線局に対して有害な電波干渉の事例が発生した場合には、速やかに使用周波数を変更するかご利用を中断していただいた上で、本書裏面の「総合お問い合わせ先」までお問い合わせいただき、混信回避のための処置など(例えば、パーティションの設置など)についてご相談ください。3.その他、この機器から移動体識別用の特定小電力無線局あるいはアマチュア無線局に対して電波干渉の事例が発生した場合など何かお困りのことが起きたときは、本書裏面の「総合お問い合わせ先」までお問い合...
-
42 .40目次/注意事項注意■■改造された本端末は絶対に...40目次/注意事項注意■■改造された本端末は絶対に使用しないでください。改造した機器を使用した場合は電波法に抵触します。 本端末は、電波法に基づく特定無線設備の技術基準適合証明などを受けており、その証として「技適マーク 」が本端末の銘版シールに表示されております。本端末のネジを外して内部の改造を行った場合、技術基準適合証明などが無効となります。技術基準適合証明などが無効となった状態で使用すると、電波法に抵触しますので、絶対に使用されないようにお願いいたします。■■自動車などを運転中の使用にはご注意ください...
-
43 .41ご使用前の確認と設定各部の名称と機能b acd...41ご使用前の確認と設定各部の名称と機能b acdfgea 受話口(レシーバー)b インカメラc 照度センサー/近接センサー※1d ディスプレイ(タッチスクリーン)e ■メニューキーf ■ホームキーg ■戻るキーご使用前の確認と設定
-
44 .42ご使用前の確認と設定joplmikhnqL-0...42ご使用前の確認と設定joplmikhnqL-01Dh Bluetooth / Wi-Fiアンテナ部※2i メインカメラj microSDカードスロット(本体内部)k フラッシュ/ライトl ドコモUIMカードスロット(本体内部)m GPS / Xiアンテナ部※2n ■マークo リアカバー※3p スピーカーq Xiアンテナ部※2※1 タッチスクリーンのオンとオフを切り替えて、通話中に顔がタッチスクリーンに触れても誤動作しないようにします。※2 アンテナは本体に内蔵されています。アンテナ付近を手で覆うと品質...
-
45 .43ご使用前の確認と設定r ts u vwxr イ...43ご使用前の確認と設定r ts u vwxr イヤホンマイク端子s 上部マイクt microUSB接続端子u 電源キー/画面ロックキーv ワンセグアンテナw 音量キーx 下部マイクお知らせ• 各センサー部分にシールなどを貼らないでください。
-
46 .44ご使用前の確認と設定本端末前面には、キーが3つ...44ご使用前の確認と設定本端末前面には、キーが3つ配置されています。それぞれのキーの役割は次のとおりです。メニューキーこのキーをタップすると、現在の画面またはアプリケーションで実行できるオプションメニューが表示されます。ホームキー• このキーをタップすると、どのアプリケーションを使用中でも、どの画面が表示されていてもホーム画面が表示されます。• このキーを1秒以上タッチすると、最近利用したアプリケーションのアイコンが表示されます。アイコンをタップすると、アプリケーションを開くことができます(横向き画面で表示...
-
47 .45ご使用前の確認と設定ドコモUIMカードドコモU...45ご使用前の確認と設定ドコモUIMカードドコモUIMカードとは、お客様の情報が記録されているICカードです。本端末では、ドコモUIMカードのみご利用できます。ドコモminiUIMカード、FOMAカードをお持ちの場合には、ドコモショップ窓口にてお取り替えください。ドコモUIMカードを取り付けるa リアカバーのミゾに爪を入れ、●を軽く押さえながら矢印(a)の方向へ持ち上げてリアカバーを取り外すミゾa
-
48 .46ご使用前の確認と設定b 電池パックを取り出して...46ご使用前の確認と設定b 電池パックを取り出して(P49)、ドコモUIMカードの金色のIC面を下に向けてスロットに差し込む切り欠きIC(金色)切り欠きドコモUIMカードを取り外すa リアカバーを外し、電池パックを取り出して、ドコモUIMカードを指の先で押さえながら、手前にすべり出すように取り出す
-
49 .47ご使用前の確認と設定microSDカードmic...47ご使用前の確認と設定microSDカードmicroSDカードは、互換性のある他の機器でも使用できます。• 本端末では市販の2GBまでのmicroSDカード、32GBまでのmicroSDHCカードに対応しています(2012年7月現在)。• 対応のmicroSDカードは各microSDカードメーカへお問い合わせください。microSDカードを取り付けるa リアカバーを取り外す(P45)b microSDカードの金属端子面を下に向けてスロットに差し込む• microSDカードは挿入方向に注意して正しく取り付け...
-
50 .48ご使用前の確認と設定microSDカードを取り...48ご使用前の確認と設定microSDカードを取り外すa リアカバーを外し、microSDカードを取り出す電池パック電池パックを取り付けるa リアカバーを取り外す(P45)b 電池パックは、CEマークがある面を上にして本端末と電池パックのツメを合わせるように矢印(a)の方向へ挿入するツメa
-
51 .49ご使用前の確認と設定c リアカバーの向きを確認...49ご使用前の確認と設定c リアカバーの向きを確認して、本体に合わせるように装着し(b)、部分をしっかりと押して閉じる(c)• 本端末とすきまがないことを確認してください。cb電池パックを取り外すa リアカバーを取り外す(P45)b 本端末のくぼみに爪を入れ電池パックを矢印(a)の方向に押しながら矢印(b)の方向に持ち上げて取り外すbくぼみa
-
52 .50ご使用前の確認と設定お知らせ• 電池パックの取...50ご使用前の確認と設定お知らせ• 電池パックの取り付け/取り外しは、本端末の電源を切ってから行ってください。充電ACアダプタで充電する付属のACアダプタ L03を使って充電する方法を説明します。microUSB接続端子カバーACアダプタ L03AC100Vコン セントへmicroUSBコネクタ(USBマークを上)USBコネクタ(USBマークを上)
-
53 .51ご使用前の確認と設定a 付属のUSB接続ケーブ...51ご使用前の確認と設定a 付属のUSB接続ケーブル L02のUSBコネクタをACアダプタ L03のUSB接続端子に差し込むb 本端末のmicroUSB接続端子カバーを開くc USB接続ケーブル L02のmicroUSBコネクタを本端末のmicroUSB接続端子に差し込む• USB接続ケーブル L02は、USBマークがある面を上にして水平に差し込んでください。d ACアダプタ L03のプラグを電源コンセントに差し込む• 充電中は、ステータスバーの電池アイコンが u u u u のようにアニメーション表示さ...
-
54 .52ご使用前の確認と設定f ACアダプタ L03の...52ご使用前の確認と設定f ACアダプタ L03のUSB接続端子からUSB接続ケーブル L02のUSBコネクタを取り外すg ACアダプタ L03のプラグを電源コンセントから取り外す卓上ホルダで充電する別売の卓上ホルダ L12を使う と、本端末を取り付けて充電できるだけでなく、電池パック L15を取り 付けて充電することもできます。充電中に本端末のディスプレイをドラッグすると、卓上時計やカレンダーを表示させたり、ギャラリーに保存されている画像でスライドショーを利用することができます。
-
55 .53ご使用前の確認と設定microUSB接続端子U...53ご使用前の確認と設定microUSB接続端子USB接続ケーブル L02ACアダプタ L03電池パック用挿入口電池パック L15(充電端子を合わせて差し込む)AC100VコンセントへmicroUSBコネクタ(USBマークを上)USBコネクタ(USBマークを上)microUSB接続端子カバー卓上ホルダ L12充電ランプa■ ■本端末を取り付けて充電するa 付属のUSB接続ケーブル L02のUSBコネクタをACアダプタ L03のUSB接続端子に差し込むb USB接続ケーブル L02のmicroUSBコネクタを...
-
56 .54ご使用前の確認と設定c 本端末のmicroUS...54ご使用前の確認と設定c 本端末のmicroUSB接続端子カバーを開くd 卓上ホルダ L12を押さえながら、本端末を図のように、aの方向に差し込んで、卓上ホルダ L12の接続端子にしっかりと取り付けるe ACアダプタ L03のプラグをコンセントに差し込む• 充電が開始されます。充電中は充電ランプは消灯します。• 卓上ホルダの充電ランプが赤→緑→オレンジ色に点滅します。• 充電が終了すると、ディスプレイに充電が完了した旨のメッセージが表示されます。f 充電が終わったら、卓上ホルダ L12を押さえながら、本端...
-
57 .55ご使用前の確認と設定■■電池パックのみを取り付...55ご使用前の確認と設定■■電池パックのみを取り付けて■充電する卓上ホルダ L12の上面 に、電池パック用挿入口があり、ここに電池パックを入れて充電することができます。充電中は充電ランプが赤く点灯します。充電が完了すると充電ランプが緑に変わります。■■電池パックと本端末を同時に■取り付けて充電する本端末から先に充電が始まります。本端末充電中は充電ランプは消灯します。本端末の充電が完了すると電池パックの充電が始まり、充電ランプが赤く点灯します。パソコンで充電するa 本端末のmicroUSB接続端子カバーを開く...
-
58 .56ご使用前の確認と設定e 充電が終わったら、US...56ご使用前の確認と設定e 充電が終わったら、USB接続ケーブル L02のmicroUSBコネクタを本端末から取り外し、microUSB接続端子カバーを閉じるf USBコネクタをパソコンのUSBポートから取り外す電源を入れる/切る電源を入れるa 電源キーを1秒以上押し続ける• しばらくすると、ロック画面が表示されます。電源を切るa 電源キーを1秒以上押し続けるb 「電源を切る」c 「OK」
-
59 .57ご使用前の確認と設定バックライトを点灯する本端...57ご使用前の確認と設定バックライトを点灯する本端末では、誤動作の防止と省電力のため、一定時間が経過すると、バックライトが消灯されます。その状態でバックライトを点灯にして画面ロックを解除すると、バックライトが消灯される前の画面が表示されます。a 電源キーを押す• 「ロック中画面」が表示されます。お知らせ• バックライト点灯中に電源キーを押すと、画面がロックします。画面ロックを解除するa をタップする• 「画面のロック」を設定している場合は、設定した解除方法を行います。
-
60 .58ご使用前の確認と設定お知らせ• 画面ロックを「...58ご使用前の確認と設定お知らせ• 画面ロックを「タッチ」に設定している場合は、画面ロックを解除していない状態で、ステータスバーを下にドラッグまたはスワイプして通知パネルを開くことができます。基本操作(タッチスクリーンの使いかた)本端末は、ディスプレイにタッチスクリーンを採用しており、スクリーンに触れることでさまざまな操作を行うことができます。タッチスクリーン利用上の注意タッチスクリーンは指で軽く触れるように設計されています。指で強く押したり、先が尖ったもの(爪/ボールペン/ピンなど)を押し付けないでくださ...
-
61 .59ご使用前の確認と設定以下の場合はタッチスクリー...59ご使用前の確認と設定以下の場合はタッチスクリーンに触れても動作しないことがあります。また、誤動作の原因となります。• 手袋をしたままでの操作• 爪の先での操作• 異物を操作面に乗せたままでの操作• 保護シートやシールなどを貼っての操作• 本体付属品および「オプション品・関連機器のご紹介」(P133)に記載されているアダプタ以外での充電中の操作タッチスクリーンの操作タッチスクリーンでは以下の操作ができます。• タップ:画面に軽く触れる• ダブルタップ: 画面に2度続けて軽く 触れる• 1秒以上タッチ:...
-
62 .60ご使用前の確認と設定項目を開くa 項目をタップ...60ご使用前の確認と設定項目を開くa 項目をタップするチェックマークを付ける/外すa チェックボックスがある項目をタップする• チェックマークが付いていない場合、チェックマークが付きます。• チェックマークが付いている場合、チェックマークが外れます。画面をスクロールする画面を上下にスクロールできます。一部のウェブページでは、左右にスクロールすることも可能です。ドラッグすると画面がスクロールします。スワイプすると画面が高速でスクロールします。スクロール中にタッチすると、スクロールが停止します。
-
63 .61ご使用前の確認と設定表示を拡大/縮小する使用す...61ご使用前の確認と設定表示を拡大/縮小する使用するアプリケーションによっては、画面の文字が小さくて見にくいとき、表示を拡大することができます。また、拡大した状態から全体表示とするため縮小することもできます。ピンチアウトすると指の動きに合わせて画面が拡大表示されます。ピンチインすると指の動きに合わせて画面が縮小表示されます。お知らせ• 画面をドラッグすると が表示される場合があります。このズームコントロールアイコンをタップすることで画面表示の拡大/縮小をすることもできます。
-
64 .62ご使用前の確認と設定画面の表示方向を変更する本...62ご使用前の確認と設定画面の表示方向を変更する本端末を横向き/縦向きにすると、自動的に横画面表示/縦画面表示に切り替わります。お知らせ• 表示方向が自動的に切り替わらないアプリケーションもあります。• ホーム画面で u「本体設定」 u「表示」をタップし、「表示」画面で「縦横表示の自動回転」のチェックマークを外すと、本端末を横向き/縦向きにしても画面の表示方向が切り替わらないようにすることができます。
-
65 .63ご使用前の確認と設定スクリーンショットを撮る表...63ご使用前の確認と設定スクリーンショットを撮る表示している画面を画像として保存できます。a 電源キーと音量キー(下)を同時に1秒以上押し続ける• 撮影したスクリーンショットは、 「ギャラリー」の「Captured Images」で見ることができます。ワンタッチメモを利用するメモアプリケーションを起動せずに、簡単にメモができるアプリです。a メモを取りたい画面で、上下の音量キーを同時に1秒以上押し続ける• 画面の上部に以下の情報が表示されます。: 背景を変更します。/ :元に戻し/やり直しします。: ペンの...
-
66 .64ご使用前の確認と設定: 取ったメモを保存します...64ご使用前の確認と設定: 取ったメモを保存します。/ : ツールバーを表示/非表示します。:画面サイズを調整します。b をタップする• 取ったメモがギャラリーに保存されます。お知らせ• 通知パネルで「ワンタッチメモ」をタップしても、ワンタッチメモを起動することができます。初期設定初めて電源を入れたときの設定本端末の電源を初めて入れたときは、本端末で使用する言語や日時の設定が必要です。一度設定を行うと、次回以降、設定する必要はありません。また、ここでの設定は、あとから変更できます。• ネットワークとの接...
-
67 .65ご使用前の確認と設定c 「インターネット接続」...65ご使用前の確認と設定c 「インターネット接続」画面で「モバイルネットワーク」、「Wi-Fi」のチェックマークを付ける/外すu「次へ」• 「Wi-Fi」にチェックを入れると、Wi-Fi ネットワークの各項目を設定する画面が表示されます。d 「Googleを利用する」画面で「ログイン」/「アカウントを作成」/「今は設定しない」 u「ありがとうございます」画面まで画面に従って設定する u「完了」e 「ソフトウェア更新」画面で「OK」f 「ドコモサービスの初期設定」画面で「進む」g 「アプリ一括インストール」画...
-
68 .66ご使用前の確認と設定j 「位置提供設定」画面で...66ご使用前の確認と設定j 「位置提供設定」画面で「位置提供ON」/「位置提供OFF」/「電話帳登録外拒否」 u「進む」k 「設定完了」画面で「OK」• 「戻る」をタップすると、設定を変更できます。アクセスポイントを設定するインターネットに接続するためのアクセスポイント(spモード、mopera U)は、あらかじめ登録されており、必要に応じて追加、変更することもできます。お買い上げ時には、通常使う接続先としてspモードが設定されています。利用中のアクセスポイントを確認するa ホーム画面で u「本体設定」 ...
-
69 .67ご使用前の確認と設定アクセスポイントを追加で設...67ご使用前の確認と設定アクセスポイントを追加で設定する<新しいAPN>a ホーム画面で u「本体設定」 u「その他...」 u「モバイルネットワーク」 u「アクセスポイント名 」 u u「APNの追加」b 「名前」 u作成するネットワークプロファイルの名前を入力 u「OK」c 「APN」 uアクセスポイント名を入力 u「OK」d その他、通信事業者によって要求されている項目を入力e u「保存」お知らせ• MCCを440、MNCを10以外に 変更しないでください。画面上に表示されなくなります。• MCC、...
-
70 .68ご使用前の確認と設定アクセスポイントを初期化す...68ご使用前の確認と設定アクセスポイントを初期化するアクセスポイントを初期化すると、お買い上げ時の状態に戻ります。a ホーム画面で u「本体設定」 u「その他...」 u「モバイルネットワーク」b 「アクセスポイント名」c u「初期設定に戻す」spモードspモードはNTTドコモのスマートフォン向けISPです。インターネット接続に加え、iモードと同じメールアドレス(@docomo.ne.jp)を使ったメールサービスなどがご利用いただけます。spモードはお申込みが必要な有料サービスです。spモードの詳細につい...
-
71 .69ご使用前の確認と設定mopera Uを設定する...69ご使用前の確認と設定mopera Uを設定するa ホーム画面で u「本体設定」 u「その他...」 u「モバイルネットワーク」b 「アクセスポイント名」c 「mopera U」/「mopera U設定」のラジオボタンにチェックを入れるお知らせ• 「mopera U設定」はmopera U設定用アクセスポイントです。mopera U設定用アクセスポイントをご利用いただくと、パケット通信料がかかりません。なお、初期設定画面、および設定変更画面以外には接続できないのでご注意ください。mopera U設定の詳...
-
72 .70ご使用前の確認と設定Wi-Fiを設定する本端末...70ご使用前の確認と設定Wi-Fiを設定する本端末は、Wi-Fiネットワークや公衆無線LANサービスのアクセスポイントに接続してインターネットなどを利用できます。接続するには、アクセスポイントの接続情報を設定する必要があります。お知らせ• Wi-Fi機能がONのときもパケット通信を利用できます。ただし、Wi-Fiネットワークに接続中は、Wi-Fiネットワークが優先されます。Wi-Fiネットワークが切断された場合には、自動的にLTE /3G / GPRSネットワークでの接続に切り替わります。切り替わったままで...
-
73 .71ご使用前の確認と設定Wi-Fiネットワークのス...71ご使用前の確認と設定Wi-Fiネットワークのステータス本端末がWi-Fiネットワークに接続されている場合、ステータスバーに が表示されます。また、ネットワーク検出通知が有効となっている場合、範囲内でセキュリティで保護されていないオープンネットワークが検出されると、常に がステータスバーに表示されます。Wi-Fiネットワークに接続するa ホーム画面で u「本体設定」 u「Wi-Fi」b 「Wi-Fi」をONにするc 接続するWi-Fiネットワーク名をタップする• セキュリティで保護されたWi-Fiネ...
-
74 .72ご使用前の確認と設定セキュリティで保護されてい...72ご使用前の確認と設定セキュリティで保護されていないWi-Fi ネットワークを検出したら通知するa ホーム画面で u「本体設定」 u「Wi-Fi」b 「Wi-Fi」をONにするc 「ネットワーク検出通知」にチェックマークを付けるWi-Fiネットワークを追加するa ホーム画面で u「本体設定」 u「Wi-Fi」b 「Wi-Fi」 をONにするc 「ネットワークを追加」d 「ネットワークSSID」ボックスに、ネットワークSSIDを入力するe 「セキュリティ」• 「セキュリティ」メニューが表示され ま す。...
-
75 .73ご使用前の確認と設定Wi-Fiネットワークのパ...73ご使用前の確認と設定Wi-Fiネットワークのパスワードを変更するa ホーム画面で u「本体設定」 u「Wi-Fi」b Wi-Fiネットワーク名を1秒以上タッチするc 「ネットワークを変更」• 設定状況が表示されます。「パスワード」ボックスをタップし、新たなパスワードを入力します。Wi-Fiネットワークから切断するa ホーム画面で u「本体設定」 u「Wi-Fi」b 切断するWi-Fiネットワーク名を1秒以上タッチするc 「ネットワークの切断」
-
76 .74ご使用前の確認と設定USBテザリングを有効にす...74ご使用前の確認と設定USBテザリングを有効にする本端末とパソコンをUSB接続ケーブルL02で接続すると、本端末をモデムとして利用し、パソコンをインターネットに接続させることができます。a 本端末とパソコンをUSB接続ケーブル L02で接続するb 「USBテザリング」• 注意のメッセージが表示されます。注意事項の詳細を確認して「OK」をタップします。お知らせ• USBテザリングを行う際、必要なパソコン側の動作環境は次のとおりです。-OS※:Windows 7 / Windows Vista / Win...
-
77 .75ご使用前の確認と設定• USBテザリングを行う...75ご使用前の確認と設定• USBテザリングを行うには、専用のドライバが必要です。専用のドライバのダウンロードや操作方法、その他詳細については、下記のホームページをご参照ください。 http://www.lg.com/jp/mobile-phones/download-page/index.jspWi-Fiテザリングを設定する本端末をWi-Fiアクセスポイントとして利用し、無線LAN対応機器をインターネットに8台まで同時接続させることができます。Wi-Fiテザリングを有効にするa ホーム画面で u「本体...
-
78 .76ご使用前の確認と設定Wi-Fiアクセスポイント...76ご使用前の確認と設定Wi-Fiアクセスポイントを設定するa ホーム画面で u「本体設定」 u「その他...」 u「テザリング」b 「Wi-Fiアクセスポイントを設定」c 「ネットワークSSID」入力欄をタップし、ネットワークSSIDを入力するd 「セキュリティ」• 「セキュリティ」メニューが表示され ま す。「Open」、「WPA PSK」、「WPA2 PSK」から適切な ものを選択します。e 「保存」お知らせ• お買い上げ時の状態では、ネットワークSSIDは「L-01D_xxxx」、セキュリティは「...
-
79 .77ご使用前の確認と設定オンラインサービスアカウン...77ご使用前の確認と設定オンラインサービスアカウントを設定するGoogleなどのオンラインサービスで使用するアカウントを設定することで、本端末の情報を更新できます。また、サーバーの情報が更新された場合、自動的に同期するようにも設定できます。さらに、不要なアカウントは削除することもできます。オンラインサービスアカウントを追加するa ホーム画面で u「本体設定」 u「アカウントと同期」b 「アカウントを追加」c アカウントを設定するオンラインサービスをタップする• 画面の指示に従ってログイン情報などを入力して...
-
80 .78ご使用前の確認と設定b 同期するアカウントをタ...78ご使用前の確認と設定b 同期するアカウントをタップするc 同期するデータにチェックマークを付けるオンラインサービスアカウントを削除するa ホーム画面で u「本体設定」 u「アカウントと同期」b 削除するアカウントをタップするc u「アカウントを削除」 u「OK」お知らせ• docomoアカウントは削除できません。ホーム画面ホーム画面ではアプリケーションのショートカットやウィジェットを追加/移動したり、壁紙を変えるなどカスタマイズできます。ホーム画面には、ショートカットやウィジェットを追加するための画面...
-
81 .79ご使用前の確認と設定ウィジェットブラウザ起動マ...79ご使用前の確認と設定ウィジェットブラウザ起動マチキャラ※ホーム画面の現在位置を表示sp モードメール起動アプリケーションのショートカットアプリケーション一覧画面を表示電話、電話帳、発着信リストを起動※ 「ひつじのしつじくん®」©NTT DOCOMOホーム画面の管理ホーム画面に追加できるものホーム画面を自分好みにカスタマイズできます。a ホーム画面を1秒以上タッチする• 「操作を選択」メニューが表示されます。ショート■カットショートカットを作成できます。ウィジェットウィジェットを配置できます
-
82 .80ご使用前の確認と設定フォルダフォルダを作成でき...80ご使用前の確認と設定フォルダフォルダを作成できます。きせかえアイコンの背景やデザインを選択できます。壁紙ホーム画面の壁紙を選びます。グループグループへのショートカットを追加します。ホーム画面一覧ホーム画面の一覧が表示されます。画面の移動や追加を行えます。壁紙ループ設定壁紙の表示をループするかどうかを設定します。b 追加/設定する項目をタップする• 各項目に応じた選択リストが表示されます。c 項目をタップする• ホーム画面に追加/設定されます。
-
83 .81ご使用前の確認と設定ショートカットなどの移動a...81ご使用前の確認と設定ショートカットなどの移動a ホーム画面で、移動するアイコンを1秒以上タッチするb そのままドラッグし、移動先で指を離す• アイコンが移動できます。お知らせ• 右または左の画面の端にドラッグすると、別のホーム画面の領域に移動することもできます。ショートカットなどのホーム画面からの削除a ホーム画面で、ショートカットアイコン、またはウィジェットを1秒以上タッチするb そのまま にドラッグして指を離す• ホーム画面から削除されます。• 削除するアイコンを1秒以上タッチuポップアップメニュ...
-
84 .82ご使用前の確認と設定アプリケーションやウィジェ...82ご使用前の確認と設定アプリケーションやウィジェットのアンインストールa ホーム画面で、アンインストールしたいアプリケーションを1秒以上タッチ u「アンインストール」b 確認画面が表示されたら、「OK」 u「OK」をタップする• アプリケーションが削除されます。お知らせ• お買い上げ時に用意されているアプリケーションについては、アンインストールできないものもあります。フォルダ名の変更a ホーム画面で名前を変更するフォルダをタップする• フォルダのウィンドウが開きます。b タイトルバーを1秒以上タッチするc...
-
85 .83ご使用前の確認と設定きせかえの変更ホーム画面の...83ご使用前の確認と設定きせかえの変更ホーム画面の壁紙やアイコンを変えて、イメージを着せ替えます。a ホーム画面を1秒以上タッチする• 「操作を選択」メニューが表示されます。• ホーム画面で u「きせかえ」と操作しても設定できます。b 「きせかえ」 uデザインを選んでタップ• ウェブサイトから好きなデザインのきせかえを探して設定することもできます。壁紙の変更a ホーム画面を1秒以上タッチするb 「壁紙」c 「ギャラリー」/「ライブ壁紙」/「壁紙」/「壁紙ギャラリー」• 「ギャラリー」をタップした場合は、壁...
-
86 .84ご使用前の確認と設定ては、「設定...」をタッ...84ご使用前の確認と設定ては、「設定...」をタップすると、ライブ壁紙の設定を行うことができます。ホーム画面の追加ホーム画面を追加することができます。a ホーム画面で u「ホーム画面一覧」をタップする• 「ホーム画面一覧」画面が表示されます。b 「+」マークがあるサムネイルをタップする• 「+」マークは画面を追加できる場合に表示されます。• ホーム画面は最大12個まで作成できます。ホーム画面の並べ替えホーム画面のスクロール順を並べ替えることができます。a ホーム画面で u「ホーム画面一覧」をタップする•...
-
87 .85ご使用前の確認と設定ホーム画面の削除a ホーム...85ご使用前の確認と設定ホーム画面の削除a ホーム画面で u「ホーム画面一覧」をタップする• 「ホーム画面一覧」画面が表示されます。b サムネイルの右上に表示されている をタップ• サムネイルを1秒以上タッチ uポップアップメニューで「削除」をタップしても削除できます。ステータスバーステータスバーは画面上部に表示されます。ステータスバーには本端末のステータスと通知情報が表示されます。ステータスバーの左側に通知アイコンが表示され、右側に本体のステータスアイコンが表示されます。• ステータスアイコンおよび通...
-
88 .86ご使用前の確認と設定主なステータスアイコン電波...86ご使用前の確認と設定主なステータスアイコン電波レベル圏外(白色)Bluetooth機能ON(水色)Bluetoothデバイスに接続中電池残量充電中Wi-Fi接続中アラーム設定中主な通知アイコン新着Gmailあり新着Googleトークメッセージありカレンダーに設定された予定あり不在着信ありUSB接続中スロー充電中
-
89 .87ご使用前の確認と設定通知パネル通知アイコンは通...87ご使用前の確認と設定通知パネル通知アイコンは通知パネルに表示されます。メッセージ、リマインダー、予定の通知などを通知パネルから直接開くことができます。通知パネルの見かたワンタッチメモを起動するマナーモード オン/オフWi-Fiオン/オフGPS機能通知情報と通知アイコンの表示を消去通知情報Bluetooth機能
-
90 .88ご使用前の確認と設定通知パネルを開くa ステー...88ご使用前の確認と設定通知パネルを開くa ステータスバーを下にドラッグまたはスワイプする• 通知パネルが表示されます。通知パネル上部にはアイコンが表示され、オンの状態では青、オフの状態ではグレーで表示されます。通知内容の詳細を表示するa 通知パネルの通知メッセージをタップする• 最適なアプリケーションが開き、通知内容の詳細が表示されます。通知パネルの表示を消去するa 通知パネルの をタップする通知パネルを閉じるa パネルの下部を上にドラッグまたはスワイプする
-
91 .89ご使用前の確認と設定アプリケーション画面a ホ...89ご使用前の確認と設定アプリケーション画面a ホーム画面で「アプリ」グループごとにアプリケーションがアイコンで一覧表示されます。グループ内アプリケーションの数グループ名アプリケーションアプリケーションの管理ショートカットのホーム画面への追加a ホーム画面で「アプリ」b ショートカットを作成したいアプリケーションのアイコンを1秒以上タッチ u「ホームへ追加」• ホーム画面にショートカットアイコンが追加されます。アプリケーションのアンインストールa ホーム画面で「アプリ」
-
92 .90ご使用前の確認と設定b アンインストールしたい...90ご使用前の確認と設定b アンインストールしたいアプリケーションのアイコンを1秒以上タッチ u「アンインストール」c 確認画面が表示されたら、「OK」 u「OK」をタップするアプリケーションの移動a ホーム画面で「アプリ」b 移動するアプリケーションを■1秒以上タッチするc そのままドラッグし、移動先で指を離す• アプリケーションが移動されます。グループの管理アプリケーション画面でグループの管理を行って、アイコンを整理することができます。グループを追加するa ホーム画面で「アプリ」b u「グループ追加」c...
-
93 .91ご使用前の確認と設定グループの並べ替えa ホー...91ご使用前の確認と設定グループの並べ替えa ホーム画面で「アプリ」b グループ名を1秒以上タッチしてドラッグする• グループの位置が移動されます。グループ名の編集a ホーム画面で「アプリ」b グループ名を1秒以上タッチ u「名称変更」c 新しいグループ名を入力して「OK」• グループ名が変更されます。グループ色の変更a ホーム画面で「アプリ」b グループ名を1秒以上タッチ u「ラベル変更」• 色を選んでタップします。グループのホーム画面への追加a ホーム画面で「アプリ」b グループ名を1秒以上タッチ u「...
-
94 .92ご使用前の確認と設定グループの 削除a ホーム...92ご使用前の確認と設定グループの 削除a ホーム画面で「アプリ」b グループ名を1秒以上タッチ u「削除」c 「OK」• グループが削除されます。端末内のアプリケーションやウェブページを検索a ホーム画面で「アプリ」b u「検索」• 検索ウィジェットが起動します。キーワードを入力するか、音声入力して検索します。
-
95 .93ご使用前の確認と設定アプリケーション画面の表示...93ご使用前の確認と設定アプリケーション画面の表示切り替えアプリケーション画面の表示を、タイル形式、リスト形式の2種類から選択します。a ホーム画面で「アプリ」b u「リスト形式」または「タイル形式」をタップホームアプリの情報docomo Palette UIについての 操作ガイドを見ることができます。a ホーム画面で u「ヘルプ」• docomo Palette UIの操作につ いて説明が表示されます。バージョン情報a ホーム画面で「アプリ」b u「アプリケーション情報」• アプリケーション名、提供者、...
-
96 .94ご使用前の確認と設定ホームアプリの設定a ホー...94ご使用前の確認と設定ホームアプリの設定a ホーム画面で u「本体設定」 u「ホームスクリーン」• 「ホームスクリーン」画面が表示されます。アニメーション表示※「アニメーションなし」/「すべて表示」のどちらかを選択します。スクリーン効果※スクリーン効果を選択します。壁紙ギャラリー、ライブ壁紙、壁紙、壁紙ギャラリーのいずれかを選択します。スクロール壁紙※画面に合わせてスクロールする壁紙を設定します。エンドレスモード※最後の画面でスクロールすると最初の画面を表示します。設定のバックアップとリストア※アプリや...
-
97 .95ご使用前の確認と設定文字入力本端末では、タッチ...95ご使用前の確認と設定文字入力本端末では、タッチスクリーンに表示されるソフトウェアキーボードで文字を入力することができます。ソフトウェアキーボードでの文字入力画面上のテキストボックスをタップすると、タッチスクリーンにソフトウェアキーボードが表示されます。本端末では、テンキーとフルキーの2種類のソフトウェアキーボードを切り替えて使用できます。キーアイコンをタップすると、文字種の変更など、入力操作の切り替えができます。■■テンキーソフトウェアキーボード日本語を「かな入力」で入力する場合に使用します。abcde...
-
98 .96ご使用前の確認と設定■■フルキーソフトウェアキ...96ご使用前の確認と設定■■フルキーソフトウェアキーボード日本語を「ローマ字入力」で入力する場合に使用します。fbgidehca 逆順/ Undoキー1つ前の文字を表示(逆順)します。「Undo」と表示されているときは、1つ前の操作を取り消します。b 左カーソルキー左へカーソルを移動します。1秒以上タッチすることで連続移動します。変換時は変換範囲を狭めます。c 記号/英数カナキー絵文字/記号/顔文字リストを表示します。「英数カナ」と表示されているときは、英数字またはカナの候補を表示します。d 文字種切替/設...
-
99 .97ご使用前の確認と設定変換時は変換範囲を広げます...97ご使用前の確認と設定変換時は変換範囲を広げます。また、未確定文字列があり、かつカーソルが右端にある状態でタップすると、予測変換の対象文字数を増やします。g スペース/変換キースペースを入力します。変換時は連文節変換を行います。h 確定/実行/改行/検索キー入力文字/変換文字を確定します。すでに入力文字/変換文字が確定されている場合には、入力したテキストボックスの機能(実行・改行・検索)を実行します。i シフトキー大文字キーと小文字キーを切り替えます。1回タップ:文頭だけ大文字2回タップ:全部大文字3回タ...
-
100 .98ご使用前の確認と設定文字入力には8つのモードが...98ご使用前の確認と設定文字入力には8つのモードがあり、現在のモードはステータスバーのアイコンで確認できます。ひらがな漢字 半角英字全角カタカナ 全角数字半角カタカナ 半角数字全角英字 音声入力キーボードを切り替えるa ソフトウェアキーボードで を1秒以上タッチするb 「テンキー⇔フルキー」• 入力モードを変更すると、キーボードは自動的に切り替わります。「テンキー⇔フルキー」で切り替えなおしてください。文字種を切り替える文字入力画面で をタップするたびに、「ひらがな漢字」 u「半角英字」 u「半角数字」...








![前ページ カーソルキー[←]でも移動](http://gizport.jp/static/images/arrow_left2.png)