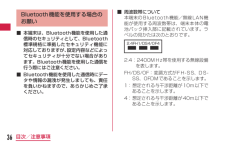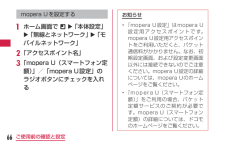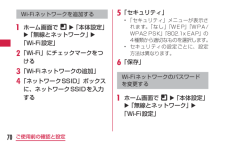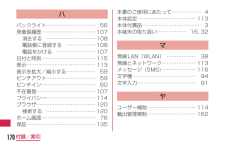5

7 / 180 ページ
現在のページURL
5目次/注意事項表記 操作内容ホーム画面で u「本体設定」画面の下にある をタップして、表示されたオプションメニューの「本体設定」をタップする「無線とネットワーク」 u「モバイルネットワーク」画面に表示されている「無線とネットワーク」をタップして、続けて「モバイルネットワーク」をタップするを1秒以上タッチする画面に表示されている を長めに(1 ~2秒間)触れたままにするお知らせ• 本書の操作説明は、ホーム切替が「docomo Palette UI」に設定されていて、ホーム画面の内容が初期設定の場合で説明しています。ホーム画面の内容を変更した場合は、アプリケーションを開く操作などが本書の説明と異なることがあります。• 本書で掲載している画面はイメージであるため、実際の画面と異なる場合があります。
参考になったと評価  5人が参考になったと評価しています。
5人が参考になったと評価しています。
このマニュアルの目次
-
1 .販売元 株式会社NTTドコモ製造元 LG Elec...販売元 株式会社NTTドコモ製造元 LG Electronics Inc.環境保全のため、不要になった電池はNTT ドコモまたは代理店、リサイクル協力店などにお持ちください。Li-ion00総合お問い合わせ先〈ドコモ インフォメーションセンター 〉故障お問い合わせ先●番号をよくご確認の上、お間違いのないようにおかけください。●各種手続き、故障・アフターサービスについては、上記お問い合わせ先にご連絡いただくか、ドコモホームページにて お近くのドコモショップなどにお問い合わせください。 ドコモホームページ ht...
-
2 .はじめにL-01Dをお買い上げいただきまして誠にあ...はじめにL-01Dをお買い上げいただきまして誠にありがとうございます。ご使用の前やご利用中に、本書をお読みいただき、正しくお使いください。本端末のご使用にあたって• 本端末は、LTE・W-CDMA・GSM/GPRS・無線LAN方式に対応しています。• 本端末は無線を使用しているため、トンネル・地下・建物の中などで電波の届かない所、屋外でも電波の弱い所、XiサービスエリアおよびFOMAサービスエリア外ではご使用になれません。また、高層ビル・マンションなどの高層階で見晴らしのよい場所であってもご使用になれない場...
-
3 .1 故障や修理、機種変更やその他の取り扱いなどに...1 故障や修理、機種変更やその他の取り扱いなどによって、万が一、登録された情報内容が消失してしまうことがあっても、当社としては責任を負いかねますのであらかじめご了承ください。• 本端末はパソコンなどと同様に、お客様がインストールを行うアプリケーションなどによっては、お客様の端末の動作が不安定になったり、お客様の位置情報や本端末に登録された個人情報などがインターネットを経由して外部に発信され不正に利用される可能性があります。このため、ご利用されるアプリケーションなどの提供元および動作状況について十分にご確認...
-
4 .2本書についての最新情報は、ドコモのホームページよ...2本書についての最新情報は、ドコモのホームページよりダウンロードできます。また、本端末から取扱説明書の最新情報を見ることができます。■■「クイックスタートガイド」(本体付属品)基本的な機能の操作について説明しています。■■「取扱説明書」(本端末のアプリケーション)機能の詳しい案内や操作について説明しています。ホーム画面で「アプリ」 u 「取扱説明書」■■「取扱説明書」(PDFファイル)機能の詳しい案内や操作について説明しています。ドコモのホームページでダウンロードhttp://www.nttdocomo.c...
-
5 .3目次/注意事項本体付属品その他のオプション品・関...3目次/注意事項本体付属品その他のオプション品・関連機器について→P123L-01D本体(保証書、リアカバー L28を含む)クイックスタートガイド(本書)クイックスタートガイド電池パック L15 USB接続ケーブル L02ACアダプタ L03(保証書付き)microSDHCカード(16GB)(試供品)(取扱説明書付き)
-
6 .4目次/注意事項本書のご使用にあたって• 本書の内...4目次/注意事項本書のご使用にあたって• 本書の内容の一部、または全部を無断転載することは、禁止されています。• 本書の内容に関しては、将来予告なしに変更することがあります。• 本書の本文中においては「L-01D」を「本端末」と表記させていただいております。あらかじめご了承ください。操作説明文について本書では、タッチスクリーンで表示されるアイコンや項目の選択操作を次のように表記して説明しています。表記 操作内容ホーム画面で「アプリ」ホーム画面に表示されている をタップする• ホーム画面のアイコンは、以下の...
-
7 .5目次/注意事項表記 操作内容ホーム画面で u「本...5目次/注意事項表記 操作内容ホーム画面で u「本体設定」画面の下にある をタップして、表示されたオプションメニューの「本体設定」をタップする「無線とネットワーク」 u「モバイルネットワーク」画面に表示されている「無線とネットワーク」をタップして、続けて「モバイルネットワーク」をタップするを1秒以上タッチする画面に表示されている を長めに(1 ~2秒間)触れたままにするお知らせ• 本書の操作説明は、ホーム切替が「docomo Palette UI」に設定されていて、ホーム画面の内容が初期設定の場合で説明し...
-
8 .6目次/注意事項本体付属品………………………………...6目次/注意事項本体付属品…………………………………3本書のご使用にあたって…………………4本端末のご利用にあたっての注意事項…8安全上のご注意(必ずお守りください) ……………………………………………10取り扱い上のご注意……………………30ご使用前の確認と設定………41各部の名称と機能………………………41ドコモUIMカード…………………… 45microSDカード……………………… 47電池パック………………………………48充電………………………………………50電源を入れる/切る……………………55基...
-
9 .7目次/注意事項メール/インターネット…116sp...7目次/注意事項メール/インターネット…116spモードメール ……………………… 116SMS…………………………………… 116Gmail…………………………………… 118緊急速報「エリアメール」…………… 118ブラウザ…………………………………120トーク……………………………………122その他………………………123オプション品・関連機器のご紹介……123トラブルシューティング(FAQ)…… 124保証とアフターサービス………………135ソフトウェア更新………………………141携帯電話機の比吸収...
-
10 .8目次/注意事項本端末のご利用にあたっての注意事項...8目次/注意事項本端末のご利用にあたっての注意事項• 本端末はiモードのサイト(番組)への接続やiアプリなどには対応しておりません。• 本端末は、データの同期やソフトウェア更新を行うための通信、サーバーとの接続を維持するための通信など一部自動的に通信を行う仕様となっています。また、アプリケーションのダウンロードや動画の視聴などデータ量の大きい通信を行うと、パケット通信料が高額になりますので、パケット定額サービスのご利用を強くおすすめします。• 公共モード(ドライブモード)には対応しておりません。• お客様の...
-
11 .9目次/注意事項• 本端末の品質改善を行うため、ソ...9目次/注意事項• 本端末の品質改善を行うため、ソフトウェア更新によってオペレーティングシステム(OS)のバージョンアップを行うことがあります。このため、常に最新のOSバージョンをご利用いただく必要があります。また、古いOSバージョンで使用していたアプリケーションが使えなくなる場合や意図しない不具合が発生する場合があります。• 本端末では、ドコモUIMカードのみご利用できます。ドコモminiUIMカード、FOMAカードをお持ちの場合には、ドコモショップ窓口にてお取り替えください。• 紛失に備え、画面ロックま...
-
12 .10目次/注意事項• ご利用の料金プランにより、テ...10目次/注意事項• ご利用の料金プランにより、テザリングご利用時のパケット通信料が異なります。パケット定額サービスでのご利用を強く推奨します。• テザリングのご利用には、spモードのご契約が必要となります。• Wi-Fiテザリングの初期設定では、外部機器と携帯電話間のセキュリティは設定されていません。必要に応じて、セキュリティを設定してください。• ご利用時の料金など詳細については、 http://www.nttdocomo.co.jp/をご覧ください。安全上のご注意(必ずお守りください)■■ご使用の前に...
-
13 .11目次/注意事項危険この表示は、取り扱いを誤った...11目次/注意事項危険この表示は、取り扱いを誤った場合、「死亡または重傷を負う危険が切迫して生じることが想定される」内容です。警告この表示は、取り扱いを誤った場合、「死亡または重傷を負う可能性が想定される」内容です。注意この表示は、取り扱いを誤った場合、「軽傷を負う可能性が想定される場合、および、物的損害の発生が想定される」内容です。■■次の絵表示の区分は、お守りいただく内容を説明しています。禁止(してはいけないこと)を示します。分解してはいけないことを示す記号です。濡れた手で扱ってはいけないことを示す記号...
-
14 .12目次/注意事項指示に基づく行為の強制(必ず実行...12目次/注意事項指示に基づく行為の強制(必ず実行していただくこと)を示します。 電源プラグをコンセントから抜いていただくことを示す記号です。■■「安全上のご注意」は下記の7項目に分けて説明しています。本端末、電池パック、アダプタ、 ドコモUIMカードの取り扱いに ついて(共通) …………………… P13本端末の取り扱いについて……… P16電池パックの取り扱いについて… P21アダプタの取り扱いについて…… P24ドコモUIMカードの取り扱いに ついて……………………………… P27医用電気機器近くでの取...
-
15 .13目次/注意事項本端末、電池パック、アダプタ、ド...13目次/注意事項本端末、電池パック、アダプタ、ドコモUIMカードの取り扱いについて(共通)危険高温になる場所(火のそば、暖房器具のそば、こたつの中、直射日光の当たる場所、炎天下の車内など)で使用、保管、放置しないでください。火災、やけど、けがの原因となります。電子レンジなどの加熱調理機器や高圧容器に入れないでください。火災、やけど、けが、感電の原因となります。分解、改造をしないでください。火災、やけど、けが、感電の原因となります。水や飲料水、ペットの尿などで濡らさないでください。火災、やけど、けが、感電の...
-
16 .14目次/注意事項警告強い力や衝撃を与えたり、投げ...14目次/注意事項警告強い力や衝撃を与えたり、投げ付けたりしないでください。火災、やけど、けが、感電の原因となります。充電端子や外部接続端子(microUSB接続端子、イヤホンマイク端子)に導電性異物(金属片、鉛筆の芯など)を接触させないでください。また、内部に入れないでください。火災、やけど、けが、感電の原因となります。使用中や充電中に、布団などで覆ったり、包んだりしないでください。火災、やけどの原因となります。ガソリンスタンドなど引火性ガスが発生する場所に立ち入る場合は必ず事前に本端末の電源を切り、充電...
-
17 .15目次/注意事項使用中、充電中、保管時に、異臭、...15目次/注意事項使用中、充電中、保管時に、異臭、発熱、変色、変形など、いままでと異なるときは、直ちに次の作業を行ってください。• 電源プラグをコンセントやシガーライターソケットから抜く。• 本端末の電源を切る。• 電池パックを本端末から取り外す。火災、やけど、けが、感電の原因となります。注意ぐらついた台の上や傾いた場所など、不安定な場所には置かないでください。落下して、けがの原因となります。湿気やほこりの多い場所や高温になる場所には、保管しないでください。火災、やけど、感電の原因となります。子供が使用する...
-
18 .16目次/注意事項本端末をアダプタに接続した状態で...16目次/注意事項本端末をアダプタに接続した状態で長時間連続使用される場合には特にご注意ください。充電しながらアプリケーションやワンセグ視聴などを長時間行うと、本端末や電池パック・アダプタの温度が高くなることがあります。温度の高い部分に直接長時間触れるとお客様の体質や体調によっては肌に赤みやかゆみ、かぶれなどが生じたり、低温やけどの原因となったりする恐れがあります。本端末の取り扱いについて警告ライトの発光部を人の目に近づけて点灯発光させないでください。特に、乳幼児を撮影するときは、1m以上離れてください。視...
-
19 .17目次/注意事項自動車などの運転者に向けてライト...17目次/注意事項自動車などの運転者に向けてライトを点灯しないでください。運転の妨げとなり、事故の原因となります。航空機内や病院など、使用を禁止された区域では、本端末の電源を切ってください。電子機器や医用電気機器に悪影響を及ぼす原因となります。医療機関内における使用については各医療機関の指示に従ってください。航空機内での使用などの禁止行為をした場合、法令により罰せられます。ただし、電波を出さない設定にすることなどで、機内で本端末が使用できる場合には、航空会社の指示に従ってご使用ください。スピーカーに設定して...
-
20 .18目次/注意事項医用電気機器などを装着している場...18目次/注意事項医用電気機器などを装着している場合は、医用電気機器メーカもしくは販売業者に、電波による影響についてご確認の上ご使用ください。医用電気機器などに悪影響を及ぼす原因となります。高精度な制御や微弱な信号を取り扱う電子機器の近くでは、本端末の電源を切ってください。電子機器が誤動作するなどの悪影響を及ぼす原因となります。※ ご注意いただきたい電子機器の例補聴器、植込み型心臓ペースメーカおよび植込み型除細動器、その他の医用電気機器、火災報知器、自動ドア、その他の自動制御機器など。植込み型心臓ペースメー...
-
21 .19目次/注意事項万が一、ディスプレイ部やカメラの...19目次/注意事項万が一、ディスプレイ部やカメラのレンズを破損した際には、割れたガラスや露出した本端末の内部にご注意ください。ディスプレイ部やカメラのレンズの表面には、強化ガラスを使用し、ガラスが飛散りにくい構造となっておりますが、誤って割れた破損部や露出部に触れますと、けがの原因となります。注意アンテナなどを持って本端末を振り回さないでください。本人や他の人に当たり、けがなどの事故の原因となります。本端末が破損したまま使用しないでください。火災、やけど、けが、感電の原因となります。モーションセンサーのご使...
-
22 .20目次/注意事項誤ってディスプレイを破損し、液晶...20目次/注意事項誤ってディスプレイを破損し、液晶が漏れた場合には、顔や手などの皮膚につけないでください。失明や皮膚に傷害を起こす原因となります。液晶が目や口に入った場合には、すぐにきれいな水で洗い流し、直ちに医師の診断を受けてください。また、皮膚や衣類に付着した場合は、すぐにアルコールなどで拭き取り、石鹸で水洗いしてください。自動車内で使用する場合、自動車メーカもしくは販売業者に、電波による影響についてご確認の上ご使用ください。車種によっては、まれに車載電子機器に悪影響を及ぼす原因となりますので、その場合...
-
23 .21目次/注意事項電池パックの取り扱いについて■■...21目次/注意事項電池パックの取り扱いについて■■電池パックのラベルに記載されている表示により、電池の種類をご確認ください。表示 電池の種類Li-ion00 リチウムイオン電池危険端子に針金などの金属類を接触させないでください。また、金属製ネックレスなどと一緒に持ち運んだり、保管したりしないでください。電池パックの発火、破裂、発熱、漏液の原因となります。電池パックを本端末に取り付けるときは、電池パックの向きを確かめ、うまく取り付けできない場合は、無理に取り付けないでください。電池パックの発火、破裂、発熱、漏...
-
24 .22目次/注意事項電池パック内部の液体などが目の中...22目次/注意事項電池パック内部の液体などが目の中に入ったときは、こすらず、すぐにきれいな水で洗った後、直ちに医師の診療を受けてください。失明の原因となります。警告落下による変形や傷などの異常が見られた場合は、絶対に使用しないでください。電池パックの発火、破裂、発熱、漏液の原因となります。電池パックが漏液したり、異臭がしたりするときは、直ちに使用をやめて火気から遠ざけてください。漏液した液体に引火し、発火、破裂の原因となります。ペットが電池パックに噛みつかないようご注意ください。電池パックの発火、破裂、発熱...
-
25 .23目次/注意事項注意一般のゴミと一緒に捨てないで...23目次/注意事項注意一般のゴミと一緒に捨てないでください。発火、環境破壊の原因となります。不要となった電池パックは、端子にテープなどを貼り、絶縁してからドコモショップなど窓口にお持ちいただくか、回収を行っている市町村の指示に従ってください。濡れた電池パックを使用したり充電したりしないでください。電池パックの発火、破裂、発熱、漏液の原因となります。電池パック内部の液体などが漏れた場合は、顔や手などの皮膚につけないでください。失明や皮膚に傷害を起こす原因となります。液体などが目や口に入った場合や、皮膚や衣類に...
-
26 .24目次/注意事項アダプタの取り扱いについて警告ア...24目次/注意事項アダプタの取り扱いについて警告アダプタのコードが傷んだら使用しないでください。火災、やけど、感電の原因となります。ACアダプタは、風呂場などの湿気の多い場所では使用しないでください。火災、やけど、感電の原因となります。DCアダプタはマイナスアース車専用です。プラスアース車には使用しないでください。火災、やけど、感電の原因となります。雷が鳴り出したら、アダプタには触れないでください。感電の原因となります。コンセントやシガーライターソケットにつないだ状態で充電端子をショートさせないでください。...
-
27 .25目次/注意事項アダプタのコードの上に重いものを...25目次/注意事項アダプタのコードの上に重いものをのせないでください。火災、やけど、感電の原因となります。コンセントにACアダプタを抜き差しするときは、金属製ストラップなどの金属類を接触させないでください。火災、やけど、感電の原因となります。濡れた手でアダプタのコード、コンセントに触れないでください。火災、やけど、感電の原因となります。指定の電源、電圧で使用してください。また、海外で充電する場合は、海外で使用可能なACアダプタで充電してください。誤った電圧で使用すると火災、やけど、感電の原因となります。• ...
-
28 .26目次/注意事項電源プラグについたほこりは、拭き...26目次/注意事項電源プラグについたほこりは、拭き取ってください。火災、やけど、感電の原因となります。ACアダプタをコンセントに差し込むときは、確実に差し込んでください。火災、やけど、感電の原因となります。電源プラグをコンセントやシガーライターソケットから抜く場合は、アダプタのコードを無理に引っ張らず、アダプタを持って抜いてください。火災、やけど、感電の原因となります。長時間使用しない場合は、電源プラグをコンセントやシガーライターソケットから抜いてください。火災、やけど、感電の原因となります。万が一、水など...
-
29 .27目次/注意事項ドコモUIMカードの取り扱いにつ...27目次/注意事項ドコモUIMカードの取り扱いについて注意ドコモUIMカードを取り外す際は切断面にご注意ください。けがの原因となります。医用電気機器近くでの取り扱いについて■■本記載の内容は「医用電気機器への電波の影響を防止するための携帯電話端末等の使用に関する指針」(電波環境協議会)に準ずる。警告医療機関の屋内では次のことを守って使用してください。• 手術室、集中治療室(ICU)、冠状動脈疾患監視病室(CCU)には本端末を持ち込まないでください。• 病棟内では、本端末の電源を切ってください。• ロビーなど...
-
30 .28目次/注意事項満員電車の中など混雑した場所では...28目次/注意事項満員電車の中など混雑した場所では、付近に植込み型心臓ペースメーカおよび植込み型除細動器を装着している方がいる可能性がありますので、本端末の電源を切ってください。電波により植込み型心臓ペースメーカおよび植込み型除細動器の作動に悪影響を及ぼす原因となります。植込み型心臓ペースメーカおよび植込み型除細動器などの医用電気機器を装着されている場合は、装着部から本端末は22cm以上離して携行および使用してください。電波により医用電気機器の作動に悪影響を及ぼす原因となります。自宅療養などにより医療機関の...
-
31 .29目次/注意事項材質一覧使用箇所材質表面処理外装...29目次/注意事項材質一覧使用箇所材質表面処理外装 ケースディスプレイ強化ガラス-フロントカバーPC樹脂 NCVMリア カバーPC樹脂 SFコーティング電源キー PC+TPU 樹脂UVコーティング音量キー PC+TPU 樹脂UVコーティングカメラ部 強化ガラスBK背面印刷フラッシュ部PC樹脂 シルク印刷カメラ装飾部AL ダイヤモンドカットアルミパネル使用箇所材質表面処理microUSB接続 端子カバーPC+TPU 樹脂UVコーティング電池収納面ダイカスト(Mg)ウレタン塗装 処理充電端子コネクタ (本体電池...
-
32 .30目次/注意事項使用箇所材質表面処理microS...30目次/注意事項使用箇所材質表面処理microSDカード取り付け部ガイドステンレス鋼ニッケルメッキ処理固定部LCP -金属 端子部リン青銅ニッケル+ 金メッキ処理UIMカード取り付け部ガイドSUS304 ニッケルメッキ処理固定部LCP Pa46 -金属 端子部C_7035 ニッケル+ 金メッキ処理取り扱い上のご注意共通のお願い■■水をかけないでください。本端末、電池パック、アダプタ、ドコモUIMカードは防水性能を有しておりません。風呂場などの湿気の多い場所でのご使用や、雨などがかかることはおやめください。...
-
33 .31目次/注意事項■■お手入れは乾いた柔らかい布(...31目次/注意事項■■お手入れは乾いた柔らかい布(めがね拭きなど)で拭いてください。• 乾いた布などで強く擦ると、ディスプレイに傷がつく場合があります。• ディスプレイに水滴や汚れなどが付着したまま放置すると、シミになることがあります。• アルコール、シンナー、ベンジン、洗剤などで拭くと、印刷が消えたり、色があせたりすることがあります。■■端子は時々乾いた綿棒などで清掃してください。端子が汚れていると接触が悪くなり、電源が切れたり充電不十分の原因となったりしますので、端子を乾いた綿棒などで拭いてください。ま...
-
34 .32目次/注意事項本端末についてのお願い■■タッチ...32目次/注意事項本端末についてのお願い■■タッチスクリーンの表面を強く押したり、爪やボールペン、ピンなど先の尖ったもので操作したりしないでください。タッチスクリーンが破損する原因となります。■■極端な高温、低温は避けてください。温度は5℃~35℃、湿度は45%~85%の範囲でご使用ください。■■一般の電話機やテレビ・ラジオなどをお使いになっている近くで使用すると、悪影響を及ぼす原因となりますので、なるべく離れた場所でご使用ください。■■お客様ご自身で本端末に登録された情報内容は、別にメモを取るなどして保管...
-
35 .33目次/注意事項■■リアカバーを外したまま使用し...33目次/注意事項■■リアカバーを外したまま使用しないでください。電池パックが外れたり、故障、破損の原因となったりします。■■microSDカードの使用中は、microSDカードを取り外したり、本端末の電源を切ったりしないでください。データの消失、故障の原因となります。■■磁気カードなどを本端末に近づけないでください。キャッシュカード、クレジットカード、テレホンカード、フロッピーディスクなどの磁気データが消えてしまうことがあります。■■本端末に磁気を帯びたものを近づけないでください。強い磁気を近づけると誤動...
-
36 .34目次/注意事項■ ■電池パックを保管される場合...34目次/注意事項■ ■電池パックを保管される場合は、次の点にご注意ください。• フル充電状態(充電完了後すぐの状態)での保管• 電池残量なしの状態(本体の電源が入らない程消費している状態)での保管電池パックの性能や寿命を低下させる原因となります。保管に適した電池残量は、目安として電池残量が40パーセント程度の状態をお勧めします。アダプタについてのお願い■■充電は、適正な周囲温度(5℃~35℃)の場所で行ってください。■■次のような場所では、充電しないでください。• 湿気、ほこり、振動の多い場所• 一般の電...
-
37 .35目次/注意事項■■他のICカードリーダー/ライ...35目次/注意事項■■他のICカードリーダー/ライターなどにドコモUIMカードを挿入して使用した結果として故障した場合は、お客様の責任となりますので、ご注意ください。■■IC部分はいつもきれいな状態でご使用ください。■■お手入れは、乾いた柔らかい布(めがね拭きなど)で拭いてください。■■お客様ご自身で、ドコモUIMカードに登録された情報内容は、別にメモを取るなどして保管してくださるようお願いします。万が一登録された情報内容が消失してしまうことがあっても、当社としては責任を負いかねますのであらかじめご了承くだ...
-
38 .36目次/注意事項Bluetooth機能を使用する...36目次/注意事項Bluetooth機能を使用する場合のお願い■■本端末は、Bluetooth機能を使用した通信時のセキュリティとして、Bluetooth標準規格に準拠したセキュリティ機能に対応しておりますが、設定内容などによってセキュリティが十分でない場合があります。Bluetooth機能を使用した通信を行う際にはご注意ください。■■Bluetooth機能を使用した通信時にデータや情報の漏洩が発生しましても、責任を負いかねますので、あらかじめご了承ください。■■周波数帯について本端末のBluetooth機...
-
39 .37目次/注意事項:2400MHz ~ 2483....37目次/注意事項:2400MHz ~ 2483.5MHzの全帯域を使用し、かつ移動体識別装置の帯域を回避可能であることを意味します。利用可能なチャンネルは国により異なります。航空機内の使用は、事前に各航空会社へご確認ください。■■Bluetooth機器使用上の注意事項本端末の使用周波数帯では、電子レンジなどの家電製品や産業・科学・医療用機器のほか、工場の製造ラインなどで使用される免許を要する移動体識別用構内無線局、免許を要しない特定小電力無線局、アマチュア無線局など(以下「他の無線局」と略します)が運用さ...
-
40 .38目次/注意事項無線LAN(WLAN)についての...38目次/注意事項無線LAN(WLAN)についてのお願い無線LAN(WLAN)は、電波を利用して情報のやり取りを行うため、電波の届く範囲であれば自由にLAN接続できる利点があります。その反面、セキュリティの設定を行っていないときは、悪意ある第三者に通信内容を盗み見られたり、不正に侵入されてしまう可能性があります。お客様の判断と責任において、セキュリティの設定を行い、使用することを推奨します。■■無線LANについて電気製品・AV・OA機器などの磁気を帯びているところや電磁波が発生しているところで使用しないでく...
-
41 .39目次/注意事項2.万が一、この機器から移動体識...39目次/注意事項2.万が一、この機器から移動体識別用の構内無線局に対して有害な電波干渉の事例が発生した場合には、速やかに使用周波数を変更するかご利用を中断していただいた上で、本書裏面の「総合お問い合わせ先」までお問い合わせいただき、混信回避のための処置など(例えば、パーティションの設置など)についてご相談ください。3.その他、この機器から移動体識別用の特定小電力無線局あるいはアマチュア無線局に対して電波干渉の事例が発生した場合など何かお困りのことが起きたときは、本書裏面の「総合お問い合わせ先」までお問い合...
-
42 .40目次/注意事項注意■■改造された本端末は絶対に...40目次/注意事項注意■■改造された本端末は絶対に使用しないでください。改造した機器を使用した場合は電波法に抵触します。 本端末は、電波法に基づく特定無線設備の技術基準適合証明などを受けており、その証として「技適マーク 」が本端末の銘版シールに表示されております。本端末のネジを外して内部の改造を行った場合、技術基準適合証明などが無効となります。技術基準適合証明などが無効となった状態で使用すると、電波法に抵触しますので、絶対に使用されないようにお願いいたします。■■自動車などを運転中の使用にはご注意ください...
-
43 .41ご使用前の確認と設定各部の名称と機能b acd...41ご使用前の確認と設定各部の名称と機能b acdfgea 受話口(レシーバー)b インカメラc 近接センサー:タッチスクリーンのオンとオフを切り替えて、通話中に顔がタッチスクリーンに触れても誤動作しないようにします。d ディスプレイ(タッチスクリーン)e ■メニューキーf ■ホームキーg ■戻るキーご使用前の確認と設定
-
44 .42ご使用前の確認と設定joplmikhnqL-0...42ご使用前の確認と設定joplmikhnqL-01Dh Bluetooth / Wi-Fiアンテナ部※2i メインカメラj microSDカードスロット(本体内部)k フラッシュl ドコモUIMカードスロット(本体内部)m GPS / Xiアンテナ部※2n ■マークo リアカバー※1p スピーカーq Xiアンテナ部※2※1 リアカバーの裏側のシールは、はがさないでください。シールをはがすと、ICカードを読み書きできない場合があります。※2 アンテナは本体に内蔵されています。アンテナ付近を手で覆うと品質に...
-
45 .43ご使用前の確認と設定r ts u vwxr イ...43ご使用前の確認と設定r ts u vwxr イヤホンマイク端子s 上部マイクt microUSB接続端子u 電源キー/画面ロックキーv ワンセグアンテナw 音量キーx 下部マイクお知らせ• 各センサー部分にシールなどを貼らないでください。
-
46 .44ご使用前の確認と設定本端末前面には、キーが3つ...44ご使用前の確認と設定本端末前面には、キーが3つ配置されています。それぞれのキーの役割は次のとおりです。メニューキーこのキーをタップすると、現在の画面またはアプリケーションで実行できるオプションメニューが表示されます。ホームキー• このキーをタップすると、どのアプリケーションを使用中でも、どの画面が表示されていてもホーム画面が表示されます。• このキーを1秒以上タッチすると、最近利用したアプリケーションのアイコンが表示されます。アイコンをタップすると、アプリケーションを開くことができます(横向き画面で表示...
-
47 .45ご使用前の確認と設定ドコモUIMカードドコモU...45ご使用前の確認と設定ドコモUIMカードドコモUIMカードとは、お客様の情報が記録されているICカードです。本端末では、ドコモUIMカードのみご利用できます。ドコモminiUIMカード、FOMAカードをお持ちの場合には、ドコモショップ窓口にてお取り替えください。ドコモUIMカードを取り付けるa リアカバーのミゾに爪を入れ、●を軽く押さえながら矢印(a)の方向へ持ち上げてリアカバーを取り外すミゾa
-
48 .46ご使用前の確認と設定b 電池パックを取り出して...46ご使用前の確認と設定b 電池パックを取り出して(P49)、ドコモUIMカードの金色のIC面を下に向けてスロットに差し込む切り欠きIC(金色)切り欠きドコモUIMカードを取り外すa リアカバーを外し、電池パックを取り出して、ドコモUIMカードを指の先で押さえながら、手前にすべり出すように取り出す
-
49 .47ご使用前の確認と設定microSDカードmic...47ご使用前の確認と設定microSDカードmicroSDカードは、互換性のある他の機器でも使用できます。• 本端末では市販の2GBまでのmicroSDカード、32GBまでのmicroSDHCカードに対応しています(2012年1月現在)。microSDカードを取り付けるa リアカバーを取り外す(P45)b microSDカードの金属端子面を下に向けてスロットに差し込む• microSDカードは挿入方向に注意して正しく取り付けてください。正しくない向きに挿入するとmicroSDカードやスロットの破損、または抜...
-
50 .48ご使用前の確認と設定microSDカードを取り...48ご使用前の確認と設定microSDカードを取り外すa リアカバーを外し、microSDカードを取り出す電池パック電池パックを取り付けるa リアカバーを取り外す(P45)b 電池パックは、CEマークがある面を上にして本端末と電池パックのツメを合わせるように矢印(a)の方向へ挿入するツメa
-
51 .49ご使用前の確認と設定c リアカバーの向きを確認...49ご使用前の確認と設定c リアカバーの向きを確認して、本体に合わせるように装着し(b)、部分をしっかりと押して閉じる(c)• 本端末とすきまがないことを確認してください。cb電池パックを取り外すa リアカバーを取り外す(P45)b 本端末のくぼみに爪を入れ電池パックを矢印(a)の方向に押しながら矢印(b)の方向に持ち上げて取り外すbくぼみa
-
52 .50ご使用前の確認と設定お知らせ• 電池パックの取...50ご使用前の確認と設定お知らせ• 電池パックの取り付け/取り外しは、本端末の電源を切ってから行ってください。充電ACアダプタで充電する付属のACアダプタ L03を使って充電する方法を説明します。microUSB接続端子カバーACアダプタ L03AC100Vコン セントへmicroUSBコネクタ(USBマークを上)USBコネクタ(USBマークを上)
-
53 .51ご使用前の確認と設定a 付属のUSB接続ケーブ...51ご使用前の確認と設定a 付属のUSB接続ケーブル L02のUSBコネクタをACアダプタ L03のUSB接続端子に差し込むb 本端末のmicroUSB接続端子カバーを開くc USB接続ケーブル L02のmicroUSBコネクタを本端末のmicroUSB接続端子に差し込む• USB接続ケーブル L02は、USBマークがある面を上にして水平に差し込んでください。d ACアダプタ L03のプラグを電源コンセントに差し込む• 充電中は、ステータスバーの電池アイコンが のように表示される か 、 u u uuの...
-
54 .52ご使用前の確認と設定f ACアダプタ L03の...52ご使用前の確認と設定f ACアダプタ L03のUSB接続端子からUSB接続ケーブル L02のUSBコネクタを取り外すg ACアダプタ L03のプラグを電源コンセントから取り外す卓上ホルダで充電する別売の卓上ホルダ L12を使うと、本端末を取り付けて充電できるだけでなく、電池パック L15を取り付けて充電することもできます。充電中に本端末のディスプレイをドラッグすると、卓上時計やカレンダーを表示させたり、ギャラリーに保存されている画像でスライドショーを利用することができます。
-
55 .53ご使用前の確認と設定microUSB接続端子U...53ご使用前の確認と設定microUSB接続端子USB接続ケーブル L02ACアダプタ L03電池パック用挿入口電池パック L15(充電端子を合わせて差し込む)AC100VコンセントへmicroUSBコネクタ(USBマークを上)USBコネクタ(USBマークを上)microUSB接続端子カバー卓上ホルダ L12充電ランプa■ ■本端末を取り付けて充電するa 付属のUSB接続ケーブル L02のUSBコネクタをACアダプタ L03のUSB接続端子に差し込むb USB接続ケーブル L02のmicroUSBコネクタを...
-
56 .54ご使用前の確認と設定c 本端末のmicroUS...54ご使用前の確認と設定c 本端末のmicroUSB接続端子カバーを開くd 卓上ホルダ L12を押さえながら、本端末を図のように、aの方向に差し込んで、卓上ホルダ L12の接続端子にしっかりと取り付けるe ACアダプタ L03のプラグをコンセントに差し込む• 充電が開始されます。充電中は充電ランプは消灯します。• 卓上ホルダの充電ランプが赤→緑→オレンジ色に点滅します。• 充電が終了すると、ディスプレイに充電が完了した旨のメッセージが表示されます。f 充電が終わったら、卓上ホルダ L12を押さえながら、本端...
-
57 .55ご使用前の確認と設定■■電池パックのみを取り付...55ご使用前の確認と設定■■電池パックのみを取り付けて■充電する卓上ホルダ L12の上面に、電池パック用挿入口があり、ここに電池パックを入れて充電することができます。充電中は充電ランプが赤く点灯します。充電が完了すると充電ランプが緑に変わります。■■電池パックと本端末を同時に■取り付けて充電する本端末から先に充電が始まります。本端末充電中は充電ランプは消灯します。本端末の充電が完了すると電池パックの充電が始まり、充電ランプが赤く点灯します。電源を入れる/切る電源を入れるa 電源キーを1秒以上押し続ける
-
58 .56ご使用前の確認と設定b をタップして画面ロック...56ご使用前の確認と設定b をタップして画面ロックを解除する電源を切るa 電源キーを1秒以上押し続けるb 「電源を切る」c 「OK」バックライトを点灯する本端末では、誤動作の防止と省電力のため、一定時間が経過すると、バックライトが消灯されます。その状態でバックライトを点灯にして画面ロックを解除すると、バックライトが消灯される前の画面が表示されます。a 電源キーを押す• 「ロック中」画面が表示されます。なお、バックライトが消灯の状態でも、着信時やアラーム鳴動時など自動的に点灯されることがあります。お知らせ• ...
-
59 .57ご使用前の確認と設定基本操作(タッチスクリーン...57ご使用前の確認と設定基本操作(タッチスクリーンの使いかた)本端末は、ディスプレイにタッチスクリーンを採用しており、スクリーンに触れることでさまざまな操作を行うことができます。タッチスクリーン利用上の注意タッチスクリーンは指で軽く触れるように設計されています。指で強く押したり、先が尖ったもの(爪/ボールペン/ピンなど)を押し付けないでください。以下の場合はタッチスクリーンに触れても動作しないことがあります。また、誤動作の原因となります。• 手袋をしたままでの操作• 爪の先での操作• 異物を操作面に乗せたま...
-
60 .58ご使用前の確認と設定• スワイプ: 画面を軽く...58ご使用前の確認と設定• スワイプ: 画面を軽くなぞる• ドラッグ: 画面をタッチしたままな ぞって指を離す• ピンチアウト:2本の指で画面をタッ チし、タッチしたまま指の 間を広げる• ピンチイン:2本の指を開いて画面を タッチし、タッチしたまま つまむように指を近づける項目を開くa 項目をタップするチェックマークを付ける/外すa チェックボックスがある項目をタップする• チェックマークが付いていない場合、チェックマークが付きます。• チェックマークが付いている場合、チェックマークが...
-
61 .59ご使用前の確認と設定画面をスクロールする画面を...59ご使用前の確認と設定画面をスクロールする画面を上下にスクロールできます。一部のウェブページでは、左右にスクロールすることも可能です。ドラッグすると画面がスクロールします。スワイプすると画面が高速でスクロールします。スクロール中にタッチすると、スクロールが停止します。表示を拡大/縮小する使用するアプリケーションによっては、画面の文字が小さくて見にくいとき、表示を拡大することができます。また、拡大した状態から全体表示とするため縮小することもできます。ピンチアウトすると指の動きに合わせて画面が拡大表示されます...
-
62 .60ご使用前の確認と設定• ピンチインすると指の動...60ご使用前の確認と設定• ピンチインすると指の動きに合わせて画面が縮小表示されます。• ホーム画面でピンチインするとホーム画面一覧が表示され、ホーム画面の設定ができます。お知らせ• 画面をドラッグすると が表示される場合があります。このズームコントロールアイコンをタップすることで画面表示の拡大/縮小をすることもできます。画面の表示方向を変更する本端末を横向き/縦向きにすると、自動的に横画面表示/縦画面表示に切り替わります。
-
63 .61ご使用前の確認と設定お知らせ• 表示方向が自動...61ご使用前の確認と設定お知らせ• 表示方向が自動的に切り替わらないアプリケーションもあります。• ホーム画面で u「本体設定」 u「表示」をタップし、「表示設定」画面で「縦横表示の自動回転」のチェックマークを外すと、本端末を横向き/縦向きにしても画面の表示方向が切り替わらないようにすることができます。初期設定初めて電源を入れたときの設定本端末の電源を初めて入れたときは、本端末で使用する言語や日時の設定が必要です。一度設定を行うと、次回以降、設定する必要はありません。また、ここでの設定は、後から変更できま...
-
64 .62ご使用前の確認と設定c 「あなたのL-01Dで...62ご使用前の確認と設定c 「あなたのL-01Dです。ガイドに沿って設定をはじめましょう」の画面で「続ける」をタップd 「言語の選択」画面で「English (United States)」/「日本語」をタップe 「日付と時刻」画面で各項目を設定して「次へ」f 「インターネット接続」画面で「モバイルネットワークおよびWi-Fi」/「Wi-Fiのみ」をタップg 「Wi-Fi設定」画面で各項目を設定して「次へ」h 「Googleアカウントを追加します」画面で「次へ」 u画面に従って設定する• 「スキップ」をタッ...
-
65 .63ご使用前の確認と設定l 「おサイフケータイの利...63ご使用前の確認と設定l 「おサイフケータイの利用」画面で「設定する」/「設定しない」をタップ u「進む」m 「ドコモアプリパスワードの設定」画面で「設定する」 uドコモアプリパスワードを入力 u「OK」n 「位置提供設定」画面で「位置提供ON」/「位置提供OFF」/「電話帳登録外拒否」をタップ u「 進む」o 「設定完了」画面で「OK」アクセスポイントを設定するインターネットに接続するためのアクセスポイント(spモード、mopera U)は、あらかじめ登録されており、必要に応じて追加、変更することもでき...
-
66 .64ご使用前の確認と設定アクセスポイントを追加で設...64ご使用前の確認と設定アクセスポイントを追加で設定する<新しいAPN>• MCCを440、MNCを10以外に変更しないでください。画面上に表示されなくなります。a ホーム画面で u「本体設定」 u「無線とネットワーク」 u「 モバイルネットワーク」 u「アクセスポイント名」 u u「APNの追加」b 「名前」 u作成するネットワークプロファイルの名前を入力 u「OK」c 「APN」 uアクセスポイント名を入力 u「OK」d その他、通信事業者によって要求されている項目を入力e u「保存」• MCC、MN...
-
67 .65ご使用前の確認と設定アクセスポイントを初期化す...65ご使用前の確認と設定アクセスポイントを初期化するアクセスポイントを初期化すると、お買い上げ時の状態に戻ります。a ホーム画面で u「本体設定」 u「無線とネットワーク」 u「 モバイルネットワーク」b 「アクセスポイント名」c u「初期設定に戻す」spモードspモードはNTTドコモのスマートフォン向けISPです。インターネット接続に加え、iモードと同じメールアドレス(@docomo.ne.jp)を使ったメールサービスなどがご利用いただけます。spモードはお申込みが必要な有料サービスです。spモードの詳...
-
68 .66ご使用前の確認と設定mopera Uを設定する...66ご使用前の確認と設定mopera Uを設定するa ホーム画面で u「本体設定」 u「無線とネットワーク」 u「 モバイルネットワーク」b 「アクセスポイント名」c 「mopera U(スマートフォン定額)」/「mopera U設定」のラジオボタンにチェックを入れるお知らせ• 「mopera U設定」はmopera U設定用アクセスポイントです。mopera U設定用アクセスポイントをご利用いただくと、パケット通信料がかかりません。なお、初期設定画面、および設定変更画面以外には接続できないのでご注意くだ...
-
69 .67ご使用前の確認と設定Wi-Fiを設定する本端末...67ご使用前の確認と設定Wi-Fiを設定する本端末は、Wi-Fiネットワークや公衆無線LANサービスのアクセスポイントに接続してインターネットなどを利用できます。接続するには、アクセスポイントの接続情報を設定する必要があります。お知らせ• Wi-Fi機能がONのときもパケット通信を利用できます。ただし、Wi-Fiネットワークに接続中は、Wi-Fiネットワークが優先されます。Wi-Fiネットワークが切断された場合には、自動的にLTE /3G / GPRSネットワークでの接続に切り替わります。切り替わったままで...
-
70 .68ご使用前の確認と設定Wi-Fiネットワークのス...68ご使用前の確認と設定Wi-Fiネットワークのステータス本端末がWi-Fiネットワークに接続されている場合、ステータスバーに が表示されます。また、ネットワーク検出通知が有効となっている場合、範囲内でセキュリティで保護されていないオープンネットワークが検出されると、常に がステータスバーに表示されます。Wi-Fiネットワークに接続するa ホーム画面で u「本体設定」 u「無線とネットワーク」b 「Wi-Fi」にチェックマークを付けるc 「Wi-Fi設定」• 「Wi-Fi設定」画面が表示されます。d ...
-
71 .69ご使用前の確認と設定固定IPアドレスを指定して...69ご使用前の確認と設定固定IPアドレスを指定してWi-Fiネットワークに接続するa ホーム画面で u「本体設定」 u「無線とネットワーク」 u「Wi-Fi設定」b u「詳細設定」c 「固定IPアドレスを使用」にチェックマークを付けるd 「IPアドレス」「ゲートウェイ」「ネットマスク」「DNS 1」「DNS 2」をそれぞれ順にタップして設定するセキュリティで保護されていないWi-Fi ネットワークを検出したら通知するa ホーム画面で u「本体設定」 u「無線とネットワーク」 u「Wi-Fi設定」b 「W...
-
72 .70ご使用前の確認と設定Wi-Fiネットワークを追...70ご使用前の確認と設定Wi-Fiネットワークを追加するa ホーム画面で u「本体設定」 u「無線とネットワーク」 u「Wi-Fi設定」b 「Wi-Fi」にチェックマークをつけるc 「Wi-Fiネットワークの追加」d 「ネットワークSSID」ボックスに、ネットワークSSIDを入力するe 「セキュリティ」• 「セキュリティ」メニューが表示されます。「なし」「WEP」「WPA/WPA2 PSK」「802.1x EAP」の4種類から適切なものを選択します。• セキュリティの設定ごとに、設定方法は異なります。f ...
-
73 .71ご使用前の確認と設定b Wi-Fiネットワーク...71ご使用前の確認と設定b Wi-Fiネットワーク名を1秒以上タッチするc 「ネットワーク設定を変更」• 設定状況が表示されます。「パスワード」ボックスをタップし、新たなパスワードを入力します。Wi-Fiネットワークから切断するa ホーム画面で u「本体設定」 u「無線とネットワーク」 u「Wi-Fi設定」b 切断するWi-Fiネットワーク名を1秒以上タッチするc 「ネットワークの切断」USBテザリングを有効にする本端末とパソコンをUSB接続ケーブルL02で接続すると、本端末をモデムとして利用し、パソコン...
-
74 .72ご使用前の確認と設定お知らせ• USBテザリン...72ご使用前の確認と設定お知らせ• USBテザリングを行う際、必要なパソコン側の動作環境は次のとおりです。-OS※:Windows 7 / Windows Vista / Windows XP(Service Pack 3以降)※ OSのアップグレードや追加・変更した環境での動作は保証いたしかねます。• USBテザリングを行うには、専用のドライバが必要です。専用のドライバのダウンロードや操作方法、その他詳細については、下記のホームページをご参照ください。 http://www.lg.com/jp/mo...
-
75 .73ご使用前の確認と設定Wi-Fiテザリングを設定...73ご使用前の確認と設定Wi-Fiテザリングを設定する本端末をWi-Fiアクセスポイントとして利用し、無線LAN対応機器をインターネットに8台まで同時接続させることができます。Wi-Fiテザリングを有効にするa ホーム画面で u「本体設定」 u「無線とネットワーク」 u「ポータブルアクセスポイント」b 「Wi-Fiアクセスポイント」• 注意事項の詳細を確認して「OK」をタップします。• 初回起動時は新しいパスワードを入力するダイアログが表示されます。新しいパスワードを入力して「保存」をタップしてください。...
-
76 .74ご使用前の確認と設定d 「ネットワークSSID...74ご使用前の確認と設定d 「ネットワークSSID」入力欄をタップし、ネットワークSSIDを入力するe 「セキュリティ」をタップし、セキュリティメニューから適切なものを選択して設定するf 「保存」お知らせ• お買い上げの状態では、ネットワークSSIDは「AndroidAP」、セキュリティは「WPA2 PSK」となっております。必要に応じて、セキュリティの設定を行ってください。オンラインサービスアカウントを設定するGoogleなどのオンラインサービスで使用するアカウントを設定することで、本端末の情報を更新でき...
-
77 .75ご使用前の確認と設定オンラインサービスアカウン...75ご使用前の確認と設定オンラインサービスアカウントを追加するa ホーム画面で u「本体設定」 u「アカウントと同期」b 「アカウントを追加」c アカウントを設定するオンラインサービスをタップする• 画面の指示に従ってログイン情報などを入力してください。オンラインサービスのデータを手動で同期するa ホーム画面で u「本体設定」 u「アカウントと同期」b 同期するアカウントをタップするc 同期データにチェックマークを付けるオンラインサービスアカウントを削除するa ホーム画面で u「本体設定」 u「アカウ...
-
78 .76ご使用前の確認と設定ホーム画面ホーム画面ではア...76ご使用前の確認と設定ホーム画面ホーム画面ではアプリケーションのショートカットやウィジェットを追加/移動したり、壁紙を変えるなどカスタマイズできます。ホーム画面には、ショートカットやウィジェットを追加するための画面が最大12画面用意されています。ウィジェットブラウザ起動マチキャラ※sp モードメール起動アプリケーションのショートカットアプリケーション一覧画面を表示電話、電話帳、発着信リストを起動※ 「ひつじのしつじくん®」©NTT DOCOMO
-
79 .77ご使用前の確認と設定ホーム画面の管理ホーム画面...77ご使用前の確認と設定ホーム画面の管理ホーム画面に追加できるものホーム画面を自分好みにカスタマイズできます。a ホーム画面を1秒以上タッチする• 「ホーム画面に追加」一覧画面が表示されます。ショート■カットショートカットを作成できます。ウィジェットウィジェットを配置できますフォルダフォルダを作成できます。きせかえアイコンの背景やデザインを選択できます。壁紙ホーム画面の壁紙を選びます。グループグループから選びます。b 追加/設定する項目をタップする• ホーム画面に追加/設定されます。
-
80 .78ご使用前の確認と設定ショートカットなどの移動a...78ご使用前の確認と設定ショートカットなどの移動a ホーム画面で、移動するアイコンを1秒以上タッチするb そのままドラッグし、移動先で指を離す• アイコンが移動できます。お知らせ• 右または左の画面の端にドラッグすると、別のホーム画面の領域に移動することもできます。ショートカットなどのホーム画面からの削除a ホーム画面で、ショートカットアイコン、またはウィジェットを1秒以上タッチするb そのまま にドラッグして指を離す• ホーム画面から削除されます。• 削除するアイコンを1秒以上タッチuポップアップメニュ...
-
81 .79ご使用前の確認と設定アプリケーションやウィジェ...79ご使用前の確認と設定アプリケーションやウィジェットのアンインストールa ホーム画面で「アプリ」b 削除するアプリケーションを■1秒以上タッチ u「アンインストール」c 「OK」• アプリケーションが削除されます。お知らせ• お買い上げ時に用意されているアプリケーションについては、アンインストールできないものがあります。フォルダ名の変更a ホーム画面で名前を変更するフォルダをタップする• フォルダのウィンドウが開きます。b タイトルバーを1秒以上タッチする• 「名称変更」メニューが表示されます。c フォル...
-
82 .80ご使用前の確認と設定きせかえの変更ホーム画面の...80ご使用前の確認と設定きせかえの変更ホーム画面の壁紙やアイコンを変えて、イメージを着せ替えます。a ホーム画面を1秒以上タッチする• 「ホーム画面に追加」一覧画面が表示されます。b 「きせかえ」 uデザインを選んでタップ u「設定する」• ウェブサイトから好きなデザインのきせかえを探して設定することもできます。• ホーム画面で u「きせかえ/壁紙 」 u 「きせかえ」と操作しても設定できます。壁紙の変更a ホーム画面を1秒以上タッチするb 「壁紙」c 「ギャラリー」/「ライブ壁紙」/「壁紙ギャラリー」•...
-
83 .81ご使用前の確認と設定プしてください。壁紙の種類...81ご使用前の確認と設定プしてください。壁紙の種類によっては、「設定...」をタップすると、ライブ壁紙の設定を行うことができます。ホーム画面の追加ホーム画面を追加することができます。a ホーム画面で u「ホーム画面一覧」をタップする• 「ホーム画面一覧」画面が表示されます。• ホーム画面は最大12個まで作成できます。b 「+」マークがあるサムネイルをタップする• 「+」マークは画面を追加できる場合に表示されます。ホーム画面の並べ替えホーム画面のスクロール順を並べ替えるができます。a ホーム画面で u「ホ...
-
84 .82ご使用前の確認と設定ホーム画面の削除a ホーム...82ご使用前の確認と設定ホーム画面の削除a ホーム画面で u「ホーム画面一覧」をタップする• 「ホーム画面一覧」画面が表示されます。b サムネイルを1秒以上タッチ uそのまま にドラッグして指を離すステータスバーステータスバーは画面上部に表示されます。ステータスバーには本端末のステータスと通知情報が表示されます。ステータスバーの左側に通知アイコンが表示され、右側に本体のステータスアイコンが表示されます。• ステータスアイコンおよび通知アイコンについて、詳しくは本端末の取扱説明書をご参照ください。ステータ...
-
85 .83ご使用前の確認と設定主なステータスアイコン電波...83ご使用前の確認と設定主なステータスアイコン電波レベル圏外Bluetooth機能ONBluetoothデバイスに接続中電池残量充電中Wi-Fi接続中アラーム設定中主な通知アイコン新着Gmailあり新着Googleトークメッセージありカレンダーに設定された予定あり不在着信あり通知パネル通知アイコンは通知パネルに表示されます。メッセージ、リマインダー、予定の通知などの通知を通知パネルから直接開くことができます。
-
86 .84ご使用前の確認と設定通知パネルの見かたマナーモ...84ご使用前の確認と設定通知パネルの見かたマナーモードオン/オフWi-Fiオン/オフBluetooth機能オン/オフモバイルネットワークに接続する/しない通知情報と通知アイコンの表示を消去通知情報GPS機能オン/オフ通知パネルを開くa ステータスバーを下にドラッグまたはスワイプする• 通知パネルが表示されます。通知パネル上部にはアイコンが表示され、オンの状態では青、オフの状態ではグレーで表示されます。通知内容の詳細を表示するa 通知パネルの通知メッセージをタップする• 最適なアプリケーションが開き、通知内容...
-
87 .85ご使用前の確認と設定通知パネルの表示を消去する...85ご使用前の確認と設定通知パネルの表示を消去するa 通知パネルの「通知を消去」をタップする通知パネルを閉じるa パネルの下部を上にドラッグまたはスワイプするアプリケーション画面a ホーム画面で「アプリ」グループごとにアプリケーションがアイコンで一覧表示されます。グループ名アプリケーションアプリケーションの数
-
88 .86ご使用前の確認と設定アプリケーションの管理ショ...86ご使用前の確認と設定アプリケーションの管理ショートカットのホーム画面への追加a ホーム画面で「アプリ」b ショートカットを作成したいアプリのアイコンを1秒以上タッチu「ホームへ追加」• ホーム画面にショートカットアイコンが追加されます。アプリケーションのアンインストールa ホーム画面で「アプリ」b アンインストールしたいアプリのアイコンを1秒以上タッチ u「アンインストール」c 確認画面が表示されますので、「OK」をタップするアプリケーションの移動a ホーム画面で「アプリ」b 移動するアプリケーションを...
-
89 .87ご使用前の確認と設定グループの管理アプリケーシ...87ご使用前の確認と設定グループの管理アプリケーション画面でグループの管理を行って、アイコンを整理することができます。グループを追加するa ホーム画面で「アプリ」b u「グループ追加」c グループ名を入力して「OK」• アプリケーション画面にグループが追加されます。グループの並べ替えa ホーム画面で「アプリ」b グループ名を1秒以上タッチしてドラッグする• グループの位置が移動されます。グループ名の編集a ホーム画面で「アプリ」b グループ名を1秒以上タッチ u「名称変更」c 新しいグループ名を入力して「O...
-
90 .88ご使用前の確認と設定グループ色の変更a ホーム...88ご使用前の確認と設定グループ色の変更a ホーム画面で「アプリ」b グループバーを1秒以上タッチ u「ラベル変更」• 色を選んでタップします。グループのホーム画面への追加a ホーム画面で「アプリ」b グループバーを1秒以上タッチ u「ホームへ追加」• ホーム画面にグループのショートカットアイコンが追加されます。グループの 削除a ホーム画面で「アプリ」b グループ名を1秒以上タッチ u「削除」c 「OK」• グループが削除されます。
-
91 .89ご使用前の確認と設定アプリケーションの検索a ...89ご使用前の確認と設定アプリケーションの検索a ホーム画面で「アプリ」b u「検索」• 検索ウィジェットが起動します。キーワードを入力するか、音声入力して検索します。アプリケーション画面の表示切り替えアプリケーション画面の表示を、タイル形式、リスト形式の2種類から選択します。a ホーム画面で「アプリ」b u「リスト形式」/「タイル形式」
-
92 .90ご使用前の確認と設定ホームアプリの情報doco...90ご使用前の確認と設定ホームアプリの情報docomo Palette UIについての操作ガイドを見ることができます。a ホーム画面で u「その他」 u「ヘルプ」• docomo Palette UIの操作について説明が表示されます。バージョン情報a ホーム画面で u「その他」 u「アプリケーション情報」• アプリケーション名、提供者、バージョンが表示されます。ホームアプリの設定a ホーム画面で u「その他」 u「ホーム設定」• 「ホーム設定」画面が表示されます。パーソナルエリアパーソナルエリアを表示...
-
93 .91ご使用前の確認と設定文字入力本端末では、タッチ...91ご使用前の確認と設定文字入力本端末では、タッチスクリーンに表示されるソフトウェアキーボードで文字を入力することができます。ソフトウェアキーボードでの文字入力画面上のテキストボックスをタップすると、タッチスクリーンにソフトウェアキーボードが表示されます。本端末では、テンキーとフルキーの2種類のソフトウェアキーボードを切り替えて使用できます。キーアイコンをタップすると、文字種の変更など、入力操作の切り替えができます。■■テンキーソフトウェアキーボード日本語を「かな入力」で入力する場合に使用します。abcde...
-
94 .92ご使用前の確認と設定■■フルキーソフトウェアキ...92ご使用前の確認と設定■■フルキーソフトウェアキーボード日本語を「ローマ字入力」で入力する場合に使用します。fbgidehca 逆順/ Undoキー1つ前の文字を表示(逆順)します。「Undo」と表示されているときは、1つ前の操作を取り消します。b 左カーソルキー左へカーソルを移動します。1秒以上タッチすることで連続移動します。変換時は変換範囲を狭めます。c 記号キー絵文字/記号/顔文字リストを表示します。d 文字種切替/設定キー入力(文字種)を切り替えます。 1秒以上タッチすることで「iWnn IMEメ...
-
95 .93ご使用前の確認と設定が右端にある状態でタップす...93ご使用前の確認と設定が右端にある状態でタップすると、予測変換の対象文字数を増やします。g スペース/変換キースペースを入力します。変換時は連文節変換を行います。h 実行キー/エンターキー入力文字/変換文字を確定します。すでに入力文字/変換文字が確定されている場合には、入力したテキストボックスの機能を実行します。i シフトキー大文字キーと小文字キーを切り替えます。1回タップ:文頭だけ大文字2回タップ:全部大文字3回タップ:小文字お知らせ• ここではiWnn IMEのソフトウェアキーボードについて説明してい...
-
96 .94ご使用前の確認と設定文字入力には8つのモードが...94ご使用前の確認と設定文字入力には8つのモードがあり、現在のモードはステータスバーのアイコンで確認できます。ひらがな漢字 半角英字全角カタカナ 全角数字半角カタカナ 半角数字全角英字 音声入力キーボードを切り替えるa ソフトウェアキーボードで を1秒以上タッチするb 「テンキー⇔フルキー」• 入力モードを変更すると、キーボードは自動的に切り替わります。「テンキー⇔フルキー」で切り替えなおしてください。文字種を切り替える文字入力画面で をタップするたびに、「ひらがな漢字」 u「半角英字」 u「半角数字」...
-
97 .95ご使用前の確認と設定記号/顔文字を入力する文字...95ご使用前の確認と設定記号/顔文字を入力する文字入力画面で をタップすると、記号/顔文字入力モードになりディスプレイに記号または顔文字の候補が表示されます。「記号」をタップすると記号、「顔文字」をタップすると顔文字の入力候補が表示されます。入力候補をタップすると、記号または顔文字が入力できます。「文字」をタップすると、記号または顔文字入力前のソフトウェアキーボードが表示されます。文字入力の設定を変更する文字入力画面で を1秒以上タッチすると「iWnn IMEメニュー」が表示されます。ここで「各種設定」...
-
98 .96ご使用前の確認と設定ロック/セキュリティ暗証番...96ご使用前の確認と設定ロック/セキュリティ暗証番号とドコモUIMカードの保護について本端末を便利で安全にお使いいただくため、本端末をロックするためのコードやネットワークサービスでお使いになるネットワーク暗証番号などが設定できます。用途に応じて上手に使い分けて、本端末をご活用ください。お知らせ• 設定する暗証番号は「生年月日」「電話番号の一部」「所在地番号や部屋番号」「1111」「1234」など容易に推測できる番号は避けて ください。また、設定した暗証番号はメモを取るなどしてお忘れにならないようお気をつけ...
-
99 .97ご使用前の確認と設定• PINロック解除コード...97ご使用前の確認と設定• PINロック解除コードは、ドコモショップでご契約時にお渡しする契約申込書(お客様控え)に記載されています。ドコモショップ以外でご契約されたお客様は、運転免許証など契約者ご本人であることが確認できる書類とドコモUIMカードをドコモショップ窓口までご持参いただくか、本書裏面の「総合お問い合わせ先」までご相談ください。ネットワーク暗証番号ドコモショップまたはドコモ インフォメーションセンターでのご注文受付時に契約者ご本人を確認させていただく際や各種ネットワークサービスご利用時などに必要...
-
100 .98ご使用前の確認と設定PINコードドコモUIMカ...98ご使用前の確認と設定PINコードドコモUIMカードには、PINコードという暗証番号を設定できます。この暗証番号は、ご契約時は「0000」に設定されていますが、お客様ご自身で番号を変更できます。PINコードは、第三者による無断使用を防ぐため、ドコモUIMカードを本端末に差し込むたびに、または本端末の電源を入れるたびに使用者を確認するために入力する4 ~ 8桁の暗証番号です。PINコードを入力することにより、端末操作が可能となります。お知らせ• 新しく端末を購入されて、現在ご利用中のドコモUIMカードを差し...