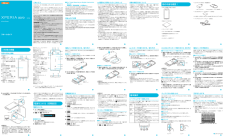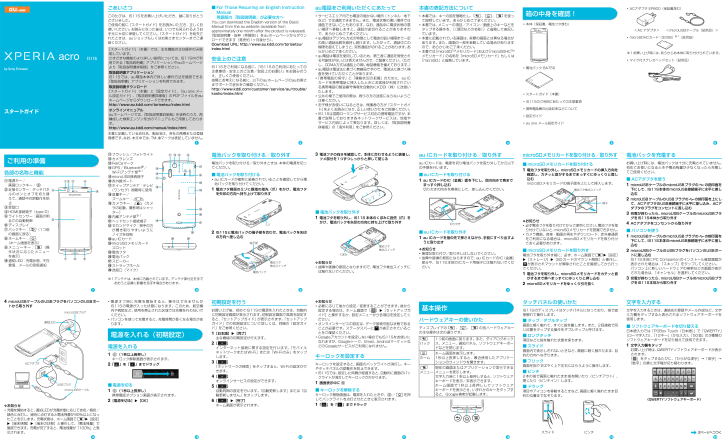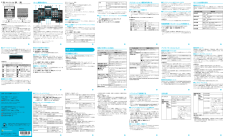スタートガイドごあいさつこのたびは、IS11Sをお買い上げいただき、誠にありがとうございました。ご使用の前に『スタートガイド』をお読みいただき、正しくお使いください。お読みになった後は、いつでも見られるようお手元に大切に保管してください。 『スタートガイド』を紛失されたときは、auショップもしくはお客さまセンターまでご連絡ください。本書に記載している会社名、製品名は、各社の商標または登録商標です。 なお、 本文中では、 TM、 (R)マークは表記していません。『スタートガイド』 (本書)では、主な機能の主な操作のみ説明しています。さまざまな機能のより詳しい説明については、IS11S内で利用できる『取扱説明書』アプリケーションやauホームページより『取扱説明書詳細版』をご参照ください。取扱説明書アプリケーションIS11Sでは、au電話本体内で詳しい操作方法を確認できる『取扱説明書』アプリケーションを利用できます。取扱説明書ダウンロード『スタートガイド』 (本書)と『設定ガイド』 、『au one メール設定ガイド』、 『取扱説明書詳細版』のPDFファイルをauホームページからダウンロードできます。http://www.au.kddi.com/torisetsu/index.htmlオンラインマニュアルauホームページでは、 『取扱説明書詳細版』を抜粋のうえ、再構成した検索エンジン形式のマニュアルもご用意しております。http://www.au.kddi.com/manual/index.html■ For Those Requiring an English Instruction Manual 英語版の『取扱説明書』が必要な方へYou can download the Engli sh version of the Basic Manual from the au websi te (available from approximately one month afte r the product is released). 『取扱説明書・抜粋(英語版) 』をauホームページからダウンロードできます(発売約1ヶ月後から) 。Download URL: http://www.au.kddi.com/torisetsu/index.html安全上のご注意IS11Sをご利用になる前に、 「IS11Sのご利用にあたっての注意事項・安全上のご注意/取扱上のお願い」をお読みのうえ、正しくご使用ください。故障とお考えになる前に、以下のauホームページのauお客さまサポートで症状をご確認ください。http://www.kddi.com/customer/service/au/trouble/kosho/index.htmlau電話をご利用いただくにあたって・サービスエリア内でも電波の届かない場所(トンネル・地下など)では通話できません。また、電波状態の悪い場所では通話できないこともあります。なお、通話中に電波状態の悪い場所へ移動しますと、通話が途切れることがありますので、あらかじめご了承ください。・au電話はデジタル方式の特徴として電波の弱い極限まで一定の高い通話品質を維持し続けます。したがって、通話中この極限を超えてしまうと、 突然通話が切れることがあります。 あらかじめご了承ください。・au電話は電波を使用しているため、第三者に通話を傍受される可能性がないとは言えませんので、ご留意ください。 (ただし、CDMA方式は通話上の高い秘話機能を備えております。 )・au電話は電波法に基づく無線局ですので、電波法に基づく検査を受けていただくことがあります。・「携帯電話の保守」と「稼動状況の把握」のために、au ICカードを携帯電話に挿入したときにお客様が利用されている携帯電話の製造番号情報を自動的にKDDI(株)に送信いたします。・公共の場でご使用の際は、 周りの方の迷惑にならないようご注意ください。・お子様がお使いになるときは、保護者の方が『スタートガイド』 をよくお読みになり、 正しい使いかたをご指導ください。・IS11Sは国際ローミングサービス対応の携帯電話ですが、 本書で説明しております各ネットワークサービスは、地域やサービス内容によって異なります。詳しくは、 『取扱説明書詳細版』の「海外利用」をご参照ください。本書の表記方法について・本書では、キーの図を簡略化し、 x 、y 、t を使って説明しています。あらかじめご了承ください。・本書では、 メニューの項目/アイコン/画面上のキーなどをタップする操作を、 [(項目などの名称) ]と省略して表記しています。・本書に記載されている画面は、 実際の画面とは異なる場合があります。また、画面の一部を省略している場合がありますので、あらかじめご了承ください。・本書では 「microSDTMメモリカード」 および 「microSDHCTMメモリカード」の名称を「microSDメモリカード」もしくは「microSD」と省略しています。箱の中身を確認!・本体(保証書、電池フタ含む)・IS11Sのご利用にあたっての注意事項・設定ガイド・電池パック BA750・スタートガイド(本書)・携帯電話機の比吸収率などについて・au one メール設定ガイド・microSDHCカード(32GB)※1(試供品)・マイク付ステレオヘッドセット(試供品)※1お買い上げ時には、 あらかじめ本体に取り付けられています。・ACアダプタ EP800(保証書含む)<AC アダプタ> <microUSBケーブル(試供品)>ご利用の準備各部の名称と機能a 電源キー/画面ロックキー: pb 近接センサー:タッチパネルのオンとオフを切り替えて、通話中の誤動作を防止c 受話口d HDMI接続端子(type D)e ライトセンサー:画面の明るさの自動制御f ディスプレイg バックキー: x (1つ前の画面に戻る)h ホームキー: y(ホーム画面を表示)i メニューキー: t (操作状況に応じたメニューを表示)j 通知LED:充電状態、不在着信、メールの受信通知k フラッシュ/フォトライトl カメラレンズm FeliCaマークn GPS/Bluetooth(R)/Wi-Fiアンテナ部※1o microUSB接続端子p 赤外線ポートq ホイップアンテナ:テレビ(ワンセグ)視聴時に使用r 音量キー/ズームキー: ms カメラキー: k (カメラの起動、撮影時はシャッター)t 内蔵アンテナ部※1u ヘッドセット接続端子v セカンドマイク:相手の方が聞き取りやすいようにノイズを抑制w au ICカードx microSDメモリカードスロットy 電池フタz 電池パックA スピーカーB ストラップホールC 送話口(マイク)※1アンテナは、本体に内蔵されています。アンテナ部付近を手でおおうと品質に影響を及ぼす場合があります。電池パックを取り付ける/取り外す電池パックを取り付ける/取り外すときは、 本体の電源を切ってください。■ 電池パックを取り付ける・au ICカードが確実に装着されていることを確認してから電池パックを取り付けてください。1 電池フタ側面のミゾに親指の指先(爪)をかけ、電池フタを矢印の方向へ持ち上げて取り外す2 IS11Sと電池パックの端子部を合わせ、電池パックを矢印の方向へ差し込む3 電池フタの向きを確認して、本体に合わせるように装着し、ツメ部分を1つずつしっかりと押して閉じる■ 電池パックを取り外す1 電池フタを取り外し、IS11S 本体のくぼみに指先(爪)をかけ、電池パックを矢印の方向に持ち上げて取り外す❖お知らせ・故障や破損の原因となりますので、 電池フタ検出スイッチには触れないでください。au ICカードを取り付ける/取り外すau ICカードは、電源を切り電池パックを取り外してから以下の手順を行います。■ au ICカードを取り付ける1 au ICカードのIC(金属)面を下にし、図の向きで奥までまっすぐ押し込む切り欠きの向きを奥側にして、差し込んでください。■ au ICカードを取り外す1 au ICカードを指の先で押さえながら、 手前にすべり出すように取り出す❖お知らせ・無理な取り付け/取り外しはしないでください。・故障や破損の原因となりますので、au ICカードのIC(金属)部分や、IS11S本体のICカード用端子には触れないでください。microSDメモリカードを取り付ける/取り外す■ microSDメモリカードを取り付ける1 電池フタを取り外し、microSDメモリカードの挿入方向を確認し、カチッと音がするまでまっすぐにゆっくりと差し込むmicroSDメモリカードの端子面を上にして挿入します。❖お知らせ・必ず電池フタを取り付けてからご使用ください。 電池フタを取り付けていないと、 microSDメモリカードを認識できません。・カメラ機能、音楽・動画の再生やダウンロード、赤外線通信をご利用になる場合は、microSDメモリカードを取り付けておく必要があります。■ microSDメモリカードを取り外す電池フタを取り外す前に、必ず、ホーム画面で t w[設定]w[ストレージ] w[SDカードのマウント解除]と操作し、が表示されマウントが解除されたことを確認してから行ってください。1 電池フタを取り外し、microSDメモリカードをカチッと音がするまで奥へまっすぐにゆっくりと押し込む2 microSDメモリカードをゆっくり引き抜く電池パックを充電するお買い上げ時には、電池パックは十分に充電されていません。初めてお使いになるときや電池残量が少なくなったら充電してご使用ください。■ ACアダプタを使う1 microUSBケーブルのmicroUSBプラグの の刻印面を下にして、IS11S本体のmicroUSB接続端子に水平に差し込む2 microUSBケーブルのUSBプラグの の刻印面を上にして、ACアダプタのUSB接続端子に水平に差し込み、ACアダプタのプラグをコンセントに差し込む3 充電が終わったら、 microUSBケーブルのmicroUSBプラグをIS11S本体から取り外す4 ACアダプタをコンセントから取り外す■ パソコンを使う1 microUSBケーブルのmicroUSBプラグの の刻印面を下にして、IS11S本体のmicroUSB接続端子に水平に差し込む2 microUSBケーブルのUSBプラグをパソコンのUSBポートに差し込むIS11S本体にPC Companionのインストール確認画面が表示された場合は、 「スキップ」をタップしてください。パソコン上に新しいハードウェアの検索などの画面が表示された場合は、 「キャンセル」を選択してください。3 充電が終わったら、 microUSBケーブルのmicroUSBプラグをIS11S本体から取り外すa b c dg h ijfek l m ntuvwzxyAoqrspBCミゾ端子部電池パック電池フタ検出スイッチくぼみ電池フタ検出スイッチ切り欠き電池フタ検出スイッチ端子4 microUSBケーブルのUSBプラグをパソコンのUSBポートから取り外す❖お知らせ・充電を開始すると、 通知LEDが充電状態に応じて赤色/橙色/緑色に点灯し、緑色に点灯すると電池残量が90%以上になったことを示します。充電状態は、ホーム画面でt w[設定]w[端末情報] w[端末の状態]と操作して、 「電池残量」で確認できます。充電が完了すると、電池残量が「100%」と表示されます。・電源オフ時に充電を開始すると、操作はできませんがIS11Sの電源が入った状態になります。このため、航空機内や病院など、 使用を禁止された区域では充電を行わないでください。・パソコンを使って充電すると、 充電時間が長くなる場合があります。電源を入れる(初期設定)電源を入れる1 p (1秒以上長押し)キーロック解除画面が表示されます。2「 」を「 」までドラッグ■ 電源を切る1 p (1秒以上長押し)携帯電話オプション画面が表示されます。2[電源を切る] w[OK]初期設定を行うお買い上げ後、初めてIS11Sの電源を入れたときは、自動的に初期設定画面が表示されます。 初期設定画面で言語を設定すると、 「セットアップガイド」が表示されます。 「セットアップガイド」での初期設定について詳しくは、同梱の「設定ガイド」をご参照ください。1[日本語] w[完了]主な機能の初期設定が行えます。2[]インターネット接続に関する設定を行います。 「モバイルネットワークまたはWi-Fi」または「Wi-Fiのみ」をタップします。3[]「ネットワークの検索」をタップすると、Wi-Fiの設定ができます。4[]オンラインサービスの設定ができます。5[]自動同期の設定を行います。 「自動更新します」または「自動更新しません」をタップします。6[] w[完了]ホーム画面が表示されます。❖お知らせ・必要に応じて後から設定/変更することができます。 後から設定する場合は、ホーム画面で[ ] w[セットアップガイド]と操作するか、設定メニューから各項目を設定してください。・オンラインサービスの設定は、 データ接続可能な状態であることが必要です。ステータスバーに が表示されていることをご確認ください。・Googleアカウントを設定しない場合でもIS11Sをお使いになれますが、Googleトーク、Gmail、AndroidマーケットなどのGoogleサービスがご利用になれません。キーロックを設定するキーロックを設定すると、画面のバックライトが消灯し、キーやタッチパネルの誤動作を防止できます。・IS11Sでは、 設定した時間が経過すると、 自動的に画面のバックライトが消灯してキーロックがかかります。1 画面表示中に p■ キーロックを解除するキーロック解除画面は、電源を入れたときや、 p /y を押してバックライトを点灯させたときに表示されます。1「 」を「 」までドラッグ基本操作ハードウェアキーの使いかたディスプレイ下の x 、y 、t の各ハードウェアキーの主な操作は次の通りです。タッチパネルの使いかたIS11Sのディスプレイはタッチパネルになっており、指で直接触れて操作します。■ タップ/ダブルタップ画面に軽く触れて、すぐに指を離します。また、2回連続で同じ位置をタップする操作をダブルタップと呼びます。■ ロングタッチ項目などに指を触れた状態を保ちます。■スライド画面内で表示しきれないときなど、画面に軽く触れたまま、目的の方向へなぞります。■フリック画面を指ですばやく上下左右にはらうように操作します。■ピンチ2本の指で画面に触れたまま指を開いたり(ピンチアウト)、閉じたり(ピンチイン)します。■ドラッグ項目やアイコンを移動するときなど、 画面に軽く触れたまま目的の位置までなぞります。文字を入力する文字を入力するときは、連絡先の登録やメール作成など、文字入力欄をタップすると表示されるソフトウェアキーボードを使用します。■ ソフトウェアキーボードを切り替える日本語入力では「POBox Touch(日本語) 」で「QWERTY」(ローマ字入力) 、「12キー」 (かな入力) 、「50音」の3種類のソフトウェアキーボードを切り替えて使用できます。1 文字入力欄をタップお買い上げ時は、 QWERTYソフトウェアキーボードが表示されます。「 」をタップするたびに、 「ひらがな漢字」→「英字」→「数字」の順に文字種が切り替わります。microUSBプラグ通知LEDmicroUSBケーブルUSBプラグACアダプタxバック1つ前の画面に戻ります。また、ダイアログボックス、メニュー、通知パネル、ソフトウェアキーボードなどを閉じます。yホームホーム画面を表示します。1秒以上長押しすると、最近使用したアプリケーションのウィンドウを開きます。tメニュー現在の画面またはアプリケーションで実行できるメニューを表示します。文字入力時に1秒以上長押しすると、 ソフトウェアキーボードを表示/非表示できます。ホーム画面で1秒以上長押ししてソフトウェアキーボードを表示させ、 いずれかのキーをタップすると、Google検索が起動します。スライド ピンチ《QWERTYソフトウェアキーボード》bcdefijklm ghpqrst noa次ページへつづく