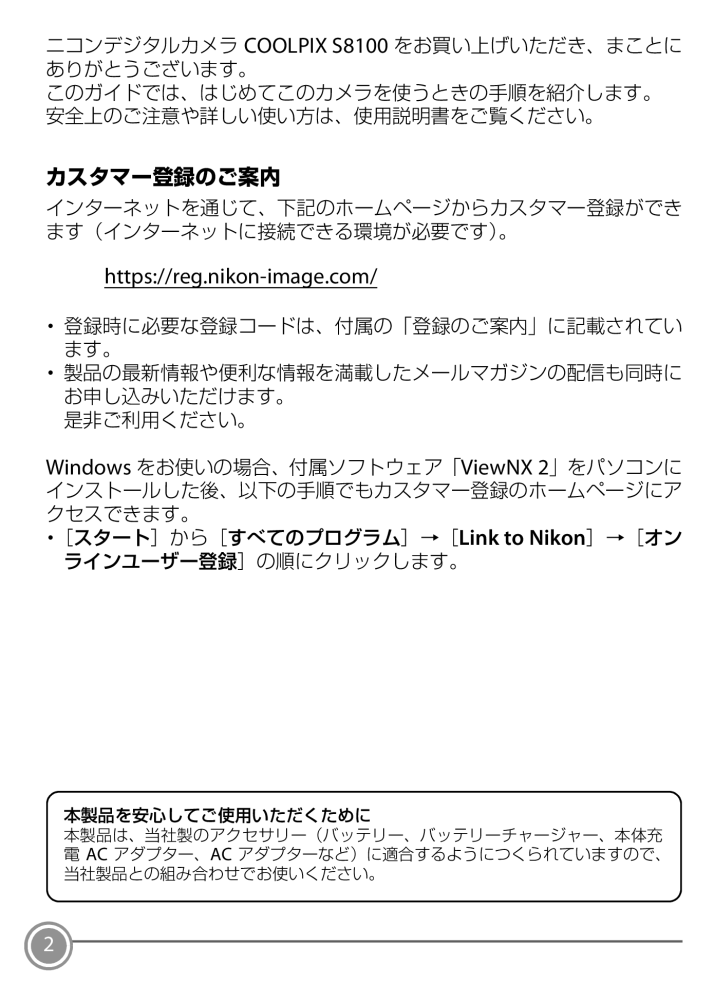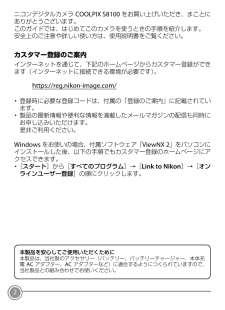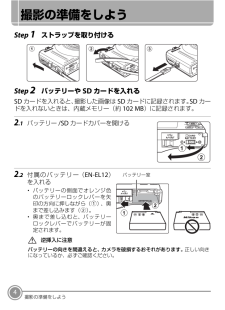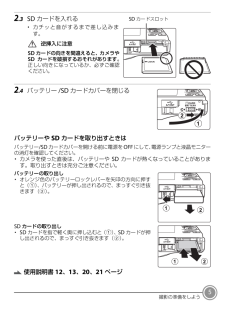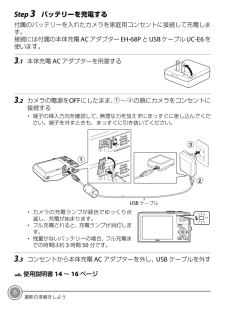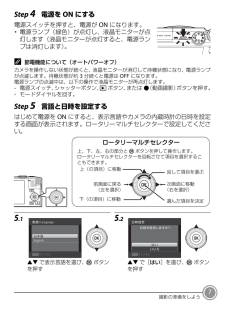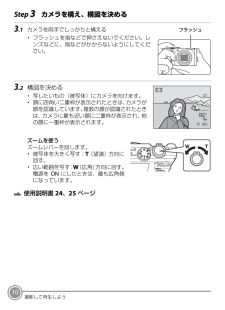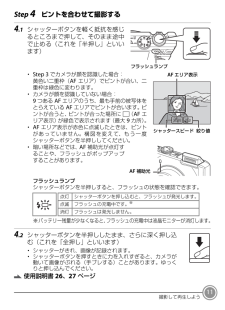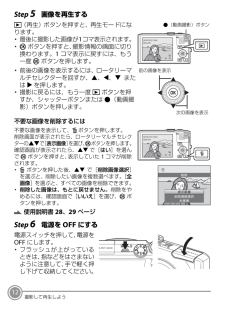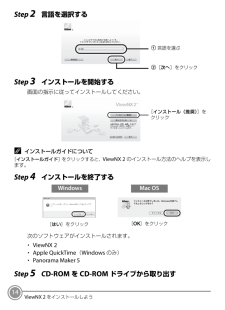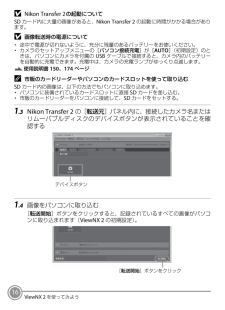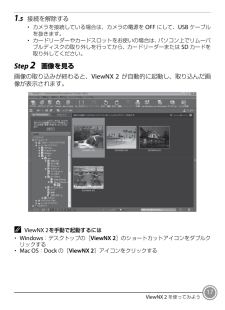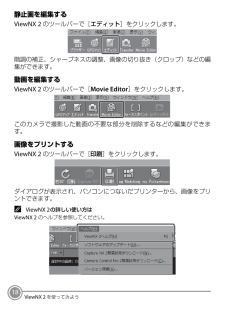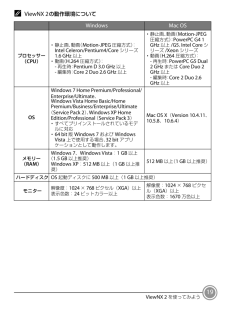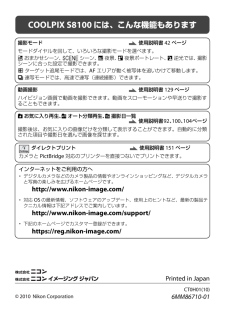現在のページURL
ニコンデジタルカメラ COOLPIX S8100 をお買い上げいただき、まことにありがとうございます。このガイドでは、はじめてこのカメラを使うときの手順を紹介します。安全上のご注意や詳しい使い方は、使用説明書をご覧ください。カスタマー登録のご案内インターネットを通じて、下記のホームページからカスタマー登録ができます(インターネットに接続できる環境が必要です)。https://reg.nikon-image.com/・ 登録時に必要な登録コードは、付属の「登録のご案内」に記載されています。・ 製品の最新情報や便利な情報を満載したメールマガジンの配信も同時にお申し込みいただけます。是非ご利用ください。Windows をお使いの場合、付属ソフトウェア「ViewNX 2」をパソコンにインストールした後、以下の手順でもカスタマー登録のホームページにアクセスできます。・[スタート]から[すべてのプログラム]→[Link to Nikon]→[オンラインユーザー登録]の順にクリックします。本製品を安心してご使用いただくために本製品は、当社製のアクセサリー(バッテリー、バッテリーチャージャー、本体充電 AC アダプター、AC アダプターなど)に適合するようにつくられていますので、当社製品との組み合わせでお使いください。2
参考になったと評価  53人が参考になったと評価しています。
53人が参考になったと評価しています。
このマニュアルの目次
-
1 .箱の中身を確認しよう3撮影の準備をしよう4撮影して...箱の中身を確認しよう3撮影の準備をしよう4撮影して再生しよう9ViewNX 2 をインストールしよう13ViewNX 2 を使ってみよう15Jp
-
2 .ニコンデジタルカメラ COOLPIX S8100 ...ニコンデジタルカメラ COOLPIX S8100 をお買い上げいただき、まことにありがとうございます。このガイドでは、はじめてこのカメラを使うときの手順を紹介します。安全上のご注意や詳しい使い方は、使用説明書をご覧ください。カスタマー登録のご案内インターネットを通じて、下記のホームページからカスタマー登録ができます(インターネットに接続できる環境が必要です)。https://reg.nikon-image.com/・ 登録時に必要な登録コードは、付属の「登録のご案内」に記載されています。・ 製品の最新情報や...
-
3 .箱の中身を確認しようカメラと付属品を取り出し、以下...箱の中身を確認しようカメラと付属品を取り出し、以下のものがすべてそろっていることをご確認ください。COOLPIX S8100ストラップカメラ本体Li-ion リチャージャブル 本体充電 AC アダプバッテリー EN-EL12ター EH-68P(端子カバー付き)USB ケーブルUC-E6ViewNX 2オーディオビデオケーブル EG-CP16(CD-ROM)・ 簡単スタートガイド(本冊子) ・ 使用説明書・ 保証書・ 登録のご案内メモリーカードは付属していません。使用説明書 185 ページに記載の SD メモ...
-
4 .撮影の準備をしようStep 1 ストラップを取り付...撮影の準備をしようStep 1 ストラップを取り付けるStep 2 バッテリーや SD カードを入れるSD カードを入れると、撮影した画像は SD カードに記録されます。 カーSDドを入れないときは、内蔵メモリー(約 102 MB)に記録されます。2.12.2バッテリー /SD カードカバーを開ける付属のバッテリー(EN-EL12)を入れるバッテリー室・ バッテリーの側面でオレンジ色のバッテリーロックレバーを矢印の方向に押しながら(1)、奥まで差し込みます(2)。・ 奥まで差し込むと、バッテリーロックレバー...
-
5 .2.3SD カードを入れるSD カードスロット・ ...2.3SD カードを入れるSD カードスロット・ カチッと音がするまで差し込みます。逆挿入に注意SD カードの向きを間違えると、カメラやSD カードを破損するおそれがあります。正しい向きになっているか、必ずご確認ください。2.4バッテリー /SD カードカバーを閉じるバッテリーや SD カードを取り出すときはバッテリー/SD カードカバーを開ける前に電源を OFF にして、電源ランプと液晶モニターの消灯を確認してください。・ カメラを使った直後は、バッテリーや SD カードが熱くなっていることがあります。取...
-
6 .Step 3 バッテリーを充電する付属のバッテリー...Step 3 バッテリーを充電する付属のバッテリーを入れたカメラを家庭用コンセントに接続して充電します。接続には付属の本体充電 AC アダプター EH-68P と USB ケーブル UC-E6 を使います。3.13.2本体充電 AC アダプターを用意するカメラの電源を OFF にしたまま、1∼3の順にカメラをコンセントに接続する・ 端子の挿入方向を確認して、無理な力を加えずにまっすぐに差し込んでください。端子を外すときも、まっすぐに引き抜いてください。USB ケーブル・ カメラの充電ランプが緑色でゆっくり点...
-
7 .Step 4 電源を ON にする電源スイッチを押...Step 4 電源を ON にする電源スイッチを押すと、電源が ON になります。・ 電源ランプ(緑色)が点灯し、液晶モニターが点灯します(液晶モニターが点灯すると、電源ランプは消灯します)。C節電機能について(オートパワーオフ)カメラを操作しない状態が続くと、液晶モニターが消灯して待機状態になり、電源ランプが点滅します。待機状態が約 3 分続くと電源は OFF になります。電源ランプの点滅中は、以下の操作で液晶モニターが再点灯します。- 電源スイッチ、シャッターボタン、 ボタン、cまたは b(動画撮影)ボ...
-
8 .5.3TokyoSeoul戻るJ K で自宅のある...5.3TokyoSeoul戻るJ K で自宅のある地域(タイムゾーン)を選び、k ボタンを押す5.4夏時間の設定について夏時間(サマータイム)を導入している地域で、その期間中に日時を設定するときは、H で夏時間の設定をオンにします。・ オンにすると、画面上部に W マークが表示されます。・ オフにするには、I を押します。5.5日時設定日時設定年月日年月20100101201011000015変更日時を合わせる・ 項目を選ぶ:K または J を押します([年][月][日][時]、、、、[分] [年月日]、(...
-
9 .撮影して再生しようStep 1 モードダイヤルを回...撮影して再生しようStep 1 モードダイヤルを回して、A(オート撮影)のアイコンを指標に合わせるオート撮影Step 2 バッテリー残量表示と記録可能コマ数を確認するバッテリー残量表示意味(表示なし)バッテリー残量は充分にあります。B(点灯)バッテリー残量表示バッテリー残量が少なくなりました。バッテリーの充電や交換の準備をしてください。N電池残量がありません撮影できません。バッテリーを充電または交換してください。使用説明書 22、23 ページ35記録可能コマ数内蔵メモリーを使っているときは、C が表示されま...
-
10 .Step 3 カメラを構え、構図を決める3.1カメ...Step 3 カメラを構え、構図を決める3.1カメラを両手でしっかりと構えるフラッシュ・ フラッシュを指などで押さえないでください。レンズなどに、指などがかからないようにしてください。3.2構図を決める・ 写したいもの(被写体)にカメラを向けます。・ 顔に四角い二重枠が表示されたときは、カメラが顔を認識しています。複数の顔が認識されたときは、カメラに最も近い顔に二重枠が表示され、他の顔に一重枠が表示されます。ズームを使うズームレバーを回します。・ 被写体を大きく写す:g(望遠)方向に回す。・ 広い範囲を写す...
-
11 .Step 4 ピントを合わせて撮影する4.1シャッ...Step 4 ピントを合わせて撮影する4.1シャッターボタンを軽く抵抗を感じるところまで押して、そのまま途中で止める(これを「半押し」といいます)フラッシュランプ・ Step 3 でカメラが顔を認識した場合:AF エリア表示黄色い二重枠(AF エリア)でピントが合い、二重枠は緑色に変わります。・ カメラが顔を認識していない場合:9 つある AF エリアのうち、最も手前の被写体をとらえている AF エリアでピントが合います。ピントが合うと、ピントが合った場所に g AF エ(1 / 2 5 0 F 3.5リア...
-
12 .Step 5 画像を再生するc(再生)ボタンを押す...Step 5 画像を再生するc(再生)ボタンを押すと、再生モードになります。・ 最後に撮影した画像が1コマ表示されます。・ k ボタンを押すと、撮影情報の画面に切り換わります。1 コマ表示に戻すには、もう一度 k ボタンを押します。・ 前後の画像を表示するには、ロータリーマルチセレクターを回すか、H、J、I または K を押します。・ 撮影に戻るには、もう一度 c ボタンを押すか、シャッターボタンまたは b(動画撮影)ボタンを押します。b(動画撮影)ボタン4/4前の画像を表示次の画像を表示不要な画像を削除す...
-
13 .ViewNX 2 をインストールしよう付属のソフト...ViewNX 2 をインストールしよう付属のソフトウェアをインストールして、画像をパソコンに取り込めば、静止画や動画の表示、編集ができます。インストールを始める前に、お使いのパソコンの環境が動作環境(A19)に合っているか確認してください。ViewNX 2TM写真を楽しむ道具箱Step 1 パソコンを起動し、ViewNX 2 CD-ROM を CD-ROM ドライブに入れるWindowsMac OSデスクトップ上のアイコンをダブルクリック[Welcome]アイコンをダブルクリックViewNX 2 をインスト...
-
14 .Step 2 言語を選択する1 言語を選ぶ2[次へ...Step 2 言語を選択する1 言語を選ぶ2[次へ]をクリックStep 3 インストールを開始する画面の指示に従ってインストールしてください。[インストール(推奨)]をクリックCインストールガイドについて[インストールガイド]をクリックすると、ViewNX 2 のインストール方法のヘルプを表示します。Step 4 インストールを終了するWindows[はい]をクリックMac OS[OK]をクリック次のソフトウェアがインストールされます。・ ViewNX 2・ Apple QuickTime(Windows ...
-
15 .ViewNX 2 を使ってみようStep 1 パソ...ViewNX 2 を使ってみようStep 1 パソコンに画像を取り込む1.1カメラの電源を OFF にする1.2付属の USB ケーブルで、カメラとパソコンを接続する・ 端子の挿入方向を確認して、無理な力を加えずにまっすぐに差し込んでください。端子を外すときも、まっすぐに引き抜いてください。・ カメラの電源が自動的に ON になり、電源ランプが点灯します。カメラの液晶モニターは消灯したままになります。起動するプログラム(ソフトウェア)を選ぶ画面がパソコンに表示されたときは、Nikon Transfer 2 ...
-
16 .B Nikon Transfer 2 の起動につい...B Nikon Transfer 2 の起動についてSD カード内に大量の画像があると、Nikon Transfer 2 の起動に時間がかかる場合があります。B画像転送時の電源について・ 途中で電源が切れないように、充分に残量のあるバッテリーをお使いください。・ カメラのセットアップメニューの[パソコン接続充電]が[AUTO](初期設定)のときは、パソコンにカメラを付属の USB ケーブルで接続すると、カメラ内のバッテリーを自動的に充電できます。充電中は、カメラの充電ランプがゆっくり点滅します。使用説明書 ...
-
17 .1.5接続を解除する・ カメラを接続している場合は...1.5接続を解除する・ カメラを接続している場合は、カメラの電源を OFF にして、USB ケーブルを抜きます。・ カードリーダーやカードスロットをお使いの場合は、パソコン上でリムーバブルディスクの取り外しを行ってから、カードリーダーまたは SD カードを取り外してください。Step 2 画像を見る画像の取り込みが終わると、ViewNX 2 が自動的に起動し、取り込んだ画像が表示されます。C ViewNX 2 を手動で起動するには・ Windows:デスクトップの[ViewNX 2]のショートカットアイコン...
-
18 .静止画を編集するViewNX 2 のツールバーで[...静止画を編集するViewNX 2 のツールバーで[エディット]をクリックします。階調の補正、シャープネスの調整、画像の切り抜き(クロップ)などの編集ができます。動画を編集するViewNX 2 のツールバーで[Movie Editor]をクリックします。このカメラで撮影した動画の不要な部分を削除するなどの編集ができます。画像をプリントするViewNX 2 のツールバーで[印刷]をクリックします。ダイアログが表示され、パソコンにつないだプリンターから、画像をプリントできます。C ViewNX 2 の詳しい使い方...
-
19 .C ViewNX 2 の動作環境についてWindo...C ViewNX 2 の動作環境についてWindowsプロセッサー(CPU)OS:・ 静止画、 (Motion-JPEG 圧縮方式)動画Intel Celeron/Pentium4/Core シリーズ1.6 GHz 以上:・ 動画 H.264 圧縮方式)(- 再生時 Pentium D 3.0 GHz 以上:- 編集時 Core 2 Duo 2.6 GHz 以上:Mac OS・ 静止画、 (Motion-JPEG動画圧縮方式)PowerPC G4 1:GHz 以上 /G5、Intel Core シリーズ /...
-
20 .COOLPIX S8100 には、こんな機能もあり...COOLPIX S8100 には、こんな機能もあります撮影モード使用説明書 42 ページモードダイヤルを回して、いろいろな撮影モードを選べます。x おまかせシーン、y シーン、 夜景、 夜景ポートレート、 逆光では、jeR撮影シーンに合った設定で撮影できます。s ターゲット追尾モードでは、AF エリアが動く被写体を追いかけて移動します。C 連写モードでは、高速で連写(連続撮影)できます。動画撮影使用説明書 129 ページハイビジョン画質で動画を撮影できます。動画をスローモーションや早送りで撮影することもでき...






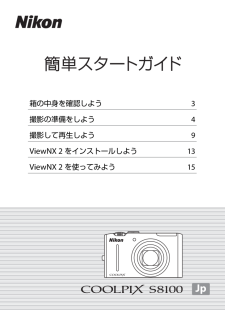


![前ページ カーソルキー[←]でも移動](http://gizport.jp/static/images/arrow_left2.png)