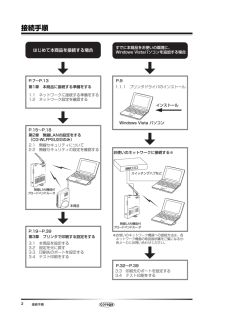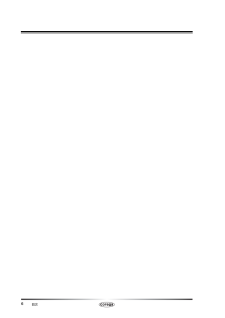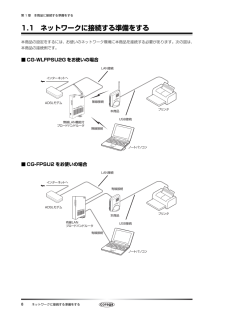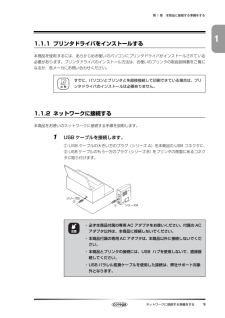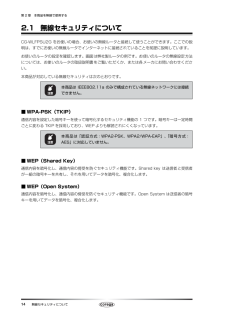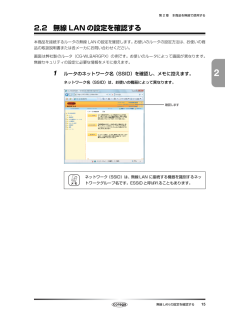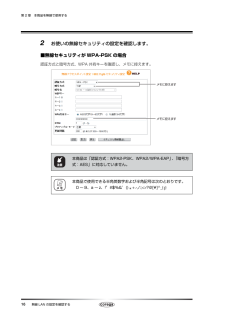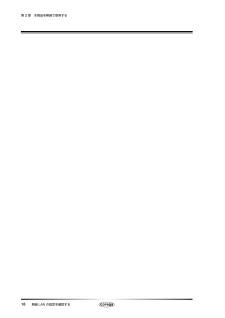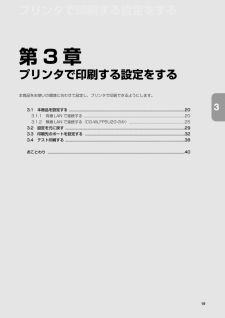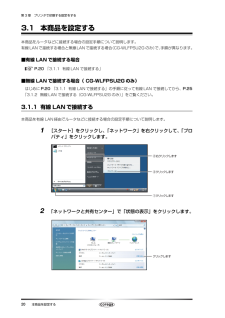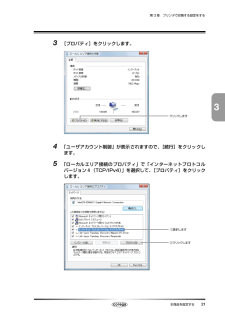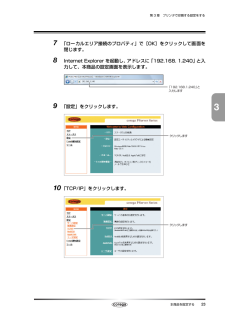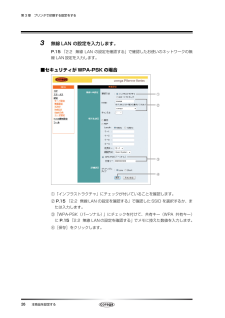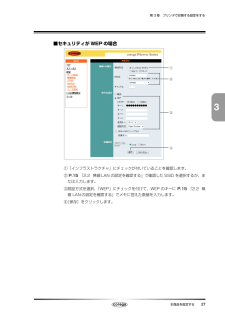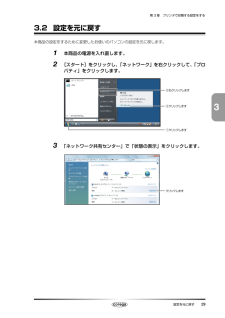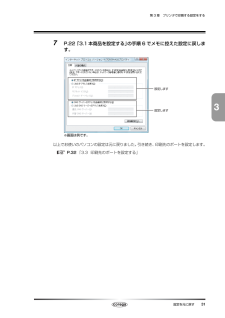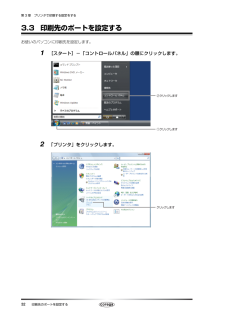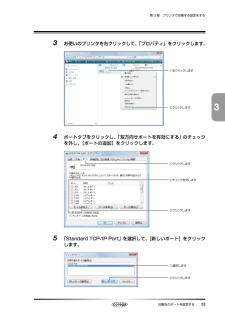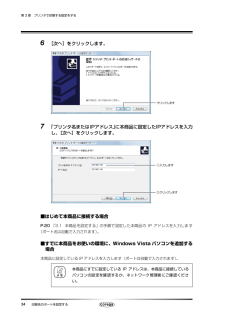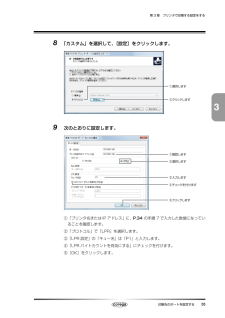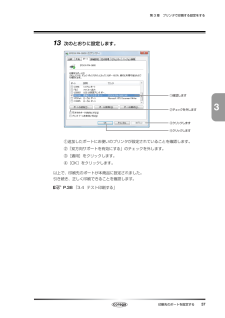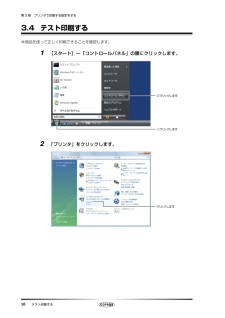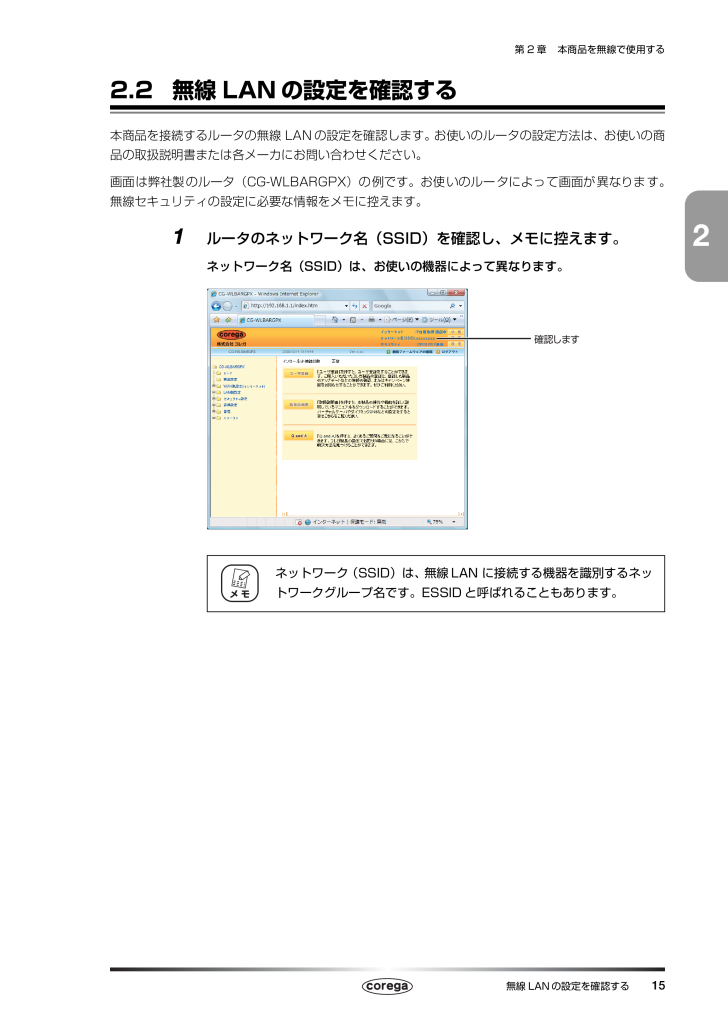
15 / 40 ページ
現在のページURL
第2章 本商品を無線で使用する無線 LANの設定を確認する 15 22.2 無線 LAN の設定を確認する本商品を接続するルータの無線 LANの設定を確認します。お使いのルータの設定方法は、お使いの商品の取扱説明書または各メーカにお問い合わせください。画面は弊社製のルータ(CG-WLBARGPX)の例です。お使いのルータによって画面が異なります。無線セキュリティの設定に必要な情報をメモに控えます。 1ルータのネットワーク名(SSID)を確認し、メモに控えます。ネットワーク名(SSID)は、お使いの機器によって異なります。ネットワーク(SSID)は、無線LAN に接続する機器を識別するネットワークグループ名です。ESSID と呼ばれることもあります。確認しますメ モ
参考になったと評価  39人が参考になったと評価しています。
39人が参考になったと評価しています。
このマニュアルの目次
-
1 .CG-WLFPSU2GCG-FPSU2Window...CG-WLFPSU2GCG-FPSU2Windows Vista 補足説明書Y613-04220-02 Rev.A 123本商品に接続する準備をする無線 LAN の設定をする(CG-WLFPSU2G のみ)プリンタで印刷する設定をするContents付属の「取扱説明書」を必ずお読みになり、正しく設置・操作してください。
-
3 .3はじめにはじめにこのたびは、「CG-WLFPS...3はじめにはじめにこのたびは、「CG-WLFPSU2G」または「CG-FPSU2」をお買い上げいただきまして誠にありがとうございます。本書は本商品を Windows Vista で使用するための補足説明書です。そのほかの対応 OS の説明は、本商品付属の「取扱説明書」、または本商品付属の CD-ROM(ユーティリティディスク)に収録されている「詳細設定ガイド」(PDF マニュアル)をご覧ください。また、本商品に関する最新情報(ソフトウェアのバージョンアップ情報など)は、コレガホームページでお知らせしており...
-
4 .4はじめに本書の読み方本書で使用している記号や表...4はじめに本書の読み方本書で使用している記号や表記には、次のような意味があります。■記号について■表記について■イラスト/画面について本文中に記載のイラストや画面は、実際と多少異なることがあります。本書の構成本書は本商品についての情報や、設置・接続・設定方法などについて説明しています。本書の構成は次のとおりです。■第 1 章 本商品に接続する準備をする本商品に接続するための設定手順を説明します。■第 2 章 無線 LAN の設定をする (CG-WLFPSU2G のみ)無線で接続するための設定手順を確認...
-
5 .5目次目次接続手順 .................5目次目次接続手順 ........................................................... ............................................................... .........................2はじめに ........................................................... .................................
-
7 .7 1第1章 本商品に接続する準備をする本商品に...7 1第1章 本商品に接続する準備をする本商品に接続するための設定手順を説明します。1.1 ネットワークに接続する準備をする ........................................... ...............................................81.1.1 プリンタドライバをインストールする ........................................ ......................................
-
8 .第1章 本商品に接続する準備をする 8ネットワー...第1章 本商品に接続する準備をする 8ネットワークに接続する準備をする1.1 ネットワークに接続する準備をする本商品の設定をするには、お使いのネットワーク環境に本商品を接続する必要があります。次の図は、本商品の接続例です。■CG-WLFPSU2Gをお使いの場合■CG-FPSU2 をお使いの場合本商品プリンタUSB接続LAN接続無線LAN機能付ブロードバンドルータADSLモデムインターネットへノートパソコン無線接続無線接続本商品プリンタUSB接続LAN接続有線LANブロードバンドルータADSLモデムインター...
-
9 .第1章 本商品に接続する準備をする 9 1ネット...第1章 本商品に接続する準備をする 9 1ネットワークに接続する準備をする1.1.1 プリンタドライバをインストールする本商品を使用するには、あらかじめお使いのパソコンにプリンタドライバがインストールされている必要があります。プリンタドライバのインストール方法は、お使いのプリンタの取扱説明書をご覧になるか、各メーカにお問い合わせください。1.1.2 ネットワークに接続する本商品をお使いのネットワークに接続する手順を説明します。 1USB ケーブルを接続します。①USB ケーブルの大きい方のプラグ(シリー...
-
10 .第1章 本商品に接続する準備をする 10ネットワ...第1章 本商品に接続する準備をする 10ネットワークに接続する準備をする 2LAN ケーブルを接続します。①LAN ケーブルを本商品の LAN ポートに接続し、② LAN ケーブルのもう一方をハブやルータなどに接続します。 3電源を入れます。プリンタ、パソコン、スイッチングハブやルータなど、使用する周辺機器の電源を入れます。 4本商品の電源を入れます。①本商品の DC ジャックに AC アダプタのDC プラグを接続し、② AC プラグを電源コンセントに差し込みます。以上で、本商品の接続は完了です。引き続...
-
11 .第1章 本商品に接続する準備をするネットワーク設定...第1章 本商品に接続する準備をするネットワーク設定を確認する 11 11.2 ネットワーク設定を確認する本商品に接続して設定をするために、お使いのネットワーク設定を確認します。 1[スタート]をクリックし、キーボードで「cmd」と入力して、Enterキーを押します。 2コマンドプロンプトが表示されます。キーボードで「ipconfig」と入力し、Enter キーを押します。必ず「コンピュータの管理者」または「Administrator(アドミニストレータ)」権限のあるユーザでログオンしてください。メ モ②...
-
12 .第1章 本商品に接続する準備をする 12ネットワ...第1章 本商品に接続する準備をする 12ネットワーク設定を確認する 3IP アドレスの設定をメモに取ります。 4設定の確認が完了したら画面右上の をクリックして、次へ進みます。・CG-WlFPSU2Gの場合P.13「第2章 無線 LANの設定をする (CG-WLFPSU2G のみ) 」・CG-FPSU2 の場合 P.19「第3章 プリンタで印刷する設定をする」DHCP 有効 はい / いいえIPv4 IP アドレス ・・・IPv4 サブネットマスク ・・・IPv4 デフォルトゲートウェイ ・・・IPv...
-
13 .13 2無線 LAN の設定をする(CG-WLF...13 2無線 LAN の設定をする(CG-WLFPSU2G のみ)第2章 無線 LAN の設定をする(CG-WLFPSU2G のみ)無線で接続するための設定手順を確認します。2.1 無線セキュリティについて ............................................... .......................................................142.2 無線LAN の設定を確認する ..............................
-
14 .第2章 本商品を無線で使用する 14無線セキュリ...第2章 本商品を無線で使用する 14無線セキュリティについて2.1 無線セキュリティについてCG-WLFPSU2G をお使いの場合、お使いの無線ルータと接続して使うことができます。ここでの説明は、すでにお使いの無線ルータでインターネットに接続されていることを前提に説明しています。お使いのルータの設定を確認します。画面は弊社製ルータの例です。お使いのルータの無線設定方法については、お使いのルータの取扱説明書をご覧いただくか、または各メーカにお問い合わせください。本商品が対応している無線セキュリティは次のとお...
-
15 .第2章 本商品を無線で使用する無線 LANの設定を...第2章 本商品を無線で使用する無線 LANの設定を確認する 15 22.2 無線 LAN の設定を確認する本商品を接続するルータの無線 LANの設定を確認します。お使いのルータの設定方法は、お使いの商品の取扱説明書または各メーカにお問い合わせください。画面は弊社製のルータ(CG-WLBARGPX)の例です。お使いのルータによって画面が異なります。無線セキュリティの設定に必要な情報をメモに控えます。 1ルータのネットワーク名(SSID)を確認し、メモに控えます。ネットワーク名(SSID)は、お使いの機器によ...
-
16 .第2章 本商品を無線で使用する 16無線 LAN...第2章 本商品を無線で使用する 16無線 LAN の設定を確認する 2お使いの無線セキュリティの設定を確認します。■無線セキュリティが WPA-PSK の場合認証方式と暗号方式、WPA 共有キーを確認し、メモに控えます。本商品は「認証方式:WPA2-PSK、WPA2/WPA-EAP」 、「暗号方式:AES」に対応していません。本商品で使用できる半角英数字および半角記号は次のとおりです。0~9、a~z、!”#$%&’() +.-,/:;<>?@[\]^_{ }メモに控えますメモに控えます注意メ モ
-
17 .第2章 本商品を無線で使用する 17無線 LAN...第2章 本商品を無線で使用する 17無線 LANの設定を確認する 2■無線セキュリティが WEP の場合認証方式と暗号方式、WEP キーを確認し、メモに控えます。以上で、無線セキュリティの設定の確認は終了です。引き続き、本商品を設定します。P.19「第3章 プリンタで印刷する設定をする」本商品はWEP キーに ASCII文字を使用できません。暗号化にWEPを使用する場合は、ルータ側で次の設定を使用して、WEP キーを作成してください(弊社製ルータの例です)。・64Bit-16進数(0-9/a-f)10 ...
-
19 .19 3第3章 プリンタで印刷する設定をする本商...19 3第3章 プリンタで印刷する設定をする本商品をお使いの環境に合わせて設定し、プリンタで印刷できるようにします。3.1 本商品を設定する ................................................... ............................................................... ....203.1.1 有線LAN で接続する ...............................................
-
20 .第3章 プリンタで印刷する設定をする 20本商品...第3章 プリンタで印刷する設定をする 20本商品を設定する3.1 本商品を設定する本商品をルータなどに接続する場合の設定手順について説明します。有線LANで接続する場合と無線LANで接続する場合 (CG-WLFPSU2G のみ) で、手順が異なります。■有線 LAN で接続する場合P.20「3.1.1 有線LAN で接続する」■無線 LAN で接続する場合( CG-WLFPSU2G のみ)はじめにP.20「3.1.1 有線 LANで接続する」の手順に従って有線LAN で接続してから、 P.25「3.1.2...
-
21 .第3章 プリンタで印刷する設定をする 21本商品...第3章 プリンタで印刷する設定をする 21本商品を設定する 3 3[プロパティ]をクリックします。 4「ユーザアカウント制御」が表示されますので、[続行]をクリックします。 5「ローカルエリア接続のプロパティ」で「インターネットプロトコルバージョン4(TCP/IPv4)」を選択して、[プロパティ]をクリックします。クリックします②クリックします①選択します
-
22 .第3章 プリンタで印刷する設定をする 22本商品...第3章 プリンタで印刷する設定をする 22本商品を設定する 6次の項目を設定して、[OK]をクリックします。※画面は例です。本商品の設定をしたあとに、最初に設定されていたネットワークの設定に戻すために、メモに控えておいてください。表示される設定は、お使いの環境によって異なります。IP アドレス 192.168.1.XXX(XXX は 1 ~254で、240 以外の任意の数値)サブネットマスク255.255.255.0メ モ確認します確認します②クリックします①確認します
-
23 .第3章 プリンタで印刷する設定をする 23本商品...第3章 プリンタで印刷する設定をする 23本商品を設定する 3 7「ローカルエリア接続のプロパティ」で[OK]をクリックして画面を閉じます。 8Internet Explorer を起動し、 アドレスに「192.168. 1.240」と入力して、本商品の設定画面を表示します。 9「設定」をクリックします。 10「TCP/IP」をクリックします。「192.168.1.240」 と入力しますクリックしますクリックします
-
24 .第3章 プリンタで印刷する設定をする 24本商品...第3章 プリンタで印刷する設定をする 24本商品を設定する 11P.11 「1.2 ネットワーク設定を確認する」で確認したネットワーク環境に合わせて、本商品の IP アドレスを設定します。※画面は例です。P.11 「1.2 ネットワーク設定を確認する」手順3 の場合の入力例 12[保存]をクリックします。以上で、有線 LANでの接続は完了です。無線LAN で接続する場合は、引き続き P.25「3.1.2 無線 LAN で接続する(CG-WLFPSU2G のみ)」に進みます。IP アドレス 192.16...
-
25 .第3章 プリンタで印刷する設定をする 25本商品...第3章 プリンタで印刷する設定をする 25本商品を設定する 33.1.2 無線 LANで接続する(CG-WLFPSU2G のみ)CG-WLFPSU2G をお使いで無線 LANでプリンタと接続する場合は、引き続き次の設定をします。 1「設定」をクリックします。 2「無線設定」をクリックします。クリックしますクリックします
-
26 .第3章 プリンタで印刷する設定をする 26本商品...第3章 プリンタで印刷する設定をする 26本商品を設定する 3無線 LAN の設定を入力します。P.15「2.2 無線 LAN の設定を確認する」で確認したお使いのネットワークの無線LAN設定を入力します。■セキュリティが WPA-PSK の場合①「インフラストラクチャ」にチェックが付いていることを確認します。②P.15「2.2 無線LAN の設定を確認する」で確認したSSID を選択するか、または入力します。③「WPA-PSK(パーソナル)」にチェックを付けて、共有キー(WPA 共有キー)にP.15「...
-
27 .第3章 プリンタで印刷する設定をする 27本商品...第3章 プリンタで印刷する設定をする 27本商品を設定する 3■セキュリティが WEP の場合①「インフラストラクチャ」にチェックが付いていることを確認します。②P.15「2.2 無線LAN の設定を確認する」で確認したSSID を選択するか、または入力します。③認証方式を選択、「WEP」にチェックを付けて、WEP のキーに P.15「2.2 無線LANの設定を確認する」でメモに控えた数値を入力します。④[保存]をクリックします。②①③④
-
28 .第3章 プリンタで印刷する設定をする 28本商品...第3章 プリンタで印刷する設定をする 28本商品を設定する 4設定画面を閉じて、AC アダプタを電源コンセントから抜きます。 5本商品から LAN ケーブルを抜き、AC アダプタを電源コンセントに差し込みます。以上で、本商品の無線設定は完了です。引き続き、お使いのパソコンの設定を元に戻します。P.29「3.2 設定を元に戻す」②①
-
29 .第3章 プリンタで印刷する設定をする設定を元に戻す...第3章 プリンタで印刷する設定をする設定を元に戻す 29 33.2 設定を元に戻す本商品の設定をするために変更したお使いのパソコンの設定を元に戻します。 1本商品の電源を入れ直します。 2[スタート]をクリックし、「ネットワーク」を右クリックして、「プロパティ」をクリックします。 3「ネットワーク共有センター」で「状態の表示」をクリックします。③クリックします②右クリックします①クリックしますクリックします
-
30 .第3章 プリンタで印刷する設定をする 30設定を...第3章 プリンタで印刷する設定をする 30設定を元に戻す 4[プロパティ]をクリックします。 5「ユーザアカウント制御」が表示されますので、[続行]をクリックします。 6「ローカルエリア接続のプロパティ」で「インターネットプロトコルバージョン4(TCP/IPv4)」を選択して、[プロパティ]をクリックします。クリックします②クリックします①選択します
-
31 .第3章 プリンタで印刷する設定をする 31設定を...第3章 プリンタで印刷する設定をする 31設定を元に戻す 3 7P.22「3.1 本商品を設定する」 の手順 6 でメモに控えた設定に戻します。※画面は例です。以上でお使いのパソコンの設定は元に戻りました。引き続き、印刷先のポートを設定します。P.32「3.3 印刷先のポートを設定する」設定します設定します
-
32 .第3章 プリンタで印刷する設定をする 32印刷先...第3章 プリンタで印刷する設定をする 32印刷先のポートを設定する3.3 印刷先のポートを設定するお使いのパソコンに印刷先を設定します。 1[スタート]-「コントロールパネル」の順にクリックします。 2「プリンタ」をクリックします。①クリックします②クリックしますクリックします
-
33 .第3章 プリンタで印刷する設定をする 33印刷先...第3章 プリンタで印刷する設定をする 33印刷先のポートを設定する 3 3お使いのプリンタを右クリックして、「プロパティ」をクリックします。 4ポートタブをクリックし、「双方向サポートを有効にする」のチェックを外し、[ポートの追加]をクリックします。 5「Standard TCP/IP Port」を選択して、 [新しいポート]をクリックします。②クリックします①右クリックします①クリックします②チェックを外します③クリックします①選択します②クリックします
-
34 .第3章 プリンタで印刷する設定をする 34印刷先...第3章 プリンタで印刷する設定をする 34印刷先のポートを設定する 6[次へ]をクリックします。 7「プリンタ名またはIPアドレス」に本商品に設定したIPアドレスを入力し、[次へ]をクリックします。■はじめて本商品に接続する場合P.20「3.1 本商品を設定する」の手順で設定した本商品の IP アドレスを入力します(ポート名は自動で入力されます)。■すでに本商品をお使いの環境に、Windows Vista パソコンを追加する場合本商品に設定している IPアドレスを入力します(ポートは自動で入力されます...
-
35 .第3章 プリンタで印刷する設定をする 35印刷先...第3章 プリンタで印刷する設定をする 35印刷先のポートを設定する 3 8「カスタム」を選択して、[設定]をクリックします。 9次のとおりに設定します。①「プリンタ名またはIP アドレス」に、P.34の手順 7 で入力した数値になっていることを確認します。②「プロトコル」で「LPR」を選択します。③「LPR 設定」の「キュー名」は「P1」と入力します。④「LPR バイトカウントを有効にする」にチェックを付けます。⑤[OK]をクリックします。②クリックします①選択します⑤クリックします④チェックを付けま...
-
36 .第3章 プリンタで印刷する設定をする 36印刷先...第3章 プリンタで印刷する設定をする 36印刷先のポートを設定する 10[次へ]をクリックします。 11[完了]をクリックします。 12[閉じる]をクリックします。クリックしますクリックしますクリックします
-
37 .第3章 プリンタで印刷する設定をする 37印刷先...第3章 プリンタで印刷する設定をする 37印刷先のポートを設定する 3 13次のとおりに設定します。①追加したポートにお使いのプリンタが設定されていることを確認します。②「双方向サポートを有効にする」のチェックを外します。③[適用]をクリックします。④[OK]をクリックします。以上で、印刷先のポートが本商品に設定されました。引き続き、正しく印刷できることを確認します。P.38「3.4 テスト印刷する」②チェックを外します①確認します③クリックします④クリックします
-
38 .第3章 プリンタで印刷する設定をする 38テスト...第3章 プリンタで印刷する設定をする 38テスト印刷する3.4 テスト印刷する本商品を使って正しく印刷できることを確認します。 1[スタート]ー「コントロールパネル」の順にクリックします。 2「プリンタ」をクリックします。①クリックします②クリックしますクリックします
-
39 .第3章 プリンタで印刷する設定をする 39テスト...第3章 プリンタで印刷する設定をする 39テスト印刷する 3 3お使いのプリンタを右クリックして、「プロパティ」をクリックします。 4テスト印刷をします。全般タブをクリックして、[テストページの印刷]をクリックします。正しく印刷できることを確認して、[OK]をクリックします。以上で、本商品の設定は完了です。②クリックします①右クリックします②クリックします①クリックします
-
40 .40おことわり・本書は株式会社コレガが作成したも...40おことわり・本書は株式会社コレガが作成したもので、すべての権利を弊社が保有しています。弊社に無断で本書の一部または全部をコピーすることを禁じます。・予告なく本書の一部または全体を修正、変更することがありますがご了承ください。・改良のため商品の仕様を予告なく変更することがありますがご了承ください。この装置は、情報処理装置等電波障害自主規制協議会(VCCI)の基準に基づくクラス B 情報技術装置です。この装置は、家庭環境で使用することを目的としていますが、この装置がラジオやテレビジョン受信機に近接して使用...









![前ページ カーソルキー[←]でも移動](http://gizport.jp/static/images/arrow_left2.png)