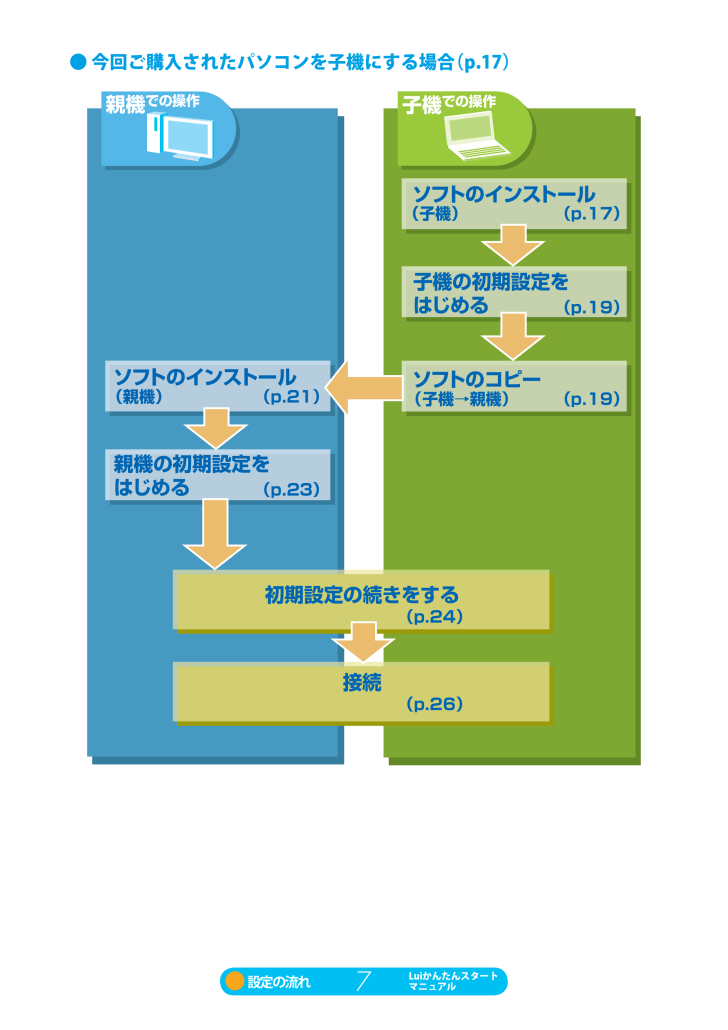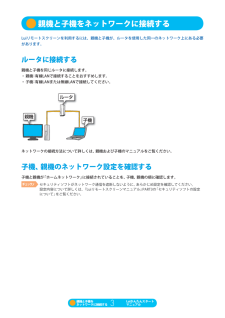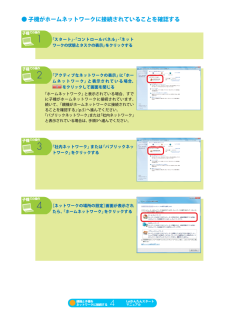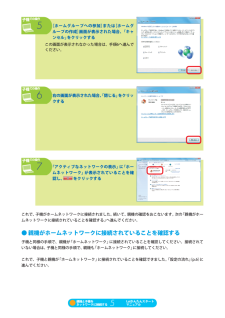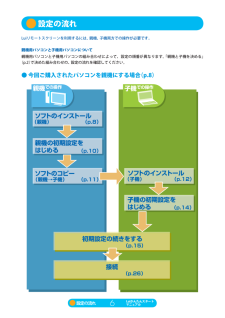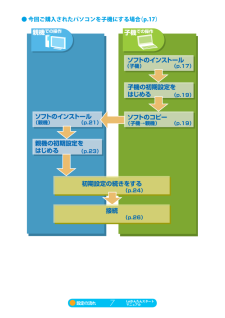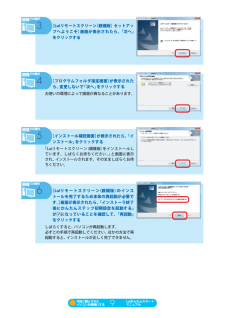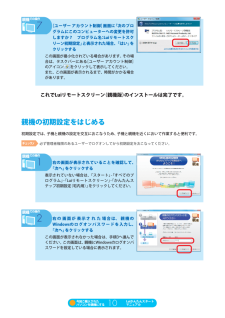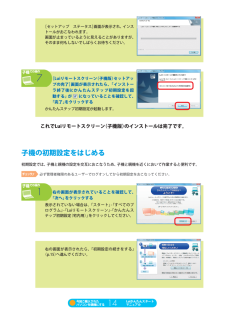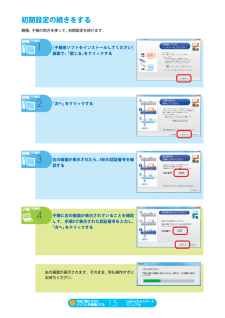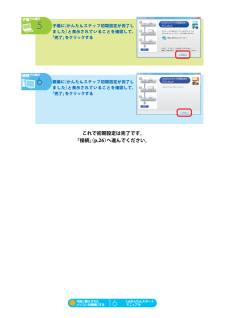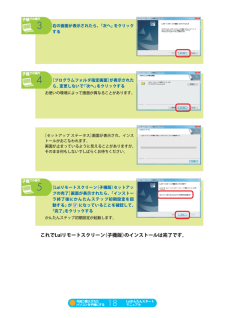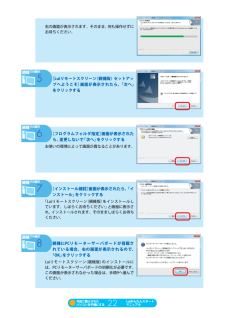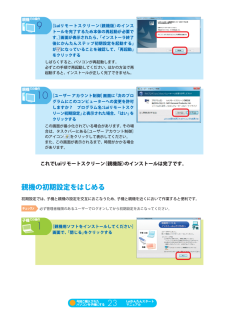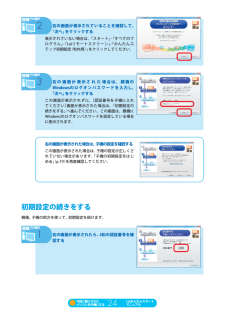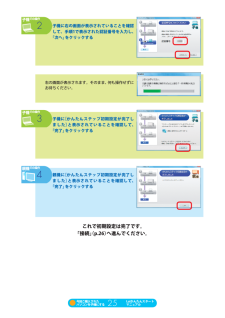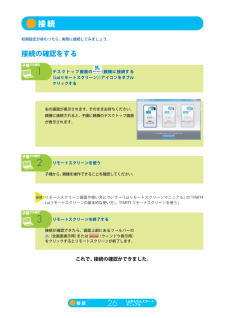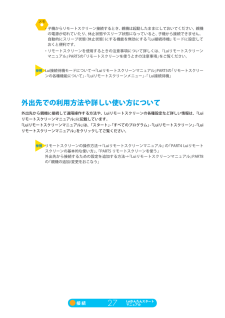- 取扱説明書・マニュアル >
- パソコン >
- パソコン本体 >
- ノートパソコン
このマニュアルの製品
LaVie S LS550/DS6, LS150/FS6W PC-LS150FS6W, VALUESTAR N VN770/DS, LaVie L LL750/FS6, LaVie L LL750/ES6, LaVie S LS150/ES6, LaVie L LL750/DS6, LaVie S LS550/ES6, LaVie S LS150/DS6, LaVie L LL750/F26, LaVie S LS350/ES6, LaVie M LM750/DS6, LS150/FS, LL770/ES, LaVie S LS150/F26, LL770/DS, LaVie M LM750/ES6, LaVie L LL850/ES6, LaVie S LS350/DS6, LS550/FS

2

現在のページURL
● 今回ご購入されたパソコンを子機にする場合(p.17)親機での操作子機での操作ソフトのインストール(子機)(p.17)子機の初期設定をはじめる(p.19)ソフトのインストール(親機)ソフトのコピー(p.21)(子機→親機)親機の初期設定をはじめる(p.23)初期設定の続きをする(p.24)接続今回ご購入された設定の流れパソコンを親機にする7(p.26)Luiかんたんスタートマニュアル(p.19)
参考になったと評価  353人が参考になったと評価しています。
353人が参考になったと評価しています。
このマニュアルの目次
-
1 .Luiかんたんスタートマニュアル853-81108...Luiかんたんスタートマニュアル853-811089-001-ALuiリモートスクリーンは、「Luiリモートスクリーン(親機版) がインストールされたパソコン」(親機) 「Luiを、リモートスクリーン(子機版) がインストールされたパソコン」(子機)から遠隔操作することができるソフトです。このマニュアルでは、ご自宅内でLuiリモートスクリーンが利用できるまでの手順を説明します。Luiリモートスクリーンでできること● 自宅内で● 親機のソフトを子機で操作する子機から親機の画面を見て遠隔操作できます。たとえば、...
-
2 .準備ご自宅内でLuiリモートスクリーンを利用するに...準備ご自宅内でLuiリモートスクリーンを利用するには、次の環境が必要です。なお、ここでご紹介しているのは、Luiリモートスクリーンをご自宅内で使用するときに必要な環境です。インターネットを使って、Luiリモートスクリーンをご自宅以外で利用するときに必要な環境や設定については、「スタート」 すべてのプログラム」 Luiリモートスクリーン」 Luiリモートスクリーンマニュアル」「「「をクリックして『Luiリモートスクリーンマニュアル』をご覧ください。● 親機用パソコン● 子機用パソコン詳しくは、次の「親機と子機...
-
3 .親機と子機をネットワークに接続するLuiリモートス...親機と子機をネットワークに接続するLuiリモートスクリーンを利用するには、親機と子機が、ルータを使用した同一のネットワーク上にある必要があります。ルータに接続する親機と子機を同じルータに接続します。・ 親機 有線LANで接続することをおすすめします。:・ 子機 有線LANまたは無線LANで接続してください。:ルータ親機子機ネットワークの接続方法について詳しくは、親機および子機のマニュアルをご覧ください。子機、親機のネットワーク設定を確認する子機と親機が「ホームネットワーク」に接続されていることを、子機、親機...
-
4 .● 子機がホームネットワークに接続されていることを...● 子機がホームネットワークに接続されていることを確認する子機での操作1「スタート」 コントロールパネル」 ネット「「ワークの状態とタスクの表示」をクリックする子機での操作2「アクティブなネットワークの表示」 「ホーにム ネ ッ ト ワ ー ク」と 表示さ れ て い る 場合、をクリックして画面を閉じる「ホームネットワーク」と表示されている場合、すでに子機がホームネットワークに接続されています。続いて、「親機がホームネットワークに接続されていることを確認する」p.5)(へ進んでください。「パブリックネット...
-
5 .子機での操作5[ホームグループへの参加]または[ホ...子機での操作5[ホームグループへの参加]または[ホームグループの作成]画面が表示された場合、「キャンセル」をクリックするこの画面が表示されなかった場合は、手順6へ進んでください。子機での操作6右の画面が表示された場合、 閉じる」「をクリックする子機での操作7「アクティブなネットワークの表示」 「ホーにムネットワーク」が表示されていることを確認し、をクリックするこれで、子機がホームネットワークに接続されました。続いて、親機の確認をおこないます。 「親機がホー次のムネットワークに接続されていることを確認する」へ...
-
6 .設定の流れLuiリモートスクリーンを利用するには、...設定の流れLuiリモートスクリーンを利用するには、親機、子機両方での操作が必要です。親機用パソコンと子機用パソコンについて親機用パソコンと子機用パソコンの組み合わせによって、設定の順番が異なります。「親機と子機を決める」(p.2)で決めた組み合わせの、設定の流れを確認してください。● 今回ご購入されたパソコンを親機にする場合(p.8)親機での操作子機での操作ソフトのインストール(親機)(p.8)親機の初期設定をはじめる(p.10)ソフトのコピー(親機→子機)ソフトのインストール(子機)(p.11)(p.12...
-
7 .● 今回ご購入されたパソコンを子機にする場合(p....● 今回ご購入されたパソコンを子機にする場合(p.17)親機での操作子機での操作ソフトのインストール(子機)(p.17)子機の初期設定をはじめる(p.19)ソフトのインストール(親機)ソフトのコピー(p.21)(子機→親機)親機の初期設定をはじめる(p.23)初期設定の続きをする(p.24)接続今回ご購入された設定の流れパソコンを親機にする7(p.26)Luiかんたんスタートマニュアル(p.19)
-
8 .今回ご購入されたパソコンを親機にするソフトのインス...今回ご購入されたパソコンを親機にするソフトのインストールと初期設定をはじめます。今回ご購入されたパソコンを親機にする場合の手順を説明します。今回ご購入されたパソコンを子機にする場合は、「今回ご購入されたパソコンを子機にする」p.17)(をご覧ください。ソフトのインストール(親機)チ ッ ! ・ インストールするには、ェ クインストール先のハードディスク空き容量が200Mバイト以上必要です。・ 必ず管理者権限のあるユーザーでログオンしてからインストールしてください。・ 起動中のほかのアプリケーションは終了させ...
-
9 .親機での操作3[Luiリモートスクリーン(親機版)...親機での操作3[Luiリモートスクリーン(親機版)セットアップへようこそ]画面が表示されたら、「次へ」をクリックする親機での操作4[プログラムフォルダ指定画面]が表示されたら、変更しないで「次へ」をクリックするお使いの環境によって画面が異なることがあります。親機での操作5[インストール確認画面]が表示されたら、「インストール」をクリックする「Luiリモートスクリーン(親機版)をインストールしています。しばらくお待ちください。 と画面に表示」され、インストールされます。そのまましばらくお待ちください。親機での...
-
10 .親機での操作7[ユーザー アカウント制御]画面に「...親機での操作7[ユーザー アカウント制御]画面に「次のプログラムにこのコンピューターへの変更を許可しますか? プログラム名 Luiリモートスク:リーン初期設定」と表示された場合、「はい」をクリックするこの画面が最小化されている場合があります。その場合は、タスクバーにある[ユーザー アカウント制御]のアイコンをクリックして表示してください。また、この画面が表示されるまで、時間がかかる場合があります。これでLuiリモートスクリーン(親機版)のインストールは完了です。親機の初期設定をはじめる初期設定では、子機と親...
-
11 .親機での操作3右の画面が表示されていることを確認す...親機での操作3右の画面が表示されていることを確認する右の画面が表示されたら、「ソフトのコピー(親機→子機) へ進んでください。」ソフトのコピー(親機→子機)USBメモリー(空き容量128Mバイト以上)を用意してください。親機での操作1右の画面が表示されていることを確認して、「子機にソフトをコピーする」をクリックする親機での操作2右の画面が表示されたら、USBメモリー(空き容量128Mバイト以上)を親機にセットする自動的に、手順3の画面が表示されます。USBメモリーをセットしても手順3の画面が表示されない場合...
-
12 .「ファイルをコピーしています。 と表示されるので、...「ファイルをコピーしています。 と表示されるので、」右の画面が表示されるまで、何も操作せずにお待ちください。親機での操作4USBメモリーを取り外すソフトのインストール(子機)チ ッ ! ・ インストールするには、ェ クインストール先のハードディスク空き容量が200Mバイト以上必要です。・ 必ず管理者権限のあるユーザーでログオンしてからインストールしてください。・ 起動中のほかのアプリケーションは終了させてから、インストールしてください。・ ウイルス検出ソフトなどセキュリティソフトを使用していると、「インスト...
-
13 .子機での操作4[ユーザー アカウント制御]画面に「...子機での操作4[ユーザー アカウント制御]画面に「次のプログラムにこのコンピューターへの変更を許可しますか? プログラム名 Luiリモートスク:リーン(子機版)のインストール.exe」と表示された場合、「はい」をクリックするこの画面が最小化されている場合があります。その場合は、タスクバーにある[ユーザー アカウント制御]画面のアイコンをクリックして表示させてください。右の画面が表示されます。そのまま、何も操作せずにお待ちください。子機での操作5右の画面が表示されたら、「次へ」をクリックする子機での操作6[プ...
-
14 .[セットアップ ステータス]画面が表示され、インス...[セットアップ ステータス]画面が表示され、インストールがおこなわれます。画面が止まっているように見えることがありますが、そのまま何もしないでしばらくお待ちください。子機での操作7[Luiリモートスクリーン(子機版)セットアップの完了]画面が表示されたら、「インストーラ終了後にかんたんステップ初期設定を起動する」がになっていることを確認して、「完了」をクリックするかんたんステップ初期設定が起動します。これでLuiリモートスクリーン(子機版)のインストールは完了です。子機の初期設定をはじめる初期設定では、子機...
-
15 .初期設定の続きをする親機、子機の両方を使って、初期...初期設定の続きをする親機、子機の両方を使って、初期設定を続けます。親機での操作1[子機用ソフトをインストールしてください]画面で、「閉じる」をクリックする親機での操作2「次へ」をクリックする親機での操作3右の画面が表示されたら、4桁の認証番号を確認する子機での操作4子機に右の画面が表示されていることを確認して、手順3で表示された認証番号を入力し、「次へ」をクリックする右の画面が表示されます。そのまま、何も操作せずにお待ちください。今回ご購入されたパソコンを親機にする15Luiかんたんスタートマニュアル
-
16 .子機での操作5子機に[かんたんステップ初期設定が完...子機での操作5子機に[かんたんステップ初期設定が完了しました]と表示されていることを確認して、「完了」をクリックする親機での操作6親機に[かんたんステップ初期設定が完了しました]と表示されていることを確認して、「完了」をクリックするこれで初期設定は完了です。「接続」p.26)(へ進んでください。今回ご購入されたパソコンを親機にする16Luiかんたんスタートマニュアル
-
17 .今回ご購入されたパソコンを子機にするソフトのインス...今回ご購入されたパソコンを子機にするソフトのインストールと初期設定をはじめます。今回ご購入されたパソコンを子機にする場合の手順を説明します。今回ご購入されたパソコンを親機にする場合は、「今回ご購入されたパソコンを親機にする」p.8)(をご覧ください。ソフトのインストール(子機)チ ッ ! ・ インストールするには、ェ クインストール先のハードディスク空き容量が200Mバイト以上必要です。・ 必ず管理者権限のあるユーザーでログオンしてからインストールしてください。・ 起動中のほかのアプリケーションは終了させて...
-
18 .子機での操作3右の画面が表示されたら、「次へ」をク...子機での操作3右の画面が表示されたら、「次へ」をクリックする子機での操作4[プログラムフォルダ指定画面]が表示されたら、変更しないで「次へ」をクリックするお使いの環境によって画面が異なることがあります。[セットアップ ステータス]画面が表示され、インストールがおこなわれます。画面が止まっているように見えることがありますが、そのまま何もしないでしばらくお待ちください。子機での操作5[Luiリモートスクリーン(子機版)セットアップの完了]画面が表示されたら、「インストーラ終了後にかんたんステップ初期設定を起にな...
-
19 .子機の初期設定をはじめる初期設定では、子機と親機の...子機の初期設定をはじめる初期設定では、子機と親機の設定を交互におこなうため、子機と親機を近くにおいて作業すると便利です。チ ッ!ェ ク必ず管理者権限のあるユーザーでログオンしてから初期設定をおこなってください。子機での操作1右の画面が表示されていることを確認して、「次へ」をクリックする表示されていない場合は、「スタート」 すべてのプ「ログラム」 Luiリモートスクリーン」 かんたんス「「テップ初期設定(宅内用) をクリックしてください。」右の画面が表示されたら、「ソフトのコピー(子機→親機) へ進んでくださ...
-
20 .子機での操作2右の画面が表示されたら、USBメモリ...子機での操作2右の画面が表示されたら、USBメモリー(空き容量128Mバイト以上)を子機にセットする自動的に、手順3の画面が表示されます。USBメモリーをセットしても手順3の画面が表示されない場合は、この画面で「詳細設定」をクリックし、コピー先を選んでから「コピー開始」をクリックしてください。子機での操作3右の画面が表示されたら、「コピー先」を確認して、「コピー開始」をクリックする[自動再生]画面が表示された場合は、[自動再生]画面のをクリックして画面を閉じてください。「ファイルをコピーしています。 と表示...
-
21 .ソフトのインストール(親機)チ ッ ! ・ インス...ソフトのインストール(親機)チ ッ ! ・ インストールするには、ェ クインストール先のハードディスク空き容量が200Mバイト以上必要です。・ 必ず管理者権限のあるユーザーでログオンしてからインストールしてください。・ 起動中のほかのアプリケーションは終了させてから、インストールしてください。・ ウイルス検出ソフトなどセキュリティソフトを使用していると、「インストールを許可しますか」通信「を許可しますか」などセキュリティの警告が出ることがあります。その場合、「許可する」はい」「などをクリックしてください。イ...
-
22 .右の画面が表示されます。そのまま、何も操作せずにお...右の画面が表示されます。そのまま、何も操作せずにお待ちください。親機での操作5[Luiリモートスクリーン(親機版)セットアップへようこそ]画面が表示されたら、「次へ」をクリックする親機での操作6[プログラムフォルダ指定]画面が表示されたら、変更しないで「次へ」をクリックするお使いの環境によって画面が異なることがあります。親機での操作7[インストール確認]画面が表示されたら、「インストール」をクリックする「Luiリモートスクリーン(親機版)をインストールしています。しばらくお待ちください」と画面に表示され、イ...
-
23 .親機での操作9[Luiリモートスクリーン(親機版)...親機での操作9[Luiリモートスクリーン(親機版)のインストールを完了するため本体の再起動が必要です。画面が表示されたら、]「インストーラ終了後にかんたんステップ初期設定を起動する」が になっていることを確認して、「再起動」をクリックするしばらくすると、パソコンが再起動します。必ずこの手順で再起動してください。ほかの方法で再起動すると、インストールが正しく完了できません。親機での操作10 [ユーザー アカウント制御]画面に「次のプログラムにこのコンピューターへの変更を許可しますか? プログラム名 Luiリモ...
-
24 .親機での操作2右の画面が表示されていることを確認し...親機での操作2右の画面が表示されていることを確認して、「次へ」をクリックする表示されていない場合は、「スタート」 すべてのプ「ログラム」 Luiリモートスクリーン」 かんたんス「「テップ初期設定(宅内用) をクリックしてください。」親機での操作3右 の 画 面 が 表 示 さ れ た 場 合 は、 親 機 のWindowsの ロ グ オ ン パ ス ワ ー ド を 入力し、「次へ」をクリックするこの画面が表示されずに、[認証番号を子機に入れてください]画面が表示された場合は、「初期設定の続きをする」へ進んで...
-
25 .子機での操作2子機に右の画面が表示されていることを...子機での操作2子機に右の画面が表示されていることを確認して、手順1で表示された認証番号を入力し、「次へ」をクリックする右の画面が表示されます。そのまま、何も操作せずにお待ちください。子機での操作3子機に[かんたんステップ初期設定が完了しました]と表示されていることを確認して、「完了」をクリックする親機での操作4親機に[かんたんステップ初期設定が完了しました]と表示されていることを確認して、「完了」をクリックするこれで初期設定は完了です。「接続」p.26)(へ進んでください。今回ご購入されたパソコンを子機にす...
-
26 .接続初期設定が終わったら、実際に接続してみましょう...接続初期設定が終わったら、実際に接続してみましょう。接続の確認をする子機での操作1デ ス ク ト ッ プ 画面の(親機に 接続す る(Luiリモートスクリーン)アイコンをダブル)クリックする右の画面が表示されます。そのままお待ちください。親機に接続されると、子機に親機のデスクトップ画面が表示されます。子機での操作2リモートスクリーンを使う子機から、親機を操作できることを確認してください。参照 リモートスクリーン画面や使い方について→『Luiリモートスクリーンマニュアル』 「PART4のLuiリモートスクリー...
-
27 .メモ・子機からリモートスクリーン接続するとき、親機...メモ・子機からリモートスクリーン接続するとき、親機は起動したままにしておいてください。親機の電源が切れていたり、休止状態やスリープ状態になっていると、子機から接続できません。自動的にスリープ状態(休止状態)にする機能を無効にする「Lui接続待機」モードに設定しておくと便利です。・リモートスクリーンを使用するときの注意事項について詳しくは、『Luiリモートスクリーンマニュアル』PART5の「リモートスクリーンを使うときの注意事項」をご覧ください。参照 Lui接続待機モードについて→『Luiリモートスクリーンマ...







![前ページ カーソルキー[←]でも移動](http://gizport.jp/static/images/arrow_left2.png)