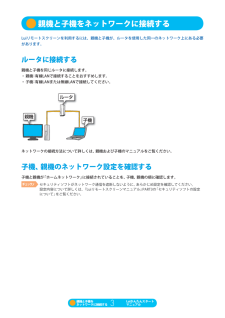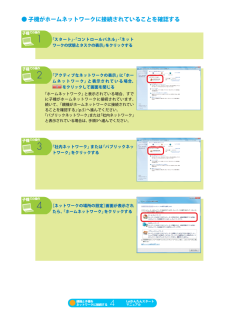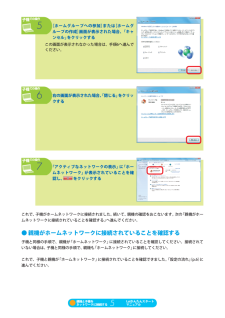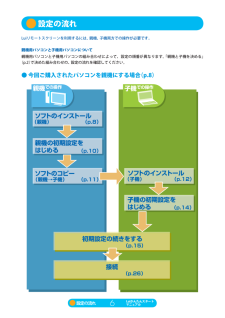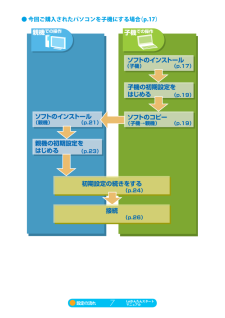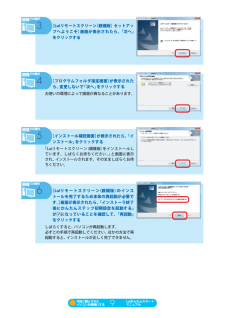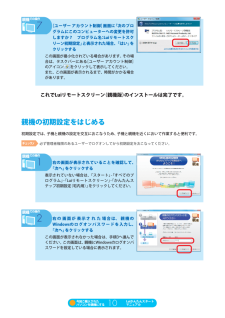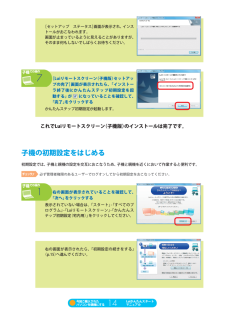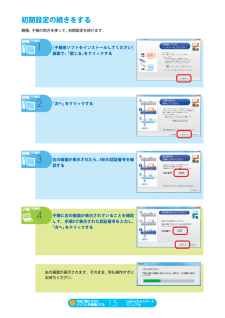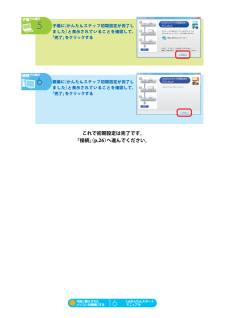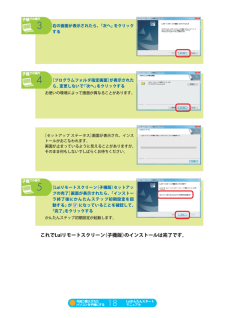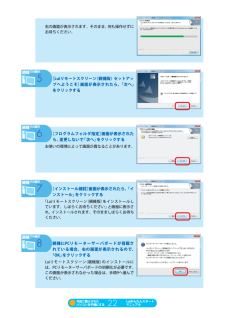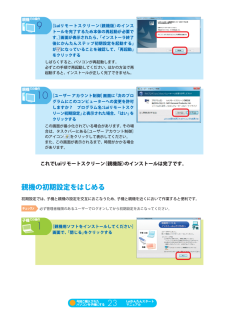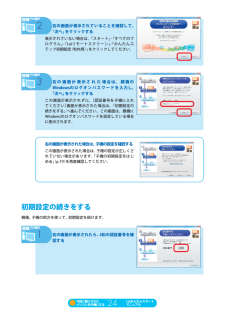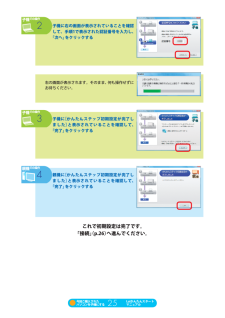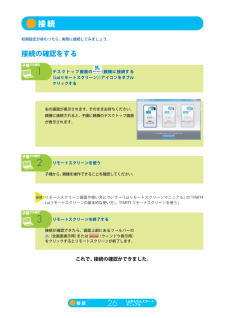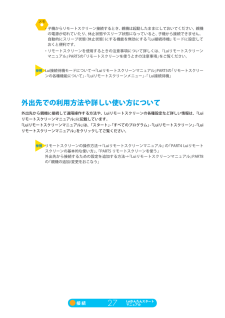親機での操作9[Luiリモートスクリーン(親機版)のインストールを完了するため本体の再起動が必要です。画面が表示されたら、]「インストーラ終了後にかんたんステップ初期設定を起動する」が になっていることを確認して、「再起動」をクリックするしばらくすると、パソコンが再起動します。必ずこの手順で再起動してください。ほかの方法で再起動すると、インストールが正しく完了できません。親機での操作10 [ユーザー アカウント制御]画面に「次のプログラムにこのコンピューターへの変更を許可しますか? プログラム名 Luiリモートスク:リーン初期設定」と表示された場合、「はい」をクリックするこの画面が最小化されている場合があります。その場合は、タスクバーにある[ユーザー アカウント制御]のアイコンをクリックして表示してください。また、この画面が表示されるまで、時間がかかる場合があります。これでLuiリモートスクリーン(親機版)のインストールは完了です。親機の初期設定をはじめる初期設定では、子機と親機の設定を交互におこなうため、子機と親機を近くにおいて作業すると便利です。チ ッ!ェ ク必ず管理者権限のあるユーザーでログオンしてから初期設定をおこなってください。子機での操作1[親機用ソフトをインストールしてください]画面で、「閉じる」をクリックする今回ご購入されたパソコンを子機にする23Luiかんたんスタートマニュアル









![前ページ カーソルキー[←]でも移動](http://gizport.jp/static/images/arrow_left2.png)