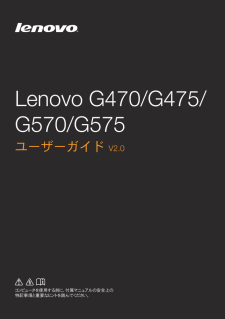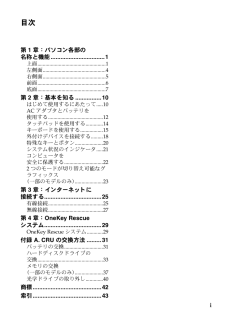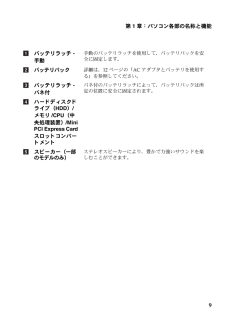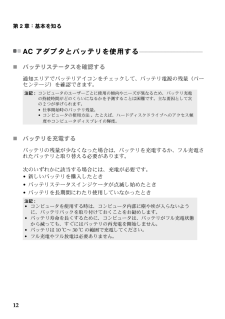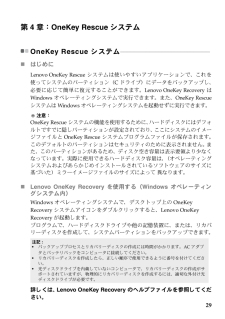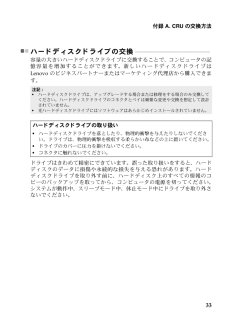40 / 48 ページ
現在のページURL
36付録 A. CRU の交換方法7 金属フレーム内に固定されているハードディスクドライブを取り出します。8 ネジを外し、 金属フレームをハードディスクドライブから取り外します。9 金属フレームを新しいハードディスクドライブに取り付け、 ネジを締めます。0 タブを上向きにし、 コネクタが向き合うようにして、 ハードディスクドライブをハードディスクドライブベイにやさしく置き、 所定の位置にしっかりと押して入れます。A フレーム固定ネジを再度取り付けます。B 取り付けクリップとそれに一致する間隙の位置を合わせて、 コンパートメントカバーを取り付けます。C ネジを締めます。D バッテリパックを再度取り付けます。E コンピュータを元の位置に裏返します。AC アダプタとケーブルをコンピュータに再度接続します。e5
参考になったと評価  655人が参考になったと評価しています。
655人が参考になったと評価しています。
このマニュアルの目次
-
1 .コンピュータを使用する前に、付属マニュア ルの安全...コンピュータを使用する前に、付属マニュア ルの安全上 の特記事項と重要 なヒン トを 読んでく ださい。Lenovo G470/G475/G570/G575(C)Lenovo China 2010New World. New Thinking.TMwww.lenovo.comユーザーガイド V2.0V2.0_ja-JP
-
2 .G570初版( 2010 年 2 月)(C) ...G570初版( 2010 年 2 月)(C) Copyright Lenovo 2010. 注記:* 製品を使用する前に、Lenovo 安全性及び一般情報ガイドをまず読んでください。* 本ガイドでは、ユーザーが Windows(R) 7 を使用していると想定して書かれている説明があります。 他の Windows オペレーティングシステムを使用している場合、操作が多少異なることがあります。 他のオペレーティングシステムを使用している場合、適用されない操作もありますが、このコンピュータの使用に大きな...
-
3 .i第 1 章:パソコン各部の名称と機能........i第 1 章:パソコン各部の名称と機能.................................1上面 ...................................................1左側面 ...............................................4右側面 ...............................................5前面 ...........................................
-
4 .4 ページ目のマニュアル
-
5 .1第 1 章:パソコン各部の名称と機能上面 ...1第 1 章:パソコン各部の名称と機能上面 - - - - - - - - - - - - - - - - - - - - - - - - - - - - - - - - - - - - - - - - - - - - - - - - - - - - - - - - - - - - - - - - - - - - - - - - - - - - - - - - - - - - - - - - - - - - - - - - - - - - - - - - - - - - - - - G470/G...
-
6 .2第 1 章 : パソコン各部の名称と機能G5...2第 1 章 : パソコン各部の名称と機能G570/G575一体型カメラビデオ通信にカメラを使用します。無線モジュールアンテナ (一部のモデルのみ)内蔵アンテナで最適の無線通信の受信をします。コンピュータディスプレイLED バックライト付きの液晶ディスプレイは明るく見やすいディスプレイです。電源ボタンこのボタンを押してコンピュータの電源を入れます。OneKey Rescue システムボタンコンピュータの電源が入っていない場合は、 このボタンを押して OneKey Rescue システムを開きます (...
-
7 .第 1 章:パソコン各部の名称と機能3システム状...第 1 章:パソコン各部の名称と機能3システム状況のインジケータ詳細は、21 ページの 「システム状況のインジケータ」 を参照してください。内蔵マイク内蔵マイク (ノイズ低減機能付き) は、 ビデオ会議、 ナレーション、 または簡単な音声録音に使用できます。タッチパッドタッチパッドは従来のマウスと同様に機能します。注記: 詳細は、 14 ページの 「タッチパッドを使用する」 を参照してください。fgh
-
8 .4第 1 章 : パソコン各部の名称と機能左側面...4第 1 章 : パソコン各部の名称と機能左側面 - - - - - - - - - - - - - - - - - - - - - - - - - - - - - - - - - - - - - - - - - - - - - - - - - - - - - - - - - - - - - - - - - - - - - - - - - - - - - - - - - - - - - - - - - - - - - - - - - - - - - - - - - - Kensington スロッ...
-
9 .第 1 章:パソコン各部の名称と機能5右側面 ...第 1 章:パソコン各部の名称と機能5右側面 - - - - - - - - - - - - - - - - - - - - - - - - - - - - - - - - - - - - - - - - - - - - - - - - - - - - - - - - - - - - - - - - - - - - - - - - - - - - - - - - - - - - - - - - - - - - - - - - - - - - - - - - - - ヘッドホン端子外付けヘッドホンを...
-
10 .6第 1 章 : パソコン各部の名称と機能前面 ...6第 1 章 : パソコン各部の名称と機能前面 - - - - - - - - - - - - - - - - - - - - - - - - - - - - - - - - - - - - - - - - - - - - - - - - - - - - - - - - - - - - - - - - - - - - - - - - - - - - - - - - - - - - - - - - - - - - - - - - - - - - - - - - - - - - - - - 内蔵無線デ...
-
11 .第 1 章:パソコン各部の名称と機能7底面 ...第 1 章:パソコン各部の名称と機能7底面 - - - - - - - - - - - - - - - - - - - - - - - - - - - - - - - - - - - - - - - - - - - - - - - - - - - - - - - - - - - - - - - - - - - - - - - - - - - - - - - - - - - - - - - - - - - - - - - - - - - - - - - - - - - - - - - G470/...
-
13 .第 1 章:パソコン各部の名称と機能9バッテリラ...第 1 章:パソコン各部の名称と機能9バッテリラッチ - 手動手動のバッテリラッチを使用して、 バッテリパックを安全に固定します。バッテリパック詳細は、12 ページの 「AC アダプタとバッテリを使用する」 を参照してください。バッテリラッチ - バネ付バネ付のバッテリラッチによって、 バッテリパックは所定の位置に安全に固定されます。ハードディスクドライブ ( HDD)/メモリ /CPU(中央処理装置)/Mini PCI Express Card スロットコンパートメントスピーカー(一部のモデルの...
-
14 .10第 2 章:基本を知るはじめて使用するにあた...10第 2 章:基本を知るはじめて使用するにあたって - - - - - - - - - - - - - - - - - - - - - - - - - - - - - - - - - - - - - - - - - - - - - - - - - - - - - - - - - マニュアルを読むコンピュータを使用する前に同梱のマニュアルを読んでください。電源に接続する購入時に同梱のバッテリパックは十分に充電されていません。バッテリを充電し、 コンピュータの使用を開始するには、 バッテリパックを挿入...
-
15 .第 2 章:基本を知る11コンピュータをスリー...第 2 章:基本を知る11コンピュータをスリープモードにするか、 シャットダウンするコンピュータの使用を終えたら、 スリープモードにするか、 シャットダウンすることができます。コンピュータをスリープモードにする短時間コンピュータを離れる場合は、 コンピュータをスリープモードにします。コンピュータをスリープモードにすると、 起動プロセスをバイパスし、 すぐにウェイクアップして使用を再開できます。コンピュータをスリープモードにするには、 次のいずれかの手順を実行します。をクリックし、 スタートメニューで ...
-
16 .12第 2 章:基本を知るAC アダプタとバッ...12第 2 章:基本を知るAC アダプタとバッテリを使用する - - - - - - - - - - - - - - - - - - - - - - - - - - - - - - - - - - - - - - - - - - - バッテリステータスを確認する通知エリアでバッテリアイコンをチェックして、 バッテリ電源の残量 (パーセンテージ) を確認できます。バッテリを充電するバッテリの残量が少なくなった場合は、 バッテリを充電するか、 フル充電されたバッテリと取り替える必要があります。次のいず...
-
17 .第 2 章:基本を知る13バッテリパックを取り...第 2 章:基本を知る13バッテリパックを取り外す長期間コンピュータを使用しない場合や、 コンピュータを保守のためにLenovo へ送る必要がある場合などは、 コンピュータからバッテリパックを取り外します。 コンピュータをシャットダウンしてから、 バッテリパックを取り外してください。バッテリを取り扱う充電式のバッテリパックを間違ったタイプのバッテリパックと交換すると、爆発する危険性があります。 バッテリパックには、 少量の有害物質が含まれています。 怪我をしないように、 そして環境を汚染しないように...
-
18 .14第 2 章:基本を知るタッチパッドを使用する...14第 2 章:基本を知るタッチパッドを使用する - - - - - - - - - - - - - - - - - - - - - - - - - - - - - - - - - - - - - - - - - - - - - - - - - - - - - - - - - - - - - - - - - - - タッチパッド画面上でカーソルを動かすには、 カーソルを動かす方向に、 パッド上で指先を滑らせます。左クリックボタンこの機能は従来のマウスの左マウスボタンに対応します。右クリックボタンこの...
-
19 .第 2 章:基本を知る15キーボードを使用する ...第 2 章:基本を知る15キーボードを使用する - - - - - - - - - - - - - - - - - - - - - - - - - - - - - - - - - - - - - - - - - - - - - - - - - - - - - - - - - - - - - - - - - - - - - - - - コンピュータには、 標準キーボードに数値キーパッドとファンクションキーが組み込まれています。数値キーパッ ドG470/G475キーボードには、( 機能が有効である場合に...
-
20 .16第 2 章:基本を知るファンクションキーの...16第 2 章:基本を知るファンクションキーの組み合わせファンクションキーを使って、 動作機能を即座に変更することができます。この機能を使用するには、 Fn キーを押しながら、 いずれかのファンクションキー を押します。abbab
-
21 .第 2 章:基本を知る17各ファンクションキーの...第 2 章:基本を知る17各ファンクションキーの機能について次に説明します。Fn + Esc :一体型カメラの電源を入れたり切ったりします。Fn + F1 :スリープモードに入ります。Fn + F2 :LCD 画面のバックライトのオン/ オフを切り替えます。Fn + F3 :このノートブックまたは外付けディスプレイを選択するためのディスプレイデバイススイッチのインターフェースを開きます。Fn + F4 :ディスプレイ解像度設定のインターフェースが開きます。Fn + F5 :内蔵無線デバイス設定のインター...
-
22 .18第 2 章:基本を知る外付けデバイスを接続す...18第 2 章:基本を知る外付けデバイスを接続する - - - - - - - - - - - - - - - - - - - - - - - - - - - - - - - - - - - - - - - - - - - - - - - - - - - - - - - - - - - - - - コンピュータには広範な内蔵機能と接続機能が搭載されています。メモ リ カー ド を使用する (一部のモデルのみ) (非付属品) コンピュータは次のメモリカードをサポートしています。セキュアデジタル (SD...
-
23 .第 2 章:基本を知る19Universal S...第 2 章:基本を知る19Universal Serial Bus (USB) デバイスを接続するご利用のパソコンに二つまたは四つのUSBインターフェースを配置されて、USBデバイスとの互換が確保されてます。 Bluetooth デバイスを接続する (一部のモデルのみ)コンピュータに内蔵 Bluetooth アダプタカードが搭載されている場合、 これにより、 ノートパソコン、PDA、 携帯電話など他の Bluetooth 対応デバイスと接続し、 データを無線で転送できます。 オープンな空間で 10 m...
-
24 .20第 2 章:基本を知る特殊なキーとボタン -...20第 2 章:基本を知る特殊なキーとボタン - - - - - - - - - - - - - - - - - - - - - - - - - - - - - - - - - - - - - - - - - - - - - - - - - - - - - - - - - - - - - - - - - - - - - - - - - - - - - - OneKey Rescue システムボタンコンピュータの電源が入っていない時に、 このボタンを押して、OneKey Rescue システムを起動...
-
25 .第 2 章:基本を知る21システム状況のインジケ...第 2 章:基本を知る21システム状況のインジケータ - - - - - - - - - - - - - - - - - - - - - - - - - - - - - - - - - - - - - - - - - - - - - - - - - - - - - - - - - これらのインジケータによってコンピュータの状況がわかります。314 5 62Caps Lock インジケータNum Lock インジケータ 電力ステータスインジケータバッテリステータスインジケータ無線通信インジケータハード...
-
26 .22第 2 章:基本を知るコンピュータを安全に保...22第 2 章:基本を知るコンピュータを安全に保護する - - - - - - - - - - - - - - - - - - - - - - - - - - - - - - - - - - - - - - - - - - - - - - - - - - - - ここでは、 コンピュータを盗難や不正使用から保護する方法について説明します。セキュ リティ ロ ック (非付属品) を取り付けるコンピュータにセキュリティロックを取り付けて、 許可なくロックを外すことができないようにすることができます。 セキ...
-
27 .第 2 章:基本を知る23パスワードを使用する...第 2 章:基本を知る23パスワードを使用するパスワードを使用すると、 他のユーザーによってコンピュータが使用されることを防ぐのに役立ちます。 パスワードを設定して有効にすると、 コンピュータの電源を入れるたびに画面にプロンプトが表示されます。 プロンプトにパスワードを入力します。 正しいパスワードを入力しないと、 コンピュータを使用できません。パスワードの設定方法について詳しくは、 BIOS セットアップユーティリティ画面右側のヘルプを参照してください。2 つのモードが切り替え可能なグラフィックス(...
-
28 .24第 2 章:基本を知る2 つのグラフィックス...24第 2 章:基本を知る2 つのグラフィックスプロセッサは次のように切り替えます。 1 オペレーティングシステムとしてWindow 7 を使用してコンピュータを起動します。2 Start All Programs Catalyst Control Centerの順にクリックし、CCC を起動します。3 Catalyst Control Center 設定ページ上の電力 切り替え可能なグラフィックをクリックします。4 切り替え可能なグラフィックページ上の現在アクティブな...
-
29 .25第 3 章:インターネットに接続するグローバ...25第 3 章:インターネットに接続するグローバルネットワークであるインターネットは世界中のコンピュータをつないで、 電子メール、 情報検索、e コマース、Web 参照や娯楽などのサービスを提供します。以下の方法でコンピュータをインターネットに接続できます。有線接続: 物理的配線を使用して接続します。無線ネットワークテクノロジ : 配線なしで接続します。有線接続 - - - - - - - - - - - - - - - - - - - - - - - - - - - - - - - - - ...
-
30 .26第 3 章:インターネットに接続するハード...26第 3 章:インターネットに接続するハードウェア接続:ケーブル DSLソフトウェアの設定コンピュータの構成方法について詳しくは、 インターネットサービスプロバイダ (ISP ) にお尋ねください。注記 : 上図は参照用です。 実際の接続方法は異なることがあります。****TV ケーブルスプリッタ *ケーブルモデム ** 非付属品電話線スプリッタ *DSL モデム *
-
31 .第 3 章:インターネットに接続する27無線接続...第 3 章:インターネットに接続する27無線接続 - - - - - - - - - - - - - - - - - - - - - - - - - - - - - - - - - - - - - - - - 無線接続を使用すれば、 モバイルデバイスでインターネット接続できます。これを使用すれば、 無線信号が届く範囲ならどこでもオンラインで作業ができます。インターネットへの無線接続は、 信号の規模によって、 以下の規格に基づいて構築できます。Wi-FiWi-Fi ネットワークは、 家庭、 オフィス、...
-
32 .28第 3 章:インターネットに接続するWi-...28第 3 章:インターネットに接続するWi-Fi/WiMAX を使用する ( 一部のモデルのみ)無線接続を有効にする無線通信を有効にするには、 次の手順を実行します。1 内蔵無線デバイスのスイッチを から にスライドさせます。2 Fn + F5 キーを押して、 構成します。ハードウェア接続ソフトウェアの設定コンピュータの構成方法について詳しくは、 インターネットサービスプロバイダ (ISP) にお尋ねください。 または、 Windows のヘルプとサポートセンターを検索してください。アクセス...
-
33 .29第 4 章: OneKey Rescue ...29第 4 章: OneKey Rescue システムOneKey Rescue システム - - - - - - - - - - - - - - - - - - - - - - - - - - - - - - - - - - - - - - - - - - - - - - - - - - - - - - - - - - - - - はじめに Lenovo OneKey Rescue システムは使いやすいアプリケーションで、 これを使ってシステムのパーティション (C ドライブ) にデータを...
-
34 .30第 4 章: OneKey Rescue シ...30第 4 章: OneKey Rescue システムLenovo OneKey Rescue システムを使用する ( Windows オペレーティングシステムなしで)オペレーティングシステムをロードできない場合は、 以下の手順に従ってOneKey Rescue システムにアクセスしてください。 コンピュータをシャットダウンします。キーを押して、OneKey Rescue システムを起動します。プログラムで、 システムパーティションを元の工場出荷状態に復元したり、以前作成したバックアップに復元した...
-
35 .31付録 A. CRU の交換方法バッテリの交換...31付録 A. CRU の交換方法バッテリの交換 - - - - - - - - - - - - - - - - - - - - - - - - - - - - - - - - - - - - - - - - - - - - - - - - - - - - - - - - - - - - - - - - - - - - - - - - - - - - - - - - - - - - - - バッテリを交換するには、 次の手順を実行します。1 コンピュータの電源を切るか、 休止モードにします。AC ...
-
36 .32付録 A. CRU の交換方法4 フル充電さ...32付録 A. CRU の交換方法4 フル充電されたバッテリを取り付けます。5 手動のバッテリラッチをロック位置にスライドさせます。6 コンピュータを元の位置に裏返します。AC アダプタとケーブルをコンピュータに再度接続します。
-
37 .付録 A. CRU の交換方法33ハードディス...付録 A. CRU の交換方法33ハードディスクドライブの交換 - - - - - - - - - - - - - - - - - - - - - - - - - - - - - - - - - - - - - - - - - - - - - - - - - - - 容量の大きいハードディスクドライブに交換することで、 コンピュータの記憶容量を増加することができます。 新しいハードディスクドライブはLenovo のビジネスパートナーまたはマーケティング代理店から購入できます。ドライブはきわめて精密...
-
38 .34付録 A. CRU の交換方法ハードディスク...34付録 A. CRU の交換方法ハードディスクドライブを交換するには、 以下の手順を実行してください。1 コンピュータの電源を切り、AC アダプタとすべてのケーブルをコンピュータから取り外します。2 コンピュータディスプレイを閉じ、 コンピュータを裏返します。3 バッテリパックを取り外します。4 ハードディスクドライブ (HDD)/ メモリ/CPU (中央処理装置)/Mini PCI Express Card スロットコンパートメントカバーを取り外します。a.5本のネジをゆるめます 。b. コンパー...
-
40 .36付録 A. CRU の交換方法7 金属フレー...36付録 A. CRU の交換方法7 金属フレーム内に固定されているハードディスクドライブを取り出します。8 ネジを外し、 金属フレームをハードディスクドライブから取り外します。9 金属フレームを新しいハードディスクドライブに取り付け、 ネジを締めます。0 タブを上向きにし、 コネクタが向き合うようにして、 ハードディスクドライブをハードディスクドライブベイにやさしく置き、 所定の位置にしっかりと押して入れます。A フレーム固定ネジを再度取り付けます。B 取り付けクリップとそれに一致する間隙の位置を合わせ...
-
41 .付録 A. CRU の交換方法37メモ リの交...付録 A. CRU の交換方法37メモ リの交換 (一部のモデルのみ) - - - - - - - - - - - - - - - - - - - - - - - - - - - - - - - - - - - - - - - - - - - コンピュータのメモリスロットにオプションとして利用可能なDDR3 SDRAM ( double-data-rate three synchronous dynamic random access memory ) を取り付けることにより、 コンピュータのメモ...
-
42 .38付録 A. CRU の交換方法6 DDR3 ...38付録 A. CRU の交換方法6 DDR3 SDRAM が2 つすでにメモリスロットに取り付けられている場合、どちらか1 つを取り外し、 同時にソケットの両端のラッチを押して、 空いた場所に新しいDDR3 SDRAM を取り付けてください。 後で使用できるように、 古いDDR3 SDRAM を取っておきます。7 DDR3 SDRAM の刻み目をソケットの突起部に合わせ、30~45度の角度でDDR3 SDRAM をソケットにゆっくり差し込みます。8 ソケット両端のラッチが閉じる位置になるまで、DDR3 ...
-
43 .付録 A. CRU の交換方法39DDR3 S...付録 A. CRU の交換方法39DDR3 SDRAM が正しく取り付けられていることを確認するために、 以下を行ってください。1 電源を入れます。2 起動時に F2 を押しておきます。BIOS セットアップユーティリティの画面が表示されます。System Memory (システムメモリ) の項目に、 コンピュータに設置されたメモリの総容量が表示されます。注記 : お使いのコンピュータに DDR3 SDRAM が1 つしかない場合、カードはスロット-1 (:上側スロット) ではなく、 スロット ...
-
44 .40付録 A. CRU の交換方法光学ド ライブ...40付録 A. CRU の交換方法光学ド ライブの取り外し - - - - - - - - - - - - - - - - - - - - - - - - - - - - - - - - - - - - - - - - - - - - - - - - - - - - - - - - - - - - - - - - - - - 光学ドライブを取り外すには、 次の手順を実行します。1 図に示す通りネジを外します 。2 ゆっくり光学ドライブを引き出します 。ab21
-
45 .付録 A. CRU の交換方法41次の表に、 ...付録 A. CRU の交換方法41次の表に、 コンピュータに付属の CRU (お客様での取替え可能部品) の一覧、 および交換手順についての参照先を示します。セットアップポスターユーザーガイドAC アダプタOAC アダプタ用電源コ ー ドOバッテリOO下部アクセス ド アOハードディスク ドライブOメモリO光学ド ライブO
-
46 .42商標以下は、 Lenovo の日本およびその...42商標以下は、 Lenovo の日本およびその他の国における商標または登録商標です。LenovoOneKeyVeriFaceMicrosoft および Windows は、 Microsoft Corporation の米国およびその他の国における商標です。他の会社名、 製品名およびサービス名等はそれぞれ各社の商標です。
-
47 .43索引AC アダプタ使用 .............43索引AC アダプタ使用 ...........................................12Bluetooth接続 ...........................................19OneKey Rescue システムボタン .............................29USB ポート ................................ 4, 19VeriFace使用 ..............................
-
48 .48 ページ目のマニュアルコンピュータを使用する前に、付属マニュア ルの安全上 の特記事項と重要 なヒン トを 読んでく ださい。Lenovo G470/G475/G570/G575(C)Lenovo China 2010New World. New Thinking.TMwww.lenovo.comユーザーガイド V2.0V2.0_ja-JP