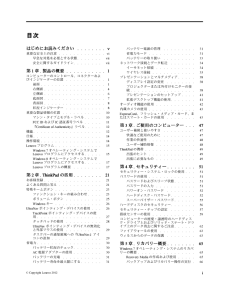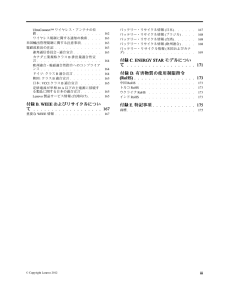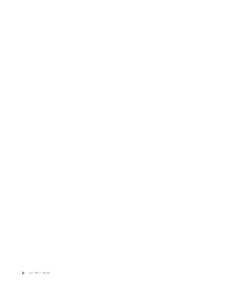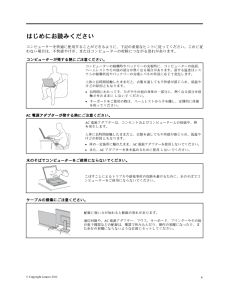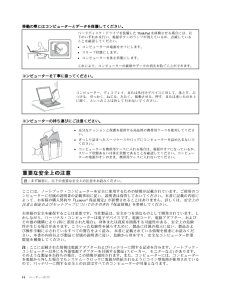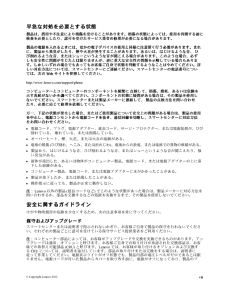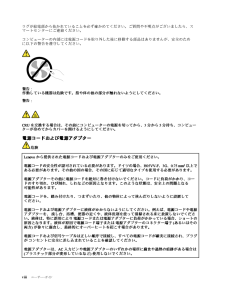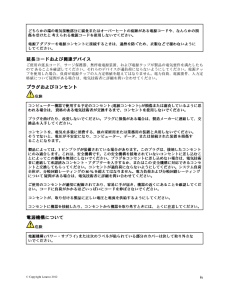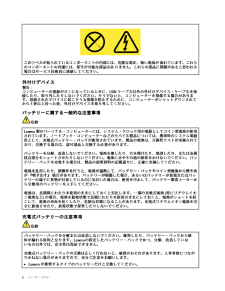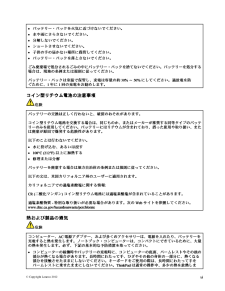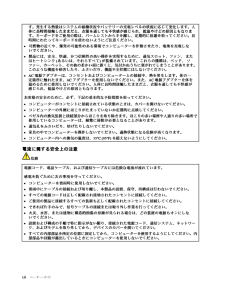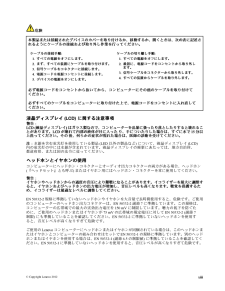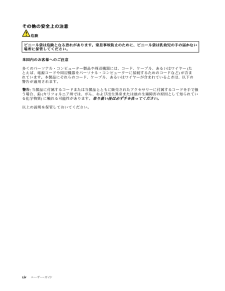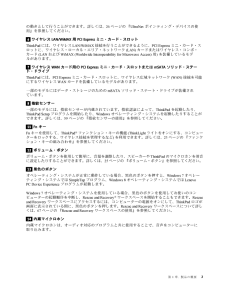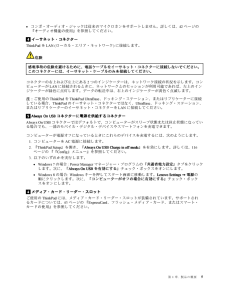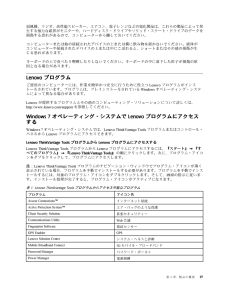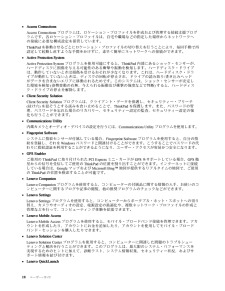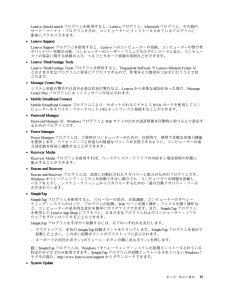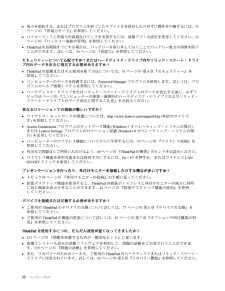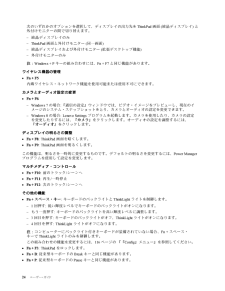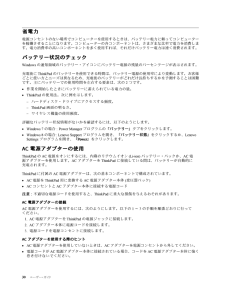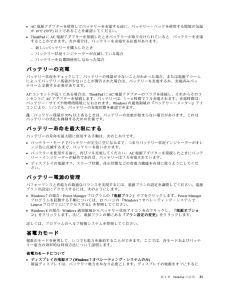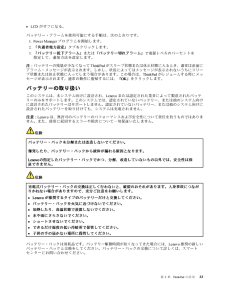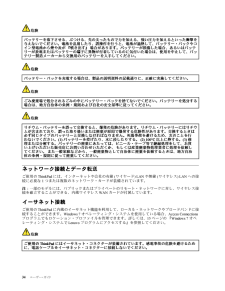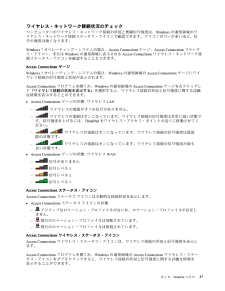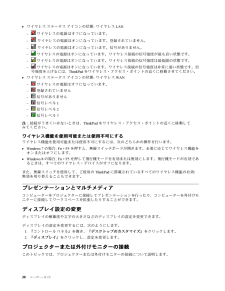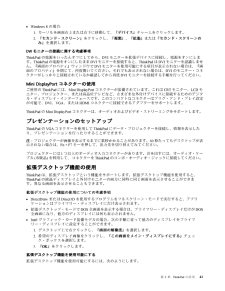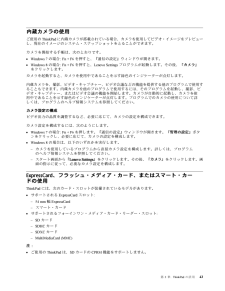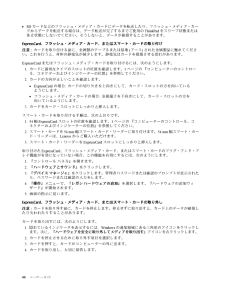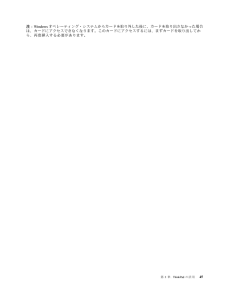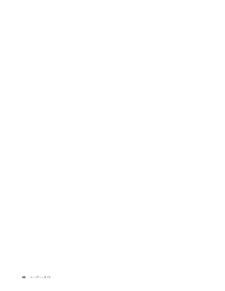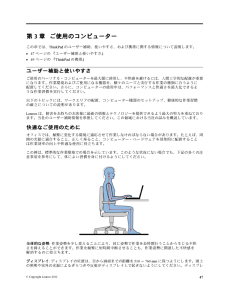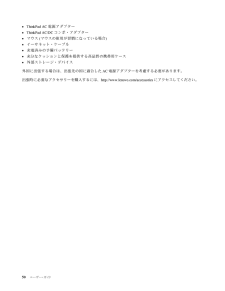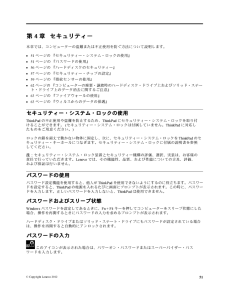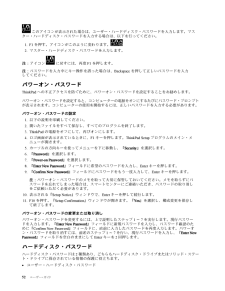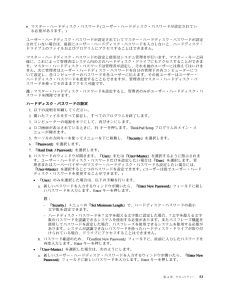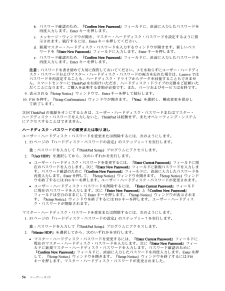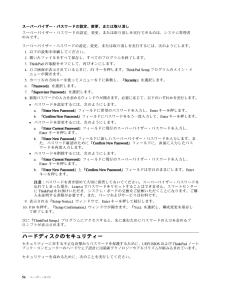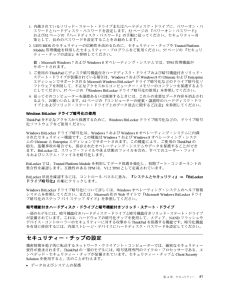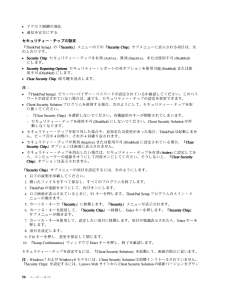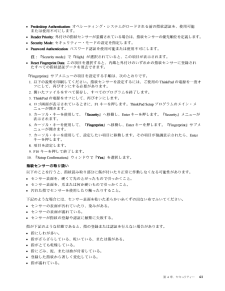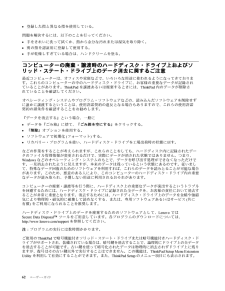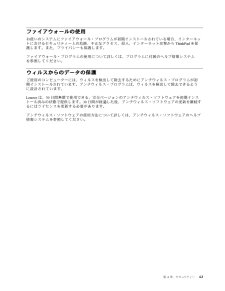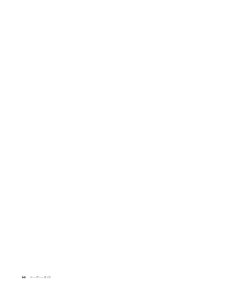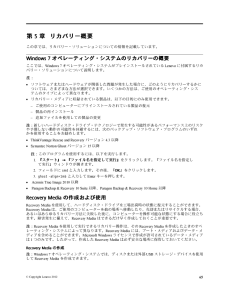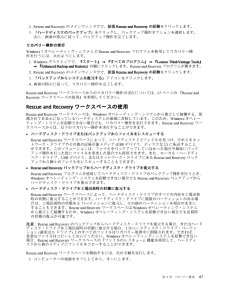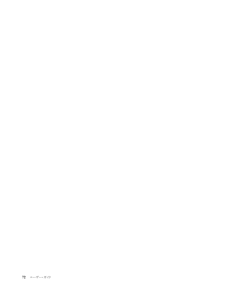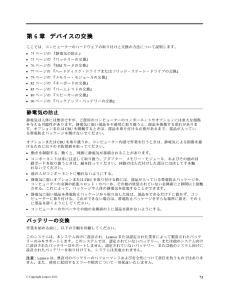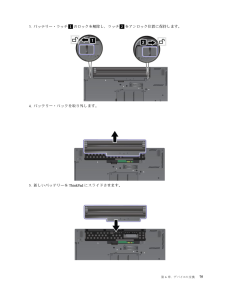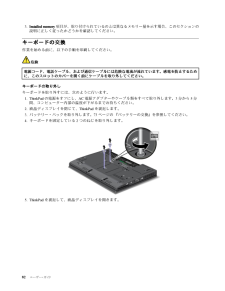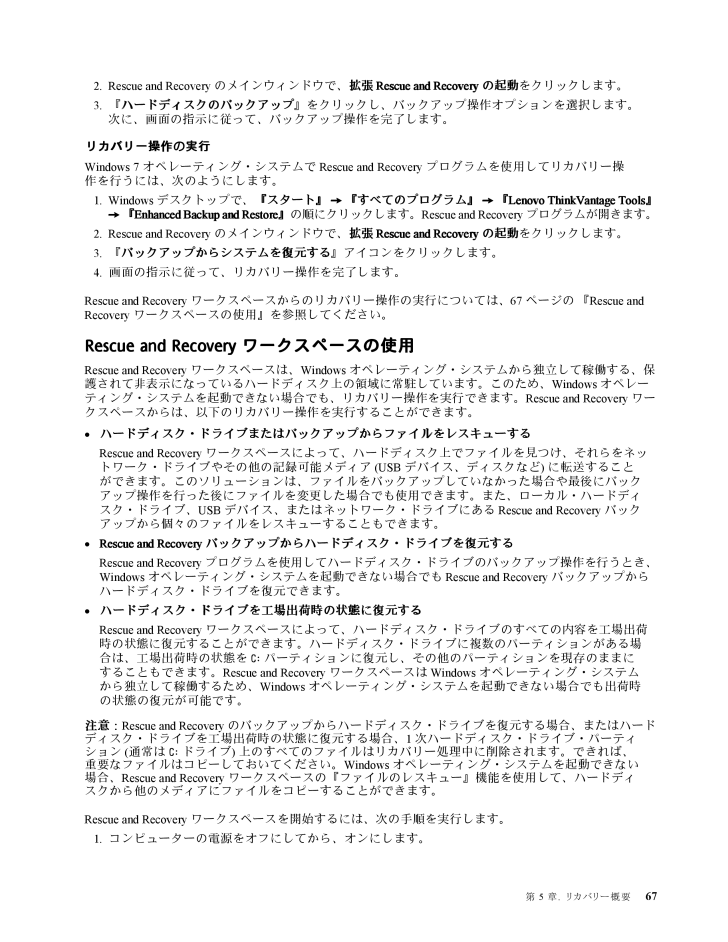
83 / 195 ページ
現在のページURL
2.Rescue and Recovery のメインウィンドウで、拡張Rescue and Recovery の起動をクリックします。3.『ハードディスクのバックアップ』をクリックし、バックアップ操作オプションを選択します。次に、画面の指示に従って、バックアップ操作を完了します。リカバリー操作の実行Windows 7オペレーティング・システムでRescue and Recovery プログラムを使用してリカバリー操作を行うには、次のようにします。1.Windows デスクトップで、『スタート』➙『すべてのプログラム』➙『Lenovo ThinkVantage Tools 』➙『Enhanced Backup and Restore 』の順にクリックします。Rescue and Recovery プログラムが開きます。2.Rescue and Recovery のメインウィンドウで、拡張Rescue and Recovery の起動をクリックします。3.『バックアップからシステムを復元する』アイコンをクリックします。4.画面の指示に従って、リカバリー操作を完了します。Rescue and Recovery ワークスペースからのリカバリー操作の実行については、67ページの『Rescue andRecovery ワークスペースの使用』を参照してください。Rescue and Recovery ワークスペースの使用Rescue and Recovery ワークスペースは、Windows オペレーティング・システムから独立して稼働する、保護されて非表示になっているハードディスク上の領域に常駐しています。このため、Windows オペレーティング・システムを起動できない場合でも、リカバリー操作を実行できます。Rescue and Recovery ワークスペースからは、以下のリカバリー操作を実行することができます。•ハードディスク・ドライブまたはバックアップからファイルをレスキューするRescue and Recovery ワークスペースによって、ハードディスク上でファイルを見つけ、それらをネットワーク・ドライブやその他の記録可能メディア(USB デバイス、ディスクなど)に転送することができます。このソリューションは、ファイルをバックアップしていなかった場合や最 後にバックアップ操作を行った後にファイルを変更した場合でも使用できます。また、ローカル・ハードディスク・ドライブ、USB デバイス、またはネットワーク・ドライブにあるRescue and Recovery バックアップから個々のファイルをレスキューすることもできます。•Rescue and Recovery バックアップからハードディスク・ドライブを復元するRescue and Recovery プログラムを使用してハードディスク・ドライブのバックアップ操作を行うとき、Windows オペレーティング・システムを起動できない場合でもRescue and Recovery バックアップからハードディスク・ドライブを復元できます。•ハードディスク・ドライブを工場出荷時の状態に復元するRescue and Recovery ワークスペースによって、ハードディスク・ドライブのすべての内容を工場出荷時の状態に復元することができます。ハードディスク・ドライブに複数のパーティションがある場合は、工場出荷時の状態をC:パーティションに復元し、その他のパーティションを現存のままにすることもできます。Rescue and Recovery ワークスペースはWindows オペレーティング・システムから独立して稼働するため、Windows オペレーティング・システムを起動できない場合でも出荷時の状態の復元が可能です。注意:Rescue and Recovery のバックアップからハードディスク・ドライブを復元する場合、またはハードディスク・ドライブを工場出荷時の状態に復元する場合、1次ハードディスク・ドライブ・パーティション(通常はC:ドライブ)上のすべてのファイルはリカバリー処理中に削除されます。できれば、重要なファイルはコピーしておいてください。Windows オペレーティング・システムを起動できない場合、Rescue and Recovery ワークスペースの『ファイルのレスキュー』機能を使用して、ハードディスクから他のメディアにファイルをコピーすることができます。Rescue and Recovery ワークスペースを開始するには、次の手順を実行します。1.コンピューターの電源をオフにしてから、オンにします。第5章.リカバリー概要 67
参考になったと評価  169人が参考になったと評価しています。
169人が参考になったと評価しています。
このマニュアルの目次
-
2 .注:本書および本書で紹介する製品をご使用になる前に...注:本書および本書で紹介する製品をご使用になる前に、以下に記載されている情報を読んで理解してください。•安全上の注意と保証およびセットアップについての手引き•ThinkPad の内蔵無線アダプターを日本国内でご使用になる際の注意•viページの『重要な安全上の注意』•175 ページの付録E『特記事項』安全上の注意と保証およびセットアップについての手引きおよびThinkPad の内蔵無線アダプターを日本国内でご使用になる際の注意はWeb サイトにアップロードされています。http://www.lenovo.co...
-
3 .目次はじめにお読みください........v重要な...目次はじめにお読みください........v重要な安全上の注意.............vi早急な対処を必要とする状態....... vii安全に関するガイドライン........ vii第1章.製品の概要...........1コンピューターのコントロール、コネクターおよびインジケーターの位置...........1前面..................1右側面.................4左側面.................6底面図.................7背面図............
-
4 .Rescue and Recovery ワークスペ...Rescue and Recovery ワークスペースの使用. 67レスキュー・メディアの作成および使用.. 68初期インストール済みプログラムとデバイス・ドライバーの再インストール..... 69リカバリー問題の解決......... 70Windows 8オペレーティング・システムのリカバリーの概要................ 70第6章.デバイスの交換........73静電気の防止............... 73バッテリーの交換............. 73SIM カードの交換.........
-
5 .UltraConnect™ ワイヤレス・アンテナの...UltraConnect™ ワイヤレス・アンテナの位置.................. 162ワイヤレス規制に関する通知の検索.... 163米国輸出管理規制に関する注意事項...... 163電磁波放出の注記............. 163連邦通信委員会-適合宣言 ........ 163カナダ工業規格クラスB排出量適合性宣言 .................. 164欧州連合-電磁適合性指令へのコンプライアンス................. 164ドイツ:クラスB適合宣言 ........ ...
-
7 .はじめにお読みくださいコンピューターを快適に使用す...はじめにお読みくださいコンピューターを快適に使用することができるように、下記の重要なヒントに従ってください。これに従わない場合は、不快感やけが、またはコンピューターの故障につながる恐れがあります。コンピューターが発する熱にご注意ください。コンピューターの稼働時やバッテリーの充電時に、コンピューターの底面、パームレストやその他の部分が熱くなる場合があります。達する温度はシステムの稼働状況やバッテリーの充電レベルの状況に応じて変化します。人体に長時間接触したままだと、衣服を通しても不快感が感じられ、低温やけどの...
-
8 .移動の際にはコンピューターとデータを保護してくださ...移動の際にはコンピューターとデータを保護してください。ハードディスク・ドライブを装備したThinkPad を移動させる場合には、以下のいずれかを行い、電源ボタンのランプが消えているか、点滅していることを確認してください。•コンピューターの電源をオフにします。•スリープ状態にします。•コンピューターを休止状態にします。これにより、コンピューターの破損やデータの消失を防ぐことができます。コンピューターを丁寧に扱ってください。コンピューター、ディスプレイ、または外付けデバイスに対して、落とす、ぶつける、引っかく、...
-
9 .早急な対処を必要とする状態製品は、誤用や不注意によ...早急な対処を必要とする状態製品は、誤用や不注意により損傷を受けることがあります。損傷の状態によっては、使用を再開する前に検査を必要としたり、認可を受けたサービス業者の修理が必要になる場合があります。製品の電源を入れるときには、ほかの電子デバイスの使用と同様に注意深く行う必要があります。まれに、製品から異臭がしたり、煙や火花が発生することがあります。あるいは、はじけるような音、ひび割れるような音、またはシューというような音が聞こえる場合があります。このような場合、必ずしも安全性に問題が生じたとは限りませんが、...
-
10 .ラグが給電部から抜かれていることを必ず確かめてくだ...ラグが給電部から抜かれていることを必ず確かめてください。ご質問や不明点がございましたら、スマートセンターにご連絡ください。コンピューターの内部には電源コードを取り外した後に移動する部品はありませんが、安全のために以下の警告を遵守してください。警 告 :作 動 し て い る 機 器 は 危 険 で す 。 指 や 体 の 他 の 部 分 が 触 れ な い よ う に し て く だ さ い 。警 告 :CRU を 交 換 す る 場 合 は 、 そ の 前 に コ ン ピ ュ ー タ ー の 電 源 を ...
-
11 .どちらかの端の電気接触部分に腐食またはオーバーヒー...どちらかの端の電気接触部分に腐食またはオーバーヒートの痕跡がある電源コードや、なんらかの損傷を受けたと考えられる電源コードを使用しないでください。電源アダプターを電源コンセントに接続するときは、過熱を防ぐため、衣服などで覆わないようにしてください。延長コードおよび関連デバイスご使用の延長コード、サージ保護器、無停電電源装置、および電源タップが製品の電気要件を満たしたものであることを確認してください。それらのデバイスが過負荷にならないようにしてください。電源タップを使用した場合、負荷が電源タップの入力定格値を...
-
12 .このラベルが貼られているコンポーネントの内部には、...このラベルが貼られているコンポーネントの内部には、危険な電圧、強い電流が流れています。これらのコンポーネントの内部には、保守が可能な部品はありません。これらの部品に問題があると思われる場合はサービス技術員に連絡してください。外付けデバイス警告:コンピューターの電源がオンになっているときに、USB ケーブル以外の外付けデバイス・ケーブルを接続したり、取り外したりしないでください。そうでないと、コンピューターを損傷する場合があります。接続されたデバイスに起こりうる損傷を防止するために、コンピューターがシャットダ...
-
13 .•バッテリー・パックを火気に近づけないでください。...•バッテリー・パックを火気に近づけないでください。•水や雨にさらさないでください。•分解しないでください。•ショートさせないでください。•子供の手の届かない場所に保管してください。•バッテリー・パックを落とさないでください。ごみ廃棄場で処分されるごみの中にバッテリー・パックを捨てないでください。バッテリーを処分する場合は、現地の条例または規則に従ってください。バッテリー・パックは室温で保管し、充電は容量の約30% ~50% にしてください。過放電を防ぐために、1年に1回の充電をお勧めします。コイン型リチウム...
-
14 .す。発生する熱量はシステムの稼働状況やバッテリーの...す。発生する熱量はシステムの稼働状況やバッテリーの充電レベルの状況に応じて変化します。人体に長時間接触したままだと、衣服を通しても不快感が感じられ、低温やけどの原因ともなります。キーボードをご使用の際は、パームレストから手を離し、定期的に休憩を取ってください。長時間にわたってキーボードを使わないようにご注意ください。•可燃物の近くや、爆発の可能性のある環境でコンピューターを作動させたり、電池を充電しないでください。•製品には、安全、快適、かつ信頼性の高い操作を実現するために、通気スロット、ファン、またはヒー...
-
15 .危険本製品または接続されたデバイスのカバーを取り付...危険本製品または接続されたデバイスのカバーを取り付けるか、移動するか、開くときは、次の表に記述されるようにケーブルの接続および取り外し作業を行ってください。ケーブルの接続手順:1.すべての電源をオフにします。2.まず、すべての装置にケーブルを取り付けます。3.信号ケーブルをコネクターに接続します。4.電源コードを電源コンセントに接続します。5.デバイスの電源をオンにします。ケーブルの切り離し手順:1.すべての電源をオフにします。2.最 初に、電源コードをコンセントから取り外します。3.信号ケーブルをコネクタ...
-
16 .その他の安全上の注意危 険ビ ニ ー ル 袋 は ...その他の安全上の注意危 険ビ ニ ー ル 袋 は 危 険 と な る 恐 れ が あ り ま す 。 窒 息 事 故 防 止 の た め に 、 ビ ニ ー ル 袋 は 乳 幼 児 の 手 の 届 か な い場 所 に 保 管 し て く だ さ い 。米 国 内 の お 客 様 へ の ご 注 意多 く の パ ー ソ ナ ル ・ コ ン ピ ュ ー タ ー 製 品 や 周 辺 機 器 に は 、 コ ー ド 、 ケ ー ブ ル 、 あ る い は ワ イ ヤ ー ( たと え ば 、 電 源 コ ー ド...
-
17 .第1章製品の概要この章では、コネクターの位置、重要...第1章製品の概要この章では、コネクターの位置、重要なプロダクト・ラベルの位置、コンピューターの機能、仕様、運用環境、および初期インストール済みのプログラムについて説明します。•1ページの『コンピューターのコントロール、コネクターおよびインジケーターの位置』•10ページの『重要な製品情報の位置』•12ページの『機能』•14ページの『仕様』•14ページの『操作環境』•15ページの『Lenovo プログラム』コンピューターのコントロール、コネクターおよびインジケーターの位置ここでは、ThinkPad のハードウェ...
-
18 .7ワイヤレスWAN カード用のPCI Expres...7ワイヤレスWAN カード用のPCI Express ミニ・カード・スロットまたはmSATA ソリッド・ステート・ドライブ8指紋センサー9TrackPoint ボタン10 タッチパッド11 Fnキー12 ボリューム・ボタン13 黒色のボタン14 内蔵マイクロホン1内蔵カメラ一 部のモデルには、内蔵カメラが装備されています。このカメラを使用して、写真を撮影したりビデオ会議を行ったりすることができます。詳しくは、43ページの『内蔵カメラの使用』を参照してください。2ThinkLight ライトThinkLigh...
-
19 .の動きとして行うことができます。詳しくは、26ペー...の動きとして行うことができます。詳しくは、26ページの『UltraNav ポインティング・デバイスの使用』を参照してください。6ワイヤレスLAN/WiMAX 用PCI Express ミニ・カード・スロットThinkPad には、ワイヤレスLAN/WiMAX 接続を行うことができるように、PCI Express ミニ・カード・スロットに、ワイヤレス・ローカル・エリア・ネットワーク(LAN) カードまたはワイヤレス・コンボ・カード(LAN およびWiMAX (Worldwide Interoperabilit...
-
20 .右側面図2.ThinkPad X230 およびX2...右側面図2.ThinkPad X230 およびX230i 右側面1セキュリティー・キーホール2ハードディスク・ドライブまたはソリッド・ステート・ドライブ3コンボ・オーディオ・ジャック4イーサネット・コネクター5Always OnUSB コネクターに電源を供給するコネクター6メディア・カード・リーダー・スロット1セキュリティー・キーホールThinkPad を盗難から守るには、このキーホールに対応するセキュリティー・ケーブル・ロックを購入して、ThinkPad を頑丈で動かない物体に固定します。2ハードディスク...
-
21 .•コンボ・オーディオ・ジャックは従来のマイクロホン...•コンボ・オーディオ・ジャックは従来のマイクロホンをサポートしません。詳しくは、42ページの『オーディオ機能の使用』を参照してください。4イーサネット・コネクターThinkPad をLAN (ローカル・エリア・ネットワーク)に接続します。危 険感 電 事 故 の 危 険 を 避 け る た め に 、 電 話 ケ ー ブ ル を イ ー サ ネ ッ ト ・ コ ネ ク タ ー に 接 続 し な い で く だ さ い 。こ の コ ネ ク タ ー に は 、 イ ー サ ネ ッ ト ・ ケ ー ブ ル の...
-
22 .左側面図3.ThinkPad X230 およびX2...左側面図3.ThinkPad X230 およびX230i 左側面1ExpressCard スロット2ワイヤレスLAN ON/OFF スイッチ3USB 3.0 コネクター 4Mini DisplayPort コネクター5VGA (Video Graphics Array) コネクター 6USB 3.0 コネクター7ファン放熱孔1ExpressCard スロットご使用のThinkPad には、54mm 幅ExpressCard またはスマート・カード用のExpressCard スロットが装備されています。詳しく...
-
23 .詳しくは、39ページの『外付けモニターの接続』を参...詳しくは、39ページの『外付けモニターの接続』を参照してください。7ファン放熱孔ファンと放熱孔は、ThinkPad 内に空気を循環させて、CPU を冷却します。注:ThinkPad 内部に空気を循環させるために、ファン放熱孔をふさがないように気を付けてください。底面図図4.ThinkPad X230 およびX230i 底面1バッテリー2SIM カード・スロット3ドッキング・ステーション・コネクター4メモリー・スロット5内蔵スピーカー1バッテリーAC 電源のない場所では、バッテリー電源を利用してThinkPa...
-
24 .背面図図5.ThinkPad X230 およびX2...背面図図5.ThinkPad X230 およびX230i 背面1電源ジャック2ファン放熱孔1電源ジャックThinkPad へのAC 電力供給とバッテリーの充電を行うには、AC 電源アダプターを電源ジャックに接続してから、電源コンセントに接続してください。2ファン放熱孔ファンと放熱孔は、ThinkPad 内に空気を循環させて、CPU を冷却します。注:ThinkPad 内部に空気を循環させるために、ファン放熱孔をふさがないように気を付けてください。状況インジケーターご使用のThinkPad には、システム状況...
-
25 .システム状況インジケーター1ワイヤレスLAN/WA...システム状況インジケーター1ワイヤレスLAN/WAN/WiMAX/Bluetooth 状況インジケーター•緑色:ワイヤレスLAN 、WAN 、Bluetooth 、またはWiMAX 機能がオンになっています。•オフ:ワイヤレス・ネットワーク・デバイスが使用不可であるか、ワイヤレスがオフになっています。2デバイス・アクセス状況インジケーターハードディスク・ドライブ、ソリッド・ステート・ドライブ、またはmSATA ソリッド・ステート・ドライブがデータの読み取りまたは書き込みを行っています。注:このインジケーター...
-
26 .電源状況インジケーター1スリープ状況インジケーター...電源状況インジケーター1スリープ状況インジケーター•緑色:コンピューターはスリープ状態になっています。•緑色の点滅:コンピューターがスリープまたは休止状態に移行中であるか、スリープまたは休止状態から通常の動作状態へ移行中です。2バッテリー状況インジケーター•緑色:バッテリーの充電レベルは20% 以上です。•オレンジ色:バッテリーの充電レベルは5% から20% です。•オレンジ色の速い点滅:バッテリーの充電レベルは5% 未満です。•オレンジ色のゆっくりした点滅:バッテリーは充電中です。充電レベルが20% に達...
-
27 .お使いのThinkPad のマシン・タイプとモデル...お使いのThinkPad のマシン・タイプとモデルは、以下のようにラベルに記載されています。FCC IDおよびIC認証番号ラベルPCI Express ミニ・カード用のFCC IDまたはIC認証番号は、ThinkPad の筐体上からは見えません。FCCIDおよびIC認証番号ラベルは、ThinkPad のPCI Express ミニ・カード・スロットに取り付けられているカードに貼られています。第1章.製品の概要 11
-
28 .『Certiicate ofAuthenticit...『Certiicate ofAuthenticity 』ラベルご使用のコンピューターには、プリインストールされているMicrosoft 製オペレーティング・システムの『Certificate ofAuthenticity (COA) 』ラベルが貼られています。このラベルには、ご使用のオペレーティング・システムのプロダクト・キー情報が印刷されています。この情報を書き留め、大切に保管してください。ThinkPad の起動またはオペレーティング・システムの再インストールを行う際に必要となる場合があります。注:Ce...
-
29 .–Windows 7の場合:『スタート』をクリック...–Windows 7の場合:『スタート』をクリックし、『コンピューター』を右クリックします。次に、『プロパティ』をクリックします。–Windows 8の場合:カーソルを画面の右上または右下に移動してチャームを表示します。次に、『設定』➙『PC情報』の順にクリックします。メモリー•DDR3 SDRAMストレージ・デバイスモデルによって異なります。•2.5 インチ(高さ7mm) のハードディスク・ドライブ•2.5 インチ(高さ7mm) のソリッド・ステート・ドライブシステム・パフォーマンス•mSATA ソリッド...
-
30 .•内蔵ワイヤレスWAN (一 部のモデル)•内蔵W...•内蔵ワイヤレスWAN (一 部のモデル)•内蔵WiMAX (一 部のモデル)セキュリティー機構•指紋センサー(一 部のモデル)仕様サイズ•幅:305.0 mm•奥行き:206.5 mm•高さ:19~26.6 mm発熱量•最 大65W(1時間当たり222 BTU) または最 大90W(1時間当たり307 BTU) (モデルによって異なります)電源(AC 電源アダプター)•50~60Hzの正弦波入力•AC 電源アダプターの定格入力:100 ~240 VAC、50~60Hzバッテリー・パック•リチウムイオン(L...
-
31 .扇風機、ラジオ、高性能スピーカー、エアコン、電子レ...扇風機、ラジオ、高性能スピーカー、エアコン、電子レンジなどの電化製品は、これらの製品によって発生する強力な磁界がモニターや、ハードディスク・ドライブやソリッド・ステート・ドライブのデータを損傷する恐れがあるので、コンピューターから離しておいてください。コンピューターまたは他の接続されたデバイスの上または横に飲み物を置かないでください。液体がコンピューターや接続されたデバイスの上または中にこぼれると、ショートまたはその他の損傷が生じる恐れがあります。キーボードの上で食べたり喫煙したりしないでください。キーボー...
-
32 .表1.Lenovo ThinkVantage To...表1.Lenovo ThinkVantage Tools プログラムからアクセス可能なプログラム(続き)プログラムアイコン名Recovery Media出荷時状態へのリカバリー・ディスクRescue and Recovery®Enhanced Backup and RestoreSimpleTap SimpleTapSystem Updateアップデートとドライバー注:ご使用のコンピューター・モデルによっては、一 部のプログラムを使用できないことがあります。コントロール・パネルからLenovo プログラムに...
-
33 .表2.『コントロールパネル』のプログラム(続き)プ...表2.『コントロールパネル』のプログラム(続き)プログラム『コントロールパネル』の項目『コントロールパネル』の緑色の文字Recovery MediaシステムとセキュリティLenovo -出荷時状態へのリカバリー・ディスクSimpleTapプログラムLenovo -SimpleTapSystem UpdateシステムとセキュリティLenovo -アップデートとドライバーRescue and RecoveryシステムとセキュリティLenovo -Enhanced Backup andRestore注:ご使用のコ...
-
34 .•Access ConnectionsAccess...•Access ConnectionsAccess Connections プログラムは、ロケーション・プロファイルを作成および管理する接続支援プログラムです。各ロケーション・プロファイルは、自宅や職場などの指定した場所からネットワークへの接続に必要な構成設定を保管しています。ThinkPad を移動させるごとにロケーション・プロファイルの切り替えを行うことにより、毎回手動で再設定して起動し直すような手間をかけずに、素早く簡単にネットワークへの接続ができます。•Active Protection Syste...
-
35 .Lenovo QuickLaunch プログラムを...Lenovo QuickLaunch プログラムを使用すると、Lenovo プログラム、Microsoft プログラム、その他のサード・パーティ・プログラムを含め、コンピューターにインストールされているプログラムに即座にアクセスできます。•Lenovo SupportLenovo Support プログラムを使用すると、Lenovo へのコンピューターの登録、コンピューターの整合性やバッテリー状態の点検、コンピューターのユーザー・マニュアルのダウンロードと表示、コンピューターの保証に関する情報の入手、ヘルプ...
-
36 .System Update プログラムを使用すると...System Update プログラムを使用すると、ソフトウェア更新パッケージ(Lenovo プログラム、デバイス・ドライバー、UEFI BIOS 更新、その他のサード・パーティー・プログラム)をダウンロード、インストールして、コンピューター内のソフトウェアを最 新の状態に保つことができます。20 ユーザー・ガイド
-
37 .第2章ThinkPad の活用この章では、一 部の...第2章ThinkPad の活用この章では、一 部のコンピューターの構成部品の使用について説明しています。•21ページの『お客様登録』•21ページの『よくある質問と答え』•23ページの『特殊キーとボタン』•26ページの『UltraNav ポインティング・デバイスの使用』•30ページの『省電力』•34ページの『ネットワーク接続とデータ転送』•38ページの『プレゼンテーションとマルチメディア』•42ページの『オーディオ機能の使用』•43ページの『内蔵カメラの使用』•43ページの『ExpressCard 、フラッシ...
-
38 .•電力を節約する、またはプログラムを終了したりファ...•電力を節約する、またはプログラムを終了したりファイルを保存したりせずに操作を中断するには、31ページの『省電力モード』を参照してください。•パフォーマンスと省電力の最 適なバランスを実現するには、電源プランの設定を変更してください。31ページの『バッテリー電源の管理』を参照してください。•ThinkPad を長期間オフにする場合は、バッテリーを取り外しておくことでバッテリー電力の消費を防ぐことができます。詳しくは、30ページの『省電力』を参照してください。セキュリティーについて心配ですか?またはハードディ...
-
39 .このオンライン・ヘルプにアクセスできない場合のため...このオンライン・ヘルプにアクセスできない場合のために、以下のセクションを印刷し、お手元にご用意ください。•111ページの『新しいオペレーティング・システムのインストール』•139ページの『ThinkPad が応答を停止した』•152 ページの『電源の問題』特殊キーとボタンご使用のコンピューターには、作業をより簡単かつ効率的に行うのに役立つ特殊キーとボタンが装備されています。ファンクション・キーの組み合わせファンクション・キーの組み合わせを使用するには、Fnキー1を押しながら、該当するファンクション・キー2を...
-
40 .次のいずれかのオプションを選択して、ディスプレイの...次のいずれかのオプションを選択して、ディスプレイの出力先をThinkPad 画面(液晶ディスプレイ)と外付けモニターの間で切り替えます。–液晶ディスプレイのみ–ThinkPad 画面と外付けモニター(同一 画面)–液晶ディスプレイおよび外付けモニター(拡張デスクトップ機能)–外付けモニターのみ注:Windows +Pキーの組み合わせには、Fn+F7と同じ機能があります。ワイヤレス機器の管理•Fn+F5内蔵ワイヤレス・ネットワーク機能を使用可能または使用不可にできます。カメラとオーディオ設定の変更•Fn+F6...
-
41 .•Fn+S:従来型キーボードのSysRq キーと同...•Fn+S:従来型キーボードのSysRq キーと同じ機能があります。•Fn+K:従来型キーボードのScrLK キーと同じ機能があります。ボリューム・ボタン以下の3つのボタンを使用して、内蔵スピーカーの音量レベルを調整できます。1スピーカー消音ボタン2ボリューム・ボタン3マイクロホンの消音消音してからThinkPad の電源をオフにすると、再び電源をオンにしたときは消音のままになっています。音声をオンにするには、スピーカー消音ボタンを再度押すか、またはボリューム・ボタンを押します。ボリュームの設定出力または録...
-
42 .2.『設定の管理』ボタンをクリックします。『Com...2.『設定の管理』ボタンをクリックします。『Communications Utility 』ウィンドウが開きます。3.『VoIP コールの設定』タブで、『マイクロホン消音ボタンの設定』をクリックします。『マイクロホンの消音ボタンの設定』ウィンドウが開きます。4.『次に選択する録音デバイスのみ:』を選択します。次に、ドロップダウン・リスト・ボックスで、録音デバイスを選択します。5.『OK』をクリックします。Windows キーWindows 7オペレーティング・システムでは、Windows キーを押して『スタ...
-
43 .この設定では、TrackPoint ポインティング...この設定では、TrackPoint ポインティング・デバイスでは基本機能と拡張機能をすべて使用できますが、タッチパッドの使用はスクロール、タップ・ゾーン、スローモーション・カーソル機能のみに限定されます。•TrackPoint ポインティング・デバイスをメインのポインティング・デバイスに、タッチパッドを使用不可に設定する。•タッチパッドをメインのポインティング・デバイスに、TrackPoint ポインティング・デバイスを使用不可に設定する。UltraNav ポインティング・デバイスの設定変更UltraNav...
-
44 .プレス・セレクトを使用可能にすると、TrackPo...プレス・セレクトを使用可能にすると、TrackPoint のスティックを、左クリック・ボタンまたは右クリック・ボタンと同じように機能させることができます。TrackPoint ポインティング・デバイス設定のカスタマイズ次のように、トラックポイント・スティックとそのボタンの機能をカスタマイズできます。•左ボタンと右ボタンの機能を切り替える•TrackPoint ポインティング・デバイスの感度を変更します。•プレス・セレクトを使用可能にする•トラックポイント・スクロール機能ガイドを使用可能にするTrackPoi...
-
45 .タッチパッドのカスタマイズタッチパッドをカスタマイ...タッチパッドのカスタマイズタッチパッドをカスタマイズする手順は、次のとおりです。1.『コントロールパネル』で『ハードウェアとサウンド』➙『マウス』➙『UltraNav 』の順にクリックします。2.タッチパッドで、設定を変更します。UltraNav ポインティング・デバイスの無効化と外部マウスの使用USB コネクターに外部マウスを接続すると、TrackPoint ポインティング・デバイスおよびタッチパッドを同時に使うことができます。TrackPoint ポインティング・デバイスまたはタッチパッドを使用不可にす...
-
46 .省電力電源コンセントのない場所でコンピューターを使...省電力電源コンセントのない場所でコンピューターを使用するときは、バッテリー電力に頼ってコンピューターを稼働させることになります。コンピューターの各コンポーネントは、さまざまな比率で電力を消費します。電力消費率の高いコンポーネントを多く使用すれば、それだけバッテリー電力は速く消費されます。バッテリー状況のチェックWindows の通知領域のバッテリー・アイコンにバッテリー電源の残量のパーセンテージが表示されます。充電後にThinkPad のバッテリーを使用できる時間は、バッテリー電源の使用率により変動します。...
-
47 .•AC 電源アダプターを使用してバッテリーを充電す...•AC 電源アダプターを使用してバッテリーを充電する前に、バッテリー・パックを使用する環境の気温が10°C (50°F) 以上であることを確認してください。•ThinkPad にAC 電源アダプターを接続したときバッテリーが取り付けられていると、バッテリーを充電することができます。次の場合は、バッテリーを充電する必要があります。–新しいバッテリーを購入したとき–バッテリー状況インジケーターが点滅している場合–バッテリーを長期間使用しなかった場合バッテリーの充電バッテリー状況をチェックして、バッテリーの残量が...
-
48 .は、Windows の通知領域にあるバッテリー・ゲ...は、Windows の通知領域にあるバッテリー・ゲージ・アイコンを右クリックし、『ディスプレイの電源をオフにする』を選択します。•スリープ状態ThinkPad をスリープ状態にすると、作業内容がメモリーに保存され、その後ソリッド・ステート・ドライブまたはハードディスク・ドライブおよび液晶ディスプレイがオフになります。ThinkPad がウェイクアップすると、数秒以内に作業内容が復元されます。コンピューターをスリープ状態にするには、Fn+F4キーを押します。スリープ状態から復帰するには、Fnキーを押します。T...
-
49 .•LCD がオフになる。バッテリー・アラームを使用...•LCD がオフになる。バッテリー・アラームを使用可能にする手順は、次のとおりです。1.Power Manager プログラムを開始します。2.『共通省電力設定』タブをクリックします。3.『バッテリー低下アラーム』または『バッテリー切れアラーム』で電源レベルのパーセントを指定して、通知方法を設定します。注:バッテリーの残量が少なくなってThinkPad がスリープ状態または休止状態に入るとき、通常は直前にアラーム・メッセージが表示されます。しかし、状況によってはメッセージが表示されないうちにスリープ状態また...
-
50 .危険バッテリーを落下させる、ぶつける、先の尖ったも...危険バッテリーを落下させる、ぶつける、先の尖ったもので力を加える、強い圧力を加えるといった衝撃を与えないでください。電池を乱用したり、誤操作を行うと、電池が過熱して、バッテリー・パックやコイン型電池から煙や炎が『噴き出す』場合があります。バッテリーが損傷した場合、あるいはバッテリーが放電またはバッテリーの端子に異物が付着しているのに気付いた場合は、使用を中止して、バッテリー製造メーカーから交換用のバッテリーを入手してください。危 険バ ッ テ リ ー ・ パ ッ ク を 充 電 す る 場 合 は 、 製 ...
-
51 .ワイヤレス接続ワイヤレス通信により、ケーブルを使わ...ワイヤレス接続ワイヤレス通信により、ケーブルを使わずに電波のみでデータが転送されます。コンピューターで使用されるワイヤレス・デバイスによっては次のカテゴリーのワイヤレス・ネットワークに接続できる場合があります。ワイヤレスLANワイヤレス・ローカル・エリア・ネットワーク(LAN) では、オフィス・ビルまたは家などの、比較的範囲の狭い地理的エリアをカバーします。このネットワークの接続は、802.11 規格に準拠した装置で実行することができます。ご使用のThinkPad には、ワイヤレス接続を行い、接続状況をモニ...
-
52 .BluetoothBluetooth は、ワイヤレ...BluetoothBluetooth は、ワイヤレス・パーソナル・エリア・ネットワークに使用されるテクノロジーの1つです。Bluetooth では距離の近い装置同士を接続することが可能です。一 般的には、コンピューターと周辺装置を接続したり、ハンドヘルド・デバイスとパーソナル・コンピューター間でデータ転送を行ったり、携帯電話などの装置でリモート・コントロールやリモート通信を行ったりする際に使用されます。ワイヤレス接続の確立ワイヤレス接続を確立するには、次のようにします。1.Fn+F5を押してワイヤレス機能を...
-
53 .ワイヤレス・ネットワーク接続状況のチェックコンピュ...ワイヤレス・ネットワーク接続状況のチェックコンピューターのワイヤレス・ネットワーク接続の状況と無線信号強度は、Windows の通知領域のワイヤレス・ネットワーク接続ステータス・アイコンで確認できます。アイコンのバーが多いほど、信号の強度は強くなります。Windows 7オペレーティング・システムの場合、Access Connections ゲージ、Access Connections ステータス・アイコン、またはWindows の通知領域に表示されるAccess Connections ワイヤレス・ネット...
-
54 .•ワイヤレスステータスアイコンの状態:ワイヤレスL...•ワイヤレスステータスアイコンの状態:ワイヤレスLAN–ワイヤレスの電源はオフになっています。–ワイヤレスの電源はオンになっています。登録されていません。– ワイヤレスの電源はオンになっています。信号がありません。– ワイヤレスの電源はオンになっています。ワイヤレス接続の信号強度が最 も良い状態です。– ワイヤレスの電源はオンになっています。ワイヤレス接続の信号強度は最 低限の状態です。– ワイヤレスの電源はオンになっています。ワイヤレス接続の信号強度は非常に弱い状態です。信号強度を上げるには、ThinkP...
-
55 .外付けモニターの接続ご使用のThinkPad から...外付けモニターの接続ご使用のThinkPad から外付けモニターに表示する場合は、最 高2048x1536 (外付けモニターをVGA コネクターに接続した場合)または最 高2560x1600 (外付けモニターをMini DisplayPort コネクターに接続した場合)の解像度をサポートできます。ただし、その外付けモニターもこの解像度をサポートする場合に限ります。詳しくは、モニターに付属の資料を参照してください。液晶ディスプレイと外付けモニターの両方に、任意の解像度を設定することができます。ただし、両方に同...
-
56 .14. ドライバーを更新したら、『閉じる』をクリッ...14. ドライバーを更新したら、『閉じる』をクリックします。15. Windows 7オペレーティング・システムで色の設定を変更するには、デスクトップ上で右クリックし、『画面の解像度』をクリックします。『詳細設定』をクリックし、『モニタ』タブを選択して『画面の色』を設定します。16. 『OK』をクリックします。外付けモニターの接続に関する考慮事項•オペレーティング・システムのインストール時には、ThinkPad に付属のディスプレイ・ドライバーをインストールする必要があります。それから、外付けモニターに付属...
-
57 .•Windows 8の場合:1.カーソルを画面右上...•Windows 8の場合:1.カーソルを画面右上または右下に移動して、『デバイス』チャームをクリックします。2.『セカンド・スクリーン』をクリックし、『複製』、『拡張』または『セカンド・スクリーンのみ』を選択します。DVI モニターの接続に関する考慮事項ThinkPad の電源をいったんオフにしてから、DVI モニターを拡張デバイスに接続し、電源をオンにします。ThinkPad の電源をオンにしたままDVI モニターを接続すると、ThinkPad はDVI モニターを認識しません。『画面のプロパティ』ウィ...
-
58 .1.外付けモニターをモニター・コネクターに接続し、...1.外付けモニターをモニター・コネクターに接続し、モニターを電源コンセントに接続します。2.外付けモニターの電源をオンにします。3.Fn+F7を押してから、『拡張』を選択します。モニターの解像度と画面の色を変更するには、次のようにします。1.デスクトップ上で右クリックし、『画面の解像度』をクリックします。2.『モニタ1』アイコン(プライマリー・ディスプレイであるThinkPad 画面)をクリックします。3.プライマリー・ディスプレイの解像度を設定します。4.『モニタ2』アイコン(セカンダリー・ディスプレイで...
-
59 .内蔵カメラの使用ご使用のThinkPad に内蔵カ...内蔵カメラの使用ご使用のThinkPad に内蔵カメラが搭載されている場合、カメラを使用してビデオ・イメージをプレビューし、現在のイメージのシステム・スナップショットをとることができます。カメラを開始する手順は、次のとおりです。•Windows 7の場合:Fn+F6を押すと、『通信の設定』ウィンドウが開きます。•Windows 8の場合:Fn+F6を押すと、Lenovo Settings プログラムが起動します。その後、『カメラ』をクリックします。カメラを起動すると、カメラを使用中であることを示す緑色のイン...
-
60 .•SD カードなどのフラッシュ・メディア・カードに...•SD カードなどのフラッシュ・メディア・カードにデータを転送したり、フラッシュ・メディア・カードからデータを転送する場合は、データ転送が完了するまでご使用のThinkPad をスリープ状態または休止状態にしないでください。そうしないと、データが破損することがあります。ExpressCard 、フラッシュ・メディア・カード、またはスマート・カードの取り付け注意:カードを取り付ける前に、金属製のテーブルまたは接地(アース)された金属製品に触れてください。これを行うと、身体の静電気が減少します。静電気はカードを...
-
61 .注:Windows オペレーティング・システムから...注:Windows オペレーティング・システムからカードを取り外した後に、カードを取り出さなかった場合は、カードにアクセスできなくなります。このカードにアクセスするには、まずカードを取り出してから、再度挿入する必要があります。第2章.ThinkPad の活用 45
-
63 .第3章ご使用のコンピューターこの章では、Think...第3章ご使用のコンピューターこの章では、ThinkPad のユーザー補助、使いやすさ、および携帯に関する情報について説明します。•47ページの『ユーザー補助と使いやすさ』•49ページの『ThinkPad の携帯』ユーザー補助と使いやすさご使用のパーソナル・コンピューターを最 大限に使用し、不快感を避けるには、人間工学的な配慮が重要になります。作業環境およびご使用になる機器を、個々のニーズと実行する作業の種類に合うように配置してください。さらに、コンピューターの使用中は、パフォーマンスと快適さを最 大化できる...
-
64 .イをきれいに保ち、画面がはっきりと表示されるように...イをきれいに保ち、画面がはっきりと表示されるように明るさを設定します。ディスプレイの明るさをキーボードで調整するには、Fn+F8またはFn+F9を押します。頭部の位置:頭部と首は、楽で自然な(垂直、つまり直立の)位置に保ちます。いす:背中をしっかり支え、座部の高さを調整できるいすを使用します。正しい姿勢で座れるように、いすを調整してください。腕と手の位置:可能であれば、いすのひじ掛けまたは作業台上のスペースを利用して、腕の重さを支えてください。前腕部、手首、手をリラックスさせ、自然な位置に置きます。キーをた...
-
65 .アクセシビリティ・テクノロジーアクセシビリティ・テ...アクセシビリティ・テクノロジーアクセシビリティ・テクノロジーのなかには、『ユーザー補助』プログラムから使用可能なものがあります。使用可能なユーザー補助オプションの数は、ご使用のオペレーティング・システムによって異なります。通常、ユーザー補助オプションにより、聴覚、視覚、または運動機能に制約のあるお客様がご使用のThinkPad をナビゲートしたり、使用する仕組みを改善します。たとえば、お客様のなかには、マウスを使ったり、複数のキーを同時に押すのに必要な細かい運動能力に制約のある方がいらっしゃいます。また、大...
-
66 .•ThinkPad AC 電源アダプター•Thin...•ThinkPad AC 電源アダプター•ThinkPad AC/DC コンボ・アダプター•マウス(マウスの使用が習慣になっている場合)•イーサネット・ケーブル•充電済みの予備バッテリー•充分なクッションと保護を提供する高品質の携帯用ケース•外部ストレージ・デバイス外国に出張する場合は、出張先の国に適合したAC 電源アダプターを考慮する必要があります。出張時に必要なアクセサリーを購入するには、http://www.lenovo.com/accessories にアクセスしてください。50 ユーザー・ガイド
-
67 .第4章セキュリティー本章では、コンピューターの盗難...第4章セキュリティー本章では、コンピューターの盗難または不正使用を防ぐ方法について説明します。•51ページの『セキュリティー・システム・ロックの使用』•51ページの『パスワードの使用』•56ページの『ハードディスクのセキュリティー』•57ページの『セキュリティー・チップの設定』•59ページの『指紋センサーの使用』•62ページの『コンピューターの廃棄・譲渡時のハードディスク・ドライブ上およびソリッド・ステート・ドライブ上のデータ消去に関するご注意』•63ページの『ファイアウォールの使用』•63ページの『ウィル...
-
68 .このアイコンが表示された場合は、ユーザー・ハードデ...このアイコンが表示された場合は、ユーザー・ハードディスク・パスワードを入力します。マスター・ハードディスク・パスワードを入力する場合は、以下を行ってください。1.F1を押す。アイコンがこのように変わります。2.マスター・ハードディスク・パスワードを入力します。注:アイコン に戻すには、再度F1を押します。注:パスワードを入力中にキー操作を誤った場合は、Backspace を押して正しいパスワードを入力してください。パワーオン・パスワードThinkPad への不正アクセスを防ぐために、パワーオン・パスワードを...
-
69 .•マスター・ハードディスク・パスワード(ユーザー・...•マスター・ハードディスク・パスワード(ユーザー・ハードディスク・パスワードが設定されている必要があります。)ユーザー・ハードディスク・パスワードが設定されていてマスター・ハードディスク・パスワードが設定されていない場合は、最 初にユーザー・ハードディスク・パスワードを入力しないと、ハードディスク・ドライブ上のファイルおよびプログラムにアクセスすることはできません。マスター・ハードディスク・パスワードの設定と使用はシステム管理者が行います。マスター・キーと同様に、これによって管理者はシステム内のどのハードデ...
-
70 .b. パスワード確認のため、『Confirm Ne...b. パスワード確認のため、『Confirm New Password 』フィールドに、直前に入力したパスワードを再度入力します。Enter キーを押します。c. メッセージ・ウィンドウが開き、マスター・ハードディスク・パスワードを設定するように指示されます。続行するには、Enter キーを押してください。d. 新規マスター・ハードディスク・パスワードを入力するウィンドウが開きます。新しいパスワードを『Enter New Password 』フィールドに入力します。Enter キーを押します。e. パスワー...
-
71 .•マスター・ハードディスク・パスワードを取り消すに...•マスター・ハードディスク・パスワードを取り消すには、『Enter Current Password 』フィールドに現在のマスター・ハードディスク・パスワードを入力し、Enter キーを押します。次に『EnterNew Password 』と『Confirm New Password 』フィールドは空白のままにしてEnter キーを押します。『Setup Notice 』ウィンドウが表示されます。『Setup Notice 』ウィンドウを終了するにはF10 キーを押します。ユーザー・ハードディスク・パスワー...
-
72 .スーパーバイザー・パスワードの設定、変更、または取...スーパーバイザー・パスワードの設定、変更、または取り消しスーパーバイザー・パスワードの設定、変更、または取り消しを実行できるのは、システム管理者のみです。スーパーバイザー・パスワードの設定、変更、または取り消しを実行するには、次のようにします。1.以下の説明を印刷してください。2.開いたファイルをすべて保存し、すべてのプログラムを終了します。3.ThinkPad の電源をオフにして、再びオンにします。4.ロゴ画面が表示されているときに、F1キーを押します。ThinkPad Setup プログラムのメイン・メ...
-
73 .1.内蔵されているソリッド・ステート・ドライブまた...1.内蔵されているソリッド・ステート・ドライブまたはハードディスク・ドライブに、パワーオン・パスワードとハードディスク・パスワードを設定します。52ページの『パワーオン・パスワード』および52ページの『ハードディスク・パスワード』の手順に従ってください。セキュリティー対策として、長めのパスワードを設定することをお勧めします。2.UEFI BIOS のセキュリティーの信頼性を高めるために、セキュリティー・チップやTrusted PlatformModule 管理機能を利用したセキュリティー・プログラムをご使用...
-
74 .•アクセス制御の強化•通信を安全にするセキュリティ...•アクセス制御の強化•通信を安全にするセキュリティー・チップの設定『ThinkPad Setup 』の『Security 』メニューの下の『Security Chip 』サブメニューに表示される項目は、次のとおりです。•Security Chip :セキュリティー・チップを有効(Active) 、無効(Inactive) 、または使用不可(Disabled)にします。•Security Reporting Options :セキュリティー・レポートの各オプションを使用可能(Enabled) または使用不可(...
-
75 .ロードする必要があります。Client Secur...ロードする必要があります。Client Security Solution をダウンロードするには、http://www.lenovo.com/supportを参照してください。その後は、画面の指示に従います。指紋センサーの使用ThinkPad には、指紋センサーが内蔵されているモデルがあります。先に指紋を登録して、パワーオン・パスワードやハードディスク・パスワード(または両方)と関連付ければ、パスワードを入力せずに指をセンサーに当てるだけで、システムにログオンしたり、ThinkPad Setup を開始し...
-
76 .センサーに指紋を読み込ませるセンサーに指紋を読み込...センサーに指紋を読み込ませるセンサーに指紋を読み込ませるには、指紋センサー上部の小さな円の上に指の腹をのせます。指の第一 関節がセンサーに載っていることを確認してください。次に、軽く圧力をかけて、指でセンサーを滑らかに1回なぞります。システムへのログオン指紋を登録した後は、次のようにしてシステムにログオンします。1.パワーオン・パスワードまたはハードディスク・パスワード、または両方を設定します。2.ThinkPad の電源をオフにして、再びオンにします。3.プロンプトが表示されたら、センサーに指を読み取らせ...
-
77 .•Predesktop Authenticatio...•Predesktop Authentication :オペレーティング・システムがロードされる前の指紋認証を、使用可能または使用不可にします。•Reader Priority :外付けの指紋センサーが装備されている場合は、指紋センサーの優先順位を定義します。•Security Mode: セキュリティー・モードの設定を指定します。•Password Authentication :パスワード認証を使用可能または使用不可にします。注:『Security mode 』で『High 』が選択されていると、この項...
-
78 .•登録した指と異なる指を使用している。問題を解決す...•登録した指と異なる指を使用している。問題を解決するには、以下のことを行ってください。•手をきれいに洗って拭くか、指から余分な汚れまたは湿気を取り除く。•別の指を認証用に登録して使用する。•手が乾燥しすぎている場合は、ハンドクリームを塗る。コンピューターの廃棄・譲渡時のハードディスク・ドライブ上およびソリッド・ステート・ドライブ上のデータ消去に関するご注意最 近コンピューターは、オフィスや家庭などで、いろいろな用途に使われるようになってきております。これらのコンピューターの中のハードディスク・ドライブに、お...
-
79 .ファイアウォールの使用お使いのシステムにファイアウ...ファイアウォールの使用お使いのシステムにファイアウォール・プログラムが初期インストールされている場合、インターネットにおけるセキュリティー上の危険、不正なアクセス、侵入、インターネット攻撃からThinkPad を保護します。また、プライバシーも保護します。ファイアウォール・プログラムの使用について詳しくは、プログラムに付属のヘルプ情報システムを参照してください。ウィルスからのデータの保護ご使用のコンピューターには、ウィルスを検出して除去するためにアンチウィルス・プログラムが初期インストールされています。アン...
-
81 .第5章リカバリー概要この章では、リカバリー・ソリュ...第5章リカバリー概要この章では、リカバリー・ソリューションについての情報を記載しています。Windows 7オペレーティング・システムのリカバリーの概要ここでは、Windows 7オペレーティング・システムがプレインストールされているLenovo に付属するリカバリー・ソリューションについて説明します。注:•ソフトウェアまたはハードウェアが関係した問題が発生した場合に、どのようにリカバリーするかについては、さまざまな方法が選択できます。いくつかの方法は、ご使用のオペレーティング・システムのタイプによって異な...
-
82 .Windows 7オペレーティング・システムでリカ...Windows 7オペレーティング・システムでリカバリー・メディアを作成するには、『スタート』➙『すべてのプログラム』➙『Lenovo ThinkVantage Tools 』➙『出荷時状態へのリカバリー・ディスク』の順にクリックします。そして、画面の指示に従います。Recovery Media のご利用にあたってWindows 7オペレーティング・システムでは、リカバリー・メディアを使用することにより、コンピューターの工場出荷時の状態への復元のみを行うことができます。注意:Recovery Media を...
-
83 .2.Rescue and Recovery のメイ...2.Rescue and Recovery のメインウィンドウで、拡張Rescue and Recovery の起動をクリックします。3.『ハードディスクのバックアップ』をクリックし、バックアップ操作オプションを選択します。次に、画面の指示に従って、バックアップ操作を完了します。リカバリー操作の実行Windows 7オペレーティング・システムでRescue and Recovery プログラムを使用してリカバリー操作を行うには、次のようにします。1.Windows デスクトップで、『スタート』➙『すべてのプ...
-
84 .2.ThinkPad ロゴが表示されたら、黒色のボ...2.ThinkPad ロゴが表示されたら、黒色のボタンを押すか、または繰り返しF11 キーを押したり放したりします。3.Rescue and Recovery パスワードを設定してある場合は、画面に表示されるメッセージに従い、パスワードを入力します。Rescue and Recovery ワークスペースが開きます。注:Rescue and Recovery ワークスペースが開かない場合は、70ページの『リカバリー問題の解決』を参照してください。4.以下のいずれかを実行します。•ハードディスク・ドライブまたは...
-
85 .•ディスクを使用してレスキュー・メディアを作成した...•ディスクを使用してレスキュー・メディアを作成した場合、以下の手順に従ってレスキュー・メディアを使用してください。1.コンピューターの電源をオフにします。2.コンピューターに電源を入れる時に、繰り返しF12 キーを押したり放したりします。『BootMenu 』ウィンドウが開いたら、F12 キーを放します。3.『Boot Menu 』ウィンドウで、目的の光学式ドライブを最 初の起動デバイスとして選択します。次に、レスキュー・ディスクを光学式ドライブに挿入し、Enter キーを押します。レスキュー・メディアが起...
-
86 .4.デバイスのサブフォルダーを開きます。5.以下の...4.デバイスのサブフォルダーを開きます。5.以下のいずれかの手順でデバイス・ドライバーを再インストールします。•デバイスのサブフォルダーで、テキスト・ファイル(拡張子が.txt というファイル)を探します。このテキスト・ファイルには、デバイス・ドライバーの再インストール方法が含まれています。•デバイスのサブフォルダーにセットアップ情報のファイル(拡張子が.INF というファイル)がある場合、Windows の『コントロールパネル』の『ハードウェアの追加』を使用して、デバイス・ドライバーを再インストールするこ...
-
87 .コンピューターを最 新の情報に更新するには、次のよ...コンピューターを最 新の情報に更新するには、次のようにします。1.カーソルを画面の右上または右下に移動してチャームを表示します。『設定』➙『PC設定の変更』➙『全般』の順にクリックします。2.『ファイルに影響を与えないでPCを最 新の情報に更新する』セクションで『開始』をクリックします。コンピューターを工場出荷時の状態にリセットするコンピューターを工場出荷時の状態にリセットできます。コンピューターをリセットすると、オペレーティング・システムが再インストールされ、コンピューターにプレインストールされていたプロ...
-
89 .第6章デバイスの交換ここでは、コンピューターのハー...第6章デバイスの交換ここでは、コンピューターのハードウェアの取り付けと交換の方法について説明します。•73ページの『静電気の防止』•73ページの『バッテリーの交換』•76ページの『SIM カードの交換』•77ページの『ハードディスク・ドライブまたはソリッド・ステート・ドライブの交換』•79ページの『メモリー・モジュールの交換』•82ページの『キーボードの交換』•85ページの『パームレストの交換』•89ページの『スピーカーの交換』•90ページの『バックアップ・バッテリーの交換』静電気の防止静電気は人体には無害...
-
90 .危険充電式バッテリー・パックの交換は正しく行わない...危険充電式バッテリー・パックの交換は正しく行わないと、破裂のおそれがあります。人身事故につながりかねない場合がありますので、充分ご注意をお願いします。•Lenovo が推奨するタイプのバッテリーだけと交換してください。•バッテリー・パックを火気に近づけないでください。•加熱したり、高温状態で放置しないでください。•水や雨にさらさないでください。•ショートさせないでください。•バッテリーを落下させる、ぶつける、先の尖ったもので力を加える、強い圧力を加えるといった衝撃を与えないでください。電池を乱用したり、誤操...
-
91 .3.バッテリー・ラッチ1のロックを解除し、ラッチ2...3.バッテリー・ラッチ1のロックを解除し、ラッチ2をアンロック位置に保持します。4.バッテリー・パックを取り外します。5.新しいバッテリーをThinkPad にスライドさせます。第6章.デバイスの交換 75
-
92 .6.バッテリー・ラッチがロック位置にあることを確認...6.バッテリー・ラッチがロック位置にあることを確認します。7.裏返したThinkPad を元に戻します。AC 電源アダプターとすべてのケーブルを接続します。SIM カードの交換作業を始める前に、以下の手順を印刷してください。ワイヤレスWAN 接続を確立するために、SIM カードが必要な場合があります。国によって、SIM カードを購入する必要がある場合、SIM カードがThinkPad に既に取り付けられている場合、SIM カードがThinkPad に同梱されている場合があります。SIM カードが同梱されてい...
-
93 .5.新しいSIM カードをスロットにしっかりと挿入...5.新しいSIM カードをスロットにしっかりと挿入します。6.バッテリーを元の位置に取り付けます。73ページの『バッテリーの交換』を参照してください。7.裏返したThinkPad を元に戻します。AC 電源アダプターとすべてのケーブルを接続します。ハードディスク・ドライブまたはソリッド・ステート・ドライブの交換作業を始める前に、以下の手順を印刷してください。ドライブの交換の際には注意事項を守ってください。注意:ハードディスク・ドライブやソリッド・ステート・ドライブは衝撃に非常に敏感です。取り扱いを誤ると、重...
-
94 .4.スロット・カバーを固定しているねじを取り外しま...4.スロット・カバーを固定しているねじを取り外します。カバーを取り外します。5.タブを引き出して、ハードディスク・ドライブまたはソリッド・ステート・ドライブを取り外します。6.ハードディスク・ドライブからサイド・ラバー・レールを取り外します。または、ソリッド・ステート・ドライブからサイド・スペーサー・レールを取り外します。78 ユーザー・ガイド
-
95 .7.新しいハードディスク・ドライブにサイド・ラバー...7.新しいハードディスク・ドライブにサイド・ラバー・レールを取り付けます。または、新しいソリッド・ステート・ドライブにサイド・スペーサー・レールを取り付けます。8.新しいハードディスク・ドライブまたはソリッド・ステート・ドライブをスロットに取り付けます。9.スロット・カバーを取り付け直し、カバーを固定するねじを締めます。10. バッテリーを元の位置に取り付けます。73ページの『バッテリーの交換』を参照してください。11. 裏返したThinkPad を元に戻します。AC 電源アダプターとすべてのケーブルを接続...
-
96 .注:メモリー・モジュールの動作速度は、システム構成...注:メモリー・モジュールの動作速度は、システム構成によって変化します。ある条件下では、ThinkPadのメモリーが最 速で作動しない場合があります。注意:メモリー・モジュールを取り付ける前に、金属製のテーブルまたは接地(アース)された金属製品に触れてください。これを行うと、身体の静電気が減少します。静電気はメモリー・モジュールを損傷させるおそれがあります。メモリー・モジュールを交換するには、次のようにします。1.ThinkPad の電源をオフにし、AC 電源アダプターやケーブル類をすべて取り外します。2.液...
-
97 .6.メモリー・モジュールの切り欠きをソケットの突起...6.メモリー・モジュールの切り欠きをソケットの突起に合わせて、メモリー・モジュールを約20度の角度でソケットに差し込んでから1、しっかりと押し込みます2。7.カチッと音がして正しい位置に収まるまでメモリー・モジュールを手前に倒します。8.メモリー・モジュールがスロットにしっかり固定されていて、簡単に動かないことを確認します。9.メモリー・スロットのカバーを元の位置に戻し、カバーを固定するねじを締めるイラスト10. バッテリーを元の位置に取り付けます。73ページの『バッテリーの交換』を参照してください。11....
-
98 .3.Installed memory 項目が、取り...3.Installed memory 項目が、取り付けられているのとは異なるメモリー量を示す場合、このセクションの説明に正しく従ったかどうかを確認してください。キーボードの交換作業を始める前に、以下の手順を印刷してください。危 険電 源 コ ー ド 、 電 話 ケ ー ブ ル 、 お よ び 通 信 ケ ー ブ ル に は 危 険 な 電 流 が 流 れ て い ま す 。 感 電 を 防 止 す る た めに 、 こ の ス ロ ッ ト の カ バ ー を 開 く 前 に ケ ー ブ ル を 取 り 外 ...
-
99 .6.矢印の方向へ強く押して1、キーボード前面のラッ...6.矢印の方向へ強く押して1、キーボード前面のラッチを外します。キーボードが少し開きます2。7.キーボードがどのように接続されているかが見える位置まで、キーボードを慎重に持ち上げます。キーボードをコンピューターの上に持ち上げ1、コネクターを外します2。キーボードを取り外します。キーボードの取り付けキーボードを取り付けるには、次のように行います。第6章.デバイスの交換 83
-
100 .1.コネクターを取り付けます。2.キーボードを挿入...1.コネクターを取り付けます。2.キーボードを挿入します。キーボードの向こう側の端がフレームより下にあることを確認してください。84 ユーザー・ガイド









![前ページ カーソルキー[←]でも移動](http://gizport.jp/static/images/arrow_left2.png)