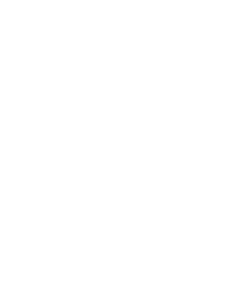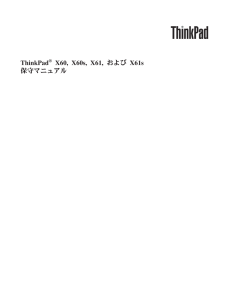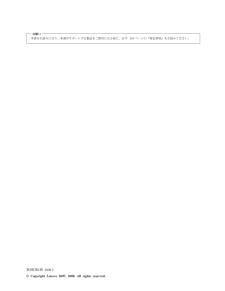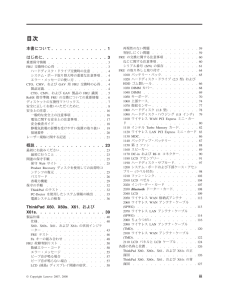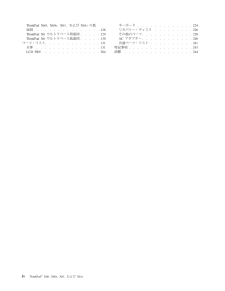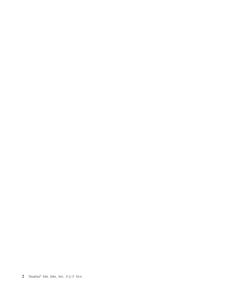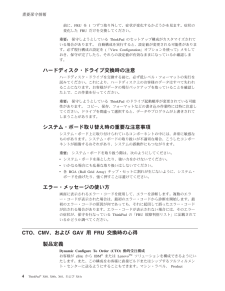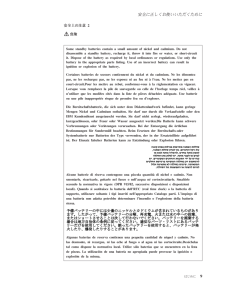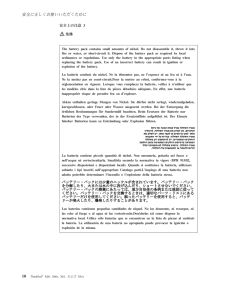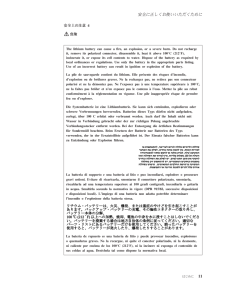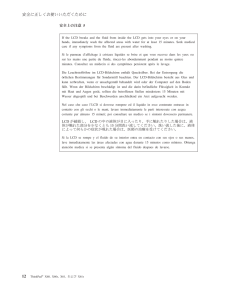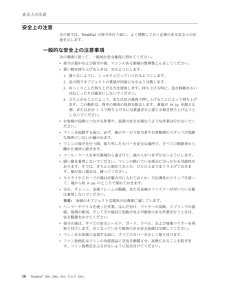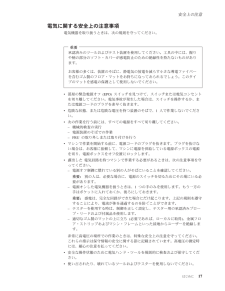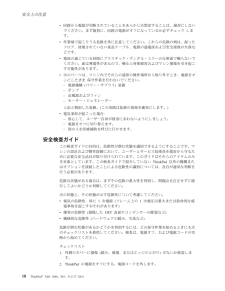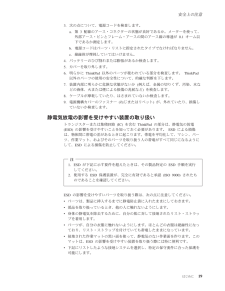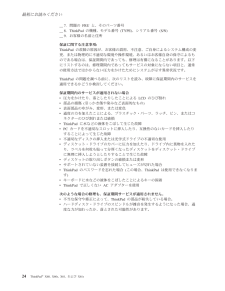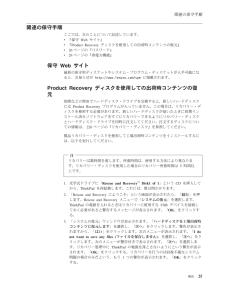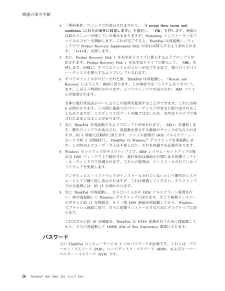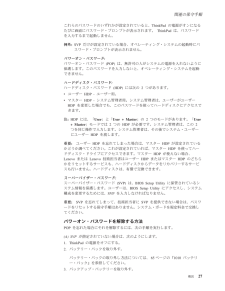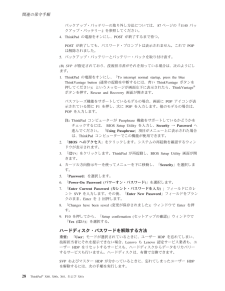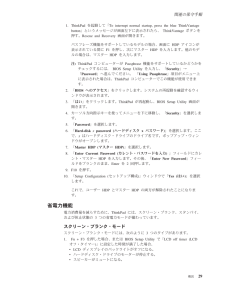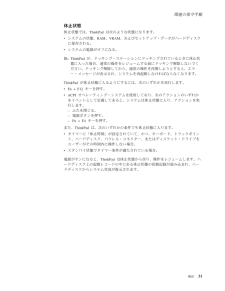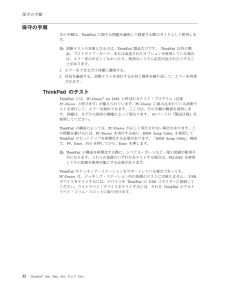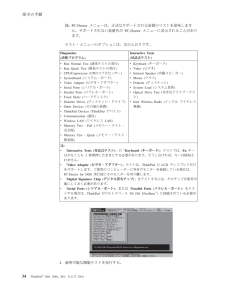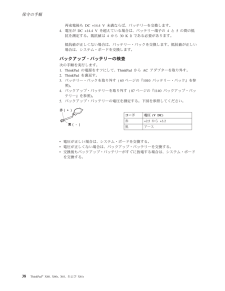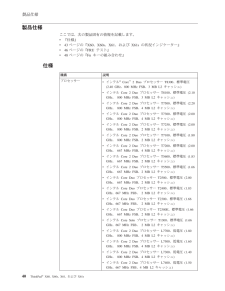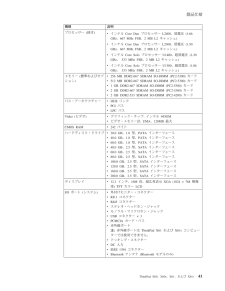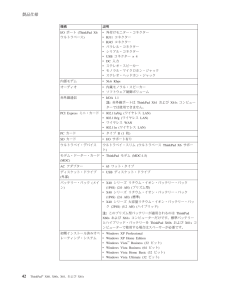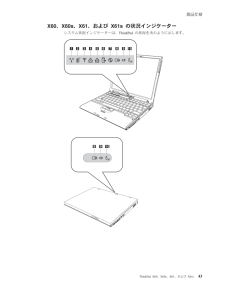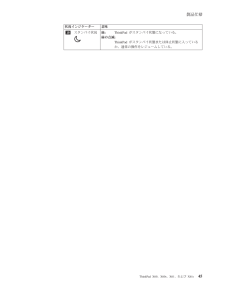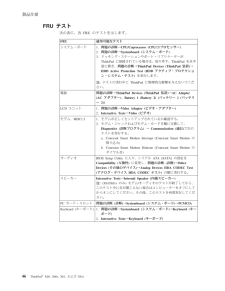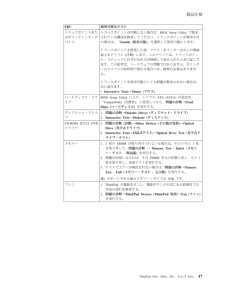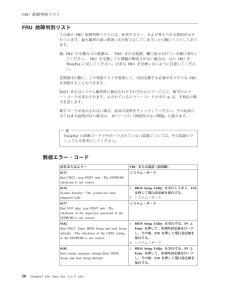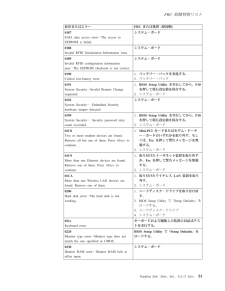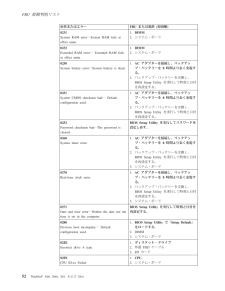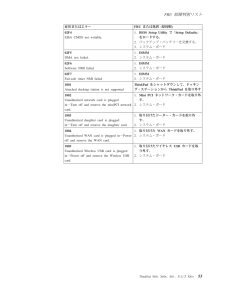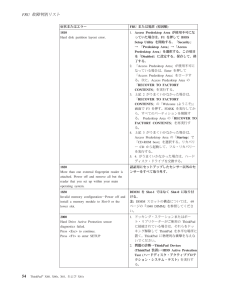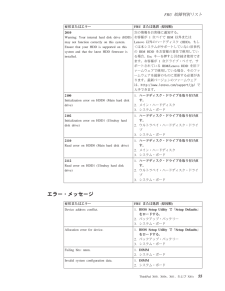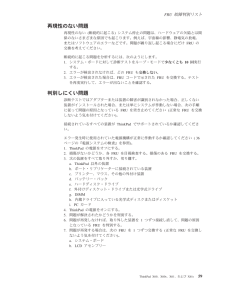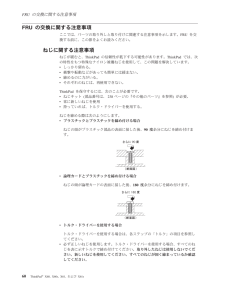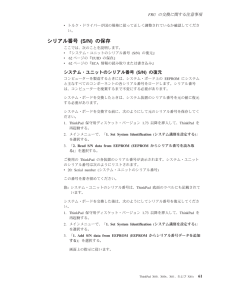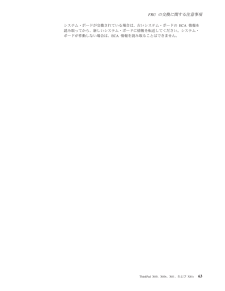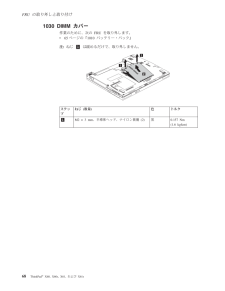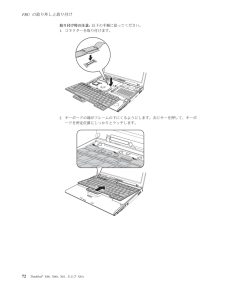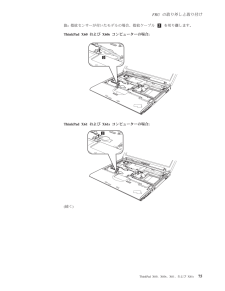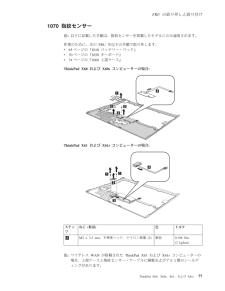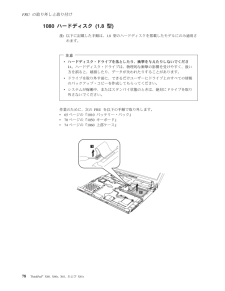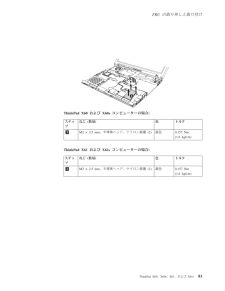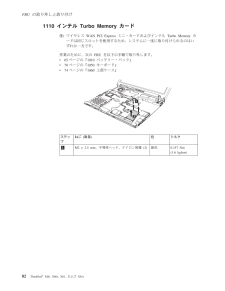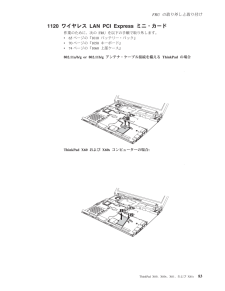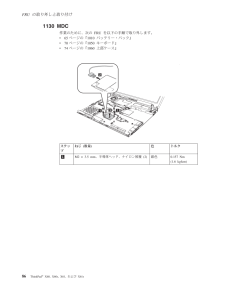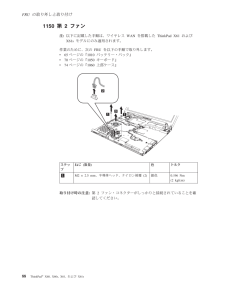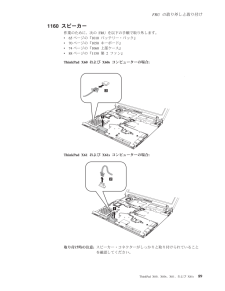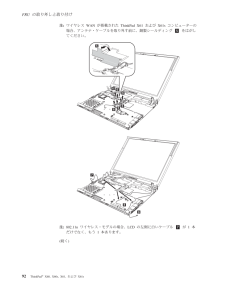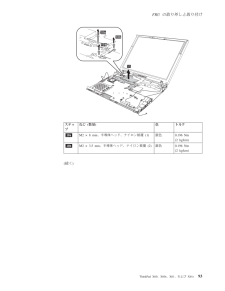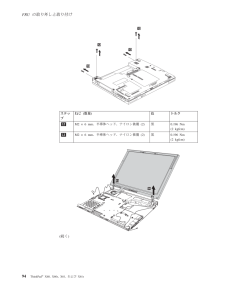- 取扱説明書・マニュアル >
- パソコン >
- パソコン本体 >
- ノートパソコン

-26

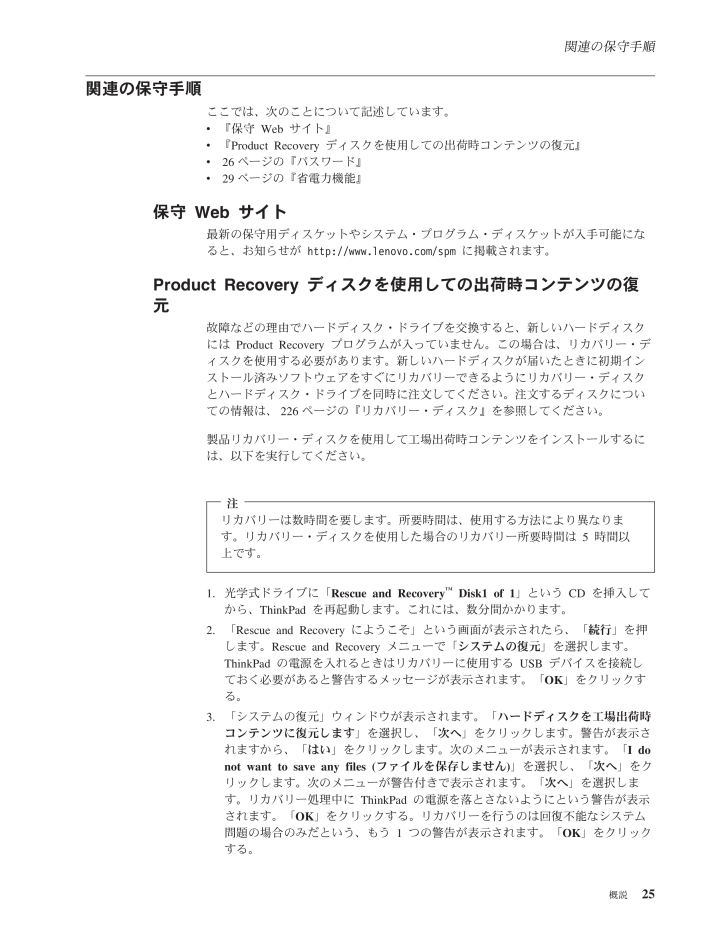
31 / 252 ページ
現在のページURL
関連の保守手順ここでは、次のことについて記述しています。v『保守Webサイト』v『Product Recoveryディスクを使用しての出荷時コンテンツの復元』v26ページの『パスワード』v29ページの『省電力機能』保守Webサイト最新の保守用ディスケットやシステム・プログラム・ディスケットが入手可能になると、お知らせがhttp://www.lenovo.com/spm に掲載されます。Product Recoveryディスクを使用しての出荷時コンテンツの復元故障などの理由でハードディスク・ドライブを交換すると、新しいハードディスクにはProduct Recoveryプログラムが入っていません。この場合は、リカバリー・ディスクを使用する必要があります。新しいハードディスクが届いたときに初期インストール済みソフトウェアをすぐにリカバリーできるようにリカバリー・ディスクとハードディスク・ドライブを同時に注文してください。注文するディスクについての情報は、226ページの『リカバリー・ディスク』を参照してください。製品リカバリー・ディスクを使用して工場出荷時コンテンツをインストールするには、以下を実行してください。注リカバリーは数時間を要します。所要時間は、使用する方法により異なります。リカバリー・ディスクを使用した場合のリカバリー所要時間は5時間以上です。1.光学式ドライブに「Rescue and RecoveryTMDisk1 of 1」というCDを挿入してから、ThinkPadを再起動します。これには、数分間かかります。2.「Rescue and Recoveryにようこそ」という画面が表示されたら、「続行」を押します。Rescue and Recoveryメニューで「システムの復元」を選択します。ThinkPadの電源を入れるときはリカバリーに使用するUSBデバイスを接続しておく必要があると警告するメッセージが表示されます。「OK」をクリックする。3.「システムの復元」ウィンドウが表示されます。「ハードディスクを工場出荷時コンテンツに復元します」を選択し、「次へ」をクリックします。警告が表示されますから、「はい」をクリックします。次のメニューが表示されます。「Idonot want to save any files ( ファイルを保存しません)」を選択し、「次へ」をクリックします。次のメニューが警告付きで表示されます。「次へ」を選択します。リカバリー処理中にThinkPadの電源を落とさないようにという警告が表示されます。「OK」をクリックする。リカバリーを行うのは回復不能なシステム問題の場合のみだという、もう1つの警告が表示されます。「OK」をクリックする。関連の保守手順概説 25
参考になったと評価  69人が参考になったと評価しています。
69人が参考になったと評価しています。
このマニュアルの目次
-
1 .ThinkPad(R)X60, X60s, X61...ThinkPad(R)X60, X60s, X61,およびX61s保守マニュアルこのマニュアルのサポート対象は以下のとおりです。ThinkPad X60(MT 1706, 1707, 1708, 1709, 2509, 2510)ThinkPad X60s(MT 1702, 1703, 1704, 1705, 2507, 2508, 2533, 2534)ThinkPad X61(MT 7673, 7674, 7675, 7676, 7678, 7679)ThinkPad X61s(MT 7666, 766...
-
2 .2 ページ目のマニュアル
-
4 .お願い本書をお読みになり、本書がサポートする製品を...お願い本書をお読みになり、本書がサポートする製品をご使用になる前に、必ず243ページの『特記事項』をお読みください。第5版第1刷2008.2(C) Copyright Lenovo 2007, 2008. All rights reserved.
-
5 .目次本書について.............1はじめ...目次本書について.............1はじめに...............3重要保守情報..............3FRU交換時の心得............3ハードディスク・ドライブ交換時の注意....4システム・ボード取り替え時の重要な注意事項..4エラー・メッセージの使い方........4CTO、CMV、およびGAV用FRU交換時の心得..4製品定義...............4CTO、CMV、およびGAV製品のFRU識別..5RoHS指令準拠FRUの交換についての重要情報..6ディスケ...
-
6 .ThinkPad X60、X60s、X61、および...ThinkPad X60、X60s、X61、およびX61sの底面図...............128ThinkPad X6ウルトラベース背面図.....129ThinkPad X6ウルトラベース底面図.....130パーツ・リスト.............131全体...............131LCDFRU .............204キーボード.............224リカバリー・ディスク.........226その他のパーツ............238ACアダプター............
-
7 .本書について本書には、ThinkPad X60 (...本書について本書には、ThinkPad X60 (MT 1706, 1707, 1708, 1709, 2509, 2510) 、ThinkPadX60s (MT 1702, 1703, 1704, 1705, 2507, 2508, 2533, 2534) 、ThinkPad X61 (MT7673, 7674, 7675, 7676, 7678, 7679) 、およびThinkPad X61s (MT 7666, 7667, 7668,7669, 7670, 7671)製品に対応するサービス情報と参照情...
-
9 .はじめに重要保守情報重要BIOSおよびデバイス・ド...はじめに重要保守情報重要BIOSおよびデバイス・ドライバーの修正は、お客様によるインストールが可能です。BIOSおよびデバイス・ドライバーは、お客様サポート・サイトhttp://www.lenovo.com/support/jp/ から入手できます。ソフトウェアの修正、ドライバー、およびBIOSダウンロードの入手またはインストールに関してお客様がサポートを必要とする場合は、スマートセンターに連絡するようにアドバイスしてください。FRU交換時の心得パーツを交換する前に本書にリストしているFRUを交換する前に、...
-
10 .前に、FRUを1つずつ取り外して、症状が変化するか...前に、FRUを1つずつ取り外して、症状が変化するかどうかを見ます。症状の変化したFRUだけを交換してください。重要:保守しようとしているThinkPadのセットアップ構成がカスタマイズされている場合があります。 自動構成を実行すると、設定値が変更される可能性があります。必ず現行構成の設定を(「View Configuration」オプションを使って)メモしておき、保守が完了したら、それらの設定値が有効なままになっているか確認します。ハードディスク・ドライブ交換時の注意ハードディスク・ドライブを交換する前に、...
-
11 .Entitlement Warehouse (PE...Entitlement Warehouse (PEW) 、eSupport、および保守マニュアル(本書)などに、これらの製品の4桁MTおよび3桁モデルが記載されます。ここで、モデル=「CTO」(例: 1829-CTO)。Custom Model Variant (CMV) カスタム・モデル変形お客様とIBMまたはLenovoの間で契約された、独自の構成モデルです。固有の4桁MTおよび3桁モデルが、お客様が発注する際に表示されます(例:1829-W15)。CMVは、特別な価格設定となっております。したがって、...
-
12 .「Warranty lookup (保証・保守の検...「Warranty lookup (保証・保守の検索)」を選択します。MTおよびシリアル番号を入力すると、「COMPONENT INFORMATION 」の下のPEW記録にキー商品のリストが表示されます。vEclaimをご使用のビジネス・パートナー様は、Entitlement Lookupを実行するとPEWにアクセスすることができます。Loc ID、MTおよびSerialを入力していただくと、「SYSTEM DETAILS」の下の「Eclaim」記録にキー商品が表示されます。vご登録済みのIBMビジネス・パ...
-
13 .Lenovoでは、施行日前までにRoHS指令準拠へ...Lenovoでは、施行日前までにRoHS指令準拠へ移行することを計画しています。加えて、サプライヤーにもLenovoの指示およびEUでのスケジュールをサポートしてくださるようお願いいたします。2005年および2006年発売の製品にも、RoHS指令準拠のFRUがあります。以下の記述は、RoHS指令準拠のFRUを含む全製品およびすべてのLenovo製品に関係します。RoHS指令準拠のFRUには、固有のFRU部品番号があります。RoHS施行日以前または以降に、RoHS指令に準拠していない部品は、RoHS指令準拠の...
-
14 .安全に正しくお使いいただくために本書で、安全上の注...安全に正しくお使いいただくために本書で、安全上の注意は英語で示され、この節に記載されている該当の多言語翻訳された安全上の注意に対応するページ番号参照が付いています。次のように、安全上の注意は、英語、フランス語、ドイツ語、ヘブライ語、イタリア語、日本語、およびスペイン語で示してあります。安全上の注意1Before the computer is powered on after FRU replacement, make sure all screws, springs,and other small par...
-
15 .安全上の注意2Some standby batte...安全上の注意2Some standby batteries contain a small amount of nickel and cadmium. Do notdisassemble a standby battery, recharge it, throw it into fire or water, or short-circuitit. Dispose of the battery as required by local ordinances or regulations. Use only t...
-
16 .安全上の注意3The battery pack c...安全上の注意3The battery pack contains small amounts of nickel. Do not disassemble it, throw it intofire or water, or short-circuit it. Dispose of the battery pack as required by localordinances or regulations. Use only the battery in the appropriate parts listi...
-
17 .安全上の注意4The lithium batter...安全上の注意4The lithium battery can cause a fire, an explosion, or a severe burn. Do not rechargeit, remove its polarized connector, disassemble it, heat it above 100C (212F),incinerate it, or expose its cell contents to water. Dispose of the battery as require...
-
18 .安全上の注意5If the LCD breaks ...安全上の注意5If the LCD breaks and the fluid from inside the LCD gets into your eyes or on yourhands, immediately wash the affected areas with water for at least 15 minutes. Seek medicalcare if any symptoms from the fluid are present after washing.Si le panneau ...
-
19 .安全上の注意6To avoid shock, do...安全上の注意6To avoid shock, do not remove the plastic cover that protects the lower part of theinverter card.Afin d'eviter tout risque de choc electrique, ne retirez pas le cache en plastiqueprotegeant la partie inferieure de la carte d'alimentation.Aus Sicherh...
-
20 .安全上の注意7Though the main ba...安全上の注意7Though the main batteries have low voltage, a shorted or grounded battery canproduce enough current to burn personnel or combustible materials.Bien que le voltage des batteries principales soit peu eleve, le court-circuit ou la mise ala masse d'une ...
-
21 .安全上の注意8Before removing an...安全上の注意8Before removing any FRU, power off the computer, unplug all power cords fromelectrical outlets, remove the battery pack, and then disconnect any interconnectingcables.Avant de retirer une unite remplacable en clientele, mettez le systeme hors tensio...
-
22 .安全上の注意次の節では、ThinkPadの保守を行...安全上の注意次の節では、ThinkPadの保守を行う前に、よく理解しておく必要のある安全上の注意を示します。一般的な安全上の注意事項次の規則に従って、一般的な安全確保に努めてください。v保守の最中および保守の後、マシンのある領域の整理整とんをしてください。v重い物を持ち上げるときは、次のようにします。1.滑らないように、しっかりと立っていられるようにします。2.足の間でオブジェクトの重量が同量になるよう分散します。3.ゆっくりとした持ち上げる力を使用します。持ち上げる時に、急な移動あるいはねじったりは絶対に...
-
23 .電気に関する安全上の注意事項電気機器を取り扱うとき...電気に関する安全上の注意事項電気機器を取り扱うときは、次の規則を守ってください。重要承認済みのツールおよびテスト装置を使用してください。工具の中には、握りや柄の部分のソフト・カバーが感電防止のための絶縁性を持たないものがあります。お客様の多くは、装置のそばに、静電気の放電を減らす小さな導電ファイバーを含むゴム製のフロア・マットをお持ちになっておられるでしょう。このタイプのマットを感電の保護として使用しないでください。v部屋の緊急電源オフ(EPO)スイッチを見つけて、スイッチまたは電気コンセントを切り離してく...
-
24 .v回路から電源が切断されていることをあらかじめ想定...v回路から電源が切断されていることをあらかじめ想定することは、 絶対にしないでください。まず最初に、回路の電源がオフになっているか必ず チェック します。v作業域で起こりうる危険を常に注意してください。これらの危険の例は、湿ったフロア、接地されていない延長ケーブル、電源の過電流および安全接地の欠落などです。v電流の通じている回路にプラスチック・デンタル・ミラーの反射面で触らないでください。面は導電性があるので、触ると身体障害およびマシン損傷を引き起こす可能性があります。v次のパーツは、マシン内でそれらの通常...
-
25 .3.次の点について、電源コードを検査します。a.第...3.次の点について、電源コードを検査します。a.第3配線のアース・コネクターの状態が良好であるか。メーターを使って、外部アース・ピンとフレーム・アースの間のアース線の導通が0.1オーム以下であるか測定します。b.電源コードはパーツ・リストに指定されたタイプでなければなりません。c.絶縁体が摩耗していてはいけません。4.バッテリーのひび割れまたは膨張があるか検査します。5.カバーを取り外します。6.明らかにThinkPad以外のパーツが使われている部分を検査します。ThinkPad以外のパーツの使用の安全性に...
-
26 .注ESDによる損傷を防止するには、できれば接地シス...注ESDによる損傷を防止するには、できれば接地システムを使用することが望ましいのですが、必須ではありません。- ESDアース・クリップをフレーム・アース、アース・ブレード、または緑色の配線のアースに接続します。-二重絶縁のシステムまたはバッテリー駆動システムで作業するときは、ESD共通アースまたは参照点を使います。これらのシステムでは、同軸またはコネクター外部シェルが使えます。-交流電源で動作するコンピューターでは、ACプラグの丸いアース端子を使います。接地要件オペレーターの安全確保とシステム機能の正常実行...
-
27 .レーザー規格に関する記述ThinkPadの一部のモ...レーザー規格に関する記述ThinkPadの一部のモデルには、製造時に CD-ROMドライブやDVD-ROMドライブなどの光学式ドライブが装備されています。これらのデバイスは、オプションとして別売りもされています。これらのドライブのうち1つが取り付けられていると、米国保健社会福祉省の連邦規約(DHHS 21 CFR)の副章Jのクラス1レーザー製品の要件に準拠していると認定されます。それ以外の国では、このドライブはクラス1レーザー製品に関する国際電気標準会議(IEC) 825およびCENELEC EN60 82...
-
28 .インストールされているCD-ROMドライブ、DVD...インストールされているCD-ROMドライブ、DVD-ROMドライブ、または他のストレージ・デバイスには、クラス3Aまたはクラス3Bレーザー・ダイオードが組み込まれている場合があります。次の点に注意してください。Emits visible and invisible laser radiation when open. Do not stare into the beam, donot view directly with optical instruments, and avoid direct expos...
-
29 .概説本章の説明は、PC-Doctor(R)for ...概説本章の説明は、PC-Doctor(R)for DOS診断プログラムが搭載されている、あらゆるThinkPadモデルにあてはまります。ただし、記述によっては、特定のモデルに適用されないものもあります。最初にお読みください保守を行う前に必ずこの項を読んで、注意事項を守ってください。重要事項vThinkPad(R)の保守は、訓練を受けた有資格者だけが行ってください。vFRUを交換する前に、『FRUの取り付けと取り外し』のページすべてを読んでください。vFRUを交換する場合は、新しいナイロン被覆されたねじを使用...
-
30 .__ 7.問題のFRUと、そのパーツ番号__ 8....__ 7.問題のFRUと、そのパーツ番号__ 8. ThinkPadの機種、モデル番号(TYPE)、シリアル番号(S/N)__ 9.お客様の名前と住所保証に関する注意事項:ThinkPadの故障の原因が、お客様の誤用、不注意、ご自身によるシステム構成の変更、または物理的に不適切な環境や操作環境、あるいはお客様自身の保守によるものである場合は、保証期間内であっても、修理は有償になることがあります。以下にリストするのは、修理期間内であってもサービスの対象にならない項目と、通常の使用方法ではかからない圧力をかけた...
-
31 .関連の保守手順ここでは、次のことについて記述してい...関連の保守手順ここでは、次のことについて記述しています。v『保守Webサイト』v『Product Recoveryディスクを使用しての出荷時コンテンツの復元』v26ページの『パスワード』v29ページの『省電力機能』保守Webサイト最新の保守用ディスケットやシステム・プログラム・ディスケットが入手可能になると、お知らせがhttp://www.lenovo.com/spm に掲載されます。Product Recoveryディスクを使用しての出荷時コンテンツの復元故障などの理由でハードディスク・ドライブを交換する...
-
32 .4.「契約条件」ウィンドウが表示されますから、「I...4.「契約条件」ウィンドウが表示されますから、「I accept these terms andconditions (これらの条件に同意します)」を選択し、「OK」を押します。画面には前のメニューが残っている場合もありますが、Predesktopインストーラーはファイルのコピーを開始します。これが完了すると、ThinkPadは再起動し、ウィンドウでProduct Recovery Supplemental Disk があれば挿入するよう求められます。「いいえ」を押します。5.次に、Product Reco...
-
33 .これらのパスワードのいずれかが設定されていると、T...これらのパスワードのいずれかが設定されていると、ThinkPadの電源がオンになるたびに画面にパスワード・プロンプトが表示されます。ThinkPadは、パスワードを入力するまで起動しません。例外:SVPだけが設定されている場合、オペレーティング・システムの起動時にパスワード・プロンプトが表示されません。パワーオン・パスワード :パワーオン・パスワード(POP)は、無許可の人がシステムの電源を入れないように保護します。このパスワードを入力しないと、オペレーティング・システムを起動できません。ハードディスク・パ...
-
34 .バックアップ・バッテリーの取り外し方法については、...バックアップ・バッテリーの取り外し方法については、87ページの『1140バックアップ・バッテリー』を参照してください。4. ThinkPadの電源をオンにし、POSTが終了するまで待つ。POSTが終了しても、パスワード・プロンプトは表示されません。これでPOPは解除されました。5.バックアップ・バッテリーとバッテリー・パックを取り付け直す。(B) SVPが指定されており、技術担当者がそれを知っている場合は、次のようにします。1. ThinkPadの電源をオンにし、「To interrupt normal s...
-
35 .1. ThinkPadを起動して「To inter...1. ThinkPadを起動して「To interrupt normal startup, press the blue ThinkVantagebutton」というメッセージが画面左下に表示されたら、ThinkVantageボタンを押す。Rescue and Recovery画面が開きます。パスフレーズ機能をサポートしているモデルの場合、画面にHDPアイコンが表示されている間にF1を押し、次にマスターHDPを入力します。他のモデルの場合は、マスターHDPを入力します。注:ThinkPadコンピューターがP...
-
36 .2. Advanced Configuration...2. Advanced Configuration and Power Interface (ACPI) オペレーティング・システムを使用していて、Fn+F3を押した場合、vLCDディスプレイのバックライトがオフになる。vハードディスク・ドライブのモーターが停止する。3.オペレーティング・システムの「モニタの電源を切る」タイマーで設定された時間が満了する場合、vLCDディスプレイのバックライトがオフになる。スクリーン・ブランク・モードを終了して通常の操作をレジュームするには、何かキーを押します。スタンバイ状...
-
37 .休止状態休止状態では、ThinkPadは次のような...休止状態休止状態では、ThinkPadは次のような状態になります。vシステムの状態、RAM、VRAM、およびセットアップ・データがハードディスクに保存される。vシステムの電源がオフになる。注:ThinkPadが、ドッキング・ステーションにドッキングされているときに休止状態に入った場合、通常の操作をレジュームする前にドッキング解除しないでください。ドッキング解除してから、通常の操作を再開しようとすると、エラー・メッセージが表示され、システムを再起動しなければならなくなります。ThinkPadが休止状態に入るよ...
-
38 .保守の手順次の手順は、ThinkPadに関する問題...保守の手順次の手順は、ThinkPadに関する問題を識別して修復する際のガイドとして使用します。注:診断テストの対象となるのは、ThinkPad製品だけです。ThinkPad以外の製品、プロトタイプ・カード、または改造されたオプションを使用している場合は、エラー表示が正しくなかったり、無効なシステム応答が返されたりすることがあります。1.エラーをできるだけ詳細に識別する。2.状況を確認する。診断テストを実行するか同じ操作を繰り返して、エラーを再発させます。ThinkPadのテストThinkPadには、PC-...
-
39 .PC-Doctor診断ディスケットの作成X60では...PC-Doctor診断ディスケットの作成X60では、ThinkVantage Rescue and Recovery を使用して、PC-Doctorディスクを作成することができます。PC-DoctorディスクをRescue and Recoveryから作成するには、以下の作業を行います。1. POST実行中にThinkVantageの青色ボタンを押して、ThinkVantage Rescueand Recoveryアプリケーションに入ります。2. ThinkVantage Rescue and Recove...
-
40 .注:PC-Doctorメニューは、正式なサポートさ...注:PC-Doctorメニューは、正式なサポートされる装置のリストを意味しません。サポートされない装置名がPC-Doctorメニューに表示されることがあります。テスト・メニューのオプションは、次のとおりです。Diagnostics(診断プログラム)Interactive Tests(対話式テスト)vRun Normal Test (通常テストの実行)vRun Quick Test (簡易テストの実行)vCPU/Coprocessor (CPU/ コプロセッサー)vSystemboard (システム・ボード)...
-
41 .5.画面上の指示に従います。問題がある場合、PC-...5.画面上の指示に従います。問題がある場合、PC-Doctorはそれを説明するメッセージが表示されます。6.テストを終了するには、「Quit (終了)」→「Exit Diag (ダイアログの終了)」を選択する。テストを取り消す場合は、Escを押します。注:PC-Doctorを実行した後で、システム時刻/日付を検査し、必要に応じて再設定してください。PC-Doctorを使用したシステム情報の検出PC-Doctorは、次のシステム情報を検出できます。ハードウェア情報vシステム構成vメモリーの内容v物理ディスク・...
-
42 .電源システムの検査症状を確認するには、次のようにし...電源システムの検査症状を確認するには、次のようにします。1. ThinkPadの電源をオフにする。2.バッテリー・パックを取り外す。3. ACアダプターを接続する。4. ThinkPadの電源をオンにしたとき、電源が供給されるかどうか調べる。5. ThinkPadの電源をオフにする。6. ACアダプターを取り外し、充電済みのバッテリー・パックを取り付ける。7. ThinkPadをオンにすると、バッテリー・パックで電力が供給されるかを調べる。問題の原因が電源にあると考えられる場合は、次の電源機構検査のうち該当...
-
43 .動作中の充電の検査動作中にバッテリーが正しく充電さ...動作中の充電の検査動作中にバッテリーが正しく充電されたかどうかを検査するには、放電済みのバッテリー・パックか、またはThinkPadに取り付けた時点でバッテリー残量が50%未満のバッテリー・パックを使います。動作中充電を行います。バッテリー・インジケーターまたはアイコンがオンにならない場合は、バッテリー・パックを取り外して、常温に戻るまで放置します。その後、バッテリー・パックを再度取り付けます。それでも充電中インジケーターがオンにならない場合は、バッテリー・パックを交換します。それでも充電中インジケーターが...
-
44 .再充電後もDC +14.4 V未満ならば、バッテリ...再充電後もDC +14.4 V未満ならば、バッテリーを交換します。4.電圧がDC +14.4 Vを超えている場合は、バッテリー端子の4と5の間の抵抗を測定する。抵抗値は4から30 Kである必要があります。抵抗値が正しくない場合は、バッテリー・パックを交換します。抵抗値が正しい場合は、システム・ボードを交換します。バックアップ・バッテリーの検査次の手順を実行します。1. ThinkPadの電源をオフにして、ThinkPadからACアダプターを取り外す。2. ThinkPadを裏返す。3.バッテリー・パックを取...
-
45 .ThinkPad X60、X60s、X61、および...ThinkPad X60、X60s、X61、およびX61s製品仕様...............40仕様................40X60、X60s、X61、およびX61sの状況インジケーター...............43FRUテスト.............46Fnキーの組み合わせ..........48FRU故障判別リスト...........50数値エラー・コード..........50エラー・メッセージ..........55ビープ音が鳴る場合..........57ビープ音が鳴らない場...
-
46 .製品仕様ここでは、次の製品固有の情報を記載します。...製品仕様ここでは、次の製品固有の情報を記載します。v『仕様』v43ページの『X60、X60s、X61、およびX61sの状況インジケーター』v46ページの『FRUテスト』v48ページの『Fnキーの組み合わせ』仕様機構 説明プロセッサーvインテル(R)CoreTM2 DuoプロセッサーT8300、標準電圧(2.40 GHz、800 MHz FSB、3MBL2キャッシュ)vインテルCore 2 DuoプロセッサーT8100、標準電圧(2.10GHz、800 MHz FSB、3MBL2キャッシュ)vインテルCore...
-
47 .機構 説明プロセッサー(続き)vインテルCore ...機構 説明プロセッサー(続き)vインテルCore DuoプロセッサーL2400、低電圧(1.66GHz、667 MHz FSB、2MBL2キャッシュ)vインテルCore DuoプロセッサーL2300、低電圧(1.50GHz、667 MHz FSB、2MBL2キャッシュ)vインテルCore SoloプロセッサーU1400、超低電圧(1.20GHz、533 MHz FSB、2MBL2キャッシュ)vインテルCore SoloプロセッサーU1300、超低電圧(1.06GHz、533 MHz FSB、2MBL2キャッ...
-
48 .機構 説明I/Oポート(ThinkPad X6ウル...機構 説明I/Oポート(ThinkPad X6ウルトラベース)v外付けモニター・コネクターvRJ11コネクターvRJ45コネクターvパラレル・コネクターvシリアル・コネクターvUSBコネクター*4vDC入力vステレオ・スピーカーvモノラル・マイクロホン・ジャックvステレオ・ヘッドホン・ジャック内部モデムv56.6 Kbpsオーディオv内蔵モノラル・スピーカーvソフトウェア制御ボリューム赤外線通信vIrDA 1.1注:赤外線ポートはThinkPad X61およびX61sコンピューターでは使用できません。PCI...
-
49 .X60、X60s、X61、およびX61sの状況イン...X60、X60s、X61、およびX61sの状況インジケーターシステム状況インジケーターは、ThinkPadの状況を次のように示します。1234567 89108910製品仕様ThinkPad X60、X60s、X61、およびX61s 43
-
50 .状況インジケーター 意味1ワイヤレスLAN状況緑:...状況インジケーター 意味1ワイヤレスLAN状況緑:ワイヤレスが使用可能で、無線がオンの状態。データ送信中は、このインジケーターがオンになります。2Bluetooth状況R緑:Bluetoothが使用可能。Bluetoothがオンでスタンバイ状態でない場合は、このインジケーターがオンになります。3ワイヤレスWAN状況緑:ワイヤレスが使用可能で、無線がオンの状態。データ送信中は、このインジケーターがオンになります。4ナムロック(Num lock)緑:キーボード上の数値キーパッドが有効になっている。キーパッドを使...
-
51 .状況インジケーター 意味10スタンバイ状況緑:Th...状況インジケーター 意味10スタンバイ状況緑:ThinkPadがスタンバイ状態になっている。緑の点滅:ThinkPadがスタンバイ状態または休止状態に入っているか、通常の操作をレジュームしている。製品仕様ThinkPad X60、X60s、X61、およびX61s 45
-
52 .FRUテスト次の表に、各FRUのテストを示します。...FRUテスト次の表に、各FRUのテストを示します。FRU 適用可能なテストシステム・ボード1.問題の診断→CPU/Coprocessor (CPU/ コプロセッサー)2.問題の診断→Systemboard (システム・ボード)3.ドッキング・ステーションやポート・リプリケーターがThinkPadに接続されている場合は、取り外す。ThinkPadを水平面に置き、問題の診断→ThinkPad Devices (ThinkPad 装置)→HDD Active Protection Test (HDD アクティブ・...
-
53 .FRU 適用可能なテストトラックポイントまたはポイ...FRU 適用可能なテストトラックポイントまたはポインティング・デバイストラックポイントが作動しない場合は、BIOS Setup Utilityで指定されている構成を検査してください。トラックポイントが使用不可の場合は、「Enable (使用可能)」を選択して使用可能にします。トラックポイントを使用した後、マウス・ポインターは少しの間画面上をドリフト(浮動)します。このドリフトは、トラックポイント・スティックにわずかな圧力が持続して加えられたときに起こります。この症状は、ハードウェアの問題ではありません。ポイ...
-
54 .Fnキーの組み合わせ次の表は、Fnとファンクション...Fnキーの組み合わせ次の表は、Fnとファンクション・キーのそれぞれの組み合わせに対応する機能を示したものです。キーの組み合わせ 説明Fn+F1 未使用Fn+F2 未使用Fn+F3 スタンバイ状態LCDディスプレイをオフにし、画面はブランクのままにします。CPUが動いていると、ハードディスク・ドライブが減速します。LCDディスプレイを再度オンにするには、いずれかのキーまたはトラックポイント・スティックを押します。Fn+F4 スリープ・モードシステムを省電力のスリープ状態にすることができます。ユニットはしばらく...
-
55 .キーの組み合わせ 説明Fn+F8 マウス・プロパテ...キーの組み合わせ 説明Fn+F8 マウス・プロパティーマウス・プロパティーをセットアップするウィンドウを開きます。次の選択項目のタブが表示されます。vボタン:ボタン構成、ダブルクリックの速度、およびクリック・ロック機能について決定できます。vポインター:ポインターのグラフィックの外観をカスタマイズできます。vポインター・オプション:ポインターの動作や可視性を選択できます。vハードウェア:マウスのハードウェア・デバイス・プロパティーを表示できます。vトラックポイント:トラックポイント・スティックの感度、スクロ...
-
56 .FRU故障判別リストこの節のFRU故障判別リストに...FRU故障判別リストこの節のFRU故障判別リストには、症状やエラー、および考えられる原因が示されています。最も確率の高い原因(太字体で示しています)から順にリストしてあります。注:FRUの交換などの処置は、「FRUまたは処置」欄に表示されている順に実行してください。FRUを交換しても問題が解決されない場合は、元のFRUをThinkPadに戻してください。正常なFRUを交換しないように注意してください。定期保守の際に、この判別リストを使用して、次回交換する必要がありそうなFRUを判別することもできます。POS...
-
57 .症状またはエラー FRUまたは処置(原因順)018...症状またはエラー FRUまたは処置(原因順)0187EAIA data access error―The access toEEPROM is failed.システム・ボード0188Invalid RFID Serialization Information Area.システム・ボード0189Invalid RFID configuration informationarea―The EEPROM checksum is not correct.システム・ボード0190Critical low-batter...
-
58 .症状またはエラー FRUまたは処置(原因順)023...症状またはエラー FRUまたは処置(原因順)0231System RAM error―System RAM fails atoffset nnnn.1.DIMM2.システム・ボード0232Extended RAM error―Extended RAM failsat offset nnnn.1.DIMM2.システム・ボード0250System battery error―System battery is dead.1.ACアダプターを接続し、バックアップ・バッテリーを8時間より長く充電する。2.バックアッ...
-
59 .症状またはエラー FRUまたは処置(原因順)02F...症状またはエラー FRUまたは処置(原因順)02F4EISA CMOS not writable.1.BIOS Setup Utilityで「Setup Defaults」をロードする。2.バックアップ・バッテリーを交換する。3.システム・ボード02F5DMA test failed.1.DIMM2.システム・ボード02F6Software NMI failed1.DIMM2.システム・ボード02F7Fail-safe timer NMI failed1.DIMM2.システム・ボード1801Attached...
-
60 .症状またはエラー FRUまたは処置(原因順)181症状またはエラー FRUまたは処置(原因順)1810Hard disk partition layout error.1.Access Predesktop Area が使用不可になっていた場合は、F1を押してBIOSSetup Utilityを開始する。「Security」→「Predesktop Area」→「AccessPredesktop Area」を選択する。この項目を「Disabled」に設定する。保存して、終了する。2.「Access Predesktop Area 」が使用不可になっている場...
-
61 .症状またはエラー FRUまたは処置(原因順)201症状またはエラー FRUまたは処置(原因順)2010Warning: Your internal hard disk drive (HDD)may not function correctly on this system.Ensure that your HDD is supported on thissystem and that the latest HDD firmware isinstalled.次の情報をお客様に通知する。お客様が1次ベイでIBM以外またはLenovo以外のハードディスク(HDD...
-
62 .症状またはエラー FRUまたは処置(原因順)I/O...症状またはエラー FRUまたは処置(原因順)I/O device IRQ conflict. 1. BIOS Setup Utilityで「Setup Defaults」をロードする。2.バックアップ・バッテリー3.システム・ボードHibernation error. 1.ThinkPadが休止状態に入る前の状態にシステム構成を復元する。2.メモリー・サイズが変更されている場合は、ハイバネーション・ファイルを再作成する。Fan error. 1.ファン2.熱伝導グリース3.システム・ボードThermal s...
-
63 .ビープ音が鳴る場合症状またはエラー FRUまたは処...ビープ音が鳴る場合症状またはエラー FRUまたは処置(原因順)ビープ音が1回鳴り、画面に何も表示されなかったり、読み取り不可能な状態になったり、点滅したりする。1.LCDのコネクターを差し込み直す。2. LCDアセンブリー3.外付けCRT4.システム・ボードビープ音が1回長く2回短く鳴り、LCDに何も表示されない、または読み取り不能。1.システム・ボード2. LCDアセンブリー3. DIMMビープ音が2回短く鳴り、エラー・コードが表示される。POSTエラー。50ページの『数値エラー・コード』を参照。2回の短...
-
64 .LCD (液晶)ディスプレイ関連の症状重要:Thi...LCD (液晶)ディスプレイ関連の症状重要:ThinkPadのTFT LCD (液晶ディスプレイ)モデルでは、多数の薄膜トランジスター(TFT)が使われています。少数のドットが、欠落する、色が付かない、または光ったままになるのはTFT LCDテクノロジーの特性ですが、こういったドットが多すぎると、画面が見にくくなります。背景中のドットの欠落、変色、または退色が次の場合には、LCDを交換する必要があります。2006年 6 月以降に製造された ThinkPad について、 LCD の取り替えが必要となる最小不良...
-
65 .再現性のない問題再現性のない(断続的に起こる)シス...再現性のない問題再現性のない(断続的に起こる)システム停止の問題は、ハードウェアの欠陥とは関係のないさまざまな原因でも起こります。例えば、宇宙線の影響、静電気の放電、またはソフトウェアのエラーなどです。問題が繰り返し起こる場合にだけFRUの交換を考えてください。断続的に起こる問題を分析するには、次のようにします。1.システム・ボードに対して診断テストをループ・モードで少なくとも10回実行する。2.エラーが検出されなければ、どのFRUも交換しない。3.エラーが検出された場合は、FRUコードで示されたFRUを交...
-
66 .FRUの交換に関する注意事項ここでは、パーツの取り...FRUの交換に関する注意事項ここでは、パーツの取り外しと取り付けに関連する注意事項を示します。FRUを交換する前に、この節をよくお読みください。ねじに関する注意事項ねじが緩むと、ThinkPadの信頼性が低下する可能性があります。ThinkPadでは、次の特性をもつ特殊なナイロン被覆ねじを使用して、この問題を解決しています。vしっかり留める。v衝撃や振動などがあっても簡単には緩まない。v締めるのに力がいる。vそれぞれのねじは、再使用できない。ThinkPadを保守するには、次のことが必要です。vねじキット(...
-
67 .vトルク・ドライバーが国の規格に従って正しく調整さ...vトルク・ドライバーが国の規格に従って正しく調整されているか確認してください。シリアル番号(S/N)の保存ここでは、次のことを説明します。v『システム・ユニットのシリアル番号(S/N)の復元』v62ページの『UUIDの保存』v62ページの『ECA情報の読み取りまたは書き込み』システム・ユニットのシリアル番号(S/N)の復元コンピューターを製造するときには、システム・ボード上のEEPROMにシステムと主なすべてのコンポーネントの各シリアル番号をロードします。シリアル番号は、コンピューターを廃棄するまで不変にす...
-
68 .UUIDの保存世界固有識別子(UUID)は、製造時...UUIDの保存世界固有識別子(UUID)は、製造時に 各ThinkPadに割り当てられた固有の128ビットの番号で、システム・ボードのEEPROMに保存されています。番号を生成するアルゴリズムは、西暦3400年まで固有のIDを提供できるように設計されています。同じ番号を持つ2台のThinkPadは存在しません。システム・ボードを交換したときは、次の手順に従って、UUIDを新しいシステム・ボードに設定する必要があります。1. ThinkPad保守用ディスケット・バージョン1.73以降を挿入して、ThinkPa...
-
69 .システム・ボードが交換されている場合は、古いシステ...システム・ボードが交換されている場合は、古いシステム・ボードのECA情報を読み取ってから、新しいシステム・ボードに情報を転送してください。システム・ボードが作動しない場合は、ECA情報を読み取ることはできません。FRU の交換に関する注意事項ThinkPad X60、X60s、X61、およびX61s 63
-
70 .FRUの取り外しと取り付けここでは、FRUの取り外...FRUの取り外しと取り付けここでは、FRUの取り外しと交換の際に参照する指示と図面を示します。次の一般規則を必ず守ってください。1.訓練を受けた有資格者以外は、ThinkPadの保守を行わないでください。訓練を受けていない方が行うと、パーツを損傷する危険があります。2. FRUを交換する前に、60ページの『FRUの交換に関する注意事項』をよく読んでください。3.故障しているFRUより先に取り外す必要があるFRUを最初に取り外します。このようなFRUがあれば、ページの最初にリストされています。これらのFRUは...
-
71 .1010バッテリー・パック123ご使用のThink...1010バッテリー・パック123ご使用のThinkPad用のパーツ・リストにあるバッテリーだけを使用してください。他のバッテリーを使用すると発火または爆発する可能性があります。FRU の取り外しと取り付けThinkPad X60、X60s、X61、およびX61s 65
-
72 .1020ハードディスク・ドライブ(2.5型)および...1020ハードディスク・ドライブ(2.5型)およびHDDゴム製レール注:以下に記載した手順は、2.5型のハードディスクを搭載したモデルにのみ適用されます。注意vハードディスク・ドライブを落としたり、衝撃を与えたりしないでください。ハードディスク・ドライブは、物理的な衝撃の影響を受けやすく、扱い方を誤ると、破損したり、データが失われたりすることがあります。vドライブを取り外す前に、できるだけユーザーにドライブ上のすべての情報のバックアップ・コピーを作成してもらってください。vシステムが稼働中、またはスタンバイ...
-
73 .344取り付け時の注意:ハードディスク・コネクター...344取り付け時の注意:ハードディスク・コネクターがしっかりと取り付けられていることを確認してください。FRU の取り外しと取り付けThinkPad X60、X60s、X61、およびX61s 67
-
74 .1030 DIMMカバー作業のために、次のFRUを...1030 DIMMカバー作業のために、次のFRUを取り外します。v65ページの『1010バッテリー・パック』注:ねじ1は緩めるだけで、取り外しません。112ステップねじ(数量) 色 トルク1M2*3mm、半導体ヘッド、ナイロン被覆(2)黒0.157 Nm(1.6 kgfcm)FRU の取り外しと取り付け68 ThinkPad(R)X60, X60s, X61,およびX61s
-
75 .1040 DIMM作業のために、次のFRUを以下の...1040 DIMM作業のために、次のFRUを以下の手順で取り外します。v65ページの『1010バッテリー・パック』v68ページの『1030 DIMMカバー』112b a注:保守中のコンピューターに使用されているDIMMが1つだけの場合は、カードをSLOT-0 (a)に挿入し、SLOT-1 (b)には挿入しないでください。FRU の取り外しと取り付けThinkPad X60、X60s、X61、およびX61s 69
-
76 .1050キーボード作業のために、次のFRUを取り外...1050キーボード作業のために、次のFRUを取り外します。v65ページの『1010バッテリー・パック』キーボードを取り外すには、キーボードのアイコンがある4本のねじを取り外します。注:ねじを取り外すか取り付け直すときは、ThinkPadを硬くて平らな台の上に置いてください。ねじ1aを取り付け直すときは、手動のねじ回しを使用してください。このねじはきつく締めすぎないでください。1a111ステップアイコン ねじ(数量) 色 トルク11aM2*6mm、半導体ヘッド、ナイロン被覆(4)黒0.196 Nm(2 kgf...
-
77 .キーボードを前方に静かに押します。(2)それからキ...キーボードを前方に静かに押します。(2)それからキーボードを少し持ち上げます。(3)2333キーボード・コネクター4を取り外して、キーボード5を取り外します。54FRU の取り外しと取り付けThinkPad X60、X60s、X61、およびX61s 71
-
78 .取り付け時の注意:以下の手順に従ってください。1....取り付け時の注意:以下の手順に従ってください。1.コネクターを取り付けます。2.キーボードの端がフレームの下にくるようにします。次にキーを押して、キーボードを所定位置にしっかりとラッチします。FRU の取り外しと取り付け72 ThinkPad(R)X60, X60s, X61,およびX61s
-
79 .3.キーボードの前側がしっかりと収まったことを確認...3.キーボードの前側がしっかりと収まったことを確認するには、親指でキーを静かに押し、キーボードを手前にずらします。4. ThinkPadの底面側からねじを締め付けて、キーボードを固定します。FRU の取り外しと取り付けThinkPad X60、X60s、X61、およびX61s 73
-
80 .1060上部ケース作業のために、次のFRUを以下の...1060上部ケース作業のために、次のFRUを以下の手順で取り外します。v65ページの『1010バッテリー・パック』v70ページの『1050キーボード』111111ステップねじ(数量) 色 トルク1M2*6mm、半導体ヘッド、ナイロン被覆(6)黒0.196 Nm(2 kgfcm)注:ねじを取り外すか取り付け直すときは、ThinkPadを硬くて平らな台の上に置いてください。FRU の取り外しと取り付け74 ThinkPad(R)X60, X60s, X61,およびX61s
-
81 .注:指紋センサーが付いたモデルの場合、指紋ケーブル...注:指紋センサーが付いたモデルの場合、指紋ケーブル2を切り離します。ThinkPad X60およびX60sコンピューターの場合:2ThinkPad X61およびX61sコンピューターの場合:2(続く)FRU の取り外しと取り付けThinkPad X60、X60s、X61、およびX61s 75
-
82 .注:150度以上の角度でLCDを開きます。上部ケー...注:150度以上の角度でLCDを開きます。上部ケースを押し下げ、ゆっくりと持ち上げ(手順3と4に示すとおり)、上部ケースを取り外します。334取り付け時の注意:以下の手順に従って、上部ケースがしっかりと取り付けてください。12FRU の取り外しと取り付け76 ThinkPad(R)X60, X60s, X61,およびX61s
-
83 .1070指紋センサー注:以下に記載した手順は、指紋...1070指紋センサー注:以下に記載した手順は、指紋センサーを搭載したモデルにのみ適用されます。作業のために、次のFRUを以下の手順で取り外します。v65ページの『1010バッテリー・パック』v70ページの『1050キーボード』v74ページの『1060上部ケース』ThinkPad X60およびX60sコンピューターの場合:12234ThinkPad X61およびX61sコンピューターの場合:12314ステップねじ(数量) 色 トルク2M2 * 3.5 mm、半導体ヘッド、ナイロン被覆(2)銀色0.196 Nm...
-
84 .1080ハードディスク(1.8型)注:以下に記載し...1080ハードディスク(1.8型)注:以下に記載した手順は、1.8型のハードディスクを搭載したモデルにのみ適用されます。注意vハードディスク・ドライブを落としたり、衝撃を与えたりしないでください。ハードディスク・ドライブは、物理的な衝撃の影響を受けやすく、扱い方を誤ると、破損したり、データが失われたりすることがあります。vドライブを取り外す前に、できるだけユーザーにドライブ上のすべての情報のバックアップ・コピーを作成してもらってください。vシステムが稼働中、またはスタンバイ状態のときは、絶対にドライブを取り...
-
85 .1090ハードディスク・ハウジング(1.8インチ)...1090ハードディスク・ハウジング(1.8インチ)注:以下に記載した手順は、1.8型のハードディスクを搭載したモデルにのみ適用されます。作業のために、次のFRUを以下の手順で取り外します。v65ページの『1010バッテリー・パック』v70ページの『1050キーボード』v74ページの『1060上部ケース』v78ページの『1080ハードディスク(1.8型)』12ステップねじ(数量) 色 トルク1M2 * 3.5 mm、半導体ヘッド、ナイロン被覆(2)銀色0.196 Nm(2 kgfcm)FRU の取り外しと取り...
-
86 .1100ワイヤレスWAN PCI Expressミ...1100ワイヤレスWAN PCI Expressミニ・カード注:以下に記載した手順は、ワイヤレスWANフィーチャーを搭載したモデルにのみ適用されます。ステップ2は、Sierra Wireless EV-DO Wireless WAN MiniPCI Express Adapter付きのモデルにのみ適用されます。作業のために、次のFRUを以下の手順で取り外します。v65ページの『1010バッテリー・パック』v70ページの『1050キーボード』v74ページの『1060上部ケース』112FRU の取り外しと取り付...
-
87 .34ThinkPad X60およびX60sコンピュ...34ThinkPad X60およびX60sコンピューターの場合:ステップねじ(数量) 色 トルク3M2 * 3.5 mm、半導体ヘッド、ナイロン被覆(2)銀色0.157 Nm(1.6 kgfcm)ThinkPad X61およびX61sコンピューターの場合:ステップねじ(数量) 色 トルク3M2 * 2.5 mm、半導体ヘッド、ナイロン被覆(2)銀色0.157 Nm(1.6 kgfcm)FRU の取り外しと取り付けThinkPad X60、X60s、X61、およびX61s 81
-
88 .1110インテルTurbo Memoryカード注:...1110インテルTurbo Memoryカード注:ワイヤレスWAN PCI Expressミニ・カードおよびインテルTurbo Memoryカードは同じスロットを使用するため、システムに一度に取り付けられるのはいずれか一方です。作業のために、次のFRUを以下の手順で取り外します。v65ページの『1010バッテリー・パック』v70ページの『1050キーボード』v74ページの『1060上部ケース』12ステップねじ(数量) 色 トルク1M2 * 2.5 mm、半導体ヘッド、ナイロン被覆(2)銀色0.157 Nm(...
-
89 .1120ワイヤレスLAN PCI Expressミ...1120ワイヤレスLAN PCI Expressミニ・カード作業のために、次のFRUを以下の手順で取り外します。v65ページの『1010バッテリー・パック』v70ページの『1050キーボード』v74ページの『1060上部ケース』802.11a/b/g or 802.11b/g アンテナ・ケーブル接続を備えるThinkPadの場合1ThinkPad X60およびX60sコンピューターの場合:32FRU の取り外しと取り付けThinkPad X60、X60s、X61、およびX61s 83
-
90 .ThinkPad X61およびX61sコンピュータ...ThinkPad X61およびX61sコンピューターの場合:ステップねじ(数量) 色 トルク2M2 * 2.5 mm、半導体ヘッド、ナイロン被覆(2)銀色0.157 Nm(1.6 kgfcm)取り付け時の注意:802.11nワイヤレスLANカードを取り付ける場合は、グレーのケーブルを左のコネクターに、黒のケーブルを右のコネクターに接続してください。どちらかのケーブルを中央のコネクターに接続すると、接続速度が低下します。FRU の取り外しと取り付け84 ThinkPad(R)X60, X60s, X61,およ...
-
91 .802.11nワイヤレスLAN第3アンテナ・ケーブ...802.11nワイヤレスLAN第3アンテナ・ケーブル接続を備えたシステムの場合ThinkPad X60およびX60sコンピューターの場合:ThinkPad X61およびX61sコンピューターの場合:322ステップねじ(数量) 色 トルク2M2 * 2.5 mm、半導体ヘッド、ナイロン被覆(2)銀色0.157 Nm(1.6 kgfcm)取り付け時の注意:802.11a/b/gまたは802.11b/gカードを取り付ける場合、まず白いケーブルのコネクター側の端をケーブル用ビニール袋に挿入して、ケーブルをテープでメ...
-
92 .1130 MDC作業のために、次のFRUを以下の手...1130 MDC作業のために、次のFRUを以下の手順で取り外します。v65ページの『1010バッテリー・パック』v70ページの『1050キーボード』v74ページの『1060上部ケース』1132ステップねじ(数量) 色 トルク1M2 * 3.5 mm、半導体ヘッド、ナイロン被覆(2)銀色0.157 Nm(1.6 kgfcm)FRU の取り外しと取り付け86 ThinkPad(R)X60, X60s, X61,およびX61s
-
93 .1140バックアップ・バッテリー作業のために、次の...1140バックアップ・バッテリー作業のために、次のFRUを以下の手順で取り外します。v65ページの『1010バッテリー・パック』v70ページの『1050キーボード』21取り付け時の注意:バッテリー・コネクターがしっかりと接続されていることを確認してください。ご使用のThinkPad用のパーツ・リストにあるバッテリーだけを使用してください。他のバッテリーを使用すると発火または爆発する可能性があります。FRU の取り外しと取り付けThinkPad X60、X60s、X61、およびX61s 87
-
94 .1150第2ファン注:以下に記載した手順は、ワイヤ...1150第2ファン注:以下に記載した手順は、ワイヤレスWANを搭載したThinkPad X61およびX61sモデルにのみ適用されます。作業のために、次のFRUを以下の手順で取り外します。v65ページの『1010バッテリー・パック』v70ページの『1050キーボード』v74ページの『1060上部ケース』234ステップねじ(数量) 色 トルク1M2 * 2.5 mm、半導体ヘッド、ナイロン被覆(2)銀色0.196 Nm(2 kgfcm)取り付け時の注意:第2ファン・コネクターがしっかりと接続されていることを確認...
-
95 .1160スピーカー作業のために、次のFRUを以下の...1160スピーカー作業のために、次のFRUを以下の手順で取り外します。v65ページの『1010バッテリー・パック』v70ページの『1050キーボード』v74ページの『1060上部ケース』v88ページの『1150第2ファン』ThinkPad X60およびX60sコンピューターの場合:21ThinkPad X61およびX61sコンピューターの場合:21取り付け時の注意:スピーカー・コネクターがしっかりと取り付けられていることを確認してください。FRU の取り外しと取り付けThinkPad X60、X60s、X6...
-
96 .1170 DC-inおよびRJ-11コネクター作業...1170 DC-inおよびRJ-11コネクター作業のために、次のFRUを以下の手順で取り外します。v65ページの『1010バッテリー・パック』v70ページの『1050キーボード』v74ページの『1060上部ケース』1122344ステップねじ(数量) 色 トルク2M2 * 3.5 mm、半導体ヘッド、ナイロン被覆(2)銀色0.196 Nm(2 kgfcm)取り付け時の注意:DC-inとRJ-11ケーブルが正しく配線され、そのコネクターがしっかりと接続されていることを確認します。FRU の取り外しと取り付け90...
-
97 .1180 LCDアセンブリー作業のために、次のFR...1180 LCDアセンブリー作業のために、次のFRUを以下の手順で取り外します。v65ページの『1010バッテリー・パック』v70ページの『1050キーボード』v74ページの『1060上部ケース』v80ページの『1100ワイヤレスWAN PCI Expressミニ・カード』v83ページの『1120ワイヤレスLAN PCI Expressミニ・カード』コネクター4を切り離してから、LCDアセンブリーを取り外します。次に、手順6から9でアンテナ・ケーブルを解放します。11423ステップねじ(数量) 色 トルク1...
-
98 .注:ワイヤレスWANが搭載されたThinkPad ...注:ワイヤレスWANが搭載されたThinkPad X61およびX61sコンピューターの場合、アンテナ・ケーブルを取り外す前に、銅製シールディング5をはがしてください。6666665789注:802.11nワイヤレス・モデルの場合、LCDの左側に白いケーブル7が1本だけでなく、もう1本あります。(続く)FRU の取り外しと取り付け92 ThinkPad(R)X60, X60s, X61,およびX61s
-
99 .1110a10b10bステップねじ(数量) 色 ト...1110a10b10bステップねじ(数量) 色 トルク10aM2*8mm、半導体ヘッド、ナイロン被覆(1)銀色0.196 Nm(2 kgfcm)10bM2 * 3.5 mm、半導体ヘッド、ナイロン被覆(2)銀色0.196 Nm(2 kgfcm)(続く)FRU の取り外しと取り付けThinkPad X60、X60s、X61、およびX61s 93
-
100 .12131312ステップねじ(数量) 色 トルク1...12131312ステップねじ(数量) 色 トルク12M2*6mm、半導体ヘッド、ナイロン被覆(2)黒0.196 Nm(2 kgfcm)13M2*6mm、半導体ヘッド、ナイロン被覆(2)黒0.196 Nm(2 kgfcm)1414(続く)FRU の取り外しと取り付け94 ThinkPad(R)X60, X60s, X61,およびX61s




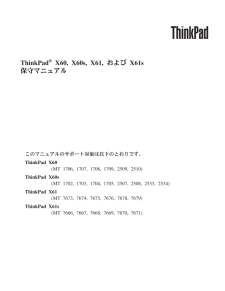


![前ページ カーソルキー[←]でも移動](http://gizport.jp/static/images/arrow_left2.png)