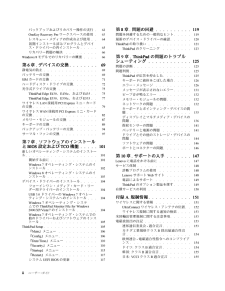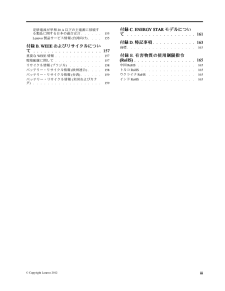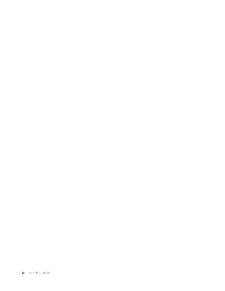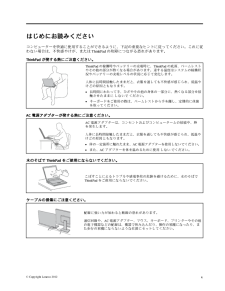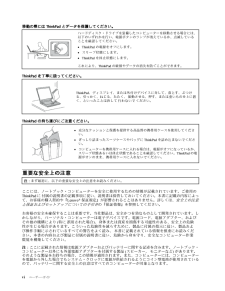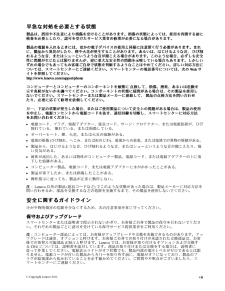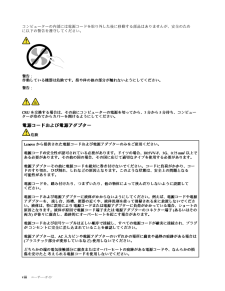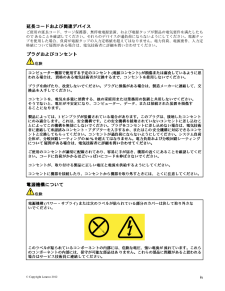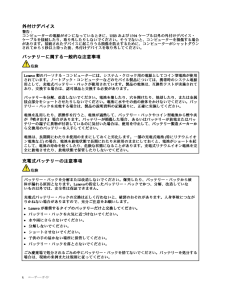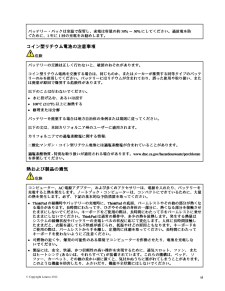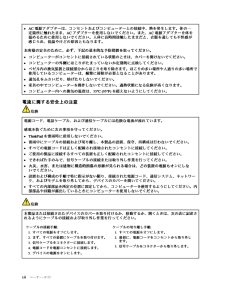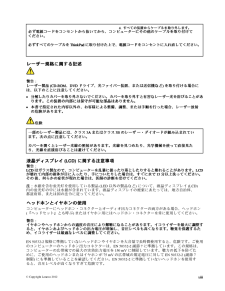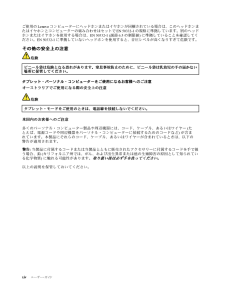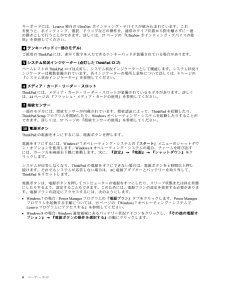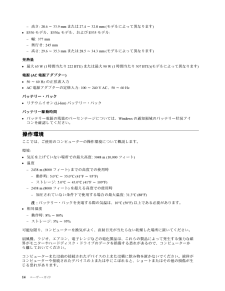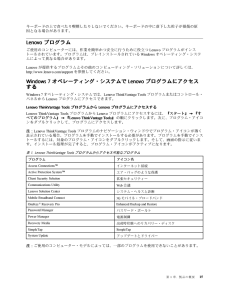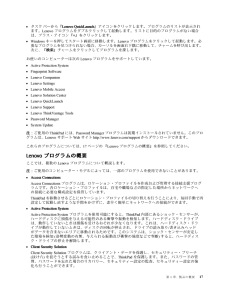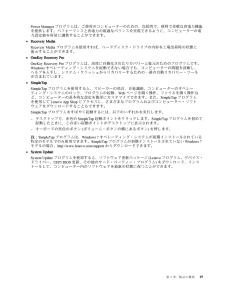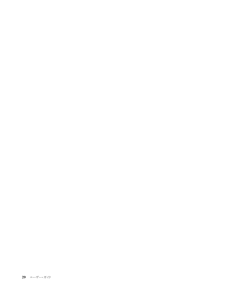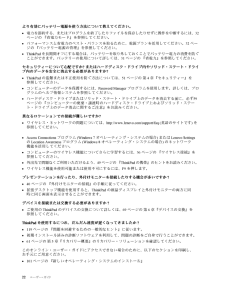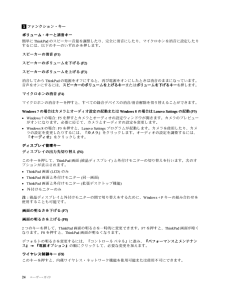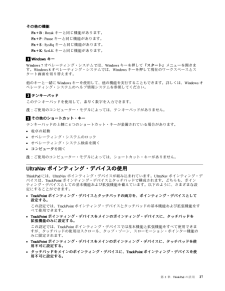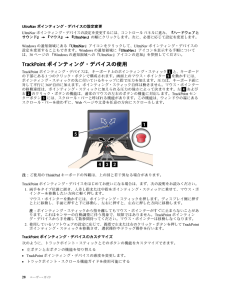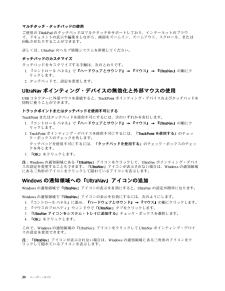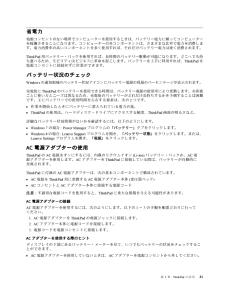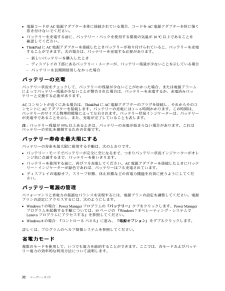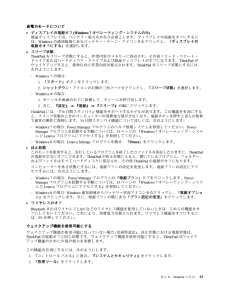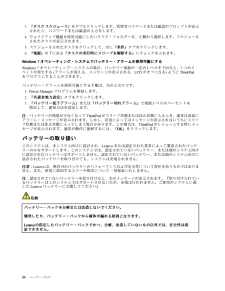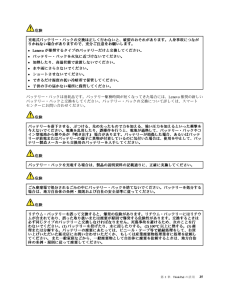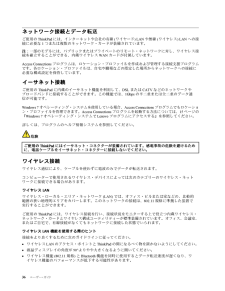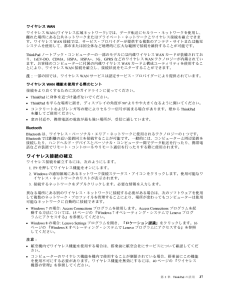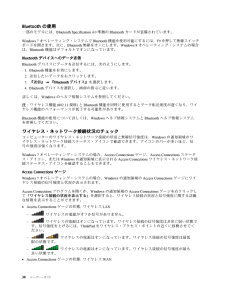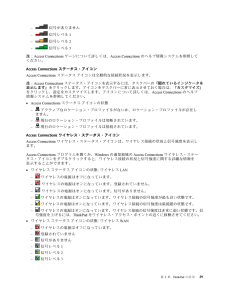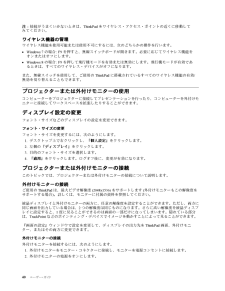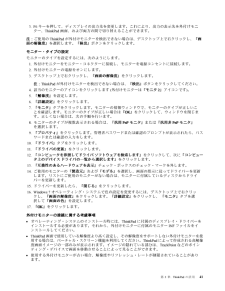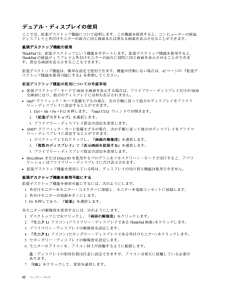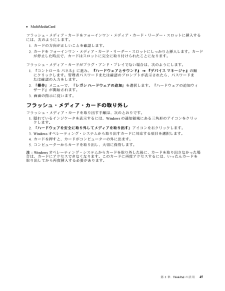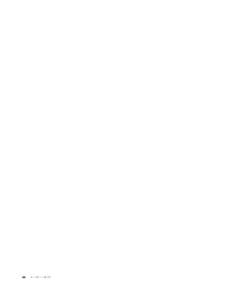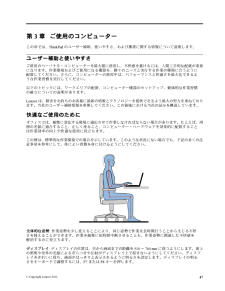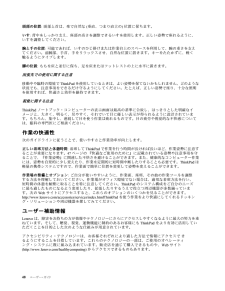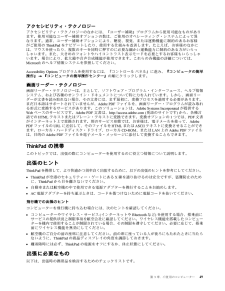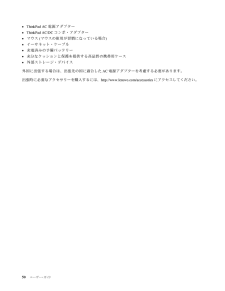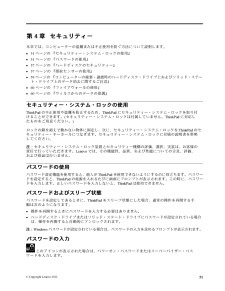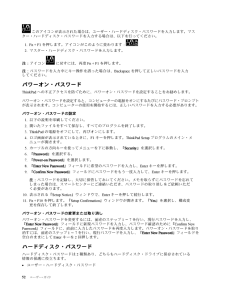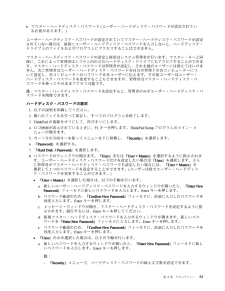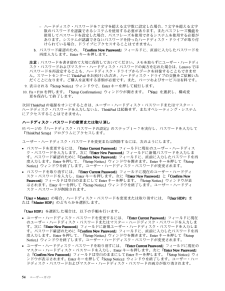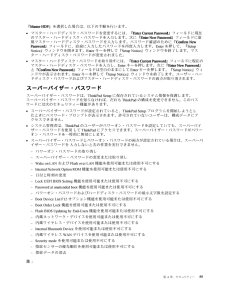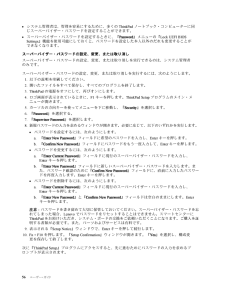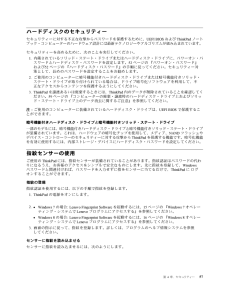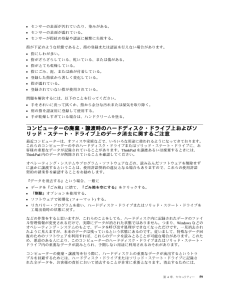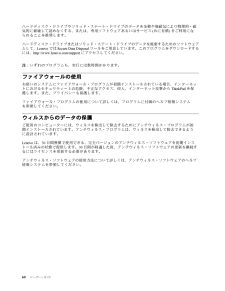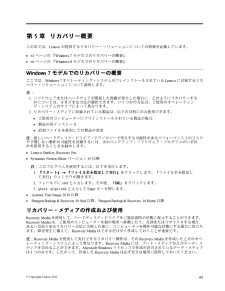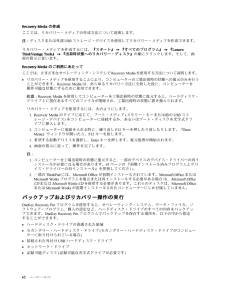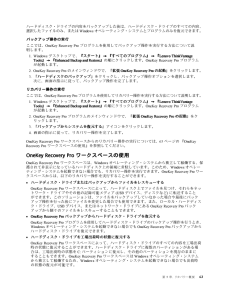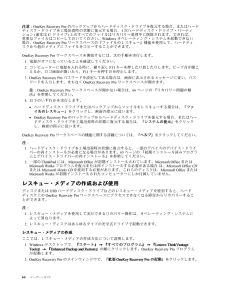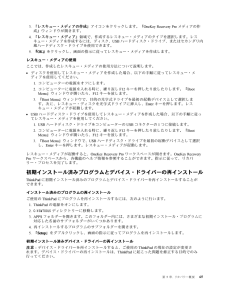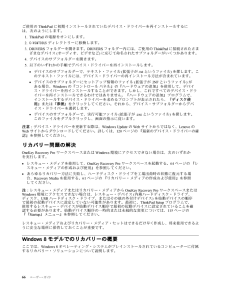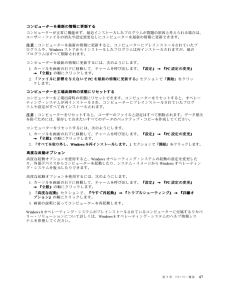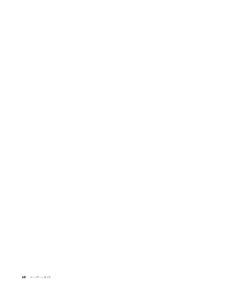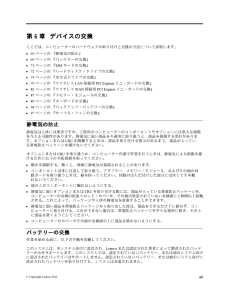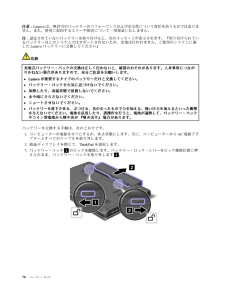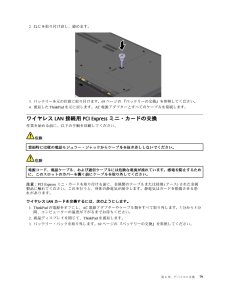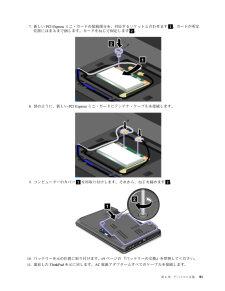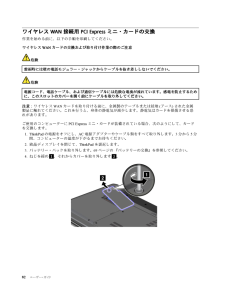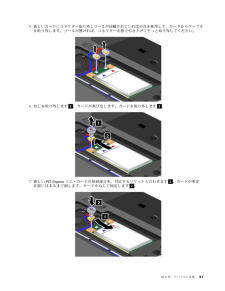24 / 184 ページ
現在のページURL
注:ご使用のThinkPad の底面は、上の図と若干異なる場合があります。1ワイヤレスWAN カード用のPCI Express ミニ・カード・スロットまたはmSATA ソリッド・ステート・ドライブ2バッテリー3ワイヤレスLAN カード用PCI Express ミニ・カード・スロット4メモリー・スロット5ハードディスク・ドライブ1ワイヤレスWAN カード用のPCI Express ミニ・カード・スロットまたはmSATA ソリッド・ステート・ドライブThinkPad には、PCI Express ミニ・カード・スロットに、ワイヤレス広域ネットワーク(WAN) 接続を可能にするワイヤレスWAN カードを装備しているモデルがあります。一 部のモデルでは、ワイヤレスWAN カードではなく、データ・ストレージ用のmSATA ソリッド・ステート・ドライブが装備されています。2バッテリーAC 電源のない場所では、バッテリー電源を利用してThinkPad をご使用ください。3ワイヤレスLAN カード用PCI Express ミニ・カード・スロットThinkPad には、PCI Express ミニ・カード・スロットに、ワイヤレス・ローカル・エリア・ネットワーク(LAN) 接続のためのワイヤレスLAN カードを装備しているモデルがあります。4メモリー・スロットThinkPad のメモリー容量は、メモリー・スロットにメモリー・モジュールを取り付けて増やすことができます。メモリー・モジュールは、Lenovo からオプションとして購入できます。5ハードディスク・ドライブThinkPad には、お客様がアップグレードできる大容量のハードディスク・ドライブが装備されており、ビジネスでのさまざまな要求に対応できます。注:非表示のサービス・パーティションがあるため、ハードディスク・ドライブの空き容量は実際よりも少なくなります。背面図図6.ThinkPad Edge E430 、E430c 、E435 、E530 、E530c 、およびE535 背面1ファン放熱孔(背面)8 ユーザー・ガイド
参考になったと評価  234人が参考になったと評価しています。
234人が参考になったと評価しています。
このマニュアルの目次
-
2 .注:本書および本書で紹介する製品をご使用になる前に...注:本書および本書で紹介する製品をご使用になる前に、以下に記載されている情報を読んで理解してください。•安全上の注意と保証およびセットアップについての手引き•ThinkPad の内蔵無線アダプターを日本国内でご使用になる際の注意•viページの『重要な安全上の注意』•163ページの付録D『特記事項』安全上の注意と保証およびセットアップについての手引きおよびThinkPad の内蔵無線アダプターを日本国内でご使用になる際の注意はWeb サイトにアップロードされています。http://www.lenovo.com...
-
3 .目次はじめにお読みください........v重要な...目次はじめにお読みください........v重要な安全上の注意.............vi早急な対処を必要とする状態....... vii安全に関するガイドライン........ vii第1章.製品の概要...........1コンピューターのコントロール、コネクターおよびインジケーターの位置...........1前面..................1右側面.................5左側面.................6底面図.................7背面図............
-
4 .バックアップおよびリカバリー操作の実行. 62On...バックアップおよびリカバリー操作の実行. 62OneKey Recovery Pro ワークスペースの使用. 63レスキュー・メディアの作成および使用.. 64初期インストール済みプログラムとデバイス・ドライバーの再インストール..... 65リカバリー問題の解決......... 66Windows 8モデルでのリカバリーの概要.... 66第6章.デバイスの交換........69静電気の防止............... 69バッテリーの交換............. 69SIM カードの交換.......
-
5 .定格電流が単相20A以下の主電源に接続する製品に関...定格電流が単相20A以下の主電源に接続する製品に関する日本の適合宣言 ...... 155Lenovo 製品サービス情報(台湾向け).... 155付録B.WEEE およびリサイクルについて...................157重要なWEEE 情報............. 157環境配慮に関して............. 157リサイクル情報(ブラジル)......... 158バッテリー・リサイクル情報(欧州連合).... 158バッテリー・リサイクル情報(台湾)...... 159バッテリー・リ...
-
7 .はじめにお読みくださいコンピューターを快適に使用す...はじめにお読みくださいコンピューターを快適に使用することができるように、下記の重要なヒントに従ってください。これに従わない場合は、不快感やけが、またはThinkPad の故障につながる恐れがあります。ThinkPad が発する熱にご注意ください。ThinkPad の稼働時やバッテリーの充電時に、ThinkPad の底面、パームレストやその他の部分が熱くなる場合があります。達する温度はシステムの稼働状況やバッテリーの充電レベルの状況に応じて変化します。人体に長時間接触したままだと、衣服を通しても不快感が感じら...
-
8 .移動の際にはThinkPad とデータを保護してく...移動の際にはThinkPad とデータを保護してください。ハードディスク・ドライブを装備したコンピューターを移動させる場合には、以下のいずれかを行い、電源ボタンのランプが消えているか、点滅していることを確認してください。•ThinkPad の電源をオフにします。•スリープ状態にします。•ThinkPad を休止状態にします。これにより、ThinkPad の破損やデータの消失を防ぐことができます。ThinkPad を丁寧に扱ってください。ThinkPad 、ディスプレイ、または外付けデバイスに対して、落とす、...
-
9 .早急な対処を必要とする状態製品は、誤用や不注意によ...早急な対処を必要とする状態製品は、誤用や不注意により損傷を受けることがあります。損傷の状態によっては、使用を再開する前に検査を必要としたり、認可を受けたサービス業者の修理が必要になる場合があります。製品の電源を入れるときには、ほかの電子デバイスの使用と同様に注意深く行う必要があります。まれに、製品から異臭がしたり、煙や火花が発生することがあります。あるいは、はじけるような音、ひび割れるような音、またはシューというような音が聞こえる場合があります。このような場合、必ずしも安全性に問題が生じたとは限りませんが、...
-
10 .コンピューターの内部には電源コードを取り外した後に...コンピューターの内部には電源コードを取り外した後に移動する部品はありませんが、安全のために以下の警告を遵守してください。警 告 :作 動 し て い る 機 器 は 危 険 で す 。 指 や 体 の 他 の 部 分 が 触 れ な い よ う に し て く だ さ い 。警 告 :CRU を 交 換 す る 場 合 は 、 そ の 前 に コ ン ピ ュ ー タ ー の 電 源 を 切 っ て か ら 、 3 分 か ら 5 分 待 ち 、 コ ン ピ ュ ータ ー が 冷 め て か ら カ バ ー ...
-
11 .延長コードおよび関連デバイスご使用の延長コード、サ...延長コードおよび関連デバイスご使用の延長コード、サージ保護器、無停電電源装置、および電源タップが製品の電気要件を満たしたものであることを確認してください。それらのデバイスが過負荷にならないようにしてください。電源タップを使用した場合、負荷が電源タップの入力定格値を超えてはなりません。電力負荷、電源要件、入力定格値について疑問がある場合は、電気技術者に詳細を問い合わせてください。プラグおよびコンセント危 険コ ン ピ ュ ー タ ー 機 器 で 使 用 す る 予 定 の コ ン セ ン ト ( 電 源 コ ...
-
12 .外付けデバイス警告:コンピューターの電源がオンにな...外付けデバイス警告:コンピューターの電源がオンになっているときに、USB および1394 ケーブル以外の外付けデバイス・ケーブルを接続したり、取り外したりしないでください。そうでないと、コンピューターを損傷する場合があります。接続されたデバイスに起こりうる損傷を防止するために、コンピューターがシャットダウンされてから5秒以上待った後、外付けデバイスを取り外してください。バッテリーに関する一 般的な注意事項危 険Lenovo 製 の パ ー ソ ナ ル ・ コ ン ピ ュ ー タ ー に は 、 シ ス テ ...
-
13 .バッテリー・パックは室温で保管し、充電は容量の約3バッテリー・パックは室温で保管し、充電は容量の約30% ~50% にしてください。過放電を防ぐために、1年に1回の充電をお勧めします。コイン型リチウム電池の注意事項危 険バ ッ テ リ ー の 交 換 は 正 し く 行 わ な い と 、 破 裂 の お そ れ が あ り ま す 。コ イ ン 型 リ チ ウ ム 電 池 を 交 換 す る 場 合 は 、 同 じ も の か 、 ま た は メ ー カ ー が 推 奨 す る 同 等 タ イ プ の バ ッ テリ ー の み を 使 用 し て く だ...
-
14 .•AC 電源アダプターは、コンセントおよびコンピュ...•AC 電源アダプターは、コンセントおよびコンピューターとの接続中、熱を発生します。体の一定箇所に触れたまま、AC アダプターを使用しないでください。また、AC 電源アダプターを体を温めるために使用しないでください。人体に長時間接触したままだと、衣服を通しても不快感が感じられ、低温やけどの原因ともなります。お客様の安全のために、必ず、下記の基本的な予防措置を取ってください。•コンピューターがコンセントに接続されている状態のときは、カバーを開けないでください。•コンピューターの外側にほこりがたまっていないか定...
-
15 .4.すべての装置からケーブルを取り外します。必ず電...4.すべての装置からケーブルを取り外します。必ず電源コードをコンセントから抜いてから、コンピューターにその他のケーブルを取り付けてください。必ずすべてのケーブルをThinkPad に取り付けた上で、電源コードをコンセントに入れ直してください。レーザー規格に関する記述警 告 :レ ー ザ ー 製 品 (CD-ROM 、 DVD ド ラ イ ブ 、 光 フ ァ イ バ ー 装 置 、 ま た は 送 信 機 な ど ) を 取 り 付 け る 場 合 には 、 以 下 の こ と に 注 意 し て く だ さ...
-
16 .ご使用のLenovo コンピューターにヘッドホンま...ご使用のLenovo コンピューターにヘッドホンまたはイヤホンが同梱されている場合は、このヘッドホンまたはイヤホンとコンピューターの組み合わせはセットでEN 50332-1 の規格に準拠しています。別のヘッドホンまたはイヤホンを使用する場合は、EN 50332-1 (副節6.5の制限値)に準拠していることを確認してください。EN 50332-1 に準拠していないヘッドホンを使用すると、音圧レベルが高くなりすぎて危険です。その他の安全上の注意危 険ビ ニ ー ル 袋 は 危 険 と な る 恐 れ が あ り...
-
17 .第1章製品の概要この章では、コネクターの位置、重要...第1章製品の概要この章では、コネクターの位置、重要なプロダクト・ラベルの位置、コンピューターの機能、仕様、運用環境、および初期インストール済みのプログラムについて説明します。この章には以下のトピックが含まれています。•1ページの『コンピューターのコントロール、コネクターおよびインジケーターの位置』•10ページの『重要な製品情報の位置』•12ページの『機能』•13ページの『仕様』•14ページの『操作環境』•15ページの『Lenovo プログラム』コンピューターのコントロール、コネクターおよびインジケーターの位...
-
18 .5メディア・カード・リーダー・スロット6指紋センサ...5メディア・カード・リーダー・スロット6指紋センサー7TrackPoint ボタン8タッチパッド9電源ボタン1内蔵マイクロホン内蔵マイクロホンは、オーディオ対応のプログラムと共に使用することで、音声をコンピューターに取り込みます。2内蔵カメラ一 部のモデルには、内蔵カメラが装備されています。このカメラを使用して、写真を撮影したりビデオ会議を行ったりすることができます。詳しくは、43ページの『内蔵カメラの使用』を参照してください。UltraNav®ポインティング・デバイス3TrackPoint ポインティング...
-
19 .•Windows 7の場合:Power Manag...•Windows 7の場合:Power Manager プログラムの『電源プラン』タブをクリックします。Power Managerプログラムを起動する手順については、15ページの『Windows 7オペレーティング・システムでLenovo プログラムにアクセスする』を参照してください。•Windows 8の場合:Windows 通知領域にあるバッテリー状況アイコンをクリックし、『その他の電源オプション』➙『電源ボタンの動作を選択する』の順にクリックします。ThinkPad Edge E530 、E530c ...
-
20 .キーボードには、Lenovo 独自のUltraNa...キーボードには、Lenovo 独自のUltraNav ポインティング・デバイスが組み込まれています。これを使うと、ポインティング、選択、ドラッグなどの操作を、通常のタイプ位置から指を離さずに一 連の動きとして行うことができます。詳しくは、27ページの『UltraNav ポインティング・デバイスの使用』を参照してください。4テンキーパッド(一 部のモデル)ご使用のThinkPad には、素早く数字を入力できるテンキーパッドが装備されている場合があります。5システム状況インジケーター(点灯したThinkPad ...
-
21 .右側面図3.ThinkPad Edge E430 ...右側面図3.ThinkPad Edge E430 、E430c 、E435 、E530 、E530c 、およびE535 右側面注:ご使用のThinkPad キーボードの外観は、上の図と異なる場合があります。1コンボ・オーディオ・ジャック2Always OnUSB コネクターに電源を供給するコネクター3光学式ドライブ4イーサネット・コネクター5電源ジャック1コンボ・オーディオ・ジャック音声や音楽を聴くには、3.5 mm 、4極プラグのヘッドホンまたはヘッドセットをコンボ・オーディオ・ジャックに接続します。注:...
-
22 .3.以下のいずれかを実行します。•Windows ...3.以下のいずれかを実行します。•Windows 7の場合:Power Manager マネージャー・プログラムの『共通省電力設定』タブをクリックします。次に、『Always OnUSB を有効にする』チェック・ボックスをオンにします。•Windows 8の場合:Windows キーを押してスタート画面に移動します。『Lenovo Settings 』➙『Power 』の順にクリックします。次に、『コンピューターがオフの場合に有効にする』チェック・ボックスをオンにします。3光学式ドライブ光学式ドライブは光学...
-
23 .図4.ThinkPad Edge E430 、E4...図4.ThinkPad Edge E430 、E430c 、E435 、E530 、E530c 、およびE535 左側面注:ご使用のThinkPad キーボードの外観は、上の図と異なる場合があります。1セキュリティー・キーホール2ファン放熱孔(左)3VGA (Video Graphics Array) コネクター 4USB コネクター5HDMI ポート1セキュリティー・キーホールThinkPad を盗難から守るには、このキーホールに対応するセキュリティー・ケーブル・ロックを購入して、ThinkPad を頑丈...
-
24 .注:ご使用のThinkPad の底面は、上の図と若...注:ご使用のThinkPad の底面は、上の図と若干異なる場合があります。1ワイヤレスWAN カード用のPCI Express ミニ・カード・スロットまたはmSATA ソリッド・ステート・ドライブ2バッテリー3ワイヤレスLAN カード用PCI Express ミニ・カード・スロット4メモリー・スロット5ハードディスク・ドライブ1ワイヤレスWAN カード用のPCI Express ミニ・カード・スロットまたはmSATA ソリッド・ステート・ドライブThinkPad には、PCI Express ミニ・カード・...
-
25 .1ファン放熱孔(背面)ファンと放熱孔は、Think...1ファン放熱孔(背面)ファンと放熱孔は、ThinkPad 内に空気を循環させて、CPU を冷却します。注:ThinkPad 内部に空気を循環させるために、ファン放熱孔をふさがないように気を付けてください。状況インジケーター状況インジケーターは、ご使用のThinkPad の現在の状況を示します。システム状況インジケーターThinkPad の外側のカバーとパームレスト上にある点灯したThinkPad ロゴは、システム状況インジケーターとして機能します。注:ご使用のThinkPad キーボードの外観は、上の図と異...
-
26 .電源状況インジケーターThinkPad にはAC ...電源状況インジケーターThinkPad にはAC 電源状況を表示するインジケーターが装備されています。注:ご使用のThinkPad キーボードの外観は、上の図と異なる場合があります。インジケーターの意味は次のとおりです。•緑色:AC 電源アダプターが接続されています。•オフ:AC 電源アダプターが接続されていません。画面上のインジケーターCaps Lock (キャップス・ロック)インジケーターCaps Lock キーを押すとCaps Lock モードが有効になり、すべての英字(A~Z)を大文字で直接入力でき...
-
27 .お使いのThinkPad のマシン・タイプとモデル...お使いのThinkPad のマシン・タイプとモデルは、以下のようにラベルに記載されています。FCC IDおよびIC認証番号ラベルPCI Express ミニ・カード用のFCC IDまたはIC認証番号は、ThinkPad の筐体上からは見えません。FCCIDおよびIC認証番号ラベルは、ThinkPad のPCI Express ミニ・カード・スロットに取り付けられているカードに貼られています。修理または交換用のワイヤレスLAN カードを取り外す必要がある場合は、79ページの『ワイヤレスLAN接続用PCI Ex...
-
28 .ワイヤレスWAN が有効になっているコンピューター...ワイヤレスWAN が有効になっているコンピューターを購入した場合は、ワイヤレスWAN PCI Express ミニ・カードが出荷時に取り付けられています。修理または交換用のカードを取り外す必要がある場合は、82ページの『ワイヤレスWAN 接続用PCI Express ミニ・カードの交換』の手順に従ってください。注:コンピューターで使用できるのは、Lenovo 認定のワイヤレスLAN またはワイヤレスWAN カードだけです。コンピューターでの使用が承認されていない、無許可のPCI Express ミニ・カード...
-
29 .TFT テクノロジー使用のカラー・ディスプレイ•サ...TFT テクノロジー使用のカラー・ディスプレイ•サイズ:–E430 モデル、E430c モデル、およびE435 モデル:355.6 mm–E530 モデル、E530c モデル、およびE535 モデル:396.2 mm•解像度:–LCD: 最 大1366 x768 または1600 x900 (モデルによって異なります)–外付けモニター:最 大2048 x1536•明るさ調節•内蔵カメラ(一 部のモデル)•内蔵マイクロホンキーボード•6列キーボード•UltraNav ポインティング・デバイス(TrackPoin...
-
30 .–高さ:28.6 ~33.9 mm または27.4...–高さ:28.6 ~33.9 mm または27.4 ~32.8 mm (モデルによって異なります)•E530 モデル、E530c モデル、およびE535 モデル:–幅:377 mm–奥行き:245 mm–高さ:29.6 ~35.3 mm または28.5 ~34.3 mm (モデルによって異なります)発熱量•最 大65W(1時間当たり222 BTU) または最 大90W(1時間当たり307 BTU)( モデルによって異なります)電源(AC 電源アダプター)•50~60Hzの正弦波入力•AC 電源アダプターの定...
-
31 .キーボードの上で食べたり喫煙したりしないでください...キーボードの上で食べたり喫煙したりしないでください。キーボードの中に落下した粒子が損傷の原因となる場合があります。Lenovo プログラムご使用のコンピューターには、作業を簡単かつ安全に行うために役立つLenovo プログラムがインストールされています。プログラムは、プレインストールされているWindows オペレーティング・システムによって異なる場合があります。Lenovo が提供するプログラムとその他のコンピューティング・ソリューションについて詳しくは、http://www.lenovo.com/sup...
-
32 .コントロール・パネルからLenovo プログラムに...コントロール・パネルからLenovo プログラムにアクセスするコントロール・パネルからLenovo プログラムにアクセスするには、『スタート』➙『コントロール・パネル』の順にクリックします。アクセスするプログラムに応じて、対応する項目をクリックし、対応する緑色の文字をクリックします。注:『コントロールパネル』に必要なプログラムが見つからない場合は、Lenovo ThinkVantage Toolsプログラムのナビゲーション・ウィンドウを開き、薄く表示されているアイコンをダブルクリックして、必要なプログラムを...
-
33 .•タスクバーから『Lenovo QuickLaun...•タスクバーから『Lenovo QuickLaunch 』アイコンをクリックします。プログラムのリストが表示されます。Lenovo プログラムをダブルクリックして起動します。リストに目的のプログラムがない場合は、プラス・アイコン『+』をクリックします。•Windows キーを押してスタート画面に移動します。Lenovo プログラムをクリックして起動します。必要なプログラムを見つけられない場合、カーソルを画面右下隅に移動して、チャームを呼び出します。次に、『検索』チャームをクリックしてプログラムを探します。お...
-
34 .•Communications Utility内蔵...•Communications Utility内蔵カメラとオーディオ・デバイスの設定を行うには、Communications Utility プログラムを使用します。•Fingerprint Softwareシステムに指紋センサーが付属している場合、Fingerprint Software プログラムを使用すると、自分の指紋を登録し、それをWindows パスワードと関連付けることができます。こうすることでパスワードの代わりに指紋認証を利用することができるようになり、ユーザー・アクセスが容易かつ安全になりま...
-
35 .Power Manager プログラムは、ご使用の...Power Manager プログラムは、ご使用のコンピューターのための、包括的で、便利で柔軟な省電力機能を提供します。パフォーマンスと省電力の最 適なバランスを実現できるように、コンピューターの電力設定値を容易に調整することができます。•Recovery MediaRecovery Media プログラムを使用すれば、ハードディスク・ドライブの内容を工場出荷時の状態に復元することができます。•OneKey Recovery ProOneKey Recovery Pro プログラムは、高度に自動化されたリカ...
-
37 .第2章ThinkPad の活用この章では、一 部の...第2章ThinkPad の活用この章では、一 部のコンピューターの構成部品の使用について説明しています。この章には以下のトピックが含まれています。•21ページの『お客様登録』•21ページの『よくある質問と答え』•23ページの『特殊キーとボタン』•27ページの『UltraNav ポインティング・デバイスの使用』•31ページの『省電力』•36ページの『ネットワーク接続とデータ転送』•40ページの『プロジェクターまたは外付けモニターの使用』•43ページの『オーディオ機能の使用』•43ページの『内蔵カメラの使用』•...
-
38 .より有効にバッテリー電源を使う方法について教えてく...より有効にバッテリー電源を使う方法について教えてください。•電力を節約する、またはプログラムを終了したりファイルを保存したりせずに操作を中断するには、32ページの『省電力モード』を参照してください。•パフォーマンスと省電力のベスト・バランスを取るために、電源プランを活用してください。32ページの『バッテリー電源の管理』を参照してください。•ThinkPad を長期間オフにする場合は、バッテリーを取り外しておくことでバッテリー電力の消費を防ぐことができます。バッテリーの使用について詳しくは、31ページの『省電...
-
39 .•125 ページの『ThinkPad が応答を停止...•125 ページの『ThinkPad が応答を停止した』•142 ページの『電源の問題』特殊キーとボタンご使用のコンピューターには、作業をより簡単かつ効率的に行うのに役立つ特殊キーとボタンが装備されています。デフォルト・モードまたはLegacy モードでキーを使用する場合、ThinkPad F1キーからF12 キーの機能を切り替えることができます。デフォルト・モードで、各キーに示されている特殊機能を起動するには、対応するキーを直接押します。Legacy モードで、各キーに示されている特殊機能を起動するには、...
-
40 .1ファンクション・キーボリューム・キーと消音キー簡...1ファンクション・キーボリューム・キーと消音キー簡単にThinkPad のスピーカー音量を調整したり、完全に消音にしたり、マイクロホンを消音に設定したりするには、以下のキーのいずれかを押します。スピーカーの消音(F1)スピーカーのボリュームを下げる(F2)スピーカーのボリュームを上げる(F3)消音してからThinkPad の電源をオフにすると、再び電源をオンにしたときは消音のままになっています。音声をオンにするには、スピーカーのボリュームを上げるキーまたはボリュームを下げるキーを押します。マイクロホンの消音...
-
41 .ワイヤレス機能について詳しくは、36ページの『ワイ...ワイヤレス機能について詳しくは、36ページの『ワイヤレス接続』を参照してください。マルチメディア・コントロールF10 :前のトラック/シーンへF11 :再生/一 時停止F12 :次のトラック/シーンへその他の機能Fn+B:Break キーと同じ機能があります。Fn+P:Pause キーと同じ機能があります。Fn+S:SysRq キーと同じ機能があります。Fn+K:ScrLK キーと同じ機能があります。2Windows キーWindows 7オペレーティング・システムでは、Windows キーを押して『スター...
-
42 .スピーカーのボリュームを下げる(F2)スピーカーの...スピーカーのボリュームを下げる(F2)スピーカーのボリュームを上げる(F3)消音してからThinkPad の電源をオフにすると、再び電源をオンにしたときは消音のままになっています。音声をオンにするには、スピーカーのボリュームを上げるキーまたはボリュームを下げるキーを押します。マイクロホンの消音(F4)マイクロホンの消音キーを押すと、すべての録音デバイスの消音/消音解除を切り替えることができます。Windows 7の場合はカメラとオーディオ設定の起動またはWindows 8の場合はLenovo Setting...
-
43 .その他の機能Fn+B:Break キーと同じ機能が...その他の機能Fn+B:Break キーと同じ機能があります。Fn+P:Pause キーと同じ機能があります。Fn+S:SysRq キーと同じ機能があります。Fn+K:ScrLK キーと同じ機能があります。3Windows キーWindows 7オペレーティング・システムでは、Windows キーを押して『スタート』メニューを開きます。Windows 8オペレーティング・システムでは、Windows キーを押して現在のワークスペースとスタート画面を切り替えます。他のキーと一 緒にWindows キーを使用して...
-
44 .UltraNav ポインティング・デバイスの設定変...UltraNav ポインティング・デバイスの設定変更UltraNav ポインティング・デバイスの設定を変更するには、コントロールパネルに進み、『ハードウェアとサウンド』➙『マウス』➙『UltraNav 』の順にクリックします。次に、必要に応じて設定を変更します。Windows の通知領域にある『UltraNav 』アイコンをクリックして、UltraNav ポインティング・デバイスの設定を変更することもできます。Windows の通知領域に『UltraNav 』アイコンを表示する手順については、30ページの『...
-
45 .TrackPoint ポインティング・デバイスの設...TrackPoint ポインティング・デバイスの設定をカスタマイズするには、次のようにします。1.『コントロールパネル』で『ハードウェアとサウンド』➙『マウス』➙『UltraNav 』の順にクリックします。2.TrackPoint で、設定を変更します。キャップの交換TrackPoint ポインティング・スティックの先に付いているキャップ1は着脱式で、次の図のように交換することが可能です。注:修理のためにお客様ご自身でThinkPad 本体のキーボードを交換される場合、交換した新しいキーボードにはデフォルト...
-
46 .マルチタッチ・タッチパッドの使用ご使用のThink...マルチタッチ・タッチパッドの使用ご使用のThinkPad のタッチパッドはマルチタッチをサポートしており、インターネットのブラウズ、ドキュメントの表示や編集をしながら、画面をズームイン、ズームアウト、スクロール、または回転させたりすることができます。詳しくは、UltraNav のヘルプ情報システムを参照してください。タッチパッドのカスタマイズタッチパッドをカスタマイズする手順は、次のとおりです。1.『コントロールパネル』で『ハードウェアとサウンド』➙『マウス』➙『UltraNav 』の順にクリックします。2...
-
47 .省電力電源コンセントのない場所でコンピューターを使...省電力電源コンセントのない場所でコンピューターを使用するときは、バッテリー電力に頼ってコンピューターを稼働させることになります。コンピューターの各コンポーネントは、さまざまな比率で電力を消費します。電力消費率の高いコンポーネントを多く使用すれば、それだけバッテリー電力は速く消費されます。ThinkPad 用バッテリー・パックを使用すれば、長時間のバッテリー駆動が可能になります。どこへでも持ち運べるため、モビリティはビジネスに革命を起こします。バッテリーを上手に利用すれば、ThinkPad を電源コンセントに...
-
48 .•電源コードがAC 電源アダプター本体に接続されて...•電源コードがAC 電源アダプター本体に接続されている場合、コードをAC 電源アダプター本体に強く巻き付けないでください。•バッテリーを充電する前に、バッテリー・パックを使用する環境の気温が10℃以上であることを確認してください。•ThinkPad にAC 電源アダプターを接続したときバッテリーが取り付けられていると、バッテリーを充電することができます。次の場合は、バッテリーを充電する必要があります。–新しいバッテリーを購入したとき–ディスプレイの下部にあるバッテリー・メーターが、バッテリー残量が少ないこと...
-
49 .省電力モードについて•ディスプレイの電源オフ(Wi...省電力モードについて•ディスプレイの電源オフ(Windows 7オペレーティング・システムのみ)液晶ディスプレイは、バッテリー電力をかなり必要とします。ディスプレイの電源をオフにするには、Windows の通知領域にあるバッテリー・ゲージ・アイコンを右クリックし、『ディスプレイの電源をオフにする』を選択します。•スリープ状態ThinkPad をスリープ状態にすると、作業内容がメモリーに保存され、その後ソリッド・ステート・ドライブまたはハードディスク・ドライブおよび液晶ディスプレイがオフになります。Think...
-
50 .3.『タスクスケジューラ』をダブルクリックします。...3.『タスクスケジューラ』をダブルクリックします。管理者パスワードまたは確認のプロンプトが表示されたら、パスワードまたは確認の入力をします。4.ウェイクアップ機能を使用可能にしたいタスク・フォルダーを、左側から選択します。スケジュールされたタスクが表示されます。5.スケジュールされたタスクをクリックして、次に『条件』タブをクリックします。6.『電源』の下にある『タスクの実行時にスリープを解除する』にチェックを入れます。Windows 7オペレーティング・システムでバッテリー・アラームを使用可能にするWind...
-
51 .危険充電式バッテリー・パックの交換は正しく行わない...危険充電式バッテリー・パックの交換は正しく行わないと、破裂のおそれがあります。人身事故につながりかねない場合がありますので、充分ご注意をお願いします。•Lenovo が推奨するタイプのバッテリーだけと交換してください。•バッテリー・パックを火気に近づけないでください。•加熱したり、高温状態で放置しないでください。•水や雨にさらさないでください。•ショートさせないでください。•できるだけ湿度の低い冷暗所で保管してください。•子供の手の届かない場所に保管してください。バッテリー・パックは消耗品です。バッテリー駆...
-
52 .ネットワーク接続とデータ転送ご使用のThinkPa...ネットワーク接続とデータ転送ご使用のThinkPad には、インターネットや会社の有線(ワイヤード)LAN や無線(ワイヤレス)LAN への接続に必要な1つまたは複数のネットワーク・カードが装備されています。注:一 部のモデルには、パブリックまたはプライベートのリモート・ネットワークに対し、ワイヤレス接続を確立することができる、内蔵ワイヤレスWAN カードが付属しています。Access Connections プログラムは、ロケーション・プロファイルを作成および管理する接続支援プログラムです。各ロケーション...
-
53 .ワイヤレスWANワイヤレスWAN (ワイヤレス広域...ワイヤレスWANワイヤレスWAN (ワイヤレス広域ネットワーク)では、データ転送にセルラー・ネットワークを使用し、離れた場所にある公共ネットワークまたはプライベート・ネットワークとワイヤレス接続を確立できます。ワイヤレスWAN 接続では、サービス・プロバイダーが提供する複数のアンテナ・サイトまたは衛星システムを使用して、都市または国全体など地理的に広大な範囲で接続を維持することが可能です。ThinkPad ノートブック・コンピューターの一 部のモデルには内蔵ワイヤレスWAN カードが装備されており、1xEV...
-
54 .Bluetooth の使用一 部のモデルには、Bl...Bluetooth の使用一 部のモデルには、Bluetooth Specification 4.0準拠のBluetooth カードが装備されています。Windows 7オペレーティング・システムでBluetooth 機能を使用可能にするには、F9を押して無線スイッチボードを開きます。次に、Bluetooth 無線をオンにします。Windows 8オペレーティング・システムの場合は、Bluetooth 機能はデフォルトでオンになっています。Bluetooth デバイスへのデータ送信Bluetooth デバイ...
-
55 .– 信号がありません– 信号レベル1– 信号レベル...– 信号がありません– 信号レベル1– 信号レベル2– 信号レベル3注:Access Connections ゲージについて詳しくは、Access Connections のヘルプ情報システムを参照してください。Access Connections ステータス・アイコンAccess Connections ステータスアイコンは全般的な接続状況を表示します。注:Access Connections ステータス・アイコンを表示するには、タスクバーの『隠れているインジケータを表示します』をクリックします。アイコン...
-
56 .注:接続がうまくいかないときは、ThinkPad ...注:接続がうまくいかないときは、ThinkPad をワイヤレス・アクセス・ポイントの近くに移動してみてください。ワイヤレス機器の管理ワイヤレス機能を使用可能または使用不可にするには、次のどちらかの操作を行います。•Windows 7の場合:F9を押すと、無線スイッチボードが開きます。必要に応じてワイヤレス機能をオンまたはオフにします。•Windows 8の場合:F9を押して飛行機モードを有効または無効にします。飛行機モードが有効であるときは、すべてのワイヤレス・デバイスがオフになります。また、無線スイッチを...
-
57 .3.F6キーを押して、ディスプレイの出力先を変更し...3.F6キーを押して、ディスプレイの出力先を変更します。これにより、出力の表示先を外付けモニター、ThinkPad 画面、および両方の間で切り替えることができます。注:ご使用のThinkPad が外付けモニターを検出できない場合は、デスクトップ上で右クリックし、『画面の解像度』を選択します。『検出』ボタンをクリックします。モニター・タイプの設定モニターのタイプを設定するには、次のようにします。1.外付けモニターをモニター・コネクターに接続し、モニターを電源コンセントに接続します。2.外付けモニターの電源をオ...
-
58 .デュアル・ディスプレイの使用ここでは、拡張デスクト...デュアル・ディスプレイの使用ここでは、拡張デスクトップ機能について説明します。この機能を使用すると、コンピューターの液晶ディスプレイと外付けモニターの両方に同じ画面または異なる画面を表示させることができます。拡張デスクトップ機能の使用ThinkPad は、拡張デスクトップという機能をサポートします。拡張デスクトップ機能を使用すると、ThinkPad の液晶ディスプレイと外付けモニターの両方に同時に同じ画面を表示させることができます。異なる画面を表示させることもできます。拡張デスクトップ機能は、簡単な設定で使...
-
59 .注:色の設定を変更するには、デスクトップ上で右クリ...注:色の設定を変更するには、デスクトップ上で右クリックし、『画面の解像度』をクリックします。『詳細設定』をクリックし、『モニタ』タブを選択して『画面の色』を設定します。オーディオ機能の使用ThinkPad には、次の機能が装備されています。•直径3.5 mm のコンボ・オーディオ・ジャック•組み込みステレオ・スピーカー•組み込みデジタル・マイクロホンThinkPad は、また各種のマルチメディア・オーディオ機能を使用できるオーディオ・チップを装備しています。•Intel ハイデフィニション・オーディオに準拠...
-
60 .内蔵カメラを、撮影、ビデオ・キャプチャー、ビデオ会...内蔵カメラを、撮影、ビデオ・キャプチャー、ビデオ会議などの機能を提供する他のプログラムで使用することもできます。内蔵カメラを他のプログラムで使用するには、そのプログラムを起動し、撮影、ビデオ・キャプチャー、またはビデオ会議の機能を開始します。カメラが自動的に起動し、カメラを使用中であることを示す緑色のインジケーターが点灯します。プログラムでのカメラの使用について詳しくは、プログラムに付属の資料を参照してください。カメラ設定の構成ビデオ出力の品質を調整するなど、必要に応じて、カメラの設定を構成できます。カメラ...
-
61 .•MultiMediaCardフラッシュ・メディア...•MultiMediaCardフラッシュ・メディア・カードをフォーインワン・メディア・カード・リーダー・スロットに挿入するには、次のようにします。1.カードの方向が正しいことを確認します。2.カードをフォーインワン・メディア・カード・リーダー・スロットにしっかりと挿入します。カードが停止した時点で、カードはスロットに完全に取り付けられたことになります。フラッシュ・メディア・カードがプラグ・アンド・プレイでない場合は、次のようにします。1.『コントロールパネル』に進み、『ハードウェアとサウンド』➙『デバイスマ...
-
63 .第3章ご使用のコンピューターこの章では、Think...第3章ご使用のコンピューターこの章では、ThinkPad のユーザー補助、使いやすさ、および携帯に関する情報について説明します。ユーザー補助と使いやすさご使用のパーソナル・コンピューターを最 大限に使用し、不快感を避けるには、人間工学的な配慮が重要になります。作業環境およびご使用になる機器を、個々のニーズと実行する作業の種類に合うように配置してください。さらに、コンピューターの使用中は、パフォーマンスと快適さを最 大化できるような作業習慣を実行してください。以下のトピックには、ワークエリアの配置、コンピュー...
-
64 .頭部の位置:頭部と首は、楽で自然な(垂直、つまり直...頭部の位置:頭部と首は、楽で自然な(垂直、つまり直立の)位置に保ちます。いす:背中をしっかり支え、座部の高さを調整できるいすを使用します。正しい姿勢で座れるように、いすを調整してください。腕と手の位置:可能であれば、いすのひじ掛けまたは作業台上のスペースを利用して、腕の重さを支えてください。前腕部、手首、手をリラックスさせ、自然な位置に置きます。キーをたたかずに、軽く触るようにタイプします。脚の位置:ももを床と並行に保ち、足を床またはフットレストの上に水平に置きます。出張先での使用に関する注意移動中や臨時の...
-
65 .アクセシビリティ・テクノロジーアクセシビリティ・テ...アクセシビリティ・テクノロジーアクセシビリティ・テクノロジーのなかには、『ユーザー補助』プログラムから使用可能なものがあります。使用可能なユーザー補助オプションの数は、ご使用のオペレーティング・システムによって異なります。通常、ユーザー補助オプションにより、聴覚、視覚、または運動機能に制約のあるお客様がご使用のThinkPad をナビゲートしたり、使用する仕組みを改善します。たとえば、お客様のなかには、マウスを使ったり、複数のキーを同時に押すのに必要な細かい運動能力に制約のある方がいらっしゃいます。また、大...
-
66 .•ThinkPad AC 電源アダプター•Thin...•ThinkPad AC 電源アダプター•ThinkPad AC/DC コンボ・アダプター•マウス(マウスの使用が習慣になっている場合)•イーサネット・ケーブル•充電済みの予備バッテリー•充分なクッションと保護を提供する高品質の携帯用ケース•外部ストレージ・デバイス外国に出張する場合は、出張先の国に適合したAC 電源アダプターを考慮する必要があります。出張時に必要なアクセサリーを購入するには、http://www.lenovo.com/accessories にアクセスしてください。50 ユーザー・ガイド
-
67 .第4章セキュリティー本章では、コンピューターの盗難...第4章セキュリティー本章では、コンピューターの盗難または不正使用を防ぐ方法について説明します。•51ページの『セキュリティー・システム・ロックの使用』•51ページの『パスワードの使用』•57ページの『ハードディスクのセキュリティー』•57ページの『指紋センサーの使用』•59ページの『コンピューターの廃棄・譲渡時のハードディスク・ドライブ上およびソリッド・ステート・ドライブ上のデータ消去に関するご注意』•60ページの『ファイアウォールの使用』•60ページの『ウィルスからのデータの保護』セキュリティー・システム...
-
68 .このアイコンが表示された場合は、ユーザー・ハードデ...このアイコンが表示された場合は、ユーザー・ハードディスク・パスワードを入力します。マスター・ハードディスク・パスワードを入力する場合は、以下を行ってください。1.Fn+F1を押します。アイコンがこのように変わります:2.マスター・ハードディスク・パスワードを入力します。注:アイコン に戻すには、再度Fn+F1を押します。注:パスワードを入力中にキー操作を誤った場合は、Backspace を押して正しいパスワードを入力してください。パワーオン・パスワードThinkPad への不正アクセスを防ぐために、パワーオ...
-
69 .•マスター・ハードディスク・パスワード(ユーザー・...•マスター・ハードディスク・パスワード(ユーザー・ハードディスク・パスワードが設定されている必要があります。)ユーザー・ハードディスク・パスワードが設定されていてマスター・ハードディスク・パスワードが設定されていない場合は、最 初にユーザー・ハードディスク・パスワードを入力しないと、ハードディスク・ドライブ上のファイルおよびプログラムにアクセスすることはできません。マスター・ハードディスク・パスワードの設定と使用はシステム管理者が行います。マスター・キーと同様に、これによって管理者はシステム内のどのハードデ...
-
70 .–ハードディスク・パスワードを7文字を超える文字数...–ハードディスク・パスワードを7文字を超える文字数に設定した場合、7文字を超える文字数のパスワードを認識できるシステムを使用する必要があります。またパスフレーズ機能を使用してパスワードを設定した場合、パスフレーズを使用できるシステムを使用する必要があります。システムが認識できないパスワードを持ったハードディスク・ドライブが取り付けられている場合、ドライブにアクセスすることはできません。b. パスワード確認のため、『Confirm New Password 』フィールドに、直前に入力したパスワードを再度入力し...
-
71 .『Master HDP 』を選択した場合は、以下の...『Master HDP 』を選択した場合は、以下の手順を行います。•マスター・ハードディスク・パスワードを変更するには、『Enter Current Password 』フィールドに現在のマスター・ハードディスク・パスワードを入力します。次に『Enter New Password 』フィールドに新規マスター・ハードディスク・パスワードを入力します。パスワード確認のために『Confirm NewPassword 』フィールドに、直前に入力したパスワードを再度入力します。Enter を押して、『SetupNot...
-
72 .•システム管理者は、管理を容易にするために、多くの...•システム管理者は、管理を容易にするために、多くのThinkPad ノートブック・コンピューターに同じスーパーバイザー・パスワードを設定することができます。•スーパーバイザー・パスワードを設定するときに、『Password 』メニューの『Lock UEFI BIOSSettings 』機能を使用可能にしておくと、パスワードを設定した本人以外のだれも変更することができなくなります。スーパーバイザー・パスワードの設定、変更、または取り消しスーパーバイザー・パスワードの設定、変更、または取り消しを実行できるのは、...
-
73 .ハハハーーードドドデデディィィスススクククのののセ...ハハハーーードドドデデディィィスススクククのののセセセキキキュュュリリリテテティィィーーーセキュリティーに対する不正な攻撃からパスワードを保護するために、UEFI BIOS および ThinkPad ノートブック・コンピューターのハードウェア設計には最新テクノロジーやアルゴリズムが組み込まれています。セキュリティーを高めるために、次のことを実行してください。1. 内蔵されているソリッド・ステート・ドライブまたはハードディスク・ドライブに、パワーオン・パスワードとハードディスク・パスワードを設定します。52 ...
-
74 .1.指紋センサー上部の小さな円の上に指の腹をのせま...1.指紋センサー上部の小さな円の上に指の腹をのせます。指の第一 関節がセンサーに載っていることを確認してください。注:ご使用のThinkPad キーボードの外観は、上の図と異なる場合があります。2.滑らかな動きで軽く圧力をかけ、指紋をセンサーに読み込ませます。注:ご使用のThinkPad キーボードの外観は、上の図と異なる場合があります。指紋センサーの保守以下のことを行うと、指紋読み取り部分に傷が付いたり正常に作動しなくなる可能性があります。•センサー表面を、硬くて先のとがったもので引っかくこと。•センサー...
-
75 .•センサーの表面が汚れていたり、染みがある。•セン...•センサーの表面が汚れていたり、染みがある。•センサーの表面が濡れている。•センサーが指紋の登録や認証に頻繁に失敗する。指が下記のような状態であると、指の登録または認証を行えない場合があります。•指にしわが多い。•指がざらざらしている、乾いている、または傷がある。•指がとても乾燥している。•指にごみ、泥、または油が付着している。•登録した指紋から著しく変化している。•指が濡れている。•登録されていない指が使用されている。問題を解決するには、以下のことを行ってください。•手をきれいに洗って拭くか、指から余分な...
-
76 .ハードディスク・ドライブやソリッド・ステート・ドラ...ハードディスク・ドライブやソリッド・ステート・ドライブのデータを金槌や強磁気により物理的・磁気的に破壊して読めなくする、または、専用ソフトウェアあるいはサービス(共に有償)をご利用になられることを推奨します。ハードディスク・ドライブまたはソリッド・ステート・ドライブのデータを廃棄するためのソフトウェアとして、Lenovo ではSecure Data Disposal ツールをご用意しています。このプログラムをダウンロードするには、http://www.lenovo.com/support にアクセスしてくだ...
-
77 .第5章リカバリー概要この章では、Lenovo が提...第5章リカバリー概要この章では、Lenovo が提供するリカバリー・ソリューションについての情報を記載しています。•61ページの『Windows 7モデルでのリカバリーの概要』•66ページの『Windows 8モデルでのリカバリーの概要』Windows 7モデルでのリカバリーの概要ここでは、Windows 7オペレーティング・システムがプレインストールされているLenovo に付属するリカバリー・ソリューションについて説明します。注:1.ソフトウェアまたはハードウェアが関係した問題が発生した場合に、どのよう...
-
78 .Recovery Media の作成ここでは、リカ...Recovery Media の作成ここでは、リカバリー・メディアの作成方法について説明します。注:ディスクまたは外部USB ストレージ・デバイスを使用してリカバリー・メディアを作成できます。リカバリー・メディアを作成するには、『スタート』➙『すべてのプログラム』➙『LenovoThinkVantage Tools 』➙『出荷時状態へのリカバリー・ディスク』の順にクリックします。そして、画面の指示に従います。Recovery Media のご利用にあたってここでは、さまざまなオペレーティング・システムでRe...
-
79 .ハードディスク・ドライブの内容をバックアップした後...ハードディスク・ドライブの内容をバックアップした後は、ハードディスク・ドライブのすべての内容、選択したファイルのみ、またはWindows オペレーティング・システムとプログラムのみを復元できます。バックアップ操作の実行ここでは、OneKey Recovery Pro プログラムを使用してバックアップ操作を実行する方法について説明します。1.Windows デスクトップで、『スタート』➙『すべてのプログラム』➙『Lenovo ThinkVantageTools 』➙『Enhanced Backup and R...
-
80 .注意:OneKey Recovery Pro のバ...注意:OneKey Recovery Pro のバックアップからハードディスク・ドライブを復元する場合、またはハードディスク・ドライブを工場出荷時の状態に復元する場合、1次ハードディスク・ドライブ・パーティション(通常はC:ドライブ)上のすべてのファイルはリカバリー処理中に削除されます。できれば、重要なファイルはコピーしておいてください。Windows オペレーティング・システムを起動できない場合、OneKey Recovery Pro ワークスペースの『ファイルのレスキュー』機能を使用して、ハードディスク...
-
81 .3.『レスキュー・メディアの作成』アイコンをクリッ...3.『レスキュー・メディアの作成』アイコンをクリックします。『OneKey Recovery Pro メディアの作成』ウィンドウが開きます。4.『レスキュー・メディア』領域で、作成するレスキュー・メディアのタイプを選択します。レスキュー・メディアを作成するには、ディスク、USB ハードディスク・ドライブ、またはセカンダリ内蔵ハードディスク・ドライブを使用できます。5.『OK』をクリックし、画面の指示に従ってレスキュー・メディアを作成します。レスキュー・メディアの使用ここでは、作成したレスキュー・メディアの使...
-
82 .ご使用のThinkPad に初期インストールされて...ご使用のThinkPad に初期インストールされていたデバイス・ドライバーを再インストールするには、次のようにします。1.ThinkPad の電源をオンにします。2.C:¥SWT OOLSディレクトリーに移動します。3.DRIVERS フォルダーを開きます。DRIVERS フォルダー内には、ご使用のThinkPad に接続されたさまざまなデバイス(オーディオ、ビデオなど)に応じて命名されたサブフォルダーがいくつかあります。4.デバイスのサブフォルダーを開きます。5.以下のいずれかの手順でデバイス・ドライバー...
-
83 .コンピューターを最 新の情報に更新するコンピュータ...コンピューターを最 新の情報に更新するコンピューターが正常に機能せず、最 近インストールしたプログラムが問題の原因と考えられる場合は、ユーザー・ファイルの消失や設定変更なしにコンピューターを最 新の情報に更新できます。注意:コンピューターを最 新の情報に更新すると、コンピューターにプレインストールされていたプログラムや、Windows ストアからインストールしたプログラムは再インストールされますが、他のプログラムはすべて削除されます。コンピューターを最 新の情報に更新するには、次のようにします。1.カーソル...
-
85 .第6章デバイスの交換ここでは、コンピューターのハー...第6章デバイスの交換ここでは、コンピューターのハードウェアの取り付けと交換の方法について説明します。•69ページの『静電気の防止』•69ページの『バッテリーの交換』•71ページの『SIM カードの交換』•72ページの『ハードディスク・ドライブの交換』•75ページの『光学式ドライブの交換』•79ページの『ワイヤレスLAN 接続用PCI Express ミニ・カードの交換』•82ページの『ワイヤレスWAN 接続用PCI Express ミニ・カードの交換』•87ページの『メモリー・モジュールの交換』•89ページ...
-
86 .注意:Lenovo は、無許可のバッテリーのパフォ...注意:Lenovo は、無許可のバッテリーのパフォーマンスおよび安全性について責任を負うものではありません。また、使用に起因するエラーや損害について一 切保証いたしません。注:認定されていないバッテリーを取り付けると、次のメッセージが表示されます。『取り付けられているバッテリーはこのシステムではサポートされないため、充電は行われません。ご使用のシステムに適したLenovo バッテリーに交換してください』危 険充 電 式 バ ッ テ リ ー ・ パ ッ ク の 交 換 は 正 し く 行 わ な い と 、 ...
-
87 .4.フル充電したバッテリーをカチッと音がして所定の...4.フル充電したバッテリーをカチッと音がして所定の位置に収まるまで挿入し1、バッテリー・ラッチをロック位置までスライドさせます2。5.裏返したThinkPad を元に戻します。AC 電源アダプターとすべてのケーブルを接続します。SIM カードの交換作業を始める前に、以下の手順を印刷してください。ワイヤレスWAN 接続を確立するために、SIM カードが必要な場合があります。国によって、SIM カードを購入する必要がある場合、SIM カードがThinkPad に既に取り付けられている場合、SIM カードがThi...
-
88 .5.新しいカードを、金属端子を上に向けた状態でスロ...5.新しいカードを、金属端子を上に向けた状態でスロットに差し込みます。カチッという音がするまで、カードをスロットにしっかりと挿入します。6.バッテリーを元の位置に取り付けます。69ページの『バッテリーの交換』を参照してください。7.裏返したThinkPad を元に戻します。AC 電源アダプターとすべてのケーブルを接続します。ハードディスク・ドライブの交換作業を始める前に、以下の手順を印刷してください。注意:ハードディスク・ドライブは非常に繊細です。取り扱いを誤ると、重大な損傷やデータの損失の原因となります。...
-
89 .•システムが作動しているとき、スリープ状態または休...•システムが作動しているとき、スリープ状態または休止状態にあるときは、ハードディスク・ドライブを絶対に取り外さないでください。ハードディスクを交換するには、次のようにします。1.ThinkPad の電源をオフにし、AC 電源アダプターやケーブル類をすべて取り外します。3分から5分間、コンピューターの温度が下がるまでお待ちください。2.液晶ディスプレイを閉じて、ThinkPad を裏返します。3.バッテリー・パックを取り外します。69ページの『バッテリーの交換』を参照してください。4.ねじを緩め1、それからカ...
-
90 .6.タブを持ち上げてハードディスク・ドライブを取り...6.タブを持ち上げてハードディスク・ドライブを取り外します。7.ハードディスク・ドライブ・ベイに新しいハードディスク・ドライブを設置します。8.ハードディスク・ドライブをコネクターにしっかりと差し込み1、ねじを取り付け直します2。74 ユーザー・ガイド
-
91 .9.コンピューターのカバー1を再取り付けします。そ...9.コンピューターのカバー1を再取り付けします。それから、ねじを締めます2。10. バッテリーを元の位置に取り付けます。69ページの『バッテリーの交換』を参照してください。11. 裏返したThinkPad を元に戻します。AC 電源アダプターとすべてのケーブルを接続します。光学式ドライブの交換ThinkPad Edge E430 、E430c 、およびE435作業を始める前に、以下の手順を印刷してください。光学式ドライブ・ベイには光学式ドライブが装備されています。修理が必要な場合は、次の手順で取り外します。...
-
92 .5.ねじを取り外します。6.光学式ドライブを引き出...5.ねじを取り外します。6.光学式ドライブを引き出します。修理した光学式ドライブまたは新しいドライブを取り付けるには、次のようにします。1.光学式ドライブ・ベイに新しい光学式ドライブを挿入し、コネクターにしっかりと取り付けます。76 ユーザー・ガイド
-
93 .2.ねじを元の位置に取り付けます。3.コンピュータ...2.ねじを元の位置に取り付けます。3.コンピューターのカバー1を再取り付けします。それから、ねじを締めます2。4.バッテリーを元の位置に取り付けます。69ページの『バッテリーの交換』を参照してください。5.裏返したThinkPad を元に戻します。AC 電源アダプターとすべてのケーブルを接続します。ThinkPad Edge E530 、E530c 、およびE535作業を始める前に、以下の手順を印刷してください。光学式ドライブ・ベイには光学式ドライブが装備されています。修理が必要な場合は、次の手順で取り外し...
-
94 .4.光学式ドライブを固定しているねじを緩め、取り外...4.光学式ドライブを固定しているねじを緩め、取り外します。5.光学式ドライブを引き出します。修理した光学式ドライブまたは新しいドライブを取り付けるには、次のようにします。1.光学式ドライブ・ベイに新しい光学式ドライブを挿入し、コネクターにしっかりと取り付けます。78 ユーザー・ガイド
-
95 .2.ねじを取り付け直し、締めます。3.バッテリーを...2.ねじを取り付け直し、締めます。3.バッテリーを元の位置に取り付けます。69ページの『バッテリーの交換』を参照してください。4.裏返したThinkPad を元に戻します。AC 電源アダプターとすべてのケーブルを接続します。ワイヤレスLAN 接続用PCI Express ミニ・カードの交換作業を始める前に、以下の手順を印刷してください。危 険雷 雨 時 に は 壁 の 電 話 モ ジ ュ ラ ー ・ ジ ャ ッ ク か ら ケ ー ブ ル を 抜 き 差 し し な い で く だ さ い 。危 険電 源 ...
-
96 .4.ねじを緩め1、それからカバーを取り外します2。...4.ねじを緩め1、それからカバーを取り外します2。5.新しいカードにコネクター取り外しツールが同梱されていればそれを使用して、カードからケーブルを取り外します。ツールが無ければ、コネクターを指で引き上げてそっと取り外してください。6.ねじを取り外します1。カードが飛び出します。カードを取り外します2。80 ユーザー・ガイド
-
97 .7.新しいPCI Express ミニ・カードの接...7.新しいPCI Express ミニ・カードの接続部分を、対応するソケットと合わせます1。カードが所定位置にはまるまで倒します。カードをねじで固定します2。8.図のように、新しいPCI Express ミニ・カードにアンテナ・ケーブルを接続します。9.コンピューターのカバー1を再取り付けします。それから、ねじを締めます2。10. バッテリーを元の位置に取り付けます。69ページの『バッテリーの交換』を参照してください。11. 裏返したThinkPad を元に戻します。AC 電源アダプターとすべてのケーブルを...
-
98 .ワイヤレスWAN 接続用PCI Express ミ...ワイヤレスWAN 接続用PCI Express ミニ・カードの交換作業を始める前に、以下の手順を印刷してください。ワイヤレスWAN カードの交換および取り付け作業の際のご注意危 険雷 雨 時 に は 壁 の 電 話 モ ジ ュ ラ ー ・ ジ ャ ッ ク か ら ケ ー ブ ル を 抜 き 差 し し な い で く だ さ い 。危 険電 源 コ ー ド 、 電 話 ケ ー ブ ル 、 お よ び 通 信 ケ ー ブ ル に は 危 険 な 電 流 が 流 れ て い ま す 。 感 電 を 防 止 す ...
-
99 .5.新しいカードにコネクター取り外しツールが同梱さ...5.新しいカードにコネクター取り外しツールが同梱されていればそれを使用して、カードからケーブルを取り外します。ツールが無ければ、コネクターを指で引き上げてそっと取り外してください。6.ねじを取り外します1。カードが飛び出します。カードを取り外します2。7.新しいPCI Express ミニ・カードの接続部分を、対応するソケットと合わせます1。カードが所定位置にはまるまで倒します。カードをねじで固定します2。第6章.デバイスの交換 83
-
100 .8.図のように、新しいPCI Express ミニ...8.図のように、新しいPCI Express ミニ・カードにアンテナ・ケーブルを接続します。9.コンピューターのカバー1を再取り付けします。それから、ねじを締めます2。10. バッテリーを元の位置に取り付けます。69ページの『バッテリーの交換』を参照してください。11. 裏返したThinkPad を元に戻します。AC 電源アダプターとすべてのケーブルを接続します。ご使用のコンピューターにPCI Express ハーフ・ミニ・カードが装備されている場合、次のようにして、カードを交換します。1.ThinkPad...









![前ページ カーソルキー[←]でも移動](http://gizport.jp/static/images/arrow_left2.png)