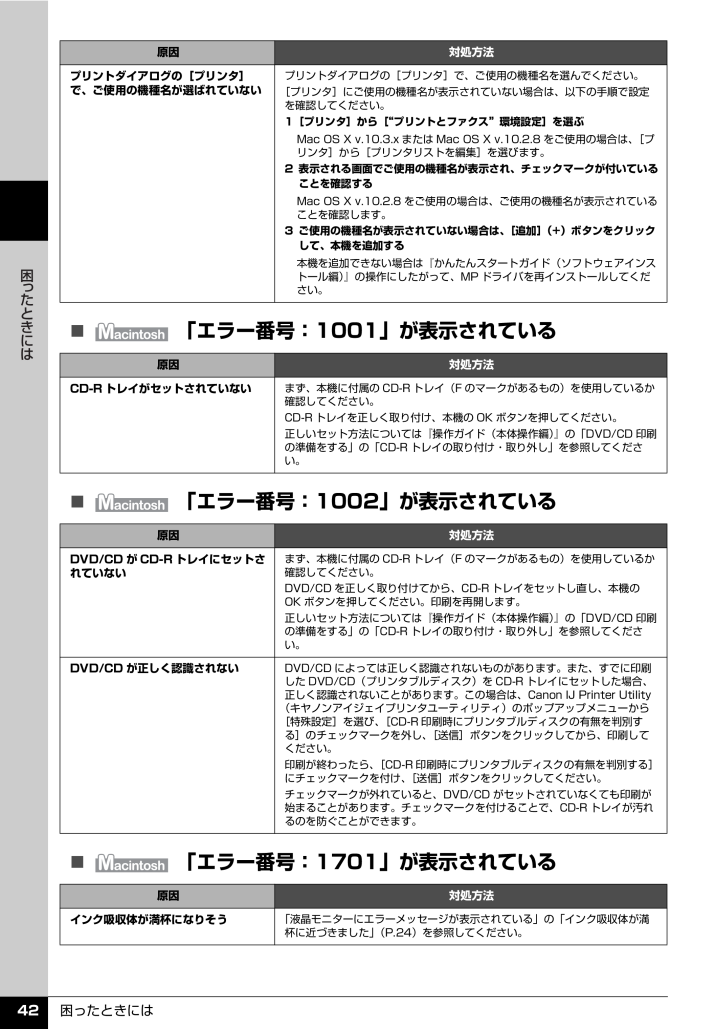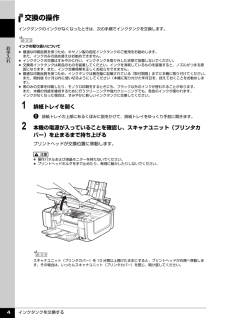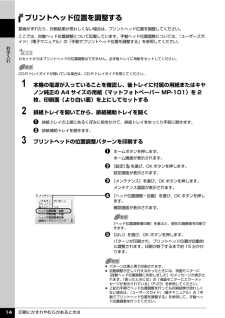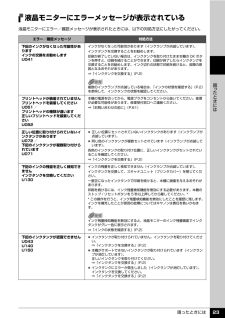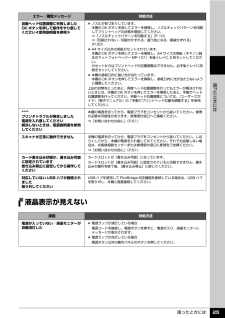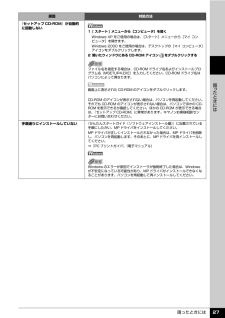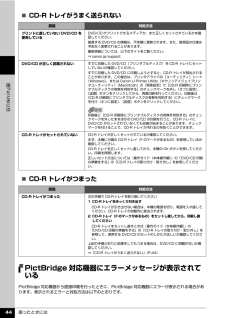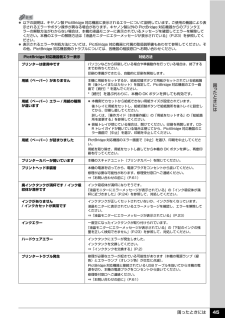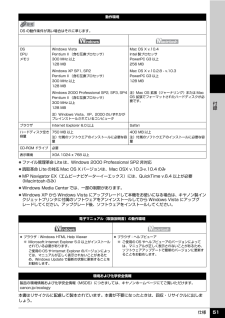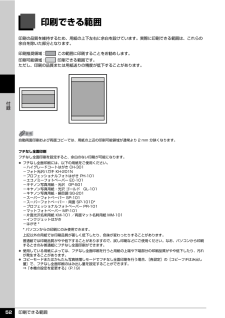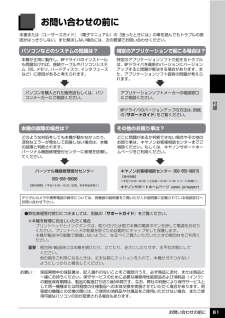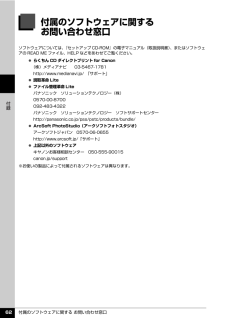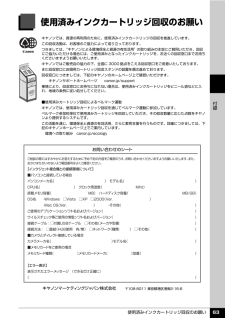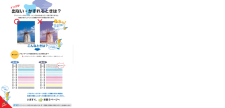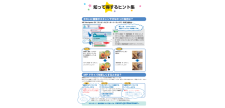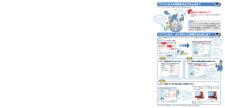43 / 69 ページ
現在のページURL
困ったときには 42困 たときには̈ 「エラー番号:1001」が表示されている̈ 「エラー番号:1002」が表示されている̈ 「エラー番号:1701」が表示されているプリントダイアログの[プリンタ]で、ご使用の機種名が選ばれていないプリントダイアログの[プリンタ]で、ご使用の機種名を選んでください。[プリンタ]にご使用の機種名が表示されていない場合は、以下の手順で設定を確認してください。1[プリンタ]から[ “プリントとファクス”環境設定]を選ぶMac OS X v.10.3.x または Mac OS X v.10.2.8 をご使用の場合は、 [プリンタ]から[プリンタリストを編集]を選びます。2 表示される画面でご使用の機種名が表示され、チェックマークが付いていることを確認するMac OS X v.10.2.8 をご使用の場合は、ご使用の機種名が表示されていることを確認します。3 ご使用の機種名が表示されていない場合は、 [追加](+)ボタンをクリックして、本機を追加する本機を追加できない場合は『かんたんスタートガイド(ソフトウェアインストール編)』の操作にしたがって、MP ドライバを再インストールしてください。原因 対処方法CD-R トレイがセットされていないまず、本機に付属の CD-R トレイ(F のマークがあるもの)を使用しているか確認してください。CD-R トレイを正しく取り付け、本機の OK ボタンを押してください。正しいセット方法については『操作ガイド(本体操作編)』の「DVD/CD 印刷の準備をする」の「CD-R トレイの取り付け・取り外し」を参照してください。原因 対処方法DVD/CD が CD-R トレイにセットされていないまず、本機に付属の CD-R トレイ(F のマークがあるもの)を使用しているか確認してください。DVD/CD を正しく取り付けてから、CD-R トレイをセットし直し、本機のOK ボタンを押してください。印刷を再開します。正しいセット方法については『操作ガイド(本体操作編)』の「DVD/CD 印刷の準備をする」の「CD-R トレイの取り付け・取り外し」を参照してください。DVD/CD が正しく認識されないDVD/CD によっては正しく認識されないものがあります。また、すでに印刷した DVD/CD(プリンタブルディスク)を CD-R トレイにセットした場合、正しく認識されないことがあります。この場合は、Canon IJ Printer Utility(キヤノンアイジェイプリンタユーティリティ)のポップアップメニューから[特殊設定]を選び、[CD-R 印刷時にプリンタブルディスクの有無を判別する]のチェックマークを外し、[送信]ボタンをクリックしてから、印刷してください。印刷が終わったら、[CD-R 印刷時にプリンタブルディスクの有無を判別する]にチェックマークを付け、[送信]ボタンをクリックしてください。チェックマークが外れていると、DVD/CD がセットされていなくても印刷が始まることがあります。チェックマークを付けることで、CD-R トレイが汚れるのを防ぐことができます。原因 対処方法インク吸収体が満杯になりそう「液晶モニターにエラーメッセージが表示されている」の「インク吸収体が満杯に近づきました」(P.24)を参照してください。原因 対処方法
参考になったと評価  156人が参考になったと評価しています。
156人が参考になったと評価しています。
このマニュアルの目次
-
1 .こんなときは?ポイントプリントヘッドは目づまりして...こんなときは?ポイントプリントヘッドは目づまりしていませんか? ▼ノズルチェックパターンを印刷し、確認してください。(本書 10 ページ)良い例悪い例ノズルチェックパターンが正しく印刷されない場合は、 本書の手順にしたがって本機のお手入れをしてください。いますぐ、 本書 9 ページへプリントヘッドの目づまりを防ぐため、月 1 回程度、定期的に印刷されることをお勧めします。出ない・かすれるときは?インクがチェック!QT5-1124-V04 XXXXXXXX ©CANON INC.2007 PRINT...
-
2 .目次1お手入れインクタンクを交換する..........目次1お手入れインクタンクを交換する...........................................2インクの状態を確認する....................................................2交換の操作...........................................................................4きれいな印刷を保つために(プリントヘッドの乾燥・目づまり防止).....................
-
3 .インクタンクを交換する 2お手入れインクタンクを交...インクタンクを交換する 2お手入れインクタンクを交換するここでは、インクの状態を確認する方法や、インクタンクを交換する方法について説明します。インクがなくなるなどのエラーが発生すると、液晶モニターにエラーメッセージを表示してお知らせします。「液晶モニターにエラーメッセージが表示されている」(P.23)を参照して対処方法を確認してください。パソコンから印刷している場合は、パソコンの画面にもエラーメッセージが表示されます。インクの状態を確認する以下の 2 つの方法でインクの状態を確認できます。 液晶モニターで確...
-
4 .インクタンクを交換する 3お手入れ印刷の途中で液晶...インクタンクを交換する 3お手入れ印刷の途中で液晶モニターにエラーメッセージが表示される場合もあります。インクがなくなりました。「液晶モニターにエラーメッセージが表示されている」の「下記のインクがなくなりました」(P.24)を参照して対処してください。̈インクランプで確認するインクランプの表示により、インクの状態を確認できます。本機のスキャナユニット(プリンタカバー)を開けてインクランプを確認してください。 点灯インクタンクは正しく取り付けられていて、印刷するのに十分なインクが残っています。 点滅ゆっくり点...
-
5 .インクタンクを交換する 4お手入れ交換の操作インク...インクタンクを交換する 4お手入れ交換の操作インクタンクのインクがなくなったときは、次の手順でインクタンクを交換します。1 排紙トレイを開くa排紙トレイの上部にあるくぼみに指をかけて、排紙トレイをゆっくり手前に開きます。2 本機の電源が入っていることを確認し、スキャナユニット(プリンタカバー)を止まるまで持ち上げるプリントヘッドが交換位置に移動します。インクの取り扱いについて 最適な印刷品質を保つため、キヤノン製の指定インクタンクのご使用をお勧めします。また、インクのみの詰め替えはお勧めできません。 インク...
-
6 .インクタンクを交換する 5お手入れ3 CD-R ト...インクタンクを交換する 5お手入れ3 CD-R トレイガイドを開く4 インクランプがはやく点滅しているインクタンクを取り外すaインクタンクの固定つまみを押し、インクタンクを上に持ち上げて外します。本体内部の金属部分に触れないでください。 衣服や周囲を汚さないよう、インクタンクの取り扱いには注意してください。 空になったインクタンクは地域の条例にしたがって処分してください。また、キヤノンでは使用済みインクタンクの回収を推進しています。詳しくは「使用済みインクカートリッジ回収のお願い」(P.63)を参照してくだ...
-
7 .インクタンクを交換する 6お手入れ5 インクタンク...インクタンクを交換する 6お手入れ5 インクタンクを準備するa新しいインクタンクを袋から出します。b オレンジ色のテープ (A) を矢印の方向に引き、保護フィルムをはがします。c 包装 (C) をはがします。d インクタンクの底部にあるオレンジ色の保護キャップを、図のようにひねって取り外します。取り外した保護キャップはすぐに捨ててください。空気穴の溝 (B) に保護フィルムが残らないようにはがしてください。空気穴がふさがっていると、インクが飛び出したり、正しく供給されない場合があります。インクタンクの基板部...
-
8 .インクタンクを交換する 7お手入れ6 インクタンク...インクタンクを交換する 7お手入れ6 インクタンクを取り付けるa新しいインクタンクをプリントヘッドに向かって斜めに差し込みます。b インクタンク上面の 部分を「カチッ」という音がするまでしっかり押して、インクタンクを固定します。7 CD-R トレイガイドを閉じるラベルの並び順を確認して取り付けてください。インクランプが赤く点灯していることを確認してください。印刷するためにはすべてのインクタンクをセットしてください。ひとつでもセットされていないインクタンクがあると印刷することができません。CD-R トレイガイ...
-
9 .インクタンクを交換する 8お手入れ8 スキャナユニ...インクタンクを交換する 8お手入れ8 スキャナユニット(プリンタカバー)をゆっくり閉じるきれいな印刷を保つために(プリントヘッドの乾燥・目づまり防止)プリントヘッドの乾燥と目づまりを防ぐため、次のことに注意してください。 電源を切るときのお願い本機の電源を切るときには、必ず以下の手順にしたがってください。a本機の電源ボタンを押して電源を切るb電源ランプが消えたことを確認する(数秒から、場合によって約 30 秒かかります)c電源コードをコンセントから抜く、またはテーブルタップのスイッチを切る電源ボタンを押して...
-
10 .印刷にかすれやむらがあるときは 9お手入れ印刷にか...印刷にかすれやむらがあるときは 9お手入れ印刷にかすれやむらがあるときはインクがまだ十分にあるのに印刷がかすれたり特定の色が出なくなったときには、プリントヘッドのノズルが目づまりしている可能性があります。ノズルチェックパターンを印刷してノズルの状態を確認したあとに、プリントヘッドのクリーニングを行ってください。また、印刷の結果が思わしくないときは、プリントヘッドの位置調整を行うと状態が改善することがあります。お手入れを行う前に スキャナユニット(プリンタカバー)を開け、インクランプが赤く点灯していることを確...
-
11 .印刷にかすれやむらがあるときは 10お手入れノズル...印刷にかすれやむらがあるときは 10お手入れノズルチェックパターンを印刷するプリントヘッドのノズルからインクが正しく出ているかを確認するために、ノズルチェックパターンを印刷してください。1 本機の電源が入っていることを確認し、後トレイまたはカセットに A4 サイズの普通紙を 1 枚セットする2 排紙トレイを開いてから、排紙補助トレイを開くa排紙トレイの上部にあるくぼみに指をかけて、排紙トレイをゆっくり手前に開きます。b 排紙補助トレイを開きます。3 給紙切替ボタンを押して、用紙をセットした給紙箇所を選ぶ4 ...
-
12 .印刷にかすれやむらがあるときは 11お手入れノズル...印刷にかすれやむらがあるときは 11お手入れノズルチェックパターンを確認する以下の手順でノズルチェックパターンを確認し、必要な場合はクリーニングを行います。1 印刷されたノズルチェックパターンを確認する2 交互に表示されるパターン確認画面で、印刷したノズルチェックパターンに近いパターンを選ぶパターンに欠け/白いすじがない場合:a [すべて A]を選んで OK ボタンを押します。メンテナンス画面に戻ります。パターンに欠け/白いすじがある場合:a [B がある]を選んで OK ボタンを押します。クリーニング確認...
-
13 .印刷にかすれやむらがあるときは 12お手入れプリン...印刷にかすれやむらがあるときは 12お手入れプリントヘッドをクリーニングするノズルチェックパターンを印刷して、パターンに欠けや白いすじがある場合は、プリントヘッドのクリーニングを行ってください。ノズルのつまりを解消し、プリントヘッドを良好な状態にします。プリントヘッドをクリーニングすると、使用したインクがインク吸収体に吸収されます。インクを消耗しますので、クリーニングは必要な場合のみ行ってください。1 本機の電源が入っていることを確認し、後トレイまたはカセットに A4 サイズの普通紙を 1 枚セットする2 ...
-
14 .印刷にかすれやむらがあるときは 13お手入れプリン...印刷にかすれやむらがあるときは 13お手入れプリントヘッドを強力クリーニングするプリントヘッドのクリーニングを行っても効果がない場合は、強力クリーニングを行ってください。強力クリーニングを行うと、使用したインクがインク吸収体に吸収されます。強力クリーニングは、通常のクリーニングよりインクを消耗しますので、必要な場合のみ行ってください。1 本機の電源が入っていることを確認し、後トレイまたはカセットに A4 サイズの普通紙を 1 枚セットする2 排紙トレイを開いてから、排紙補助トレイを開くa排紙トレイの上部にあ...
-
15 .印刷にかすれやむらがあるときは 14お手入れプリン...印刷にかすれやむらがあるときは 14お手入れプリントヘッド位置を調整する罫線がずれたり、印刷結果が思わしくない場合は、プリントヘッド位置を調整してください。ここでは、自動ヘッド位置調整について記載しています。手動ヘッド位置調整については、『ユーザーズガイド』(電子マニュアル)の「手動でプリントヘッド位置を調整する」を参照してください。1 本機の電源が入っていることを確認し、後トレイに付属の用紙またはキヤノン純正の A4 サイズの用紙(マットフォトペーパー MP-101)を 2枚、印刷面(より白い面)を上にし...
-
16 .清掃する 15お手入れ清掃するここでは、清掃のしか...清掃する 15お手入れ清掃するここでは、清掃のしかたについて説明します。本機の外側を清掃する必ず柔らかい布(メガネ拭きなど)を使用し、なるべく布のしわを伸ばしてからやさしく汚れを拭き取ってください。スキャンエリアを清掃するきれいで柔らかく、糸くずの出ない布を用意してください。原稿台ガラス(A)、原稿台カバーの裏面(白い部分)(B)の汚れや、ほこりをやさしく拭き取ります。とくにガラス面は、拭いたあとが残らないように十分拭き取ってください。給紙ローラクリーニングを行う用紙がうまく送られないときは、給紙ローラのク...
-
17 .清掃する 16お手入れ1 本機の電源が入っているこ...清掃する 16お手入れ1 本機の電源が入っていることを確認し、本機にセットされている用紙をすべて取り除く2 給紙切替ボタンを押して、クリーニングする給紙箇所を選ぶ3 給紙ローラを清掃するaホームボタンを押します。ホーム画面が表示されます。b [設定] を選び、OK ボタンを押します。設定画面が表示されます。c [メンテナンス]を選び、OK ボタンを押します。メンテナンス画面が表示されます。d [給紙ローラクリーニング]を選び、OK ボタンを押します。確認画面が表示されます。e [はい]を選び、OK ボタンを...
-
18 .清掃する 17お手入れインク拭き取りクリーニングを...清掃する 17お手入れインク拭き取りクリーニングを行う本機内部の汚れをとります。本機内部が汚れていると、印刷した用紙が汚れる場合がありますので、定期的に行うことをお勧めします。1 本機の電源が入っていることを確認し、後トレイにセットされている用紙を取り除く2 排紙トレイを開いてから、排紙補助トレイを開くa排紙トレイの上部にあるくぼみに指をかけて、排紙トレイをゆっくり手前に開きます。b 排紙補助トレイを開きます。3 A4 サイズの用紙を横半分に折ってから、開く4 開いた面が表になるように、後トレイに 1 枚だ...
-
19 .清掃する 18お手入れ再度クリーニングを行ってもイ...清掃する 18お手入れ再度クリーニングを行ってもインクが付くときは、本機内部の突起が汚れている場合があります。手順にしたがって清掃してください。⇒ P.18本機内部の突起を清掃する本機内部の突起が汚れている場合は、綿棒などを使ってインク汚れを丁寧に拭き取ってください。再度インク拭き取りクリーニングを行う場合は、新しい用紙をご使用ください。清掃する前に、電源を切り、電源コードを抜いてください。
-
20 .本機の設定を変更する 19本機の設定について本機の...本機の設定を変更する 19本機の設定について本機の設定を変更するここでは、コピーフチはみ出し量を設定する操作を例に、各設定画面の設定変更の手順について説明します。1 本機の電源が入っていることを確認し、ホームボタンを押すホーム画面が表示されます。2 各設定画面を表示するa[設定] を選び、OK ボタンを押します。設定画面が表示されます。b [各設定] を選び、OK ボタンを押します。各設定画面が表示されます。3 メニューを選ぶa設定する項目を選び、OK ボタンを押します。選んだ項目の設定画面が表示されます。...
-
21 .本機の設定を変更する 20本機の設定について印刷設...本機の設定を変更する 20本機の設定について印刷設定̈印刷面こすれ改善印刷面がこすれてしまった場合のみ設定します。̈コピーフチはみ出し量フチなし全面印刷のとき、はみ出し量を設定します。̈DVD/CD 印刷位置調整DVD/CD に画像がずれて印刷されるときに、印刷位置を調整します。印刷位置は、-0.9 mm から +0.9 mm の間で 0.1 mm 刻みで調整できます。ワイヤレス印刷設定詳しくは、『操作ガイド(本体操作編)』の「ワイヤレス通信対応機器から印刷する」の「印刷する用紙やレイアウトを設定する」を参...
-
22 .本機の設定を変更する 21本機の設定について̈カー...本機の設定を変更する 21本機の設定について̈カード書き込み状態パソコンからメモリーカードに書き込みできるようにするか選びます。̈スライドショー設定スライドショーで表示する写真の画質を設定します。̈サイレント設定夜間など、本機の動作音が気になるときに、本機で設定します。以下のときの動作音をおさえることができます。 コピーするとき メモリーカード印刷をするとき PictBridge 対応機器から印刷するとき ワイヤレス印刷をするとき言語選択液晶モニターに表示する言語を変更します。設定リセット表示する言語、プリ...
-
23 .困ったときには 22困 たときには困ったときには本...困ったときには 22困 たときには困ったときには本機を使用中にトラブルが発生したときの対処方法について説明します。 液晶モニターにエラーメッセージが表示されている⇒ P.23 液晶表示が見えない⇒ P.25 日本語以外の言語が表示されている⇒ P.26 MP ドライバがインストールできない⇒ P.26 パソコンとの接続がうまくいかない⇒ P.28 印刷結果に満足できない⇒ P.29 コピーの結果に満足できない⇒ P.32 印刷が始まらない⇒ P.33 動作はするがインクが出ない⇒ P.34 用紙がうまく送ら...
-
24 .困ったときには 23困 たときには液晶モニターにエ...困ったときには 23困 たときには液晶モニターにエラーメッセージが表示されている液晶モニターにエラー/確認メッセージが表示されたときには、以下の対処方法にしたがってください。エラー/確認メッセージ 対処方法下記のインクがなくなった可能性がありますインクの交換をお勧めしますU041インクがなくなった可能性があります(インクランプが点滅しています)。インクタンクを交換することをお勧めします。印刷が終了していない場合は、インクタンクを取り付けたまま本機の OK ボタンを押すと、印刷を続けることができます。印刷が終...
-
25 .困ったときには 24困 たときには下記のインクがな...困ったときには 24困 たときには下記のインクがなくなりました インクタンクを交換してくださいU163インクがなくなりました(インクランプが点滅しています)。インクタンクを交換して、スキャナユニット(プリンタカバー)を閉じてください。このまま印刷を続けると本機に損傷を与えるおそれがあります。印刷を続けるには、インク残量検知機能を無効にする必要があります。本機のストップ / リセットボタンを 5 秒以上押してから離してください。** この操作を行うと、インク残量検知機能を無効にしたことを履歴に残します。インク...
-
26 .困ったときには 25困 たときには液晶表示が見えな...困ったときには 25困 たときには液晶表示が見えない自動ヘッド位置調整に失敗しましたOK ボタンを押して操作をやり直してください≪使用説明書を参照≫ ノズルが目づまりしています。本機の OK ボタンを押してエラーを解除し、ノズルチェックパターンを印刷してプリントヘッドの状態を確認してください。⇒「ノズルチェックパターンを印刷する」(P.10)⇒「印刷されない/印刷がかすれる/違う色になる/罫線がずれる」(P.30) A4 サイズ以外の用紙がセットされています。本機の OK ボタンを押してエラーを解除し、A4...
-
27 .困ったときには 26困 たときには日本語以外の言語...困ったときには 26困 たときには日本語以外の言語が表示されているMP ドライバがインストールできない原因 対処方法誤って日本語以外の言語に設定してしまった以下の操作にしたがって、日本語設定に戻してください。1 ホームボタンを押し、5 秒以上待ってから を選び、OK ボタンを押す2]ボタンで を選び、OK ボタンを押す3}ボタンを 4 回押し、OK ボタンを押すBluetooth ユニットを取り付けているときは、 }ボタンを 5 回押し、OKボタンを押してください。4{}ボタンで[日本語]を選び、OK ボタ...
-
28 .困ったときには 27困 たときには『セットアップ ...困ったときには 27困 たときには『セットアップ CD-ROM』が自動的に起動しない1 [ スタート ] メニューから[コンピュータ]を開くWindows XP をご使用の場合は、 [スタート]メニューから[マイ コンピュータ]を開きます。Windows 2000 をご使用の場合は、デスクトップの[マイ コンピュータ]アイコンをダブルクリックします。2 開いたウィンドウにある CD-ROM アイコン をダブルクリックするファイル名を指定する場合は、CD-ROM ドライブ名およびインストールプログラム名(MS...
-
29 .困ったときには 28困 たときにはパソコンとの接続...困ったときには 28困 たときにはパソコンとの接続がうまくいかない̈印刷・スキャン速度が遅い/ USB 2.0 Hi-Speed として動作しない̈ 「さらに高速で実行できるデバイス」などの警告文が画面に表示される原因 対処方法USB 2.0 Hi-Speed に対応していない環境で使用しているUSB 2.0 Hi-Speed に対応していない環境では、USB 1.1 での接続となります。この場合、本機は正常に動作しますが、通信速度の違いから印刷速度が遅くなることがあります。ご使用の環境が USB 2.0 ...
-
30 .困ったときには 29困 たときには印刷結果に満足で...困ったときには 29困 たときには印刷結果に満足できない白すじが入る、罫線がずれる、色むらがあるなど、思ったような印刷結果が得られないときは、まず用紙や印刷品質の設定を確認してください。 [チェック 1]セットされている用紙のサイズや種類が、設定と合っていますか。設定と異なるサイズや種類の用紙をセットしていると、正しい結果が得られません。写真やイラストを印刷したときにカラーの発色がよくないことがあります。また、設定と異なる種類の用紙をセットしていると、印刷面がこすれる場合があります。フチなし全面印刷を行う場...
-
31 .困ったときには 30困 たときには̈印刷されない/...困ったときには 30困 たときには̈印刷されない/印刷がかすれる/違う色になる/罫線がずれる̈白いすじが入る̈用紙が反る/インクがにじむ原因 対処方法インクがない「液晶モニターにエラーメッセージが表示されている」(P.23)を参照してインクタンクの状態を確認し、状態に応じて対処してください。保護フィルムが残っている保護フィルムが下の図 1 のように空気穴に残らず、きれいにはがされていることを確認してください。図 2 のようにオレンジ色のテープが残っている場合は、オレンジ色のテープを引き、はがしてください。プ...
-
32 .困ったときには 31困 たときには̈印刷面がこすれ...困ったときには 31困 たときには̈印刷面がこすれる/用紙・はがきが汚れる原因 対処方法給紙ローラが汚れている給紙ローラをクリーニングしてください。給紙ローラのクリーニングは給紙ローラを消耗しますので、必要な場合のみ行ってください。⇒「給紙ローラクリーニングを行う」(P.15)本機内部が汚れている両面印刷などを行うと、本機の内側にインクが付いて用紙が汚れる場合があります。インク拭き取りクリーニングを行って、本機内部をお手入れしてください。⇒「インク拭き取りクリーニングを行う」(P.17)内部の汚れを防ぐため...
-
33 .困ったときには 32困 たときには̈色むらや色すじ...困ったときには 32困 たときには̈色むらや色すじがあるコピーの結果に満足できない上記の対処を行ってもトラブルが解決されない場合は、「印刷結果に満足できない」(P.29)の項目もあわせて確認してください。厚めの用紙を使用している用紙のこすれを防止する設定にすると、プリントヘッドと紙の間隔が広くなります。用紙の種類を正しく設定していても印刷面がこすれる場合は、本機の操作パネルかプリンタドライバで用紙のこすれを防止する設定にしてください。**印刷後は用紙のこすれを防止する設定を解除してください。設定を解除しない...
-
34 .困ったときには 33困 たときには印刷が始まらない...困ったときには 33困 たときには印刷が始まらない原因 対処方法インクがない「液晶モニターにエラーメッセージが表示されている」(P.23)を参照してインクタンクの状態を確認し、状態に応じて対処してください。インクタンクが正しい位置にセットされていないスキャナユニット(プリンタカバー)を開け、インクランプの状態を確認してください。インクがまだ十分にあるのにインクランプが赤く点滅している場合は、正しい位置にセットされていないインクタンクがあります。各色のインクタンクの取り付け位置に、正しいインクタンクがセットさ...
-
35 .困ったときには 34困 たときには動作はするがイン...困ったときには 34困 たときには動作はするがインクが出ない用紙がうまく送られないDVD/CD が CD-R トレイにセットされていないDVD/CD 印刷を開始するときに、DVD/CD が CD-R トレイにセットされていないと印刷が開始されません。まず、本機に付属の CD-R トレイ(F のマークがあるもの)を使用しているか確認してください。CD-R トレイにディスクを正しくセットして、本機の OK ボタンを押してください。印刷を再開します。正しいセット方法については『操作ガイド(本体操作編)』の「DVD...
-
36 .困ったときには 35困 たときにはプリンタドライバ...困ったときには 35困 たときにはプリンタドライバで選んだ給紙箇所から用紙がうまく送られない用紙のセット方法が正しくない用紙をセットするときは、次のことに注意してください。 複数枚の用紙をセットするときは、用紙の端をそろえてからセットすること 後トレイ、カセットともに印刷の向きに関わらず縦向きにセットすること 後トレイに用紙をセットする場合は、印刷面を上にし、カバーガイドを用紙の右端に合わせ、用紙ガイドを用紙の左端に軽く当てること カセットに用紙をセットする場合は、印刷面を下にし、用紙の右端をカセットの右側...
-
37 .困ったときには 36困 たときには用紙がつまる原因...困ったときには 36困 たときには用紙がつまる原因 対処方法排紙口/後トレイで用紙がつまった次の手順にしたがって用紙を取り除きます。1 排紙側または給紙側の引き出しやすいほうから用紙をゆっくり引っ張り、用紙を取り除く 用紙が破れて本機内部に残った場合は、スキャナユニット(プリンタカバー)を開けて取り除いてください。用紙を取り除いたら、スキャナユニット(プリンタカバー)を閉じたあとに本機の電源を切り、電源を入れ直してください。* このとき、内部の部品には触れないようにしてください。 用紙が引き抜けない場合は、...
-
38 .困ったときには 37困 たときには横向きにセットし...困ったときには 37困 たときには横向きにセットした名刺サイズ用紙、カードサイズ用紙が本機内部でつまった名刺サイズ用紙、カードサイズ用紙は横向きにはセットできません。次の手順にしたがってつまった用紙を取り除きます。1 同じ用紙を 1 枚、後トレイに縦向きにセットする横向きにはセットしないでください。2 本機の電源を切る3 本機の電源を入れる用紙が給紙され、つまった用紙を押し出しながら排紙されます。用紙が取り除けない場合や、取り除いても用紙づまりエラーが解除されない場合には、お客様相談センターまたは修理受付窓...
-
39 .困ったときには 38困 たときには本機内部で用紙が...困ったときには 38困 たときには本機内部で用紙がつまった(搬送ユニット)次の手順にしたがって用紙を取り除きます。1 背面カバーを開ける2 用紙が見えている場合は、用紙をゆっくり引っ張る 本機内部の部品には触れないようにしてください。 用紙が引き抜けない場合は、本機の電源を切り、電源を入れ直してください。用紙が自動的に排出される場合があります。3 背面カバーを閉じる4 手順 2 で用紙を取り除けなかった場合は、カセットを取り出す5 用紙をゆっくり引っ張る6 カセットから用紙がはみ出している場合は、用紙をそろ...
-
40 .困ったときには 39困 たときにはパソコンの画面に...困ったときには 39困 たときにはパソコンの画面にエラーメッセージが表示されている̈ 「書き込みエラー/出力エラー」または「通信エラー」本機内部で用紙がつまった(両面搬送部)次の手順にしたがって用紙を取り除きます。1 カセットを取り外す後トレイに用紙がセットされている場合は、用紙を取り除いて給紙口カバーを閉じてください。2 左側面を下にして、本機本体を立てる本機を立てる際は、スキャナユニットがしっかりとしまっていることを確認してください。3 緑色のカバーを手前に開きながら用紙をゆっくり引っ張るつまった用紙を...
-
41 .困ったときには 40困 たときには̈ DVD/CD...困ったときには 40困 たときには̈ DVD/CD 印刷に関するエラーが表示されているプリンタポートの設定と接続されているインターフェースが異なっているプリンタポートの設定を確認してください。※以下の手順で、「XXX」はご使用の機種名を表します。1 管理者(Adminis trators グループのメンバー)として Windows にログオンする2[コントロール パネル]から[ハードウェアとサウンド]の[プリンタ]を選ぶWindows XP をご使用の場合は、 [コントロール パネル]から[プリンタとその他...
-
42 .困ったときには 41困 たときには̈自動両面印刷に...困ったときには 41困 たときには̈自動両面印刷に関するエラーが表示されている̈自動ヘッド位置調整に失敗した̈ 「エラー番号:300」が表示されている原因 対処方法プリンタドライバで正しい用紙サイズが選ばれていないアプリケーションソフトの用紙サイズを確認してください。次に、プリンタドライバの[ページ設定]シート(Windows)、またはページ設定ダイアログ(Macintosh)で[用紙サイズ]の設定を確認し、印刷する用紙と同じサイズに設定してください。自動両面印刷に対応する用紙サイズは、A5 / A4 / ...
-
43 .困ったときには 42困 たときには̈ 「エラー番号...困ったときには 42困 たときには̈ 「エラー番号:1001」が表示されている̈ 「エラー番号:1002」が表示されている̈ 「エラー番号:1701」が表示されているプリントダイアログの[プリンタ]で、ご使用の機種名が選ばれていないプリントダイアログの[プリンタ]で、ご使用の機種名を選んでください。[プリンタ]にご使用の機種名が表示されていない場合は、以下の手順で設定を確認してください。1[プリンタ]から[ “プリントとファクス”環境設定]を選ぶMac OS X v.10.3.x または Mac OS X ...
-
44 .困ったときには 43困 たときには̈ 「エラー番号...困ったときには 43困 たときには̈ 「エラー番号:1851」が表示されている̈ 「エラー番号:1856」が表示されている̈ 「エラー番号:2001」が表示されている̈ 「エラー番号:2002」が表示されている̈ 「エラー番号:2500」が表示されているDVD/CD にうまく印刷できない̈DVD/CD 印刷が始まらない原因 対処方法通常の印刷(DVD/CD 印刷以外の印刷)を開始するときに CD-R トレイガイドが開いているCD-R トレイガイドを閉じてから、本機の OK ボタンを押してください。印刷を再開...
-
45 .困ったときには 44困 たときには̈CD-R トレ...困ったときには 44困 たときには̈CD-R トレイがうまく送られない̈CD-R トレイがつまったPictBridge 対応機器にエラーメッセージが表示されているPictBridge 対応機器から直接印刷を行ったときに、PictBridge 対応機器にエラーが表示される場合があります。表示されるエラーと対処方法は以下のとおりです。原因 対処方法プリントに適していない DVD/CD を使用しているDVD/CD がプリントできるメディアか、また正しくセットされているかを確認してください。推奨する DVD/CD ...
-
46 .困ったときには 45困 たときには 以下の説明は、...困ったときには 45困 たときには 以下の説明は、キヤノン製 PictBridge 対応機器に表示されるエラーについて説明しています。ご使用の機器により表示されるエラーやボタン操作が異なる場合があります。キヤノン製以外の PictBridge 対応機器からのプリンタエラーの解除方法がわからない場合は、本機の液晶モニターに表示されているメッセージを確認してエラーを解除してください。本機のエラーの解除方法は「液晶モニターにエラーメッセージが表示されている」(P.23)を参照してください。 表示されるエラーや対処...
-
47 .困ったときには 46困 たときには赤外線通信でうま...困ったときには 46困 たときには赤外線通信でうまく印刷できないここでは携帯電話から赤外線通信を利用して印刷するときのトラブルについて説明します。Bluetooth 通信でうまく印刷できないBluetooth 通信で印刷するときのトラブルについては、 『Bluetooth ガイド』(電子マニュアル)を参照してください。フォトナビシートからうまく印刷できない原因 対処方法本機の設置場所が正しくない赤外線通信で印刷する場合は、本機と携帯電話の赤外線通信ポートが、正しい角度、距離で向き合うように置いてあるか、その...
-
48 .困ったときには 47困 たときには手書きナビシート...困ったときには 47困 たときには手書きナビシートからうまく印刷できない手書きナビシート、DVD/CD 手書きナビシートについては、 『操作ガイド(本体操作編)』の「メモリーカードから印刷してみよう」の「写真と手書きの文字や絵を合成して印刷する」を参照してください。̈手書きナビシートを印刷すると白紙が排紙される̈「手書きナビシートの読取に失敗しました」が表示される̈「フォトナビシートの読取に失敗しました」が表示される̈手書きナビシートをスキャンすると白紙が排紙される / 印刷途中で排紙される原因 対処方法取...
-
49 .困ったときには 48困 たときには̈手書き文字や絵...困ったときには 48困 たときには̈手書き文字や絵がうまく合成できないメモリーカードが取り出せないスキャンがうまくできない̈ScanGear(スキャンギア)が表示できない̈スキャン時のその他のトラブルスキャン時のその他のトラブルについては、『スキャンガイド』(電子マニュアル)を参照してください。印刷中にメモリーカードを取り出したメモリーカードの写真データを読み込みながら印刷が行われるため、印刷中にメモリーカードを取り出すと印刷できなくなります。印刷が終わるまでは、メモリーカードは取り出さないでください。また...
-
50 .仕様 49付録仕様装置の概要印刷解像度(dpi)9...仕様 49付録仕様装置の概要印刷解像度(dpi)9600(横) * × 2400(縦)* 最小 1/9600 インチのドット(インク滴)間隔で印刷します。インターフェースUSB 2.0 High Speed*1IrDA Ver.1.2 *2Bluetooth 1.2 ( オプション ) *2 *3*1 USB 2.0 Hi-Speed でのご使用は、パソコン側が USB 2.0 Hi-Speed に対応している必要があります。また、USB 2.0 Hi-Speed インターフェースは USB 1.1 の完全...
-
51 .仕様 50付録PictBridge 対応状況対応機...仕様 50付録PictBridge 対応状況対応機種PictBridge 対応機器用紙サイズ(ペーパーサイズ)L 判、2L 判、はがき、カード*1、六切、A4、ワイド*2、KG サイズ、12cmDVD/CD*1 カセットから給紙した場合、故障の原因になることがありますので、必ず後トレイにセットしてください。*2 キヤノン製 PictBridge 対応機器のみ設定できます(機種によっては設定できない場合があります)。用紙タイプ(ペーパータイプ)標準設定(本機の設定にしたがう)、フォト(キヤノン写真用紙・光沢 ...
-
52 .仕様 51付録 ファイル管理革命 Lite は、W...仕様 51付録 ファイル管理革命 Lite は、Windows 2000 Professional SP2 非対応 読取革命 Lite の対応 Mac OS X バージョンは、Mac OSX v.10.3-v.10.4 のみ MP Navigator EX(エムピーナビゲーターイーエックス)には、QuickTime v.6.4 以上が必要(Macintosh のみ) Windows Media Center では、一部の制限があります。 Windows XP から Windows Vista にアップグレ...
-
53 .印刷できる範囲 52付録印刷できる範囲印刷の品質を...印刷できる範囲 52付録印刷できる範囲印刷の品質を維持するため、用紙の上下左右に余白を設けています。実際に印刷できる範囲は、これらの余白を除いた部分となります。印刷推奨領域: この範囲に印刷することをお勧めします。印刷可能領域: 印刷できる範囲です。ただし、印刷の品質または用紙送りの精度が低下することがあります。自動両面印刷および両面コピーでは、用紙の上辺の印刷可能領域が通常より 2 mm 分狭くなります。フチなし全面印刷フチなし全面印刷を設定すると、余白のない印刷が可能になります。 フチなし全面印刷に...
-
54 .印刷できる範囲 53付録̈A5、A4、B5、KG ...印刷できる範囲 53付録̈A5、A4、B5、KG 4 x 6、US 4 x 8、US 5 x 7、六切、L 判、2L 判、はがき、往復はがき、カード、名刺、ワイド* パソコンからの印刷にのみ使用できます。̈Letter、Legal* パソコンからの印刷にのみ使用できます。サイズ 印刷可能領域(幅×長さ)A5 141.2 mm × 202.0 mmA4 203.2 mm × 289.0 mmB5 175.2 mm × 249.0 mmKG 4 x 6 94.8 mm × 144.4 mmUS 4 x 8* 9...
-
55 .印刷できる範囲 54付録̈封筒(洋形 4 号/洋形...印刷できる範囲 54付録̈封筒(洋形 4 号/洋形 6 号)* パソコンからの印刷にのみ使用できます。̈封筒(長形 3 号/長形 4 号)* パソコンからの印刷にのみ使用できます。サイズ 印刷推奨領域(幅×長さ)洋形 4 号 * 98.2 mm × 205.5 mm洋形 6 号 * 91.2 mm × 160.5 mm 印刷推奨領域サイズ 印刷推奨領域(幅×長さ)長形 3 号 * 113.2 mm × 225.0 mm長形 4 号 * 83.2 mm × 195.0 mm3.0 mm3.4 mm26.5 m...
-
56 .印刷できる範囲 55付録̈DVD/CD(プリンタブ...印刷できる範囲 55付録̈DVD/CD(プリンタブルディスク)DVD/CD(プリンタブルディスク)はレーベル部分の内径から 1.0 mm 以上、外径から 1.0 mm以内1.0 mm1.0 mm1.0 mm1.0 mm 印刷推奨領域
-
57 .本体の付属品について 56付録本体の付属品について...本体の付属品について 56付録本体の付属品についてプリントヘッド 電源コード USB ケーブルインクタンクブラック(BCI-9BK)インクタンクブラック(BCI-7eBK)シアン(BCI-7eC)マゼンタ(BCI-7eM)イエロー(BCI-7eY)8 cmCD-R アダプタ(CD-Rトレイに重ねて装着されています)CD-R トレイ◆ セットアップ CD-ROM◆ 保証書◆ サポートガイド◆ MP-101 A4 サイズ用紙(自動プリントヘッド位置調整用)◆ 使用説明書かんたんスタートガイド(本体設置編)かんた...
-
58 .安全にお使いいただくために 57付録安全にお使いい...安全にお使いいただくために 57付録安全にお使いいただくために安全にお使いいただくために、以下の注意事項を必ずお守りください。また、本書に記載されていること以外は行なわないでください。思わぬ事故を起こしたり、火災や感電の原因になります。 本機から微弱な磁気が出ています。心臓ペースメーカーを使っている方は、異常を感じたら本機から離れて、医師にご相談ください。 以下の注意事項を守らずにご使用になると、感電や火災、本機の損傷の原因となる場合があります。設置場所についてアルコール・シンナーなどの引火性溶剤の近くに置...
-
59 .安全にお使いいただくために 58付録以下の注意を守...安全にお使いいただくために 58付録以下の注意を守らずにご使用になると、けがや本機の損傷の原因になる場合があります。設置場所について不安定な場所や振動のある場所に置かないでください。湿気やほこりの多い場所、屋外、直射日光の当たる場所、高温の場所、火気の近くには置かないでください。火災や感電の原因になることがあります。次の使用環境でお使いください。温度:5 ℃~ 35 ℃ 湿度:10%RH ~ 90%RH毛足の長いじゅうたんやカーペットの上には置かないでください。毛やほこりなどが製品の内部に入り込んで火災の原...
-
60 .安全にお使いいただくために 59付録 蛍光灯などの...安全にお使いいただくために 59付録 蛍光灯などの電気製品の近くに置くときのご注意蛍光灯などの電気製品と本機は約 15 cm 以上離してください。近づけると蛍光灯のノイズが原因で本機が誤動作することがあります。 電源を切るときのご注意電源を切るときは、必ず電源ボタンを押して電源ランプ(緑色)が消灯していることを確認してください。電源ランプが点灯・点滅しているときに電源プラグをコンセントから抜いて切ると、プリントヘッドを保護できずその後印刷できなくなることがあります。
-
61 .原稿をスキャンするときの注意事項 60付録原稿をス...原稿をスキャンするときの注意事項 60付録原稿をスキャンするときの注意事項以下を原稿としてスキャンするか、あるいは複製し加工すると、法律により罰せられる場合がありますのでご注意ください。̈著作物など他人の著作物を権利者に無断で複製などすることは、個人的または家庭内その他これに準ずる限られた範囲においての使用を目的とする場合をのぞき違法となります。また、人物の写真などを複製などする場合には肖像権が問題になることがあります。̈通貨、有価証券など以下のものを本物と偽って使用する目的で複製すること、またはその本物と...
-
62 .お問い合わせの前に 61付録お問い合わせの前に本書...お問い合わせの前に 61付録お問い合わせの前に本書または『ユーザーズガイド』(電子マニュアル)の「困ったときには」の章を読んでもトラブルの原因がはっきりしない、また解決しない場合には、次の要領でお問い合わせください。パソコンなどのシステムの問題は?本機の故障の場合は?特定のアプリケーションで起こる場合は?本機が正常に動作し、 ドライバのインストールも問題なければ、接続ケーブルやパソコンシステム( 、メモリ、ハードディスク、インタフェースなど)に原因があると考えられます。どのような対処をしても本機が動かな...
-
63 .付属のソフトウェアに関する お問い合わせ窓口 62...付属のソフトウェアに関する お問い合わせ窓口 62付録付属のソフトウェアに関するお問い合わせ窓口ソフトウェアについては、『セットアップ CD-ROM』の電子マニュアル(取扱説明書) 、またはソフトウェアの READ ME ファイル、HELP などをあわせてご覧ください。 らくちん CD ダイレクトプリント for Canon(株)メディアナビ 03-5467-1781http://www.medianavi.jp/ 「サポート」 読取革命 Lite ファイル管理革命 Liteパナソニック ソリューション...
-
64 .使用済みインクカートリッジ回収のお願い 63付録使...使用済みインクカートリッジ回収のお願い 63付録使用済みインクカートリッジ回収のお願いキヤノンでは、資源の再利用のために、使用済みインクカートリッジの回収を推進しています。この回収活動は、お客様のご協力によって成り立っております。つきましては、“キヤノンによる環境保全と資源の有効活用” の取り組みの主旨にご賛同いただき、回収にご協力いただける場合には、ご使用済みとなったインクカートリッジを、お近くの回収窓口までお持ちくださいますようお願いいたします。キヤノンではご販売店の協力の下、全国に 3000 拠点をこ...
-
65 .65 ページ目のマニュアル
-
66 .66 ページ目のマニュアルこんなときは?ポイントプリントヘッドは目づまりしていませんか? ▼ノズルチェックパターンを印刷し、確認してください。(本書 10 ページ)良い例悪い例ノズルチェックパターンが正しく印刷されない場合は、 本書の手順にしたがって本機のお手入れをしてください。いますぐ、 本書 9 ページへプリントヘッドの目づまりを防ぐため、月 1 回程度、定期的に印刷されることをお勧めします。出ない・かすれるときは?インクがチェック!QT5-1124-V02 XXXXXXXX ©CANON INC.2007 PRINTE...
-
67 .知って得するヒント集MP Navigator EX...知って得するヒント集MP Navigator EX(エムピーナビゲーターイーエックス)を使う場合は…ヒント 1印刷物(雑誌、カタログなど)をスキャンしたときに縞模様が入ってしまう場合は…[モアレ低減]を[ON]にしてスキャンしよう!ヒント 2画像がぼやけてしまう場合は…[輪郭強調]を[ON]にしてスキャンしよう!● [モアレ低減]や[輪郭強調]を[ON]にしてスキャンすると、時間がかかることがあります。● [モアレ低減]が[ON]になっていても[輪郭強調]が[ON]になっているとモアレが残ることがありま...
-
68 .知って得するヒント集MP Navigator EX...知って得するヒント集MP Navigator EX(エムピーナビゲーターイーエックス)を使う場合は…ヒント 1印刷物(雑誌、カタログなど)をスキャンしたときに縞模様が入ってしまう場合は…[モアレ低減]を[ON]にしてスキャンしよう!ヒント 2画像がぼやけてしまう場合は…[輪郭強調]を[ON]にしてスキャンしよう!● [モアレ低減]や[輪郭強調]を[ON]にしてスキャンすると、時間がかかることがあります。● [モアレ低減]が[ON]になっていても[輪郭強調]が[ON]になっているとモアレが残ることがありま...
-
69 .69 ページ目のマニュアルこんなときは?ポイントプリントヘッドは目づまりしていませんか? ▼ノズルチェックパターンを印刷し、確認してください。(本書 10 ページ)良い例悪い例ノズルチェックパターンが正しく印刷されない場合は、 本書の手順にしたがって本機のお手入れをしてください。いますぐ、 本書 9 ページへプリントヘッドの目づまりを防ぐため、月 1 回程度、定期的に印刷されることをお勧めします。出ない・かすれるときは?インクがチェック!QT5-1124-V04 XXXXXXXX ©CANON INC.2007 PRINT...