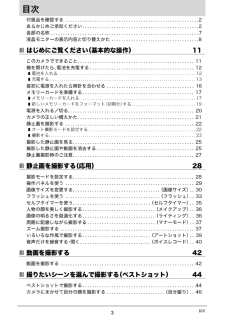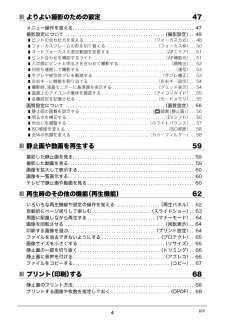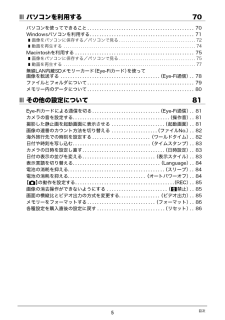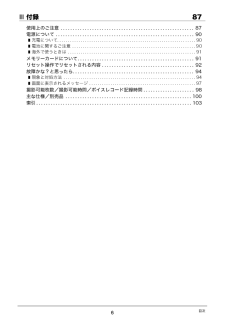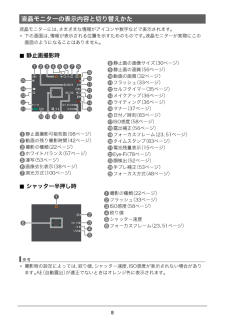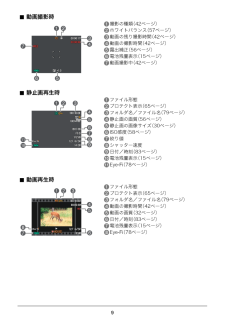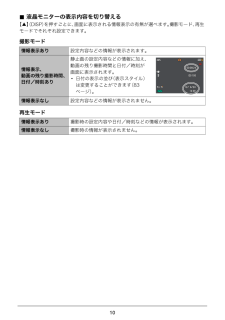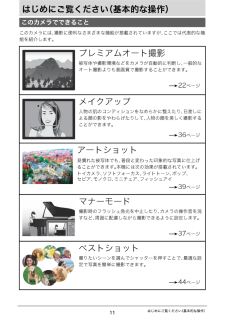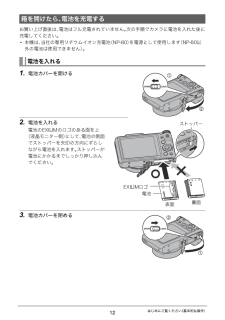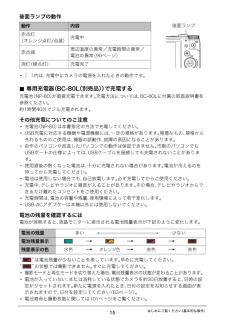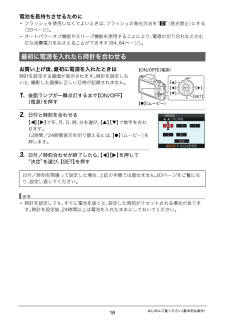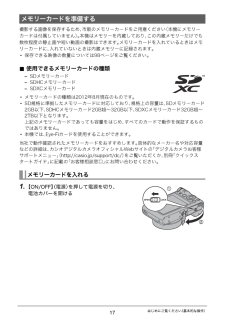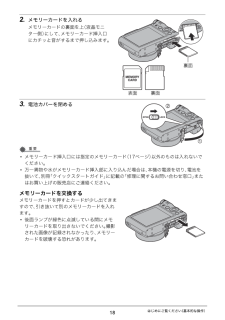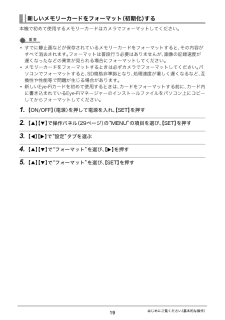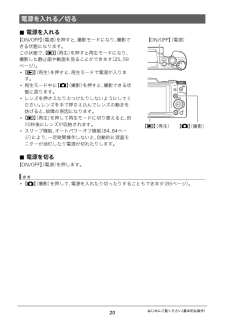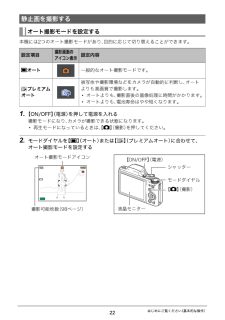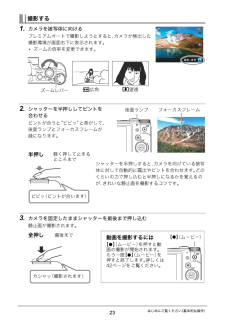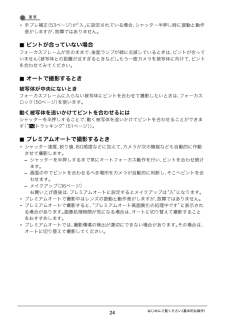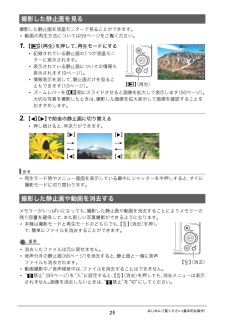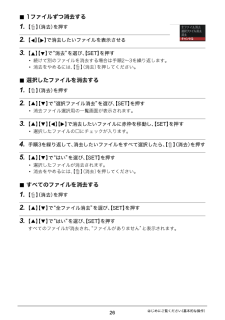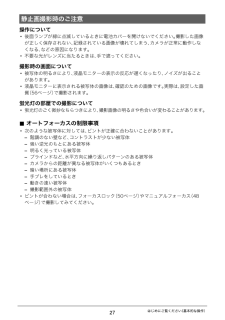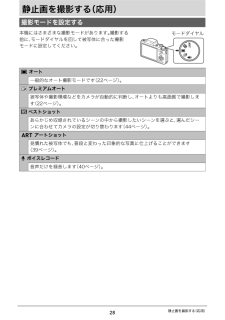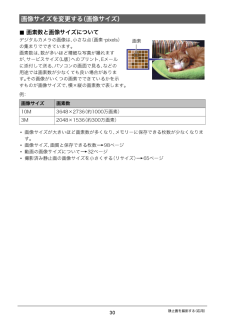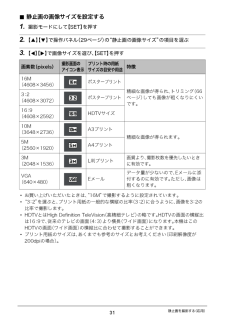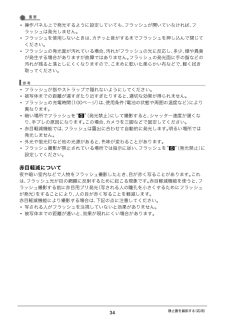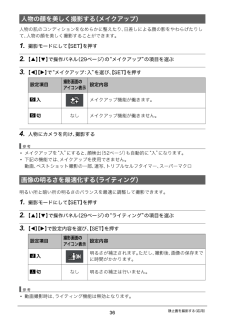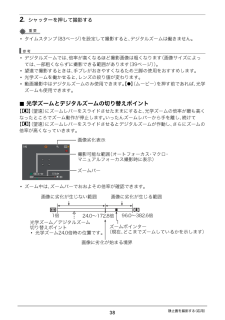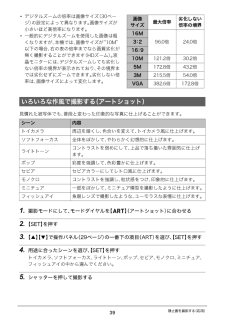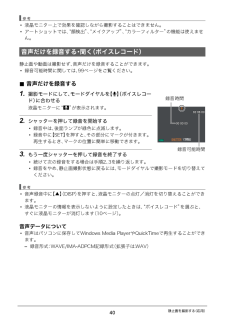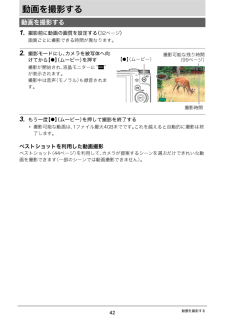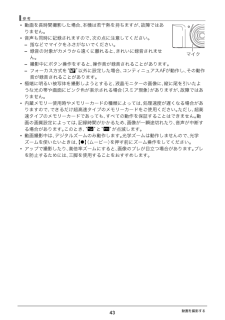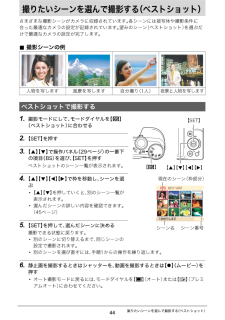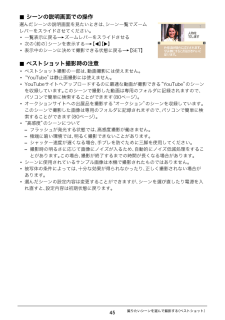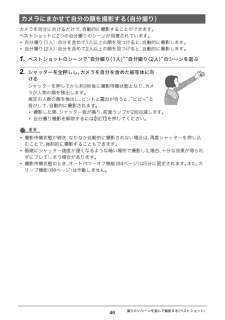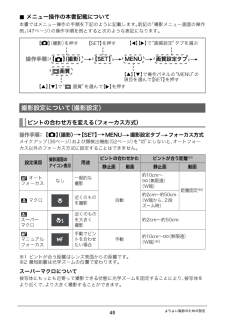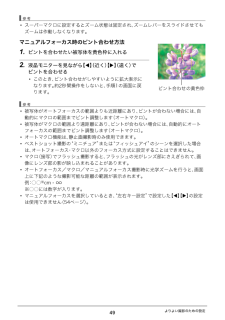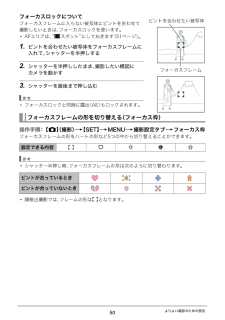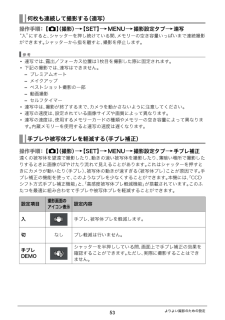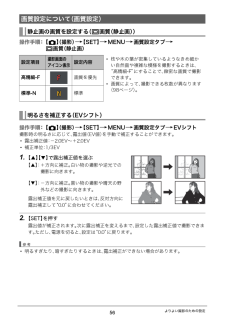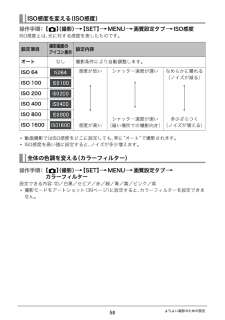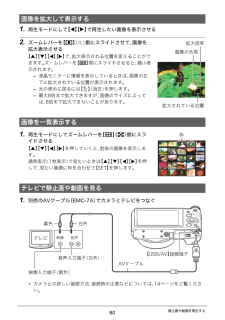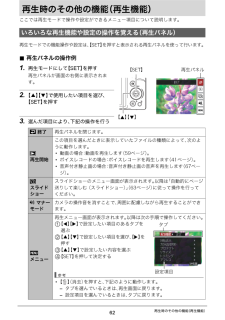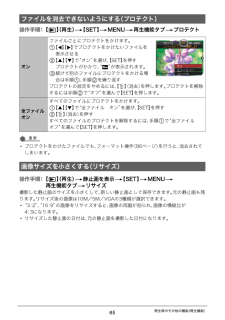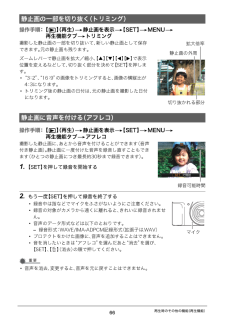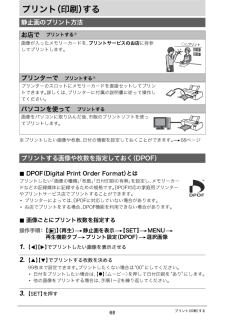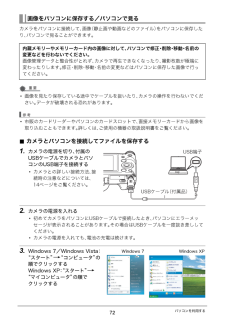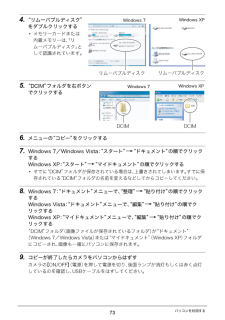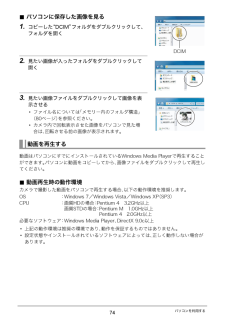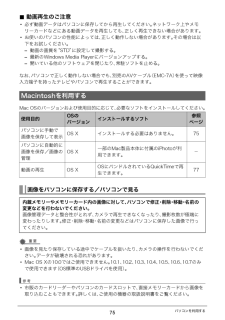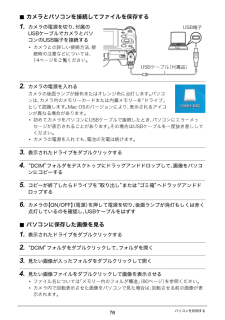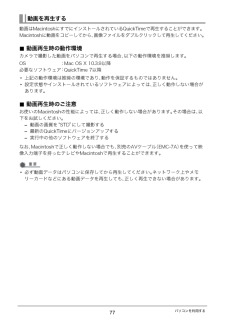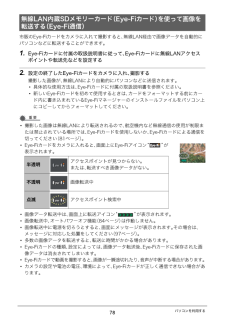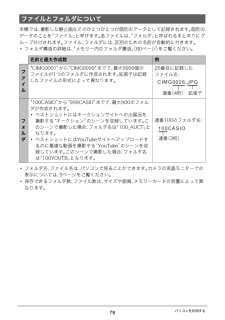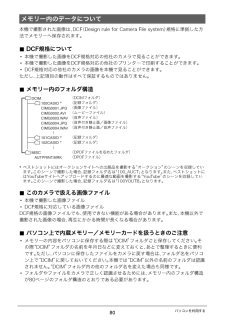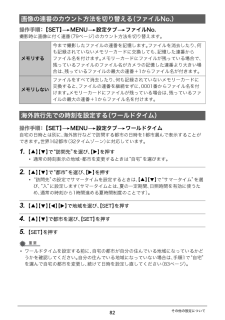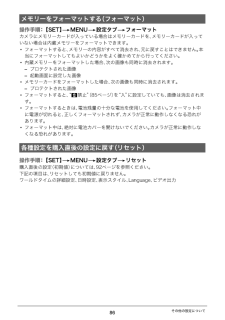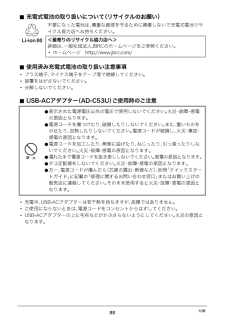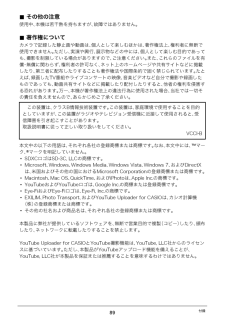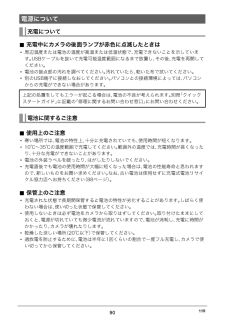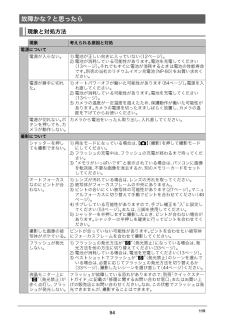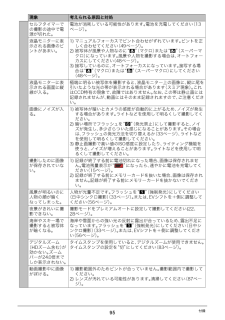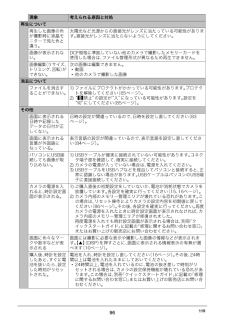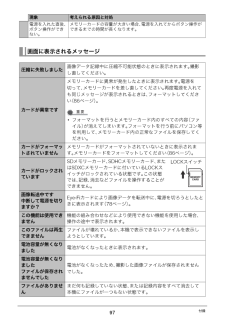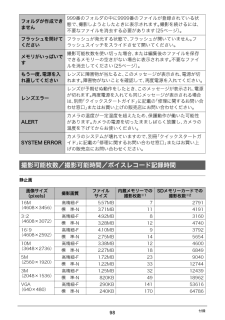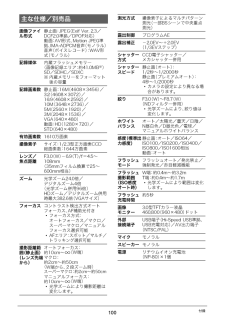2 / 105 ページ
現在のページURL
2箱を開けたら、以下の付属品がそろっているか確認してください。そろっていないときは、お買い上げの販売店にお問い合わせください。*本書の内容については、将来予告なしに変更することがあります。*本書の内容については万全を期して作成いたしましたが、万一ご不審な点や誤りなど、お気付きのことがありましたらご連絡ください。*本書の一部または全部を無断で複写することは禁止されています。 また、個人としてご利用になるほかは、著作権法上、当社に無断では使用できません。*万一、本機使用や故障により生じた損害、逸失利益または第三者からのいかなる請求についても、当社では一切その責任を負えません。*万一、Photo Transport、 YouTube Uploader for CASIO使用により生じた損害、 逸失利益または第三者からのいかなる請求についても、当社では一切その責任を負えません。*故障、修理、その他の理由に起因するメモリー内容の消失による、損害および逸失利益等につきまして、当社では一切その責任を負えません。*取扱説明書に記載している画面やイラストは、実際の製品と異なる場合があります。液晶パネルについて液晶モニターに使用されている液晶パネルは、高精度な技術で作られており、有効画素は99.99%以上です。 点灯しない画素や常時点灯する画素が存在することがありますが、液晶パネルの特性で、故障ではありません。付属品を確認するリチウムイオン充電池(NP-80)USB-ACアダプター(AD-C53U)電源コード USBケーブルクイックスタートガイド(保証書付き)ストラップあらかじめご承知ください撮影前は試し撮りを必ず事前に試し撮りをして、カメラに画像が正常に記録されていることを確認してください。12取り付けかたストラップ取り付け部
参考になったと評価  118人が参考になったと評価しています。
118人が参考になったと評価しています。
このマニュアルの目次
-
1 .J々! ̄- 〉】茄請箟仲剃このたびはカシオ製品をお...J々! ̄- 〉】茄請箟仲剃このたびはカシオ製品をお買い上げいただき、誠にありがとうございます。* 本機をご使用になる前に、必ず別冊「クイックスタートガイド」の「安全上のご注意」をよくお読みの上、正しくお使いください。*本書はお読みになった後も、大切に保管してください。*本製品に関する情報は、カシオデジタルカメラオフィシャルWebサイト(http://casio.jp/dc/) またはカシオホームページ (http://casio.jp/) でご覧になることができます。ユーザー登録のおすすめユーザー登録してい...
-
2 .2箱を開けたら、以下の付属品がそろっているか確認し...2箱を開けたら、以下の付属品がそろっているか確認してください。そろっていないときは、お買い上げの販売店にお問い合わせください。*本書の内容については、将来予告なしに変更することがあります。*本書の内容については万全を期して作成いたしましたが、万一ご不審な点や誤りなど、お気付きのことがありましたらご連絡ください。*本書の一部または全部を無断で複写することは禁止されています。 また、個人としてご利用になるほかは、著作権法上、当社に無断では使用できません。*万一、本機使用や故障により生じた損害、逸失利益または第三...
-
3 .3目次目次付属品を確認する . . . . . ....3目次目次付属品を確認する . . . . . . . . . . . . . . . . . . . . . . . . . . . . . . . . . . . . . . . . . . . . . . . . . . . . . . .2あらかじめご承知ください. . . . . . . . . . . . . . . . . . . . . . . . . . . . . . . . . . . . . . . . . . . . . . . .2各部の名称 . . . . . . . . ....
-
4 .4目次❚❙よりよい撮影のための設定 47メニュー...4目次❚❙よりよい撮影のための設定 47メニュー操作を覚える. . . . . . . . . . . . . . . . . . . . . . . . . . . . . . . . . . . . . . . . . . . . . . . . . . 47撮影設定について . . . . . . . . . . . . . . . . . . . . . . . . . . . . . . . . . . . . . . . . .(撮影設定). . 48❚ピントの合わせ方を変える . . ....
-
5 .5目次❚❙パソコンを利用する 70パソコンを使っ...5目次❚❙パソコンを利用する 70パソコンを使ってできること. . . . . . . . . . . . . . . . . . . . . . . . . . . . . . . . . . . . . . . . . . . . 70Windowsパソコンを利用する. . . . . . . . . . . . . . . . . . . . . . . . . . . . . . . . . . . . . . . . . . . 71❚画像をパソコンに保存する/パソコンで見る . . . ....
-
6 .6目次❚❙付録 87使用上のご注意 . . . ...6目次❚❙付録 87使用上のご注意 . . . . . . . . . . . . . . . . . . . . . . . . . . . . . . . . . . . . . . . . . . . . . . . . . . . . . . . 87電源について . . . . . . . . . . . . . . . . . . . . . . . . . . . . . . . . . . . . . . . . . . . . . . . . . . . . . . . . . 9
-
7 .7各部の説明が記載されている主なページを( )内に...7各部の説明が記載されている主なページを( )内に示します。底面各部の名称bk 953 12 4 6 7 8 bo 8 bn bm blbt bs bpbqbr1ズームレバー(23、37、60、60ページ)2撮影モードダイヤル(28ページ)3シャッター(22ページ)4【ON/OFF】(電源)(20ページ)5前面ランプ(35ページ)6フラッシュ(33ページ)7フラッシュスイッチ(33ページ)8ストラップ取り付け部(2ページ)9レンズbkマイク(43、66ページ)bl【r】(撮影)ボタン(20、22ページ)bm...
-
8 .8液晶モニターには、さまざまな情報がアイコンや数字...8液晶モニターには、さまざまな情報がアイコンや数字などで表示されます。*下の画面は、情報が表示される位置を示すためのものです。液晶モニターが実際にこの画面のようになることはありません。.静止画撮影時.シャッター半押し時歌曷*撮影時の設定によっては、絞り値、シャッター速度、ISO感度が表示されない場合があります。AE(自動露出)が適正でないときはオレンジ色に表示されます。液晶モニターの表示内容と切り替えかた1静止画撮影可能枚数(98ページ)2動画の残り撮影時間(42ページ)3撮影の種類(22ページ)4ホワイト...
-
9 .9.動画撮影時.静止画再生時.動画再生時1撮影の種...9.動画撮影時.静止画再生時.動画再生時1撮影の種類(42ページ)2ホワイトバランス(57ページ)3動画の残り撮影時間(42ページ)4動画の撮影時間(42ページ)5露出補正(56ページ)6電池残量表示(15ページ)7動画撮影中(42ページ)1ファイル形態2プロテクト表示(65ページ)3フォルダ名/ファイル名(79ページ)4静止画の画質(56ページ)5静止画の画像サイズ(30ページ)6ISO感度(58ページ)7絞り値8シャッター速度9日付/時刻(83ページ)bk電池残量表示(15ページ)blEye-Fi(78...
-
10 .10.液晶モニターの表示内容を切り替える【8】(D...10.液晶モニターの表示内容を切り替える【8】(DISP)を押すごとに、画面に表示される情報表示の有無が選べます。撮影モード、再生モードでそれぞれ設定できます。撮影モード再生モード情報表示あり設定内容などの情報が表示されます。情報表示、動画の残り撮影時間、日付/時刻あり静止画の設定内容などの情報に加え、動画の残り撮影時間と日付/時刻が画面に表示されます。*日付の表示の並び(表示スタイル)は変更することができます(83ページ)。情報表示なし設定内容などの情報が表示されません。情報表示あり撮影時の設定内容や日付...
-
11 .11はじめにご覧ください(基本的な操作)はじめにご...11はじめにご覧ください(基本的な操作)はじめにご覧ください(基本的な操作)このカメラには、撮影に便利なさまざまな機能が搭載されていますが、ここでは代表的な機能を紹介します。このカメラでできることプレミアムオート撮影被写体や撮影環境などをカメラが自動的に判断し、一般的なオート撮影よりも高画質で撮影することができます。メイクアップ人物の肌のコンディションをなめらかに整えたり、日差しによる顔の影をやわらげたりして、人物の顔を美しく撮影することができます。アートショット見慣れた被写体でも、普段と変わった印象的な写...
-
12 .12はじめにご覧ください(基本的な操作)お買い上げ...12はじめにご覧ください(基本的な操作)お買い上げ直後は、電池はフル充電されていません。次の手順でカメラに電池を入れた後に充電してください。*本機は、当社の専用リチウムイオン充電池(NP-80)を電源として使用します(NP-80以外の電池は使用できません)。1. 電池カバーを開ける2. 電池を入れる電池のEXILIMのロゴのある面を上(液晶モニター側)にして、電池の側面でストッパーを矢印の方向にずらしながら電池を入れます。ストッパーが電池にかかるまでしっかり押し込んでください。3. 電池カバーを閉める箱を開...
-
13 .13はじめにご覧ください(基本的な操作)電池を交換...13はじめにご覧ください(基本的な操作)電池を交換する1. 電池カバーを開き、電池を取り出す2. 新しい電池を入れる電池の充電方法には、次の3種類の方法があります。1USB-ACアダプターで充電する2パソコンのUSB端子から充電する3専用充電器(BC-80L(別売品))で充電する.USB-ACアダプターで充電する電池をカメラに装着したまま充電します。カメラの電源が切れた状態で、1、2、3、4の順に接続します。充電時間:約2時間充電するストッパー4321USBケーブル(付属品)USBケーブルの接続端子の マー...
-
14 .14はじめにご覧ください(基本的な操作)蝸磚*US...14はじめにご覧ください(基本的な操作)蝸磚*USBケーブル接続時は、 ケーブルのコネクタをカチッとクリック感があるまでカメラへ押し込んでください。完全に挿入しないと、通信不良や製品の故障の原因となります。*完全に挿入しても、イラストのようにコネクタの金属部が見えます。後面ランプの動作.パソコンのUSB端子から充電する電池をカメラに装着したまま充電します。カメラの電源が切れた状態で、1と2の接続をします。パソコンに接続する前にカメラの電源が入っているときは、【ON/OFF】(電源)を押して電源を切ってくださ...
-
15 .15はじめにご覧ください(基本的な操作)後面ランプ...15はじめにご覧ください(基本的な操作)後面ランプの動作*( )内は、充電中にカメラの電源を入れたときの動作です。.専用充電器(BC-80L(別売品))で充電する充電池(NP-80)が直接充電できます。充電方法については、BC-80Lに付属の取扱説明書を参照ください。約1時間40分でフル充電されます。その他充電についてのご注意*充電池(NP-80)は本書指定の方法で充電してください。*USB充電に対応する機器や電源機器には、 一定の規格があります。 粗悪なもの、規格から外れるもののご使用は、機器の誤動作、故...
-
16 .16はじめにご覧ください(基本的な操作)電池を長持...16はじめにご覧ください(基本的な操作)電池を長持ちさせるために*フラッシュを使用しなくてよいときは、フラッシュの発光方法を“?”(発光禁止)にする(33ページ)。*オートパワーオフ機能やスリープ機能を使用することにより、電源の切り忘れなどのむだな消費電力をおさえることができます(84、84ページ)。お買い上げ後、最初に電源を入れたときは時計を設定する画面が表示されます。時計を設定しないと、撮影した画像に正しい日時が記録されません。1. 後面ランプが一瞬点灯するまで【ON/OFF】(電源)を押す2. 日付と...
-
17 .17はじめにご覧ください(基本的な操作)撮影する画...17はじめにご覧ください(基本的な操作)撮影する画像を保存するため、市販のメモリーカードをご用意ください(本機にメモリーカードは付属していません)。本機はメモリーを内蔵しており、この内蔵メモリーだけでも数枚程度の静止画や短い動画の撮影はできます。メモリーカードを入れているときはメモリーカードに、入れていないときは内蔵メモリーに記録されます。*保存できる映像の数量については98ページをご覧ください。.使用できるメモリーカードの種類-SDメモリーカード-SDHCメモリーカード-SDXCメモリーカード*メモリーカ...
-
18 .18はじめにご覧ください(基本的な操作)2. メモ...18はじめにご覧ください(基本的な操作)2. メモリーカードを入れるメモリーカードの裏面を上(液晶モニター側)にして、メモリーカード挿入口にカチッと音がするまで押し込みます。3. 電池カバーを閉める蝸磚*メモリーカード挿入口には指定のメモリーカード(17ページ)以外のものは入れないでください。*万一異物や水がメモリーカード挿入部に入り込んだ場合は、 本機の電源を切り、電池を抜いて、別冊「クイックスタートガイド」に記載の「修理に関するお問い合わせ窓口」またはお買い上げの販売店にご連絡ください。メモリーカードを...
-
19 .19はじめにご覧ください(基本的な操作)本機で初め...19はじめにご覧ください(基本的な操作)本機で初めて使用するメモリーカードはカメラでフォーマットしてください。蝸磚*すでに静止画などが保存されているメモリーカードをフォーマットすると、その内容がすべて消去されます。フォーマットは普段行う必要はありませんが、画像の記録速度が遅くなったなどの異常が見られる場合にフォーマットしてください。*メモリーカードをフォーマットするときは必ずカメラでフォーマットしてください。パソコンでフォーマットすると、SD規格非準拠となり、 処理速度が著しく遅くなるなど、互換性や性能等で...
-
20 .20はじめにご覧ください(基本的な操作).電源を入...20はじめにご覧ください(基本的な操作).電源を入れる【ON/OFF】(電源)を押すと、撮影モードになり、撮影できる状態になります。この状態で、【p】(再生)を押すと再生モードになり、撮影した静止画や動画を見ることができます(25、59ページ)。*【p】(再生)を押すと、再生モードで電源が入ります。*再生モード中に【r】(撮影)を押すと、撮影できる状態に戻ります。*レンズを押さえたりぶつけたりしないようにしてください。レンズを手で押さえ込んでレンズの動きを妨げると、故障の原因になります。*【p】(再生)を押...
-
21 .21はじめにご覧ください(基本的な操作)シャッター...21はじめにご覧ください(基本的な操作)シャッターを押すときにカメラがぶれると、きれいな画像が撮れません。右の図のように持ち、脇をしっかり締めて正しく構えてください。シャッターを静かに押し、シャッターを押し切った瞬間とその直後はカメラが動かないようにしてください。特に暗い場所で撮影するときはシャッター速度が遅くなるので、注意してください。歌曷*指やストラップが図に示す部分をふさがないようにしてください。*誤ってカメラを落とすことのないように、必ずストラップを取り付け、ストラップに指や手首をかけて操作してくだ...
-
22 .22はじめにご覧ください(基本的な操作)本機には2...22はじめにご覧ください(基本的な操作)本機には2つのオート撮影モードがあり、 目的に応じて切り替えることができます。1. 【ON/OFF】(電源)を押して電源を入れる撮影モードになり、カメラが撮影できる状態になります。*再生モードになっているときは、【r】(撮影)を押してください。2. モードダイヤルを【t】(オート)または【Ÿ】(プレミアムオート)に合わせて、オート撮影モードを設定する静止画を撮影するオート撮影モードを設定する設定項目撮影画面のアイコン表示設定内容 オート 一般的なオート撮影モードです。...
-
23 .23はじめにご覧ください(基本的な操作)1. カメ...23はじめにご覧ください(基本的な操作)1. カメラを被写体に向けるプレミアムオートで撮影しようとすると、カメラが検出した撮影環境が画面右下に表示されます。*ズームの倍率を変更できます。2. シャッターを半押ししてピントを合わせるピントが合うと“ピピッ”と音がして、後面ランプとフォーカスフレームが緑になります。3. カメラを固定したままシャッターを最後まで押し込む静止画が撮影されます。撮影するw広角z望遠ズームレバーフォーカスフレーム後面ランプ半押し軽く押して止まるところまでピピッ(ピントが合います)シャッ...
-
24 .24はじめにご覧ください(基本的な操作)蝸磚*手ブ...24はじめにご覧ください(基本的な操作)蝸磚*手ブレ補正(53ページ)が「入」に設定されている場合、シャッター半押し時に振動と動作音がしますが、故障ではありません。.ピントが合っていない場合フォーカスフレームが赤のままで、後面ランプが緑に点滅しているときは、ピントが合っていません(被写体との距離が近すぎるときなど)。もう一度カメラを被写体に向けて、 ピントを合わせてみてください。.オートで撮影するとき被写体が中央にないときフォーカスフレームに入らない被写体にピントを合わせて撮影したいときは、フォーカスロック...
-
25 .25はじめにご覧ください(基本的な操作)撮影した静...25はじめにご覧ください(基本的な操作)撮影した静止画を液晶モニターで見ることができます。*動画の再生方法については59ページをご覧ください。1. 【p】(再生)を押して、再生モードにする*記録されている静止画の1つが液晶モニターに表示されます。*表示されている静止画についての情報も表示されます(9ページ)。*情報表示を消して、静止画だけを見ることもできます(10ページ)。*ズームレバーを【z】側にスライドさせると画像を拡大して表示します(60ページ)。大切な写真を撮影したときは、撮影した画像を拡大表示して...
-
26 .26はじめにご覧ください(基本的な操作).1ファイ...26はじめにご覧ください(基本的な操作).1ファイルずつ消去する1. 【】(消去)を押す2. 【4】【6】で消去したいファイルを表示させる3. 【8】【2】で“消去”を選び、【SET】を押す*続けて別のファイルを消去する場合は手順2~3を繰り返します。*消去をやめるには、【】(消去)を押してください。.選択したファイルを消去する1. 【】(消去)を押す2. 【8】【2】で“選択ファイル消去”を選び、【SET】を押す*消去ファイル選択用の一覧画面が表示されます。3. 【8】【2】【4】【6】で消去したいファイ...
-
27 .27はじめにご覧ください(基本的な操作)操作につい...27はじめにご覧ください(基本的な操作)操作について*後面ランプが緑に点滅しているときに電池カバーを開けないでください。撮影した画像が正しく保存されない、記録されている画像が壊れてしまう、カメラが正常に動作しなくなる、などの原因になります。*不要な光がレンズに当たるときは、手で遮ってください。撮影時の画面について*被写体の明るさにより、液晶モニターの表示の反応が遅くなったり、ノイズが出ることがあります。*液晶モニターに表示される被写体の画像は、確認のための画像です。実際は、設定した画質(56ページ)で撮影さ...
-
28 .28静止画を撮影する(応用)静止画を撮影する(応用...28静止画を撮影する(応用)静止画を撮影する(応用)本機にはさまざまな撮影モードがあります。撮影する前に、モードダイヤルを回して被写体に合った撮影モードに設定してください。撮影モードを設定する オート一般的なオート撮影モードです (22ページ)。 プレミアムオート被写体や撮影環境などをカメラが自動的に判断し、オートよりも高画質で撮影します(22ページ)。 ベストショットあらかじめ収録されているシーンの中から撮影したいシーンを選ぶと、選んだシーンに合わせてカメラの設定が切り替わります(44ページ)。B アート...
-
29 .29静止画を撮影する(応用)本機では、操作パネルを...29静止画を撮影する(応用)本機では、操作パネルを使って、撮影に関しての設定を変更することができます。1. 撮影モードにして、【SET】を押す*【2】を押して操作パネルを表示させることもできます。2. 【8】【2】で設定したい項目を選ぶ操作パネルのアイコン部分の設定が可能になります。※1※1 撮影モードによって、 項目が変わります。※2 操作パネル上では静止画の画質の切り替えはできません。3. 【4】【6】で設定したい内容を選ぶ4. 【SET】を押して決定する選んだ内容に決定され、撮影モードの画面に戻ります...
-
30 .30静止画を撮影する(応用).画素数と画像サイズに...30静止画を撮影する(応用).画素数と画像サイズについてデジタルカメラの画像は、小さな点(画素・p i x e l s )の集まりでできています。画素数は、数が多いほど精細な写真が撮れますが、サービスサイズ(L版)へのプリント、Eメールに添付して送る、パソコンの画面で見る、などの用途では画素数が少なくても良い場合があります。その画像がいくつの画素でできているかを示すものが画像サイズで、横×縦の画素数で表します。例:*画像サイズが大きいほど画素数が多くなり、メモリーに保存できる枚数が少なくなります。*画像サイ...
-
31 .31静止画を撮影する(応用).静止画の画像サイズを...31静止画を撮影する(応用).静止画の画像サイズを設定する1. 撮影モードにして【SET】を押す2. 【8】【2】で操作パネル(29ページ)の“静止画の画像サイズ”の項目を選ぶ3. 【4】【6】で画像サイズを選び、【SET】を押す*お買い上げいただいたときは、“16M”で撮影するように設定されています。*“3:2”を選ぶと、プリント用紙の一般的な横縦の比率 (3:2 )に合うように、画像を3:2 の比率で撮影します。*HDTVとはHigh Definition TeleVision (高精細テレビ)の略です...
-
32 .32静止画を撮影する(応用).動画の画質を設定する...32静止画を撮影する(応用).動画の画質を設定する動画の画質とは、再生したときの画像のきめ細かさやなめらかさ、美しさを示す目安です。画質を高品位(HD)にすると美しく撮影できますが、撮影できる時間は短くなります。1. 撮影モードにして【SET】を押す2. 【8】【2】で操作パネル(29ページ)の“動画の画質”の項目を選ぶ3. 【4】【6】で設定内容を選び、【SET】を押す*“HD”は画像の横縦比率が16:9になります。*画質によって、撮影できる時間が異なります(99ページ)。画質(pixels)撮影画面のア...
-
33 .33静止画を撮影する(応用)フラッシュを使用する場...33静止画を撮影する(応用)フラッシュを使用する場合は、フラッシュスイッチをスライドさせて、フラッシュを開いてください。1. 撮影モードで【2】()を1回押す2. 【4】【6】で発光方法を選び、【SET】を押す*【8】(DISP)を押して情報表示を消したときは、【2】()を押していくことで発光方法を選ぶことができます(10ページ)。3. フラッシュスイッチをスライドさせて、フラッシュを開ける4. シャッターを押して撮影する*フラッシュが届く範囲については、100ページをご覧ください。フラッシュを使う(フラッ...
-
34 .34静止画を撮影する(応用)蝸磚*操作パネル上で発...34静止画を撮影する(応用)蝸磚*操作パネル上で発光するように設定していても、フラッシュが開いていなければ、フラッシュは発光しません。*フラッシュを使用しないときは、カチッと音がするまでフラッシュを押し込んで閉じてください。*フラッシュの発光面が汚れている場合、汚れがフラッシュの光に反応し、多少、煙や異臭が発生する場合がありますが故障ではありません。フラッシュの発光面に手の脂などの汚れが残ると落としにくくなりますので、こまめに乾いた柔らかい布などで、軽く拭き取ってください。歌曷*フラッシュが指やストラップで...
-
35 .35静止画を撮影する(応用)シャッターを押してから...35静止画を撮影する(応用)シャッターを押してから一定の時間後にシャッターが切れる (撮影される)ようにすることができます。1. 撮影モードにして【SET】を押す2. 【8】【2】で操作パネル(29ページ)の“セルフタイマー”の項目を選ぶ3. 【4】【6】で設定内容を選び、【SET】を押す*設定した時間をカウントしている最中は前面ランプが点滅します。*カウントダウン中に【SET】を押すと、セルフタイマーを解除することができます。歌曷*セルフタイマーが使用できない撮影機能連写、ベストショット撮影の一部*トリプ...
-
36 .36静止画を撮影する(応用)人物の肌のコンディショ...36静止画を撮影する(応用)人物の肌のコンディションをなめらかに整えたり、日差しによる顔の影をやわらげたりして、人物の顔を美しく撮影することができます。1. 撮影モードにして【SET】を押す2. 【8】【2】で操作パネル(29ページ)の“メイクアップ”の項目を選ぶ3. 【4】【6】で“メイクアップ:入”を選び、【SET】を押す4. 人物にカメラを向け、撮影する歌曷*メイクアップを“入”にすると、顔検出(52ページ)も自動的に“入”になります。*下記の機能では、メイクアップを使用できません。動画、ベストショッ...
-
37 .37静止画を撮影する(応用)美術館などフラッシュ禁...37静止画を撮影する(応用)美術館などフラッシュ禁止の場所で、撮影時のフラッシュ発光を中止し、カメラの操作音を消すなど、周囲に配慮しながら撮影できるように設定することができます。1. 撮影モードにして【SET】を押す2. 【8】【2】で操作パネル(29ページ)の“マナーモード”の項目を選ぶ3. 【4】【6】で“入”を選び、【SET】を押す画面上に“m”が表示され、マナーモードになります。*マナーモード設定中は、以下の設定に固定され、変更できません。*設定内容は、下記のページを参照してください。-フラッシュ*...
-
38 .38静止画を撮影する(応用)2. シャッターを押し...38静止画を撮影する(応用)2. シャッターを押して撮影する蝸磚*タイムスタンプ(83ページ)を設定して撮影すると、デジタルズームは働きません。歌曷*デジタルズームでは、倍率が高くなるほど撮影画像は粗くなります(画像サイズによっては、一部粗くならずに撮影できる範囲があります (39ページ))。*望遠で撮影するときは、手ブレがおきやすくなるため三脚の使用をおすすめします。*光学ズームを働かせると、レンズの絞り値が変わります。*動画撮影中はデジタルズームのみ使用できます。【0】(ムービー)を押す前であれば、光学...
-
39 .39静止画を撮影する(応用)*デジタルズームの倍率...39静止画を撮影する(応用)*デジタルズームの倍率は画像サイズ(30ページ)の設定によって異なります。画像サイズが小さいほど高倍率になります。*一般的にデジタルズームを使用した画像は粗くなりますが、本機では、画像サイズが“10M”以下の場合、右の表の倍率までなら画質劣化が無く撮影することができます(HDズーム)。液晶モニターには、デジタルズームしても劣化しない倍率の境界が表示されており、その境界までは劣化せずにズームできます。劣化しない倍率は、画像サイズによって変化します。見慣れた被写体でも、普段と変わった...
-
40 .40静止画を撮影する(応用)歌曷*液晶モニター上で...40静止画を撮影する(応用)歌曷*液晶モニター上で効果を確認しながら撮影することはできません。*アートショットでは、“顔検出”、“メイクアップ”、“カラーフィルター”の機能は使えません。静止画や動画は撮影せず、音声だけを録音することができます。*録音可能時間に関しては、99ページをご覧ください。.音声だけを録音する1. 撮影モードにして、モードダイヤルを【£】(ボイスレコード)に合わせる液晶モニターに“`”が表示されます。2. シャッターを押して録音を開始する*録音中は、後面ランプが緑色に点滅します。*録音...
-
41 .41静止画を撮影する(応用).録音した音声を聞く1...41静止画を撮影する(応用).録音した音声を聞く1. 再生モードにして、【4】【6】で再生したいボイスレコードの画面を表示させるボイスレコードの画面には、“`”が表示されます。2. 【0】(ムービー)を押して再生を始める再生中にできること歌曷*ボイスレコードを消去したいときは、25ページをご覧ください。早送り/早戻しする 【4】【6】再生と一時停止を切り替える 【SET】マークの位置から再生する一時停止中に【4】【6】を押し、希望のマークの位置で【SET】を押す音量を調節する 【2】を押したのち【8】【2】...
-
42 .42動画を撮影する動画を撮影する1. 撮影前に動画...42動画を撮影する動画を撮影する1. 撮影前に動画の画質を設定する( 32ページ )画質ごとに撮影できる時間が異なります。2. 撮影モードにし、カメラを被写体へ向けてから【0】(ムービー)を押す撮影が開始され、液晶モニターに“Y”が表示されます。撮影中は音声(モノラル)も録音されます。3. もう一度【0】(ムービー)を押して撮影を終了する*撮影可能な動画は、1ファイル最大4GBまでです。 これを越えると自動的に撮影は終了します。ベストショットを利用した動画撮影ベストショット(44ページ)を利用して、カメラが...
-
43 .43動画を撮影する歌曷*動画を長時間撮影した場合、...43動画を撮影する歌曷*動画を長時間撮影した場合、本機は若干熱を持ちますが、故障ではありません。*音声も同時に記録されますので、次の点に注意してください。-指などでマイクをふさがないでください。-録音の対象がカメラから遠くに離れると、きれいに録音されません。-撮影中にボタン操作をすると、操作音が録音されることがあります。-フォーカス方式を“W”以外に設定した場合、コンティニュアスAFが動作し、その動作音が録音されることがあります。*極端に明るい被写体を撮影しようとすると、液晶モニターの画像に、縦に尾を引いた...
-
44 .44撮りたいシーンを選んで撮影する(ベストショット...44撮りたいシーンを選んで撮影する(ベストショット)撮りたいシーンを選んで撮影する(ベストショット)さまざまな撮影シーンがカメラに収録されています。各シーンには被写体や撮影条件に合った最適なカメラの設定が記録されています。 望みのシーン(ベストショット)を選ぶだけで最適なカメラの設定が完了します。.撮影シーンの例1. 撮影モードにして、モードダイヤルを【b】(ベストショット)に合わせる2. 【SET】を押す3. 【8】【2】で操作パネル(29ページ)の一番下の項目(BS)を選び、【SET】を押すベストショッ...
-
45 .45撮りたいシーンを選んで撮影する(ベストショット...45撮りたいシーンを選んで撮影する(ベストショット).シーンの説明画面での操作選んだシーンの説明画面を見たいときは、シーン一覧でズームレバーをスライドさせてください。*一覧表示に戻る*ズームレバーをスライドさせる*次の(前の)シーンを表示する*【4】【6】*表示中のシーンに決めて撮影できる状態に戻る*【SET】.ベストショット撮影時の注意*ベストショット撮影の一部は、動画撮影には使えません。*“YouTube”は静止画撮影には使えません。*YouTubeサイトへアップロードするのに最適な動画が撮影できる “...
-
46 .46撮りたいシーンを選んで撮影する(ベストショット...46撮りたいシーンを選んで撮影する(ベストショット)カメラを自分に向けるだけで、自動的に撮影することができます。ベストショットに2つの自分撮りのシーンが用意されています。*自分撮り(1人):自分を含めて1人以上の顔を見つけると、 自動的に撮影します。*自分撮り(2人):自分を含めて2人以上の顔を見つけると、 自動的に撮影します。1. ベストショットのシーンで“自分撮り(1人)”“自分撮り(2人)”のシーンを選ぶ2. シャッターを全押しし、カメラを自分を含めた被写体に向けるシャッターを押してから約3秒後に撮影...
-
47 .47よりよい撮影のための設定よりよい撮影のための設...47よりよい撮影のための設定よりよい撮影のための設定本機では、メニューを操作していろいろな設定ができます。*撮影時と再生時でメニュー画面の操作方法・内容が異なります。ここでは撮影メニュー画面の操作方法を説明します。再生メニュー画面の操作方法については、62ページをご覧ください。.撮影メニュー画面の操作例1. 撮影モードにして【SET】を押す2. 【8】【2】で操作パネル(29ページ)の“MENU”の項目を選び、【SET】を押す撮影メニュー画面が表示されます。3. 【4】【6】で設定したい項目のあるタブを選ぶ...
-
48 .48よりよい撮影のための設定.メニュー操作の本書記...48よりよい撮影のための設定.メニュー操作の本書記載について本書ではメニュー操作の手順を下記のように記載します。前記の「撮影メニュー画面の操作例」(47ページ)の操作手順を例とすると次のような表記になります。操作手順:【r】(撮影)*【SET】*MENU * 撮影設定タブ * フォーカス方式メイクアップ(36ページ)および顔検出機能(52ページ)を“切”にしないと、オートフォーカス以外のフォーカス方式に設定することはできません。※1 ピントが合う距離はレンズ表面からの距離です。※2 最短距離は光学ズームの位...
-
49 .49よりよい撮影のための設定歌曷*スーパーマクロに...49よりよい撮影のための設定歌曷*スーパーマクロに設定するとズーム状態は固定され、ズームレバーをスライドさせてもズームは作動しなくなります。マニュアルフォーカス時のピント合わせ方法1. ピントを合わせたい被写体を黄色枠に入れる2. 液晶モニターを見ながら【4】(近く)【6】(遠く)でピントを合わせる*このとき、ピント合わせがしやすいように拡大表示になります。約2秒間操作をしないと、 手順1の画面に戻ります。歌曷*被写体がオートフォーカスの範囲よりも近距離にあり、ピントが合わない場合には、自動的にマクロの範囲...
-
50 .50よりよい撮影のための設定フォーカスロックについ...50よりよい撮影のための設定フォーカスロックについてフォーカスフレームに入らない被写体にピントを合わせて撮影したいときは、フォーカスロックを使います。*AFエリアは、“Uスポット”にしておきます(51ページ)。1. ピントを合わせたい被写体をフォーカスフレームに入れて、シャッターを半押しする2. シャッターを半押ししたまま、撮影したい構図にカメラを動かす3. シャッターを最後まで押し込む歌曷*フォーカスロックと同時に露出(AE)もロックされます。操作手順:【r】(撮影)*【SET】*MENU*撮影設定タブ*...
-
51 .51よりよい撮影のための設定操作手順:【r】(撮影...51よりよい撮影のための設定操作手順:【r】(撮影)*【SET】*MENU*撮影設定タブ*AFエリア蝸磚*フォーカス方式(48ページ)で“Wマニュアルフォーカス”を選んでいると、どのAFエリアを選んでもオートフォーカスは動作しません。*“O トラッキング”で追尾しているときはレンズの振動と動作音がしますが、故障ではありません。*顔検出(52ページ)の使用中は、“AFエリア”の設定にかかわらず、 顔が検出できない場合は画面中央でピントを合わせます(Uスポット)。操作手順:【r】(撮影)*【SET】*MENU*...
-
52 .52よりよい撮影のための設定操作手順:【r】(撮影...52よりよい撮影のための設定操作手順:【r】(撮影)*【SET】*MENU*撮影設定タブ*顔検出人物を撮影するときに、一度に最大10人まで人物の顔を検出し、 ピントと明るさを合わせて撮影します。1. 【8】【2】で“入”を選び、【SET】を押す2. 人物にカメラを向ける人物の顔を検出すると、顔にフレームが表示されます。3. シャッターを半押しするピントと明るさが合った顔に、緑色のフレームが表示されます。4. シャッターを全押しして撮影する蝸磚*顔が検出できない場合は、中央にピントを合わせます。*顔検出撮影で...
-
53 .53よりよい撮影のための設定操作手順:【r】(撮影...53よりよい撮影のための設定操作手順:【r】(撮影)*【SET】*MENU*撮影設定タブ*連写“入”にすると、シャッターを押し続けている間、メモリーの空き容量いっぱいまで連続撮影ができます。シャッターから指を離すと、撮影を停止します。歌曷*連写では、露出/フォーカス位置は1枚目を撮影した際に固定されます。*下記の撮影では、連写はできません。-プレミアムオート-メイクアップ-ベストショット撮影の一部-動画撮影-セルフタイマー*連写中は、撮影が終了するまで、カメラを動かさないように注意してください。*連写の速度...
-
54 .54よりよい撮影のための設定歌曷*動画撮影時は、ブ...54よりよい撮影のための設定歌曷*動画撮影時は、ブレ軽減機能は無効となります。*“入”に設定時は、シャッターを半押ししても、画面上にISO感度、絞り、シャッター速度が表示されません(撮影直後の画像確認画面に表示されます)。*“入”で撮影した画像は、多少ざらついた感じがしたり解像感が劣る場合があります。*手ブレや被写体ブレが大きい場合、ブレを軽減できない場合があります。*三脚使用時は、手ブレ補正が正常に動作しません。“手ブレ補正”の設定を“切”に設定してください。*下記の撮影では、手ブレ補正はできません。-ベ...
-
55 .55よりよい撮影のための設定操作手順:【r】(撮影...55よりよい撮影のための設定操作手順:【r】(撮影)*【SET】*MENU*撮影設定タブ*アイコンガイド“入”にすると、各種撮影機能を切り替えるときに、アイコンの意味が表示されます。アイコンの意味を確認できる機能*撮影モード、フラッシュ、ホワイトバランス、セルフタイマー、EVシフト操作手順:【r】(撮影)*【SET】*MENU*撮影設定タブ*モードメモリ“入”にすると電源を切ったときにその時点の設定を記憶します。“切”にすると電源を切ったときに初期設定に戻ります。※ズーム位置では光学ズームの位置だけを記憶し...
-
56 .56よりよい撮影のための設定操作手順:【r】(撮影...56よりよい撮影のための設定操作手順:【r】(撮影)*【SET】*MENU*画質設定タブ*T画質(静止画)操作手順:【r】(撮影)*【SET】*MENU*画質設定タブ*EVシフト撮影時の明るさに応じて、露出値(EV値)を手動で補正することができます。*露出補正値:-2.0EV~+2.0EV*補正単位:1/3EV1. 【8】【2】で露出補正値を選ぶ【8】:+方向に補正。白い物の撮影や逆光での撮影に向きます。【2】:-方向に補正。黒い物の撮影や晴天の野外などの撮影に向きます。露出補正値を元に戻したいときは、反対...
-
57 .57よりよい撮影のための設定操作手順:【r】(撮影...57よりよい撮影のための設定操作手順:【r】(撮影)*【SET】*MENU*画質設定タブ*ホワイトバランス曇りの日に写真を撮ると被写体が青っぽく写る、または白色蛍光灯の光で撮ると被写体が緑がかって写るなどの現象を防ぎ、光源に合わせて被写体を自然な色合いで撮影できるように調整します。*“オート”では、被写体の中から白色点を自動的に判断します。被写体の色や光源の状況によってはカメラが白色点の判断に迷い、適切なホワイトバランスに調整されないことがあります。この場合は、太陽光、曇天などの撮影条件を指定してください。...
-
58 .58よりよい撮影のための設定操作手順:【r】(撮影...58よりよい撮影のための設定操作手順:【r】(撮影)*【SET】*MENU*画質設定タブ*ISO感度ISO感度とは、光に対する感度を表したものです。*動画撮影ではISO感度をどこに設定しても、 常に“オート”で撮影されます。*ISO感度を高い値に設定すると、 ノイズが多少増えます。操作手順:【r】(撮影)*【SET】*MENU*画質設定タブ*カラーフィルター設定できる内容:切/白黒/セピア/赤/緑/青/黄/ピンク/紫*撮影モードをアートショット(39ページ)に設定すると、カラーフィルターを設定できません。I...
-
59 .59静止画や動画を再生する静止画や動画を再生する操...59静止画や動画を再生する静止画や動画を再生する操作方法については25ページを参照してください。1. 【p】(再生)を押して、【4】【6】で再生したい動画(ムービー)を表示させる2. 【0】(ムービー)を押して、再生を始める動画の再生中にできること*このカメラで撮影した動画以外は、再生できない場合があります。撮影した静止画を見る撮影した動画を見る早送り/早戻しする【4】【6】* 押すごとに、早送り、早戻しのスピードが速くなります。*通常の再生に戻るときは【SET】を押します。再生と一時停止を切り替える 【S...
-
60 .60静止画や動画を再生する1. 再生モードにして【...60静止画や動画を再生する1. 再生モードにして【4】【6】で再生したい画像を表示させる2. ズームレバーを【z】 ([) 側にスライドさせて、画像を拡大表示させる【8】【2】【4】【6】で、拡大表示される位置を変えることができます。ズームレバーを【w】側にスライドさせると、縮小表示されます。-液晶モニターに情報を表示しているときは、画像の右下に拡大されている位置が表示されます。-元の表示に戻るには【】(消去)を押します。-最大8倍まで拡大できますが、 画像のサイズによっては、8倍まで拡大できないことがあり...
-
61 .61静止画や動画を再生する2. テレビの映像入力を...61静止画や動画を再生する2. テレビの映像入力を“ビデオ入力”に切り替えるテレビに映像入力が2つ以上ある場合は、 カメラをつないだ映像入力を選んでください。3. 【p】(再生)を押すテレビの画面に画像が表示されます(液晶モニターには何も表示されません)。*画面の横縦比とビデオ出力の方式を変更できます(85ページ)。4. 以後、カメラで再生の操作を行う歌曷*音声はモノラルになります。*お使いのテレビによっては、画像の一部が表示されないことがあります。*液晶モニターに表示されるアイコンなどは、そのままテレビ画...
-
62 .62再生時のその他の機能(再生機能)再生時のその他...62再生時のその他の機能(再生機能)再生時のその他の機能(再生機能)ここでは再生モードで操作や設定ができるメニュー項目について説明します。再生モードでの機能操作や設定は、【SET】を押すと表示される再生パネルを使って行います。.再生パネルの操作例1. 再生モードにして【SET】を押す再生パネルが画面の右側に表示されます。2. 【8】【2】で使用したい項目を選び、【SET】を押す3. 選んだ項目により、下記の操作を行ういろいろな再生機能や設定の操作を覚える(再生パネル) 終了再生パネルを閉じます。 再生開始こ...
-
63 .63再生時のその他の機能(再生機能).再生メニュー...63再生時のその他の機能(再生機能).再生メニュー操作の本書記載について本書ではメニュー操作の手順を下記のように記載します。前記の「再生パネルの操作例」(62ページ)の操作手順を例とすると次のような表記になります。1. 再生モードにして【SET】を押す2. 【8】【2】で再生パネル(62ページ)の“スライドショー”の項目を選び、【SET】を押す*【】(消去)を押すとスライドショーを中断します。また、【SET】を押すと中断してメニューに戻ります。*音量を調節するには、再生中に【2】を押したのち【8】【2】を押...
-
64 .64再生時のその他の機能(再生機能)カメラの操作音...64再生時のその他の機能(再生機能)カメラの操作音を消すことで、周囲に配慮しながら再生することができます。1. 再生モードにして【SET】を押す2. 【8】【2】で再生パネル(62ページ)の“マナーモード”の項目を選び、【SET】を押す3. 【8】【2】で“入”を選び、【SET】を押す画面上に“m”が表示され、マナーモードになります。*マナーモード設定中は、以下の設定に固定され、変更できません。操作手順:【p】(再生)*静止画を表示*【SET】*MENU*再生機能タブ*回転表示1. 【8】【2】で“回転”を...
-
65 .65再生時のその他の機能(再生機能)操作手順:【p...65再生時のその他の機能(再生機能)操作手順:【p】(再生)*【SET】*MENU*再生機能タブ*プロテクト蝸磚*プロテクトをかけたファイルでも、フォーマット操作(86ページ)を行うと、消去されてしまいます。操作手順:【p】(再生)*静止画を表示*【SET】*MENU*再生機能タブ*リサイズ撮影した静止画のサイズを小さくして、新しい静止画として保存できます。元の静止画も残ります。リサイズ後の画像は10M/5M/VGAの3種類が選択できます。*“3:2”、“16:9 ”の画像をリサイズすると、画像の両脇が削ら...
-
66 .66再生時のその他の機能(再生機能)操作手順:【p...66再生時のその他の機能(再生機能)操作手順:【p】(再生)*静止画を表示*【SET】*MENU*再生機能タブ*トリミング撮影した静止画の一部を切り抜いて、 新しい静止画として保存できます。元の静止画も残ります。ズームレバーで静止画を拡大/縮小、【8】【2】【4】【6】で表示位置を変えるなどして、切り抜く部分を決めて【SET】を押します。*“3:2”、“16:9 ”の画像をトリミングすると、画像の横縦比が4:3になります。*トリミング後の静止画の日付は、元の静止画を撮影した日付になります。操作手順:【p】(...
-
67 .67再生時のその他の機能(再生機能).録音した音声...67再生時のその他の機能(再生機能).録音した音声を聞くには1. 再生モードにして【4】【6】で音声付き静止画を表示させるファイル形態のアイコン“ˆ”が表示されるファイルが音声付き静止画です。2. 【0】(ムービー)を押して、再生を始める音声の再生中にできること*音声付き静止画はパソコンに保存して、音声はWindows Media PlayerやQuickTimeで再生することができます。操作手順:【p】(再生)*【SET】*MENU*再生機能タブ*コピー内蔵メモリーからメモリーカードへ、またはメモリーカー...
-
68 .68プリント(印刷)するプリント(印刷)する※プリ...68プリント(印刷)するプリント(印刷)する※プリントしたい画像や枚数、日付の情報を設定しておくことができます。*68ページ.DPOF(Digital Print Order Format) とはプリントしたい「画像の種類」「枚数」「日付印刷の有無」を設定し、メモリーカードなどの記録媒体に記録するための規格です。DPOF対応の家庭用プリンターやプリントサービス店でプリントすることができます。*プリンターによっては、DPOFに対応していない場合があります。*お店でプリントをする場合、DPOF機能を利用できない...
-
69 .69プリント(印刷)する.すべての画像に同じプリン...69プリント(印刷)する.すべての画像に同じプリント指定をする操作手順:【p】(再生)*静止画を表示*【SET】*MENU*再生機能タブ*プリント設定(DPOF)*全画像1. 【8】【2】でプリントする枚数を決める99枚まで設定できます。 プリントしたくない場合は“00”にしてください。*日付をプリントしたい場合は、【0】(ムービー)を押して日付印刷を“あり”にします。2. 【SET】を押すプリントが完了してもDPOFの設定は解除されません次回プリント時に前回設定した画像がある場合は、前回設定のままプリント...
-
70 .70パソコンを利用するパソコンを利用するカメラをパ...70パソコンを利用するパソコンを利用するカメラをパソコンに接続して、次のことができます。※Windows専用です。カメラとパソコン、ソフトを使ってできることや操作のしかたは、Windowsパソコンの場合とMacintoshの場合で異なります。パソコンを使ってできることパソコンに画像を保存して見る*手動でパソコンに保存して見る(USB接続)(72、75ページ)。*無線LAN経由で自動的にパソコンに転送して見る(Eye-Fi通信)(78ページ)。動画を再生・編集する*動画を再生することができます(74、77ペー...
-
71 .71パソコンを利用するOSのバージョンおよび使用目...71パソコンを利用するOSのバージョンおよび使用目的に応じて、 必要なソフトをインストールしてください。※Photo TransportおよびYouTube Uploader for CASIOは、 64bitのWindows OSには対応していません。.ソフトをWindowsで使用する場合のご注意*ソフトは、管理者(Administrator)権限以外は使用できません。*自作パソコンでのサポートは行っていません。*お客様のパソコン環境によっては、対応できない場合があります。Windowsパソコンを利用する...
-
72 .72パソコンを利用するカメラをパソコンに接続して、...72パソコンを利用するカメラをパソコンに接続して、画像(静止画や動画などのファイル)をパソコンに保存したり、パソコンで見ることができます。蝸磚*画像を見たり保存している途中でケーブルを抜いたり、カメラの操作を行わないでください。データが破壊される恐れがあります。歌曷*市販のカードリーダーやパソコンのカードスロットで、直接メモリーカードから画像を取り込むこともできます。詳しくは、ご使用の機器の取扱説明書をご覧ください。.カメラとパソコンを接続してファイルを保存する1. カメラの電源を切り、付属のUSBケーブル...
-
73 .73パソコンを利用する4. “リムーバブルディスク...73パソコンを利用する4. “リムーバブルディスク”をダブルクリックする*メモリーカードまたは内蔵メモリーは、「リムーバブルディスク」として認識されています。5. “DCIM”フォルダを右ボタンでクリックする6. メニューの“コピー”をクリックする7. Windows 7/Windows Vista: “スタート”*“ドキュメント”の順でクリックするWindows XP:“スタート”*“マイドキュメント”の順でクリックする* すでに“DCIM”フォルダが保存されている場合は、上書きされてしまいます。すでに保...
-
74 .74パソコンを利用する.パソコンに保存した画像を見...74パソコンを利用する.パソコンに保存した画像を見る1. コピーした“DCIM”フォルダをダブルクリックして、フォルダを開く2. 見たい画像が入ったフォルダをダブルクリックして開く3. 見たい画像ファイルをダブルクリックして画像を表示させる*ファイル名については「メモリー内のフォルダ構造」(80ページ)を参照ください。*カメラ内で回転表示させた画像をパソコンで見た場合は、回転させる前の画像が表示されます。動画はパソコンにすでにインストールされているWindows Media Playerで再生することができ...
-
75 .75パソコンを利用する.動画再生のご注意*必ず動画...75パソコンを利用する.動画再生のご注意*必ず動画データはパソコンに保存してから再生してください。ネットワーク上やメモリーカードなどにある動画データを再生しても、正しく再生できない場合があります。*お使いのパソコンの性能によっては、正しく動作しない場合があります。その場合は以下をお試しください。-動画の画質を“STD”に設定して撮影する。-最新のWindows Media Playerにバージョンアップする。-開いている他のソフトウェアを閉じたり、常駐ソフトを止める。なお、パソコンで正しく動作しない場合でも...
-
76 .76パソコンを利用する.カメラとパソコンを接続して...76パソコンを利用する.カメラとパソコンを接続してファイルを保存する1. カメラの電源を切り、付属のUSBケーブルでカメラとパソコンのUSB端子を接続する*カメラとの詳しい接続方法、接続時の注意などについては、14ページをご覧ください。2. カメラの電源を入れるカメラの後面ランプが緑色またはオレンジ色に点灯します。パソコンは、カメラ内のメモリーカードまたは内蔵メモリーを「ドライブ」として認識します。Mac OSのバージョンにより、 表示されるアイコンが異なる場合があります。*初めてカメラをパソコンにUSBケ...
-
77 .77パソコンを利用する動画はMacintoshにす...77パソコンを利用する動画はMacintoshにすでにインストールされているQuickTimeで再生することができます。Macintoshに動画をコピーしてから、 画像ファイルをダブルクリックして再生してください。.動画再生時の動作環境カメラで撮影した動画をパソコンで再生する場合、以下の動作環境を推奨します。*上記の動作環境は推奨の環境であり、動作を保証するものではありません。*設定状態やインストールされているソフトウェアによっては、正しく動作しない場合があります。.動画再生時のご注意お使いのMacinto...
-
78 .78パソコンを利用する市販のEye-Fiカードをカ...78パソコンを利用する市販のEye-Fiカードをカメラに入れて撮影すると、 無線LAN経由で画像データを自動的にパソコンなどに転送することができます。1. Eye-Fiカードに付属の取扱説明書に従って、 Eye-Fiカードに無線LANアクセスポイントや転送先などを設定する2. 設定の終了したEye-Fiカードをカメラに入れ、 撮影する撮影した画像が、無線LANにより自動的にパソコンなどに送信されます。*具体的な使用方法は、Eye-Fiカードに付属の取扱説明書を参照ください。*新しいEye-Fiカードを初めて...
-
79 .79パソコンを利用する本機では、撮影した静止画など...79パソコンを利用する本機では、撮影した静止画などのひとつひとつが個別のデータとして記録されます。個別のデータのことを「ファイル」と呼びます。各ファイルは、「フォルダ」と呼ばれるまとまりにグループ分けされます。ファイル、フォルダには、区別のための名前が自動的に付きます。*フォルダ構造の詳細は、「メモリー内のフォルダ構造」(80ページ)をご覧ください。*フォルダ名、ファイル名は、パソコンで見ることができます。カメラの液晶モニターでの表示については、9ページをご覧ください。*保存できるフォルダ数、ファイル数は、...
-
80 .80パソコンを利用する本機で撮影された画像は、DC...80パソコンを利用する本機で撮影された画像は、DCF(Design rule for Camera File system) 規格に準拠した方法でメモリーへ保存されます。.DCF規格について*本機で撮影した画像をDCF規格対応の他社のカメラで見ることができます。*本機で撮影した画像をDCF規格対応の他社のプリンターで印刷することができます。*DCF規格対応の他社のカメラの画像を本機で見ることができます。ただし、上記項目の動作はすべて保証するものではありません。.メモリー内のフォルダ構造(DCIMフォルダ)(...
-
81 .81その他の設定についてその他の設定についてここで...81その他の設定についてその他の設定についてここでは撮影モードと再生モードのどちらでも操作や設定ができるメニュー項目について説明します。操作手順:【SET】*MENU*設定タブ*Eye-Fi通信Eye-Fiカードを使った通信 (78ページ)を完全に切りたいときは“切”にしてください。操作手順:【SET】*MENU*設定タブ*操作音*音量を“0”に設定すると、音は鳴りません。操作手順:【SET】*MENU*設定タブ*起動画面起動画面にしたい静止画を表示させて“入”を選びます。*【p】(再生)を押して電源を入れ...
-
82 .82その他の設定について操作手順:【SET】*ME...82その他の設定について操作手順:【SET】*MENU*設定タブ*ファイルNo.撮影時に画像に付く連番(79ページ)のカウント方法を切り替えます。操作手順:【SET】*MENU*設定タブ*ワールドタイム自宅の日時とは別に、海外旅行などで訪問する都市の日時を1都市選んで表示することができます。世界162都市(32タイムゾーン) に対応しています。1. 【8】【2】で“訪問先”を選び、【6】を押す*通常の時刻表示の地域・都市を変更するときは“自宅”を選びます。2. 【8】【2】で“都市”を選び、【6】を押す*“...
-
83 .83その他の設定について操作手順:【SET】*ME...83その他の設定について操作手順:【SET】*MENU*設定タブ*タイムスタンプ撮影時に静止画の右下に、日付や時刻を写し込むことができます。*タイムスタンプを設定して撮影すると、デジタルズームは働きません。*ベストショット撮影の一部では、タイムスタンプは無効となります。操作手順:【SET】*MENU*設定タブ*日時設定日時を変更した後は【SET】を押して修正結果を確定させます。操作手順:【SET】*MENU*設定タブ*表示スタイル画面に表示される日付の表示スタイルを3つの中から選ぶことができます。日付や時刻...
-
84 .84その他の設定について操作手順:【SET】*ME...84その他の設定について操作手順:【SET】*MENU*設定タブ*Language画面のメッセージの言語を設定します。. 画面が外国語表示になってしまったとき操作手順:【SET】*MENU*設定タブ*スリープ一定時間操作しないと液晶モニターの表示を消し、 後面ランプが緑色に点灯します。何かボタンを押すと、表示が戻ります。設定できる値:30秒/1分/2分/切 (切を選ぶと、スリープ機能が作動しません)*以下の状態のときは、スリープ機能は働きません。-再生モード-カメラをパソコンなどの機器に接続しているとき-“...
-
85 .85その他の設定について操作手順:【SET】*ME...85その他の設定について操作手順:【SET】*MENU*設定タブ*REC*“パワーオン/オフ”に設定しているときは、撮影モードで【r】(撮影)を押した場合に電源が切れます。*“パワーオン”“パワーオン/オフ”設定時に電源を入れるときは、後面ランプが緑色に一瞬点灯するまで、 【r】(撮影)を押してください。操作手順:【SET】*MENU*設定タブ*Ü禁止【】(消去)を押しても、画面の消去操作に入らないようにすることができます。誤操作などにより、誤って画像を消去したくないときは、“入”にしてください。*フォーマ...
-
86 .86その他の設定について操作手順:【SET】*ME...86その他の設定について操作手順:【SET】*MENU*設定タブ*フォーマットカメラにメモリーカードが入っている場合はメモリーカードを、メモリーカードが入っていない場合は内蔵メモリーをフォーマットできます。*フォーマットすると、メモリーの内容がすべて消去され、元に戻すことはできません。本当にフォーマットしてもよいかどうかをよく確かめてから行ってください。*内蔵メモリーをフォーマットした場合、次の画像も同時に消去されます。-プロテクトされた画像-起動画面に設定した画像*メモリーカードをフォーマットした場合、次...
-
87 .87付録付録.データエラーのご注意本機は精密な電子...87付録付録.データエラーのご注意本機は精密な電子部品で構成されており、以下のお取り扱いをすると内部のデータが破壊される恐れがあります。-カメラの動作中に電池やメモリーカードを抜いた-電源を切ったときに後面ランプが緑色に点滅している状態で電池やメモリーカードを抜いた-通信中にUSBケーブルがはずれた-充電してもすぐに消耗してしまう電池を使用し続けた-その他の異常操作このような場合、画面にメッセージが表示される場合があります(97ページ)。メッセージに対応した処置をしてください。.使用環境について*使用可能温...
-
88 .88付録.充電式電池の取り扱いについて(リサイクル...88付録.充電式電池の取り扱いについて(リサイクルのお願い).使用済み充電式電池の取り扱い注意事項*プラス端子、マイナス端子をテープ等で絶縁してください。*被覆をはがさないでください。*分解しないでください。.USB-ACアダプター(AD-C53U)ご使用時のご注意*充電中、USB-ACアダプターは若干熱を持ちますが、 故障ではありません。*ご使用にならないときは、電源コードをコンセントからはずしてください。*USB-ACアダプターの上に毛布などがかぶさらないようにしてください。 火災の原因となります。不要...
-
89 .89付録.その他の注意使用中、本機は若干熱を持ちま...89付録.その他の注意使用中、本機は若干熱を持ちますが、故障ではありません。.著作権についてカメラで記録した静止画や動画は、個人として楽しむほかは、著作権法上、権利者に無断で使用できません。ただし、実演や興行、展示物などの中には、個人として楽しむ目的であっても、撮影を制限している場合がありますので、ご注意ください。また、これらのファイルを有償・無償に関わらず、権利者の許可なく、ネット上のホームページや共有サイトなどに掲載したり、第三者に配布したりすることも著作権法や国際条約で固く禁じられています。たとえば、...
-
90 .90付録.充電中にカメラの後面ランプが赤色に点滅し...90付録.充電中にカメラの後面ランプが赤色に点滅したときは*周辺温度または電池の温度が高温または低温状態で、充電できないことを示しています。USBケーブルを抜いて充電可能温度範囲になるまで放置し、 その後、充電を再開してください。*電池の接点部の汚れを調べてください。汚れていたら、乾いた布で拭いてください。*別のUSB端子に接続しなおしてください。 パソコンとの接続環境によっては、パソコンからの充電ができない場合があります。.使用上のご注意*寒い場所では、電池の特性上、十分に充電されていても、使用時間が短く...
-
91 .91付録.使用上のご注意*付属のUSB-ACアダプ...91付録.使用上のご注意*付属のUSB-ACアダプター (AD-C53U)はAC100V~240V、 50/60Hzの電源に対応していますが、使用する国・地域によって電源コードのプラグ形状等が異なるため、あらかじめ旅行代理店などにお問い合わせください。*USB-ACアダプターの電源に、 電圧変換器等はご使用にならないでください。故障の原因となります。.予備の電池について*旅先で電池が切れて撮影ができなくなってしまうことを防ぐため、フルに充電した予備の電池(NP-80)をお持ちになることをおすすめします。*電...
-
92 .92付録.メモリーカードのご使用上の注意*メモリー...92付録.メモリーカードのご使用上の注意*メモリーカードの種類によっては、処理速度が遅くなる場合がありますので、できるだけ超高速タイプのメモリーカードをご使用ください。ただし、超高速タイプのメモリーカードであっても、すべての動作を保証することはできません。動画の画質設定によっては、記録時間がかかるため、画像が一瞬途切れたり、 音声が中断する場合があります。このとき、“»”と“Y”が点滅します。*当社で動作確認されたメモリーカードをおすすめします。詳しくは、カシオデジタルカメラオフィシャルWebサイトの「デジ...
-
93 .93付録“画質設定”タブ“設定”タブ.再生モード“...93付録“画質設定”タブ“設定”タブ.再生モード“再生機能”タブ“設定”タブ*再生モードの“設定”タブの内容は、撮影モードの“設定”タブと同じです。 画質(静止画)標準-NEVシフト 0.0ホワイトバランスオートTISO感度 オートカラーフィルター切Eye-Fi通信 入操作音起動音:サウンド1ハーフシャッター:サウンド1シャッター:サウンド1操作音:サウンド1=操作音:■■■□□□□=再生音:■■■□□□□起動画面切ファイルNo.メモリするワールドタイム-タイムスタンプ切日時設定-表示スタイル-Langua...
-
94 .94付録故障かな?と思ったら現象と対処方法現象 考...94付録故障かな?と思ったら現象と対処方法現象 考えられる原因と対処電源について電源が入らない。 1) 電池が正しい向きに入っていない (12ページ)。2) 電池が消耗している可能性があります。 電池を充電してください(13ページ)。それでもすぐに電池が消耗するときは電池の性能寿命です。別売の当社のリチウムイオン充電池(NP-80)をお買い求めください。電源が勝手に切れた。1) オートパワーオフが働いた可能性があります (84ページ)。電源を入れ直してください。2) 電池が消耗している可能性があります。 電...
-
95 .95付録セルフタイマーでの撮影の途中で電源が切れた...95付録セルフタイマーでの撮影の途中で電源が切れた。電池が消耗している可能性があります。電池を充電してください(13ページ)。液晶モニターに表示される画像のピントがあまい。1) マニュアルフォーカスでピント合わせがずれています。 ピントを正しく合わせてください(49ページ)。2) 被写体が風景や人物なのに “´”(マクロ)または“Á”(スーパーマクロ)になっています。風景や人物を撮影する場合は、オートフォーカスにしてください(48ページ)。3) 接写しているのに、 オートフォーカスになっています。接写する場...
-
96 .96付録再生について再生した画像の色が撮影時に液晶...96付録再生について再生した画像の色が撮影時に液晶モニターで見た色と違う。太陽光など光源からの直接光がレンズに当たっている可能性があります。直接光がレンズに当たらないようにしてください。画像が表示されない。DCF規格に準拠していない他のカメラで撮影したメモリーカードを使用した場合は、ファイル管理形式が異なるため再生できません。画像編集(リサイズ、トリミング、回転)ができない。次の画像は編集できません。*動画*他のカメラで撮影した画像消去についてファイルを消去することができない。1) ファイルにプロテクトがか...
-
97 .97付録電源を入れた直後、ボタン操作ができない。メ...97付録電源を入れた直後、ボタン操作ができない。メモリーカードの容量が大きい場合、電源を入れてからボタン操作ができるまでの時間が長くなります。画面に表示されるメッセージ圧縮に失敗しました画像データ記録中に圧縮不可能状態のときに表示されます。撮影し直してください。カードが異常ですメモリーカードに異常が発生したときに表示されます。電源を切って、メモリーカードを差し直してください。再度電源を入れても同じメッセージが表示されるときは、フォーマットしてください(86ページ)。蝸磚*フォーマットを行うとメモリーカード内...
-
98 .98付録静止画フォルダが作成できません999番のフ...98付録静止画フォルダが作成できません999番のフォルダの中に9999番のファイルが登録されている状態で、撮影しようとしたときに表示されます。撮影を続けるには、不要なファイルを消去する必要があります(25ページ)。フラッシュを開けてくださいフラッシュが発光する状態で、フラッシュが開いていません。フラッシュスイッチをスライドさせて開いてください。メモリがいっぱいです撮影可能枚数を使い切った場合、または編集後のファイルを保存できるメモリーの空きがない場合に表示されます。不要なファイルを消去してください(25ペー...
-
99 .99付録動画ボイスレコード※1 内蔵メモリーをフォ...99付録動画ボイスレコード※1 内蔵メモリーをフォーマット後の容量 (約41.0MB)の場合です。※2 16GB SDHCメモリーカード (SanDisk Corporation製) の場合です。使用するメモリーカードによって撮影枚数・記録時間は異なる場合があります。※3 1ファイル最大サイズよりも容量の小さいSDメモリーカードを使用する場合、 記載の時間より短くなります。※4 内蔵メモリーでは、 HD動画の転送レートを十分に満足できません。 超高速タイプのメモリーカードをご使用ください。*撮影枚数/撮影時...
-
100 .100付録主な仕様/別売品画像ファイル形式静止画:...100付録主な仕様/別売品画像ファイル形式静止画:JPEG(Exif Ver. 2.3/DCF2.0準拠/DPOF対応)動画:AVI形式、Motion JPEG準拠、IMA-ADPCM音声 (モノラル)音声(ボイスレコード):W A V 形式(モノラル)記録媒体内蔵フラッシュメモリー(画像記録エリア:約41.0MB※)SD/SDHC/SDXC※内蔵メモリーをフォーマット後の容量記録画素数静止画:16M(4608×3456)/3:2(4608×3072)/16:9(4608×2592)/10M(3648×27...









![前ページ カーソルキー[←]でも移動](http://gizport.jp/static/images/arrow_left2.png)