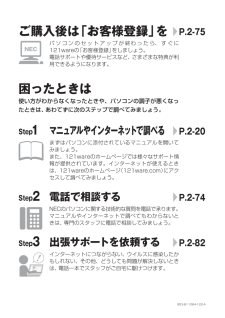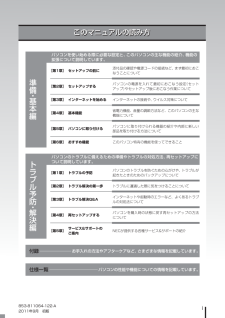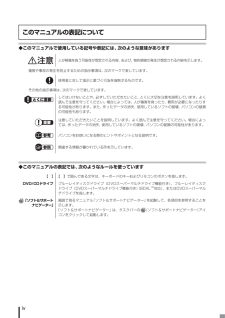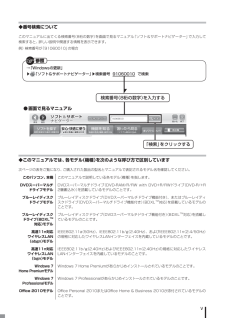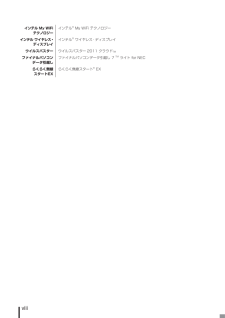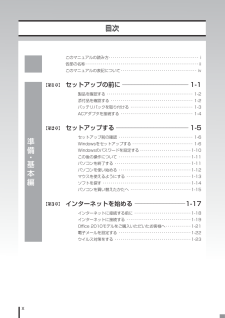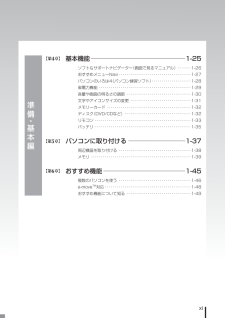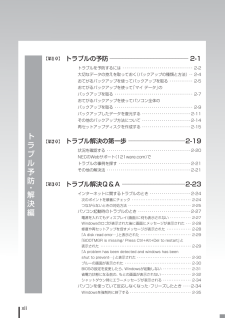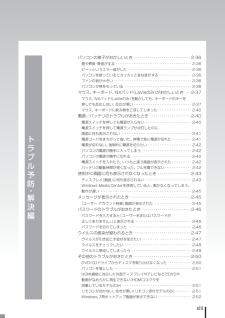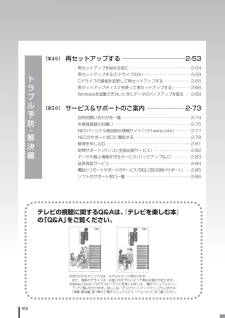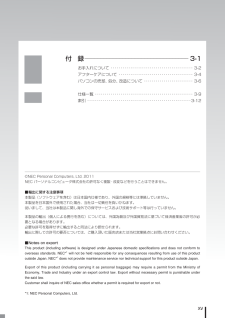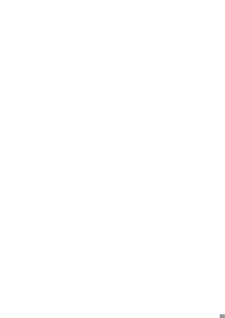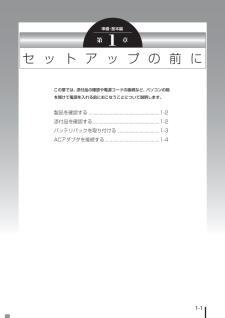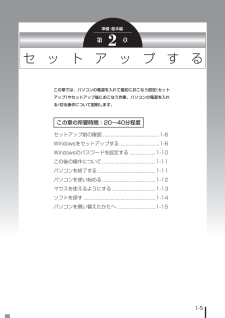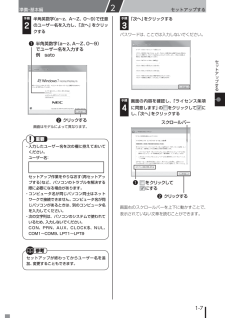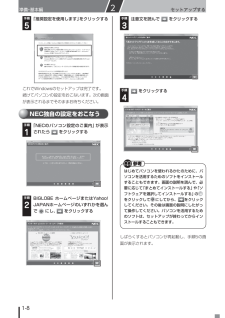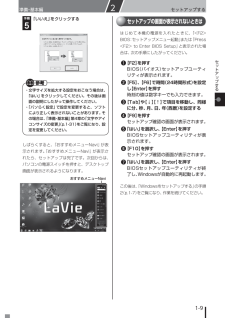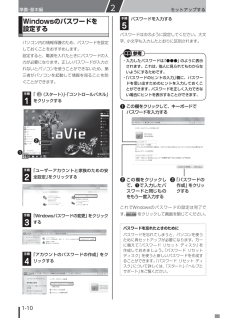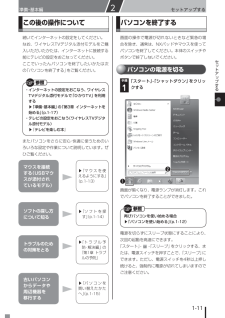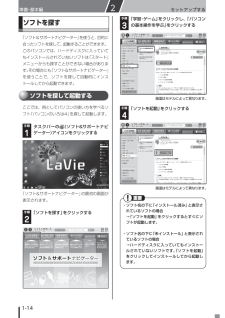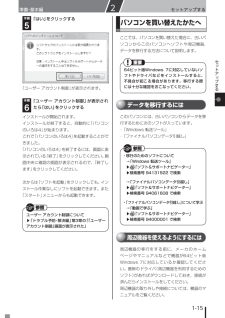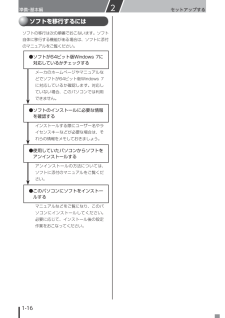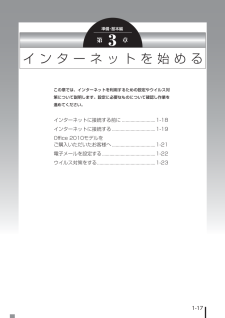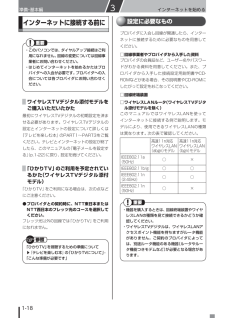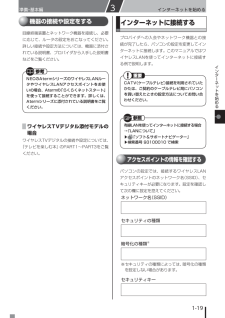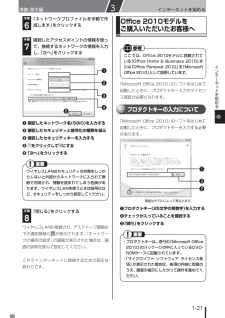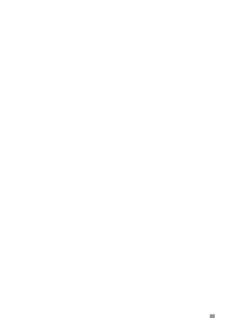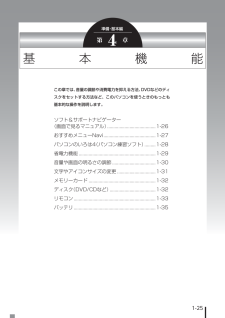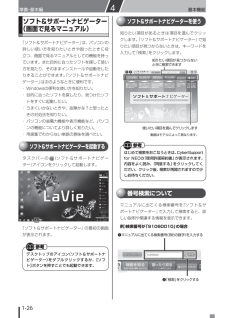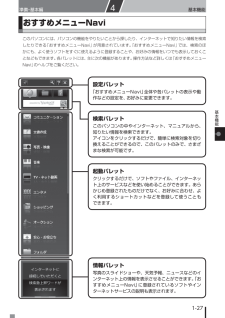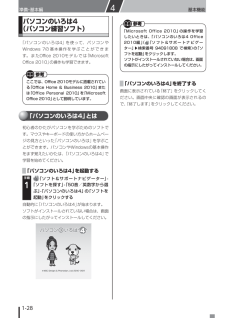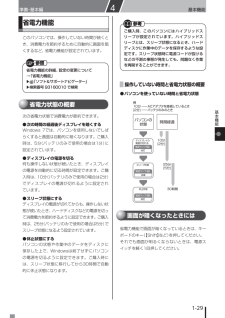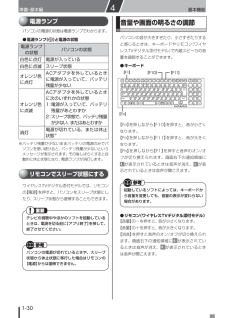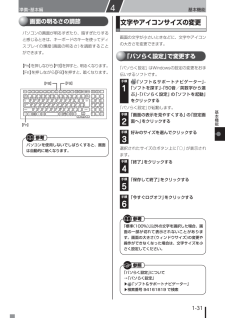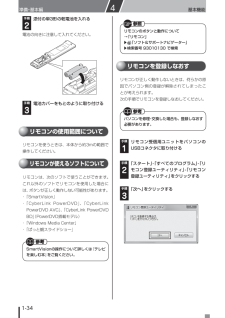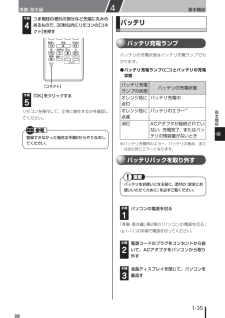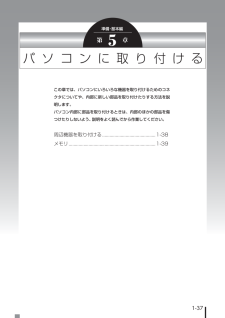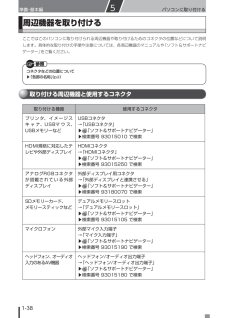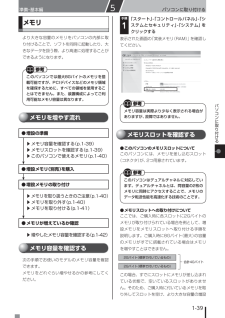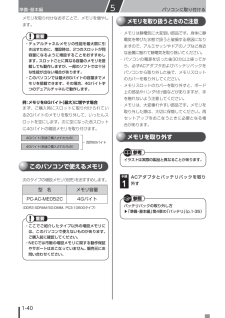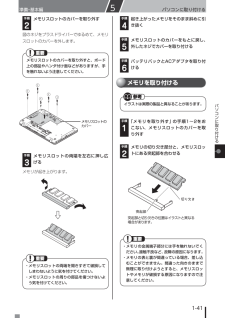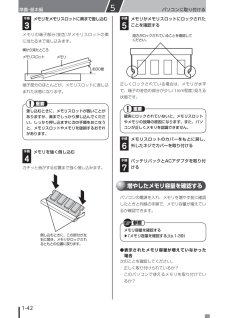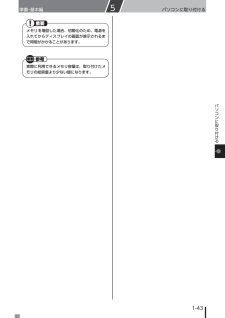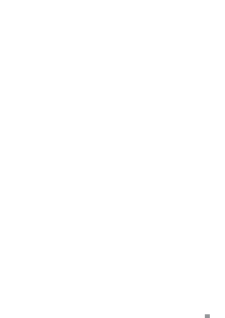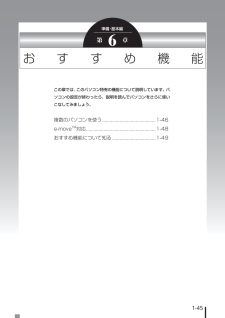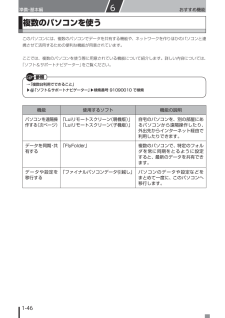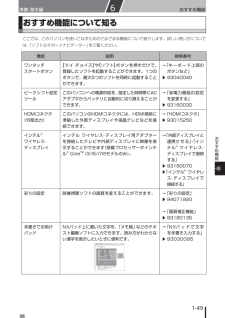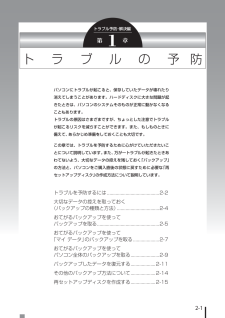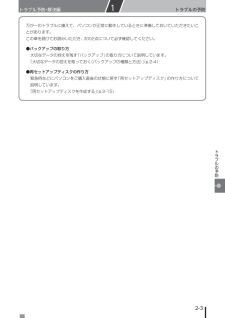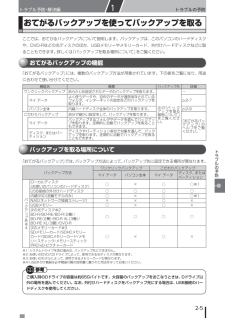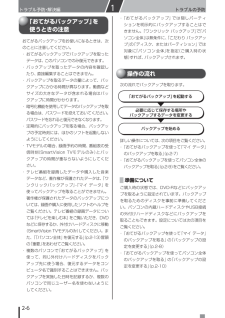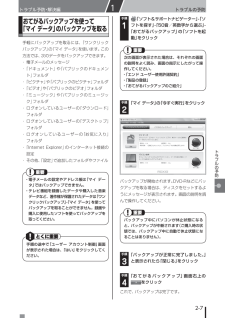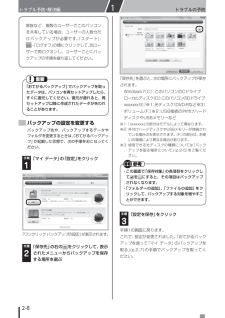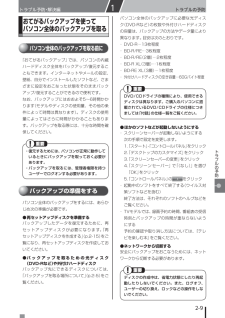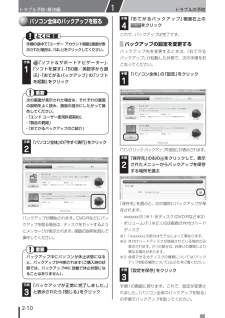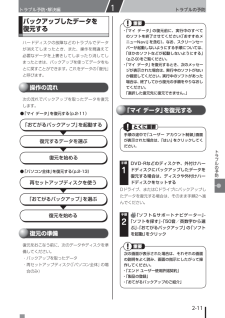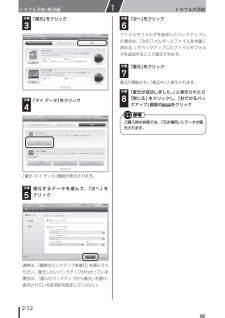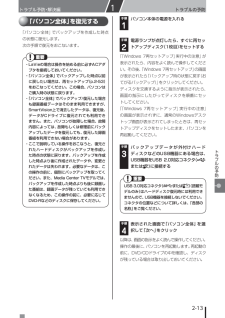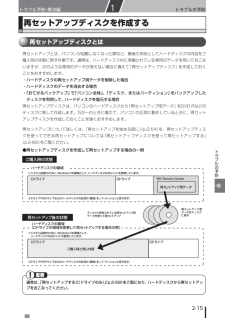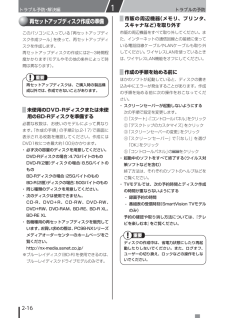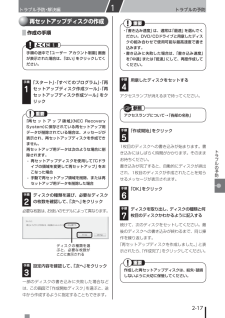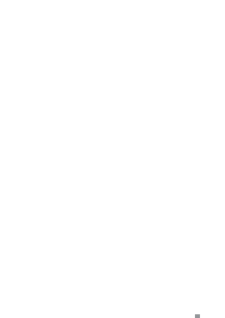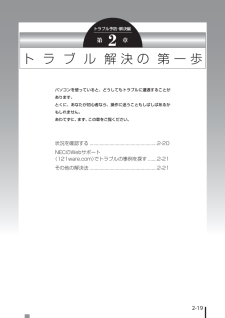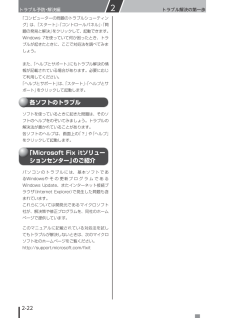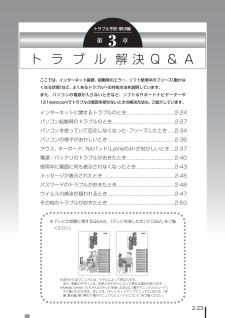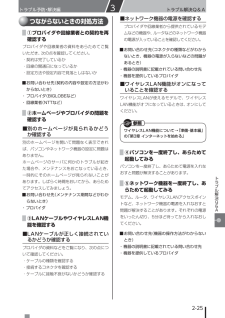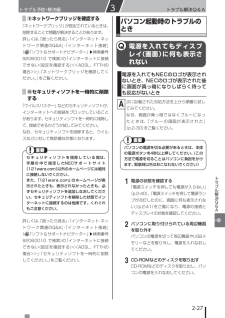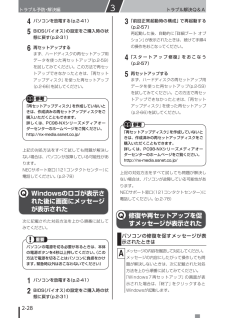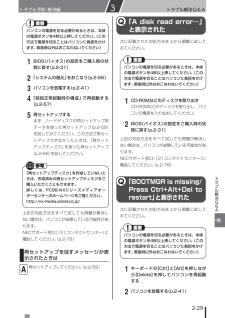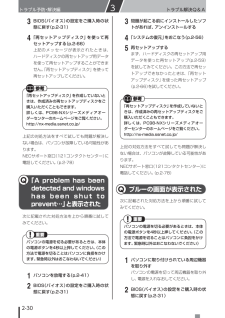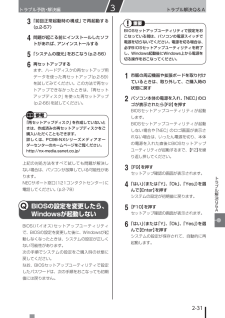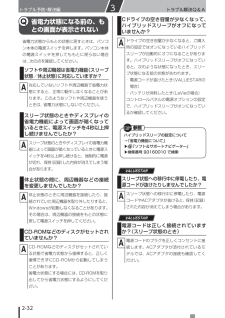- 取扱説明書・マニュアル >
- パソコン >
- パソコン本体 >
- ノートパソコン
このマニュアルの製品
LS150/FS6W PC-LS150FS6W, LS150/FS, LaVie S LS150/F26, LS550/FS, LaVie S LS150/F2H4W, LaVie S LS550/F26, LaVie S LS150/FS6, LS350/FS, LaVie G タイプS GL15CD/5S, LaVie S LS170/FS6, LaVie G タイプS GL15CG/5S, LaVie G タイプS GL15CE/5S, LaVie S LS350/F26, LaVie S LS550/FS6, LaVie G タイプS GL15CF/5S, LaVie S LS350/FS6

2

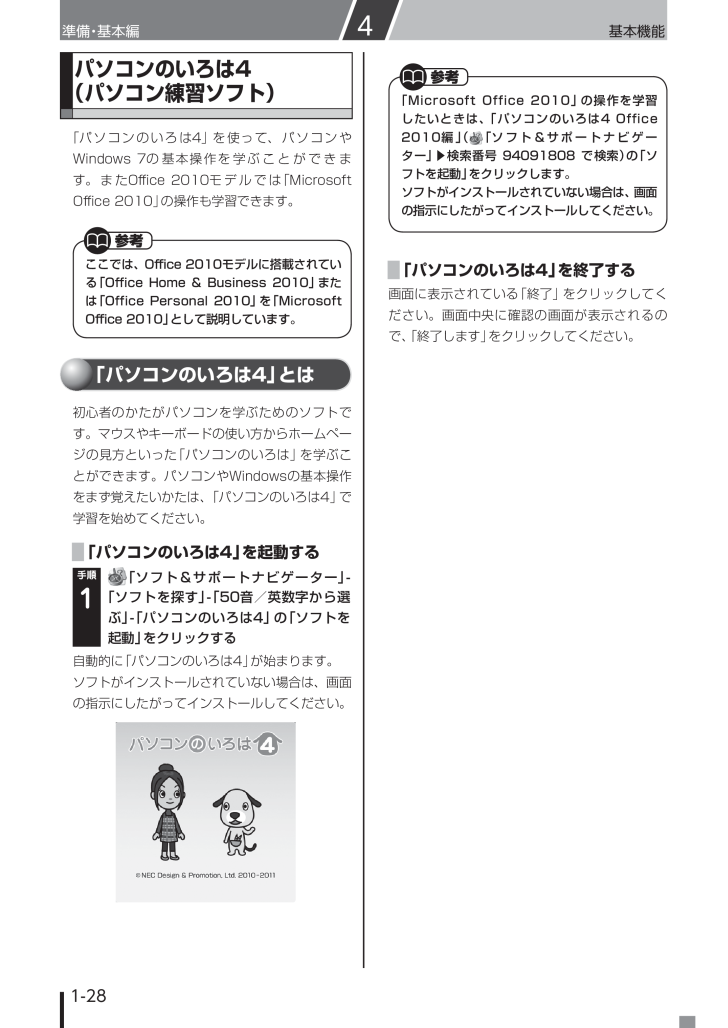
46 / 172 ページ
現在のページURL
1-28基本機能 準備・基本編4パソコンのいろは 4 (パソコン練習ソフト )「パソコンのいろは4」を使って、パソコンやWindows 7の基本操作を学ぶことができます。またOffice 2010モデルでは「Microsoft Office 2010」の操作も学習できます。ここでは、Office 2010 モデルに搭載されている「Office Home & Business 2010」または「Office Personal 2010」を「Microsoft Office 2010」として説明しています。「パソコンのいろは4」とは初心者のかたがパソコンを学ぶためのソフトです。マウスやキーボードの使い方からホームページの見方といった「パソコンのいろは」を学ぶことができます。パソコンやWindowsの基本操作をまず覚えたいかたは、「パソコンのいろは4」で学習を始めてください。「パソコンのいろは4」を起動する手順「ソフト&サポートナビゲーター」-「ソフトを探す」-「50音/英数字から選ぶ」-「パソコンのいろは4」の「ソフトを起動」をクリックする1自動的に「パソコンのいろは4」が始まります。ソフトがインストールされていない場合は、画面の指示にしたがってインストールしてください。「Microsoft Office 2010 」の操作を学習したいときは、「パソコンのいろは4 Office 2010編」(「ソフト & サポートナビゲーター」▶ 検索番号 94091808 で検索 ) の「ソフトを起動」をクリックします。ソフトがインストールされていない場合は、画面の指示にしたがってインストールしてください。「パソコンのいろは4」を終了する画面に表示されている「終了」をクリックしてください。画面中央に確認の画面が表示されるので、「終了します」をクリックしてください。3
参考になったと評価  95人が参考になったと評価しています。
95人が参考になったと評価しています。
このマニュアルの目次
-
1 .2011-3Q-222H ユーザー ズ 853-8...2011-3Q-222H ユーザー ズ 853-811064-122-A 初版 (日)DIC424 BLACKこのマニュアルは、再生紙を使用しています 。初版 2011年9月NEC853-811064-122-APrinted in JapanNECパーソナルコンピュータ株式会社〒141-0032 東京都品川区大崎一丁目11-1(ゲートシティ大崎 ウエストタワー)﹁あなたのパソコン﹂として使うためにトラブル予防 ・ 解決編セットアップの前 にセットアップするインターネットを始め る基本機能パソコンに取り付け...
-
2 .BLACK853-811064-122-Aご購入後...BLACK853-811064-122-Aご購入後は「お客様登録」を P.2-75パソコンのセットアップが終わったら、すぐに121wareの「お客様登録」をしましょう。電話サポートや優待サービスなど、さまざまな特典が利用できるようになります。困ったときは使い方がわからなくなったときや、パソコンの調子が悪くなったときは、あわてずに次のステップで調べてみましょう。Step1 マニュアルやインターネットで調べる P.2-20まずはパソコンに添付されているマニュアルを開いてみましょう。また、121wareのホー...
-
3 .i853-811064-122-A2011年9月 ...i853-811064-122-A2011年9月 初版このマニュアルの読み方このマニュアルの読み方準備 ・ 基本編パソコンを使い始める際に必要な設定と、このパソコンの主な機能の紹介、機能の拡張について説明しています。【第1章】 セットアップの前に添付品の確認や電源コードの接続など、まず最初におこなうことについて【第2章】 セットアップするパソコンの電源を入れて最初におこなう設定( セットアップ ) やセットアップ後におこなう作業について【第3章】 インターネットを始める インターネットの接続や、ウイルス対策...
-
4 .ii● 本体前面/右側面詳しくは、「各部の名称と役...ii● 本体前面/右側面詳しくは、「各部の名称と役割」(「ソフト&サポートナビゲーター」▶検索番号 93010010 で検索)をご覧ください。液晶 ディ スプ レイスク ロー ルロ ック キー ランプNX パッドキー ボードキャ ップ スロ ック キー ラン プニュ ーメ リッ クロ ック キー ラン プ内蔵 ドラ イブ アク セス ラン プデュ アル メモ リー スロ ッ トアクセ スラ ンプ電源 ラン プワイ ヤレ スラ ンプバッ テリ 充電ランプ盗難 防止 用ロ ック ( )電源 スイ ッチ ( )ワ...
-
5 .iii● 本体左側面外部ディスプレイ用コネクタ( ...iii● 本体左側面外部ディスプレイ用コネクタ( )USBコネクタ( )※または( )(パワーオフUSB 充電機能対応)外部マイク入力端子( )ヘッドフォン/ オーディオ出力端子( )HDMIコネクタ通風 孔LANコネクタ( )DCコネ クタ( )● 本体底面冷却ファン清掃用のフ タメモリスロットバッテリロック( )スピーカ通風孔バッテリパックバッテリイジェクトレバー( )詳しくは、「各部の名称と役割」(「ソフト&サポートナビゲーター」▶検索番号 93010010 で検索)をご覧く...
-
6 .iv◆このマニュアルで使用している記号や表記には、...iv◆このマニュアルで使用している記号や表記には、次のような意味があります人が軽傷を負う可能性が想定される内容、および、物的損害の発生が想定される内容を示します。傷害や事故の発生を防止するための指示事項は、次のマークで表しています。使用者に対して指示に基づく行為を強制するものです。その他の指示事項は、次のマークで表しています。とくに重要してはいけないことや、必ずしていただきたいこと、とくに大切な注意を説明しています。よく読んで注意を守ってください。場合によっては、人が傷害を負ったり、費用が必要になったりす ...
-
7 .v◆番号検索についてこのマニュアルに出てくる検索番...v◆番号検索についてこのマニュアルに出てくる検索番号(8桁の数字)を画面で見るマニュアル「ソフト&サポートナビゲーター」で入力して検索すると、詳しい説明や関連する情報を表示できます。例) 検索番号が「91060010」の場合→「Windows の更新」▶「ソフト & サポートナビゲーター」 ▶ 検索番号 91060010 で検索 ● 画面で見るマニュアル検索番号(8桁の数字)を入力する「検索」をクリックする◆このマニュアルでは、各モデル(機種)を次のような呼び方で区別しています次ページの表をご...
-
8 .viOffice Personal2010モデルOffic...viOffice Personal2010モデルOffice Personal 2010が添付されているモデルのことです。Office Home & Business2010モデルOffice Home & Business 2010が添付されているモデルのことです。TVモデルデジタル放送を見るための機能を搭載しているモデルのことです。SmartVision TVモデルデジタル放送と、ひかりTVを見るための機能として「SmartVision」を搭載しているモデルのことです。ワイヤレスTVデジタル添付モデル地上/BS/110...
-
9 .vii◆LaVie GシリーズについてLaVie ...vii◆LaVie GシリーズについてLaVie Gシリーズの各モデルについては、添付の『LaVie Gシリーズをご購入いただいたお客様へ』をご覧ください。◆本文中の記載について・ 本文中の画面やイラスト、ホームページは、モデルによって異なることがあります。また、実際の画面と異なることがあります。・ 記載している内容は、このマニュアルの制作時点のものです。お問い合わせ先の窓口やサービス内容、住所、電話番号、ホームページの内容やアドレスなどが変更されている場合があります。あらかじめご了承ください。・ こ...
-
10 .viiiインテル My WiFi テクノロジーイン...viiiインテル My WiFi テクノロジーインテル® My WiFi テクノロジーインテル ワイヤレス・ディスプレイインテル® ワイヤレス・ディスプレイウイルスバスターウイルスバスター 2011 クラウドTMファイナルパソコンデータ引越しファイナルパソコンデータ引越し 7 TM ライト for NECらくらく無線スタートEXらくらく無線スタート® EX1 1
-
11 .ixご注意(1) 本書の内容の一部または全部を無断...ixご注意(1) 本書の内容の一部または全部を無断転載することは禁じられています。(2) 本書の内容に関しては将来予告なしに変更することがあります。(3) 本書の内容については万全を期して作成いたしましたが、万一ご不審な点や誤り、記載もれなどお気づきのことがありましたら、121コンタクトセンターへご連絡ください。落丁、乱丁本はお取り替えいたします。(4) 当社では、本装置の運用を理由とする損失、逸失利益等の請求につきましては、(3)項にかかわらずいかなる責任も負いかねますので、予めご了承ください。(5) 本...
-
12 .x準備・基本編【第1章】【第2章】【第3章】目次こ...x準備・基本編【第1章】【第2章】【第3章】目次このマニュアルの読み方 ・・・・・・・・・・・・・・・・・・・・・・・・・・・・・・・・・・・・・・・・・・・・・・ i各部の名称 ・・・・・・・・・・・・・・・・・・・・・・・・・・・・・・・・・・・・・・・・・・・・・・・・・・・・・・・・・・ i iこのマニュアルの表記について ・・・・・・・・・・・・・・・・・・・・・・・・・・・・・・・・・・・・・・・ i vセットアップの前 に ーーーーーーーーーーーーーーーーーーーーー1- 1製品を確認する ・...
-
13 .xi準備・基本編【第4章】【第5章】【第6章】基本...xi準備・基本編【第4章】【第5章】【第6章】基本機能 ーーーーーーーーーーーーーーーーーーーーーーーーーーーーーー1-2 5ソフト & サポートナビゲーター ( 画面で見るマニュアル ) ・・・・・・・ 1-2 6おすすめメニューNavi ・・・・・・・・・・・・・・・・・・・・・・・・・・・・・・・・・・・・・ 1-2 7パソコンのいろは 4 ( パソコン練習ソフト ) ・・・・・・・・・・・・・・・・・・・・ 1-2 8省電力機能 ・・・・・・・・・・・・・・・・・・・・・・・・・・・・・・・...
-
14 .xiiトラブル予防・解決編トラブルの予防 ーーーー...xiiトラブル予防・解決編トラブルの予防 ーーーーーーーーーーーーーーーーーーーーーーーーー2- 1トラブルを予防するには ・・・・・・・・・・・・・・・・・・・・・・・・・・・・・・・・・・・・ 2- 2大切なデータの控えを 取っておく ( バックアップの種類と方法 ) ・・ 2- 4おてがるバックアップ を使って バックアップを取る ・・・・・・・・・・・・ 2- 5おてがるバックアップを使って 「マイ データ」のバックアップを取る ・・・・・・・・・・・・・・・・・・・・・・・・・・・・・・・...
-
15 .xiiiトラブル予防・解決編パソコンの様子がおかし...xiiiトラブル予防・解決編パソコンの様子がおかしいとき ・・・・・・・・・・・・・・・・・・・・・・・・・・・・・ 2-3 6煙や異臭・ 異音がする ・・・・・・・・・・・・・・・・・・・・・・・・・・・・・・・・・・・・・・・・・・・ 2-3 6ピーッというエラー音がした ・・・・・・・・・・・・・・・・・・・・・・・・・・・・・・・・・・・・ 2-3 6パソコンを使っているとカリカリと変な音がする ・・・・・・・・・・・・・・・・・・ 2-3 6ファンの音が大きい ・・・・・・・・・・・・・...
-
16 .xivトラブル予防・解決編再セットアップする ーー...xivトラブル予防・解決編再セットアップする ーーーーーーーーーーーーーーーーーーーー2-5 3再セットアップを始める前に ・・・・・・・・・・・・・・・・・・・・・・・・・・・・・・・ 2-5 4再セットアップする(Cドライブのみ) ・・・・・・・・・・・・・・・・・・・・・・・・2-5 9C ドライブの領域を変更して再セットアップする ・・・・・・・・・・・・・・ 2-6 5再セットアップディスクを使って再セットアップする ・・・・・・・・・ 2-6 6Windows を起動できないときにデータ...
-
17 .xv©NEC Personal Computers...xv©NEC Personal Computers, Ltd. 2011NEC パーソナルコンピュータ株式会社の許可なく複製・改変などを行うことはできません。■ 輸出に関する注意事項本製品(ソフトウェアを含む)は日本国内仕様であり、外国の規格等には準拠していません。本製品を日本国外で使用された場合、当社は一切責任を負いかねます。従いまして、当社は本製品に関し海外での保守サービスおよび技術サポート等は行っていません。本製品の輸出(個人による携行を含む)については、外国為替及び外国貿易法に基づいて経済産業省の許...
-
18 .18 ページ目のマニュアル
-
19 .1-1セ ッ ト ア ッ プ の 前 に第 1 章...1-1セ ッ ト ア ッ プ の 前 に第 1 章この章では、添付品の確認や電源コードの接続など、パソコンの箱を開けて電源を入れる前におこなうことについて説明します。製品を確認する ......................................................... 1- 2添付品を確認する ...................................................... 1- 2バッテリパックを取り付ける .....................
-
20 .1-2セットアップの前に 準備・基本編1製品を確認...1-2セットアップの前に 準備・基本編1製品を確認する保証書と本体のラベルの記載内容が一致していることを確認してください。● 保証書型番製造番号● パソコン底面型番製造番号・ ラベルに記載された番号が保証書と異なっている場合、NECサポート窓口(121コンタクトセンター)(p.1-2)にお問い合わせください。・ 保証書は、所定事項(販売店名、お買い上げ日など)が記入されていることを確認し、保管してください。・ 保証期間中に万一故障した場合は、保証書記載内容に基づいて修理いたします。保証期間終了後の修理につい...
-
21 .1-3セットアップの前に 準備・基本編1セ トア ...1-3セットアップの前に 準備・基本編1セ トア プの前にTVモデルのマニュアルTVモデルでは、添付されているマニュアルのほかに、テレビを楽しむための機能や設定について詳しい説明を記載した次のマニュアルを用意しています。TVモデルをご購入いただいたかたは、テレビを楽しむ際に、添付されているマニュアルと合わせてご覧ください。『ひかりTVを楽しむ本』「ひかりTV」の各機能について詳しく説明しています。「電子マニュアルビューア」の次のURLからご覧いただけます。(http://121ware.com/e-manu...
-
22 .1-4セットアップの前に 準備・基本編1AC アダ...1-4セットアップの前に 準備・基本編1AC アダプタを接続する接続は次の図を見ながら、順番を守っておこなってください。電源コードのプラグをコンセントに差し込みバッテリ充電ランプが点灯するのを確認したら、続けてWindowsのセットアップに進んでください。123DCコネクタ( )電源コードACアダプタ(PC-VP-WP124)バッテリ充電ランプ( )・ ご購入直後にはじめてバッテリを充電するときは、フル充電されるまでACアダプタを抜かないでください。・ セットアップ作業が終わるまで(p.1-9)、ACアダプ...
-
23 .1-5セ ッ ト ア ッ プ す る第 2 章この...1-5セ ッ ト ア ッ プ す る第 2 章この章では、パソコンの電源を入れて最初におこなう設定(セットアップ)やセットアップ後におこなう作業、パソコンの電源を入れる/切る操作について説明します。この章の所要時間:20~40分程度セットアップ前の確認 .............................................. 1- 6Windows をセットアップする ................................ 1- 6Windows の パスワードを 設定する...
-
24 .1-6セットアップする 準備・基本編2セットアップ...1-6セットアップする 準備・基本編2セットアップ前の確認・ セットアップ中に電源を切ったり、電源コードのプラグを抜くと故障の原因になります。p.1-9の画面が表示されるまでは、電源を切ったり、電源コードのプラグを抜いたりしないでください。・ セットアップで使用しないボタン類を操作しないでください。セットアップの基本操作はじめてパソコンを操作するかたはご覧ください。● 画面の矢印を動かすNXパッドの上で指をすべらせると、その動きに合わせてマウスポインタを動かすことができます。● クリックマウスポインタを目...
-
25 .1-7セットアップする 準備・基本編2セ トア プ...1-7セットアップする 準備・基本編2セ トア プする手順半角英数字(a~z、A~Z、0~9)で任意のユーザー名を入力し、「次へ」をクリックする2❶ 半角英数字(a~z、A~Z、0~9)でユーザー名を入力する 例 sato❷ クリックする画面はモデルによって異なります。・ 入力したユーザー名を次の欄に控えておいてください。 ユーザー名: セットアップ作業をやりなおす(再セットアップする)など、パソコンのトラブルを解決する際に必要になる場合があります。・ コンピュータ名が同じパソコン同士はネットワー...
-
26 .1-8セットアップする 準備・基本編2手順「推奨設...1-8セットアップする 準備・基本編2手順「推奨設定を使用します」をクリックする5これでWindowsのセットアップは完了です。続けてパソコンの設定をおこないます。次の画面が表示されるまでそのままお待ちください。NEC独自の設定をおこなう手順「NECのパソコン設定のご案内」が表示されたら をクリックする1手順BIGLOBE ホームページまたはYahoo! JAPANホームページのいずれかを選んで にし、 をクリックする2手順注意文を読んで をクリックする3手順 をクリックする4はじめてパソコンを使われ...
-
27 .1-9セットアップする 準備・基本編2セ トア プ...1-9セットアップする 準備・基本編2セ トア プする手順「いいえ」をクリックする5・ 文字サイズを拡大する設定をおこなう場合は、「はい」をクリックしてください。その後は画面の説明にしたがって操作してください。・ 「パソらく設定」で設定を変更すると、ソフトにより正しく表示されないことがあります。その場合は、「準備・基本編」第4章の「文字やアイコンサイズの変更」(p.1-31)をご覧になり、設定を変更してください。しばらくすると、「おすすめメニューNavi」が表示されます。「おすすめメニューNavi」が表示さ...
-
28 .1-10セットアップする 準備・基本編2Windo...1-10セットアップする 準備・基本編2Windows のパスワードを 設定するパソコン内の情報保護のため、パスワードを設定しておくことをおすすめします。設定すると、電源を入れたときにパスワードの入力が必要になります。正しいパスワードが入力されないとパソコンを使うことができないため、第三者がパソコンを起動して情報を見ることを防ぐことができます。手順「 (スタート)」-「コントロールパネル」をクリックする1❶❷手順「ユーザーアカウントと家族のための安全設定」をクリックする2手順「Windowsパスワードの...
-
29 .1-11セットアップする 準備・基本編2セ トア ...1-11セットアップする 準備・基本編2セ トア プするこの後の操作について続いてインターネットの設定をしてください。なお、ワイヤレスTVデジタル添付モデルをご購入いただいたかたは、インターネットに接続する前にテレビの設定をおこなってください。ここでいったんパソコンを終了したいかたは次の「パソコンを終了する」をご覧ください。・ インターネットの設定をおこなう、ワイヤレスTVデジタル添付モデルで「ひかりTV」を利用する ▶「準備・基本編」の「第3章 インターネットを始める」(p.1-17)・ テレビの設定を...
-
30 .1-12セットアップする 準備・基本編2スリープ機...1-12セットアップする 準備・基本編2スリープ機能について→「省電力機能を使う」▶「ソフト&サポートナビゲーター」▶検索番号 93160020 で検索「スタート」メニューの操作で電源が切れないとき画面の表示が動かなくなったり、操作の途中でNXパッドやマウス、キーボードが反応しなくなったりして、パソコンの電源が切れなくなってしまうことがあります。その場合、次の方法で電源を切ることができます。・ 強制的に電源を切る場合は、内蔵ドライブアクセスランプ()やデュアルメモリースロットアクセスランプ()などが点灯して...
-
31 .1-13セットアップする 準備・基本編2セ トア ...1-13セットアップする 準備・基本編2セ トア プするマウスを使えるようにするUSBマウスが添付されているモデルでは、マウスを接続して使用できます。マウスのプラグの の向きに注意して、パソコンのUSBコネクタに差し込んでください。はじめてUSBマウスを差し込んだときは、画面右下に次のメッセージが出ると、画面の矢印を動かせるようになります。マウスを動かすと、画面の矢印が動きます。うまく動かないときは、一度プラグを抜いて、もう一度差し込んでください。このパソコンにUSBマウスを接続した場合、ご購入時の状態で...
-
32 .1-14セットアップする 準備・基本編2ソフトを探...1-14セットアップする 準備・基本編2ソフトを探す「ソフト&サポートナビゲーター」を使うと、目的に合ったソフトを探して、起動することができます。このパソコンでは、ハードディスクに入っていてもインストールされていないソフトは「スタート」メニューからも探すことができない場合があります。その場合にも「ソフト&サポートナビゲーター」を使うことで、ソフトを探して自動的にインストールしてから起動できます。ソフトを探して起動するここでは、例としてパソコンの使い方を学べるソフト「パソコンのいろは4」を探して起動します。手...
-
33 .1-15セットアップする 準備・基本編2セ トア ...1-15セットアップする 準備・基本編2セ トア プする手順「はい」をクリックする5「ユーザー アカウント制御」が表示されます。手順「ユーザー アカウント制御」が表示されたら「はい」をクリックする6インストールが開始されます。インストールが終了すると、自動的に「パソコンのいろは4」が始まります。これで「パソコンのいろは4」を起動することができました。「パソコンのいろは4」を終了するには、画面に表示されている「終了」をクリックしてください。画 面中央に確認の画面が表示されるので、「終了し ます」をクリックして...
-
34 .1-16セットアップする 準備・基本編2ソフトを移...1-16セットアップする 準備・基本編2ソフトを移行するにはソフトの移行は次の順番でおこないます。ソフト自体に移行する機能がある場合は、ソフトに添付のマニュアルをご覧ください。● ソフトが64ビット版Windows 7に対応しているかチェックするメーカのホームページやマニュアルなどでソフトが64ビット版Windows 7に対応しているか確認します。対応していない場合、このパソコンでは利用できません。● ソフトのインストールに必要な情報を確認するインストールする際にユーザー名やライセンスキーなどが必要な場合は...
-
35 .1-17第 3 章イ ン タ ー ネ ッ ト を ...1-17第 3 章イ ン タ ー ネ ッ ト を 始 め るこの章では、インターネットを利用するための設定やウイルス対策について説明します。設定に必要なものについて確認し作業を進めてください。インターネットに接続する前に ........................... 1-1 8インターネットに接続する ................................... 1-1 9Office 2010モデルを ご購入いただいたお客様へ ..............................
-
36 .1-18インターネットを始める 準備・基本編3イン...1-18インターネットを始める 準備・基本編3インターネットに接続する前に・ このパソコンでは、 ダイヤルアップ接続はご利用になれません。回線の変更については回線事業者にお問い合わせください。・ はじめてインターネットを始めるかたは プロバイダへの入会が必要です。プロバイダへの入会については各プロバイダにお問い合わせください。ワイヤレスTVデジタル添付モデルをご購入いただいたかた最初にワイヤレスTVデジタルの初期設定を済ませる必要があります。ワイヤレスTVデジタルの設定とインターネットの設定について詳しくは...
-
37 .1-19インターネットを始める 準備・基本編3イン...1-19インターネットを始める 準備・基本編3インタ ネ トを始める機器の接続や設定をする回線終端装置とネットワーク機器を接続し、必要に応じて、ルータの設定をおこなってください。詳しい接続や設定方法については、機器に添付されている説明書、プロバイダから入手した説明書などをご覧ください。NEC のAterm シリーズのワイヤレスLAN ルータやワイヤレスLANアクセスポイントをお使いの場合、 Atermの「 らくらくネットスタート」を使って接続することができます。詳しくは、Atermシリーズに添付されている説...
-
38 .1-20インターネットを始める 準備・基本編3セキ...1-20インターネットを始める 準備・基本編3セキュリティキーは、接続するワイヤレスLANアクセスポイントのメーカにより「暗号化キー」「ネットワークキー」「WEPキー」「WPAキー」などと呼ばれている場合があります。ワイヤレスLAN機能を確認するインターネットに接続するときは、ワイヤレスLAN機能がオンである(ワイヤレスランプが点灯している)ことを確認してください。ご購入時にはワイヤレスLAN機能はオンの状態になっています。ワイヤレスLAN機能は【Fn】+【F2】を押すごとにオン/オフを切り換えられます。ワ...
-
39 .1-21インターネットを始める 準備・基本編3イン...1-21インターネットを始める 準備・基本編3インタ ネ トを始めるOffice 2010 モデルを ご購入いただいたお客様へここでは、Office 2010モデルに搭載されている「Office Home & Business 2010 」または「Office Personal 2010 」を「Microsoft Office 2010」として説明しています。「Microsoft Office 2010」のソフトをはじめて起動したときに、プロダクトキー入力やライセンス認証が必要となります。プロダクトキーの入力について...
-
40 .1-22インターネットを始める 準備・基本編3ライ...1-22インターネットを始める 準備・基本編3ライセンスの認証についてお使いのパソコンがインターネット接続できる状態になっていれば、プロダクトキーの入力後、自動でライセンス認証が実行されます。インターネット接続できない場合、「Microsoft Office 2010」のソフトをはじめて起動した日から、30日以内にインターネット経由またはMicrosoft社のライセンス認証専用窓口へ電話でライセンス認証をおこなう必要があります。ライセンス認証について、詳しくは、添付の「Microsoft Office 2010」の...
-
41 .1-23インターネットを始める 準備・基本編3イン...1-23インターネットを始める 準備・基本編3インタ ネ トを始めるウイルス対策をするウイルスなどの不正プログラムからパソコンを守るためには、定期的な対策が必要です。このパソコンにはウイルス対策ソフト「ウイルスバスター」がインストールされています。「ウイルスバスター」でウイルス対策を始めるための手順について詳しくは、「ソフト&サポートナビゲーター」をご覧ください。ウイルス対策を始めるための詳しい手順について→「ウイルス対策ソフトを使い始める」▶「ソフト & サポートナビゲーター」▶ 検索番号 910400...
-
42 .42 ページ目のマニュアル
-
43 .1-25第 4 章基 本 機 能この章では、音量の...1-25第 4 章基 本 機 能この章では、音量の調節や消費電力を抑える方法、DVDなどのディスクをセットする方法など、このパソコンを使うときのもっとも基本的な操作を説明します。ソフト & サポートナビゲーター ( 画面で見るマニュアル ) ....................................... 1-2 6おすすめメニューNavi .......................................... 1-2 7パソコンのいろは 4 ( パソコン練習ソフト ) ...
-
44 .1-26基本機能 準備・基本編4ソフト &サポート...1-26基本機能 準備・基本編4ソフト &サポートナビゲーター (画面で見るマニュアル )「ソフト&サポートナビゲーター」は、パソコンの詳しい使い方を知りたいときや困ったときに役立つ、画面で見るマニュアルとしての機能を持っています。また目的に合ったソフトを探して使い方を見たり、そのままインストールや起動をしたりすることができます。「ソフト&サポートナビゲーター」は次のようなときに便利です。・ Windowsの便利な使い方を知りたい。・ 目的に合ったソフトを探したり、見つけたソフトをすぐに起動したい。・ う...
-
45 .基本機能1-27基本機能 準備・基本編4おすすめメ...基本機能1-27基本機能 準備・基本編4おすすめメニューNaviこのパソコンには、パソコンの機能をやりたいことから探したり、インターネットで知りたい情報を検索したりできる「おすすめメニューNavi」が用意されています。「おすすめメニューNavi」では、検索のほかにも、よく使うソフトをすぐに使えるように登録することや、お好みの情報をいつでも表示しておくことなどもできます。各パレットには、主に次の機能があります。操作方法など詳しくは「おすすめメニューNavi」のヘルプをご覧ください。設定パレット「おすすめメニュ...
-
46 .1-28基本機能 準備・基本編4パソコンのいろは ...1-28基本機能 準備・基本編4パソコンのいろは 4 (パソコン練習ソフト )「パソコンのいろは4」を使って、パソコンやWindows 7の基本操作を学ぶことができます。またOffice 2010モデルでは「Microsoft Office 2010」の操作も学習できます。ここでは、Office 2010 モデルに搭載されている「Office Home & Business 2010」または「Office Personal 2010」を「Microsoft Office 2010」として説明しています。「パソコンのいろは4...
-
47 .1-29基本機能 準備・基本編4基本機能省電力機能...1-29基本機能 準備・基本編4基本機能省電力機能このパソコンでは、操作していない時間が続くとき、消費電力を節約するために自動的に画面を暗くするなど、省電力機能が設定されています。省電力機能の詳細、設定の変更について→「省電力機能」▶「ソフト&サポートナビゲーター」▶検索番号 93160010 で検索省電力状態の概要次の省電力状態で消費電力が節約できます。● 次の時間の経過後ディスプレイを暗くするWindows 7では、パソコンを使用しないでしばらくすると画面は自動的に暗くなります。ご購入 時は、5分(バッ...
-
48 .1-30基本機能 準備・基本編4電源ランプパソコン...1-30基本機能 準備・基本編4電源ランプパソコンの電源の状態は電源ランプでわかります。● 電源ランプ()と電源の状態電源ランプの状態パソコンの状態白色に点灯 電源が入っている白色に点滅 スリープ状態オレンジ色に点灯ACアダプタを外しているときに電源が入っていて、バッテリ残量が少ないオレンジ色に点滅ACアダプタを外しているときに次のいずれかの状態1: 電源が入っていて、バッテリ残量があとわずか2: スリープ状態で、バッテリ残量が少ない、またはあとわずか消灯電源が切れている、または休止状態※※ バッテリ残量が...
-
49 .1-31基本機能 準備・基本編4基本機能画面の明る...1-31基本機能 準備・基本編4基本機能画面の明るさの調節パソコンの画面が明るすぎたり、暗すぎたりすると感じるときは、キーボードのキーを使ってディスプレイの輝度(画面の明るさ)を調節することができます。【Fn】を押しながら【F9】を押すと、明るくなります。【Fn】を押しながら【F8】を押すと、暗くなります。【F8】【F9】【Fn】パソコンを使用しないでしばらくすると、画面は自動的に暗くなります。文字やアイコンサイズの変更画面の文字が小さいときなどに、文字やアイコンの大きさを変更できます。「パソらく設定」で変...
-
50 .1-32基本機能 準備・基本編4メモリーカードこの...1-32基本機能 準備・基本編4メモリーカードこのパソコンのメモリースロットは次の図で示す位置にあります。デュアルメモリースロット使用できるメモリーカードの種類このパソコンでは、次のメモリーカードを使用することができます。・ SDメモリーカード・ SDXCメモリーカード・ メモリースティック PRO デュオ市販のアダプタが必要なメモリーカード次のメモリーカードを使用する場合には必ず市販のアダプタにセットしてから使用してください。・ miniSDカード、microSDカードメモリーカードやアダプタの形状、メモ...
-
51 .1-33基本機能 準備・基本編4基本機能手順ディス...1-33基本機能 準備・基本編4基本機能手順ディスクのデータ面(表裏にご注意ください)を下にしてディスクトレイの中央に置き、ディスクを軸にしっかりはめ込む3手順ディスクトレイを押して、ディスクトレイをもとの位置に戻す4ディスクを取り出す手順イジェクトボタンを押す1ディスクトレイが少し飛び出します。手順ディスクトレイを手で引き出す2手順ディスクを取り出す3手順ディスクトレイを押して、ディスクトレイをもとの位置に戻す4ディスクが取り出せなくなったときはパソコンの電源が入っているにもかかわらずディスクトレイが出て...
-
52 .1-34基本機能 準備・基本編4手順添付の単3形の...1-34基本機能 準備・基本編4手順添付の単3形の乾電池を入れる2電池の向きに注意して入れてください。手順電池カバーをもとのように取り付ける3リモコンの使用範囲についてリモコンを使うときは、本体から約3mの範囲で操作してください。リモコンが使えるソフトについてリモコンは、次のソフトで使うことができます。これ以外のソフトでリモコンを使用した場合には、ボタンが正しく動作しない可能性があります。・ 「SmartVision」PowerDVD AVC」、「CyberLink PowerDVD BD」(PowerDV...
-
53 .1-35基本機能 準備・基本編4基本機能手順つま楊...1-35基本機能 準備・基本編4基本機能手順つま楊枝の根元の部分など先端に丸みのあるもので、30秒以内にリモコンの【コネクト】を押す4【コネクト】手順「OK」をクリックする5リモコンを操作して、正常に動作するかを確認してください。登録できなかった場合は手順 2からやりなおしてください。バッテリバッテリ充電ランプバッテリの充電状態はバッテリ充電ランプでわかります。● バッテリ充電ランプ()とバッテリの充電状態バッテリ充電ランプの状態バッテリの充電状態オレンジ色に点灯バッテリ充電中オレンジ色に点滅バッテリのエラ...
-
54 .1-36基本機能 準備・基本編4手順バッテリロック...1-36基本機能 準備・基本編4手順バッテリロックを矢印の方向にスライドさせ、ロックを解除する4バッテリロック手順バッテリパックを取り外す5バッテリイジェクトレバー( )を矢印の方向にずらしたまま(①)、バッテリパックを持ち上げて取り外します(②)。バッテリイジェクトレバーバッテリを使うときの設定やリサイクルについて→「バッテリ」▶「ソフト & サポートナビゲーター」▶ 検索番号 93150010 で検索バッテリパックを取り付けるバッテリパックの取り付け方法について詳しくは 第1章の「バッテリパックを取...
-
55 .1-37第 5 章パ ソ コ ン に 取 り 付 ...1-37第 5 章パ ソ コ ン に 取 り 付 け るこの章では、パソコンにいろいろな機器を取り付けるためのコネクタについてや、内部に新しい部品を取り付けたりする方法を説明します。 パソコン内部に部品を取り付けるときは、内部のほかの部品を傷 つけたりしないよう、説明をよく読んでから作業してください。周辺機器を取り付ける ........................................... 1-3 8メモリ ..........................................
-
56 .1-38パソコンに取り付ける 準備・基本編5周辺機...1-38パソコンに取り付ける 準備・基本編5周辺機器を取り付けるここではこのパソコンに取り付けられる周辺機器や取り付けるためのコネクタの位置などについて説明します。具体的な取り付けの手順や注意については、各周辺機器のマニュアルや「ソフト&サポートナビゲーター」をご覧ください。コネクタなどの位置について▶「各部の名称」(p.ii)取り付ける周辺機器と使用するコネクタ取り付ける機器 使用するコネクタプリンタ、イメージスキ ャ ナ、USBマ ウ ス、USBメモリーなどUSBコネクタ→「USBコネクタ」▶「ソフト&...
-
57 .1-39パソコンに取り付ける 準備・基本編5パソコ...1-39パソコンに取り付ける 準備・基本編5パソコンに取り付けるメモリより大きな容量のメモリをパソコンの内部に取り付けることで、ソフトを同時に起動したり、大きなデータを扱う際、より高速に処理することができるようになります。このパソコンでは最大8Gバイトのメモリを搭載可能ですが、PCIデバイスなどのメモリ領域を確保するために、すべての領域を使用することはできません。また、装置構成によってご利用可能なメモリ容量は異なります。メモリを増やす流れ● 増設の準備● 増設メモリ(別売)を購入● 増設メモリの取り付け● ...
-
58 .1-40パソコンに取り付ける 準備・基本編5メモリ...1-40パソコンに取り付ける 準備・基本編5メモリを取り付けなおすことで、メモリを増やします。・ デュアルチャネルメモリの性能を最大限に引き出すために、増設時は、2つのスロットが同容量になるように増設することをおすすめします。スロットごとに異なる容量のメモリを搭載しても動作しますが、一部のソフトでは十分な性能が出ない場合があります。・ このパソコンでは最大8Gバイトの容量までメモリを搭載できます。その場合、4Gバイトずつのデュアルチャネルで動作します。例:メモリを8Gバイト(最大)に増やす場合まず、ご購入時...
-
59 .1-41パソコンに取り付ける 準備・基本編5パソコ...1-41パソコンに取り付ける 準備・基本編5パソコンに取り付ける手順メモリスロットのカバーを取り外す2図のネジをプラスドライバーでゆるめて、メモリスロットのカバーを外します。メモリスロットのカバーを取り外すと、ボード上の部品やハンダ付け面などがありますが、手を触れないよう注意してください。メモリスロットのカバー手順メモリスロットの両端を左右に押し広げる3メモリが起き上がります。・ メモリスロットの両端を開きすぎて破損してしまわないように気を付けてください。・ メモリスロットの周りの部品を傷つけないよう気を付...
-
60 .1-42パソコンに取り付ける 準備・基本編5手順メ...1-42パソコンに取り付ける 準備・基本編5手順メモリをメモリスロットに奥まで差し込む3メモリの端子部分(金色)がメモリスロットの奥に当たるまで差し込みます。メモリスロットメモリ約30度横から見たところ端子部分のほとんどが、メモリスロットに差し込まれた状態になります。差し込むときに、メモリスロットが固いことがありますが、奥までしっかり押し込んでください。しっかり押し込まずに次の手順をおこなうと、メモリスロットやメモリを破損するおそれがあります。手順メモリを強く倒し込む4カチッと音がする位置まで強く倒し込みま...
-
61 .1-43パソコンに取り付ける 準備・基本編5パソコ...1-43パソコンに取り付ける 準備・基本編5パソコンに取り付けるメモリを増設した場合、初期化のため、電源を入れてからディスプレイの画面が表示されるまで時間がかかることがあります。実際に利用できるメモリ容量は、取り付けたメモリの総容量より少ない値になります。 4
-
62 .62 ページ目のマニュアル
-
63 .1-45第 6 章お す す め 機 能この章では...1-45第 6 章お す す め 機 能この章では、このパソコン特有の機能について説明しています。パソコンの設定が終わったら、説明を読んでパソコンをさらに使いこなしてみましょう。複数のパソコンを使う ........................................... 1-4 6e-moveTM対応 ........................................................ 1-4 8おすすめ機能について知る .....................
-
64 .1-46おすすめ機能 準備・基本編6複数のパソコン...1-46おすすめ機能 準備・基本編6複数のパソコンを使うこのパソコンには、複数のパソコンでデータを共有する機能や、ネットワークを作りほかのパソコンと連携させて活用するための便利な機能が用意されています。ここでは、複数のパソコンを使う際に用意されている機能について紹介します。詳しい内容については、「ソフト&サポートナビゲーター」をご覧ください。→「複数台利用でできること」▶「ソフト & サポートナビゲーター」 ▶ 検索番号 91090010 で検索機能 使用するソフト 機能の説明パソコンを遠隔操作する(次...
-
65 .1-47おすすめ機能 準備・基本編6おすすめ機能パ...1-47おすすめ機能 準備・基本編6おすすめ機能パソコンを遠隔操作する(Luiリモートスクリーン)Luiリモートスクリーンを使うと、家庭内のネットワークやインターネットに接続した2台のパソコンで、自宅内はもちろん、自宅外からも、一方のパソコンから他方のパソコンを操作できるようになります。※ 親機の画面が子機に表示され、子機側で親機の画面を操作できます。利用するためには、ソフトのインストールや接続の設定が必要になります。機能の説明について詳しくは、デスクトップにある(「Luiリモートスクリーンのご紹介」アイコ...
-
66 .1-48おすすめ機能 準備・基本編6e-moveT...1-48おすすめ機能 準備・基本編6e-moveTM対応ブルーレイディスクドライブモデルでは、ブルーレイディスクに含まれている映像コンテンツをSDメモリーカードなどに転送する「e-moveTM」に対応しています。転送したコンテンツは携帯電話などで再生することができます。ここではコンテンツをSDメモリーカードなどに転送する方法を説明します。e-moveTMの詳しい機能について→「取扱説明書」▶「ス タ ー ト」-「す べ て の プ ロ グ ラ ム」-「Panasonic」-「e-move(TM) 対応Plu...
-
67 .おすすめ機能1-49おすすめ機能 準備・基本編6機...おすすめ機能1-49おすすめ機能 準備・基本編6機能 説明 検索番号ワンタッチスタートボタン【マイ チョイス】や【ソフト】ボタンを押すだけで、登録したソフトを起動することができます。1つのボタンで、最大5つのソフトを同時に起動することができます。→「キーボード上部のボタンなど」▶ 93040040ピークシフト設定ツールこのパソコンへの電源供給を、指定した時間帯にACアダプタからバッテリに自動的に切り換えることができます。→ 「省電力機能の設定を変更する」▶ 93160030HDMIコネクタ(外部出力)このパ...
-
68 .1-50おすすめ機能 準備・基本編6機能 説明 検...1-50おすすめ機能 準備・基本編6機能 説明 検索番号ジェスチャー(NXパッドの補助機能)NXパッドの端をなぞったり、左右のコーナーに動作を割り当ててタップすることにより、スクロールや割り当てた動作を実行することができます。→ 「NXパッドの設定を変更する」-「「ジェスチャー」タブでの設定」▶ 93030090▶「「ジェスチャー」タブでの設定」パワーオフUSB充電機能このパソコンの左側面の下図で示したUSBコネクタは、パワーオフUSB充電機能に対応しています。この機能はUSBケーブルを使って充電できる機器...
-
69 .2-1ト ラ ブ ル の 予 防パソコンにトラブル...2-1ト ラ ブ ル の 予 防パソコンにトラブルが起こると、保存していたデータが壊れたり消えてしまうことがあります。ハードディスクに大きな問題が起 きたときは、パソコンのシステムそのものが正常に動かなくなることもあります。 トラブルの原因はさまざまですが、ちょっとした注意でトラブル が起こるリスクを減らすことができます。また、もしものときに 備えて、あらかじめ準備をしておくことも大切です。この章では、トラブルを予防するために心がけていただきたいことについて説明しています。また、万が一トラブルが起きたときあ...
-
70 .2-2トラブルの予防 トラブル予防・解決編1トラブ...2-2トラブルの予防 トラブル予防・解決編1トラブルを予防するにはちょっとした注意で、トラブルが起こるリスクを減らすことができます。適切な場所に設置するパソコンは精密な機器を組み合わせて作られています。落としたり強い衝撃を与えると、機器に不具合が生じてトラブルが起こることがあります。人やドアがぶつかりやすいところ、不安定な台の上などに設置しないことが、トラブルを回避する第一歩です。また、パソコンを電磁波や熱を発生するものの近くに設置することも、パソコンの不具合の原因になります。VALUESTARの設置場所に...
-
71 .2-3トラブルの予防 トラブル予防・解決編1トラブ...2-3トラブルの予防 トラブル予防・解決編1トラブルの予防万が一のトラブルに備えて、パソコンが正常に動作しているときに準備しておいていただきたいことがあります。この章を続けてお読みいただき、次の2点について必ず確認してください。●バックアップの取り方大切なデータの控えを残す「バックアップ」の取り方について説明しています。「大切なデータの控えを取っておく(バックアップの種類と方法)」(p.2-4)●再セットアップディスクの作り方緊急時などにパソコンをご購入直後の状態に戻す「再セットアップディスク」の作り方につ...
-
72 .2-4トラブルの予防 トラブル予防・解決編1大切な...2-4トラブルの予防 トラブル予防・解決編1大切なデータの控えを 取っておく (バックアップの種類と方法 )バックアップの必要性日常生活でパソコンを活用していると、ハードディスクに次のようなデータが蓄積されていきます。・ 重要な情報(知人の住所やメールアドレス、作成した文書、家計簿など)・ 大切な思い出(デジタルカメラで撮影した写真、ビデオ映像など)・ 趣味や娯楽のためのデータ(音楽、動画、ゲームなど)・ インターネットを使うための情報(お気に入り、パスワードなど)もし、パソコンが故障したりウイルスに感...
-
73 .2-5トラブルの予防 トラブル予防・解決編1トラブ...2-5トラブルの予防 トラブル予防・解決編1トラブルの予防おてがるバックアップを使ってバックアップを取るここでは、おてがるバックアップについて説明します。バックアップは、このパソコンのハードディスクや、DVD-Rなどの光ディスクのほか、USBメモリーやメモリーカード、外付けハードディスクなどに取ることもできます。詳しくは「バックアップを取る場所について」をご覧ください。おてがるバックアップの機能「おてがるバックアップ」には、複数のバックアップ方法が用意されています。下の表をご覧になり、用途に合わせて使い分け...
-
74 .2-6トラブルの予防 トラブル予防・解決編1「おて...2-6トラブルの予防 トラブル予防・解決編1「おてがるバックアップ」を使うときの注意おてがるバックアップをお使いになるときは、次のことに注意してください。・ おてがるバックアップでバックアップを取ったデータは、このパソコンでのみ復元できます。・ バックアップを取ったデータの内容を確認したり、直接編集することはできません。・ バックアップを取るデータの量によって、バックアップにかかる時間が異なります。動画などサイズの大きなデータが含まれる場合はバックアップに時間がかかります。・ 暗号化機能を使用してデータのバ...
-
75 .2-7トラブルの予防トラブルの予防 トラブル予防・...2-7トラブルの予防トラブルの予防 トラブル予防・解決編1おてがるバックアップを使って 「マイ データ」のバックアップを取る手軽にバックアップを取るには、「ワンクリックバックアップ」の「マイ データ」を使います。この方法では、次のデータをバックアップできます。・ 電子メールのメッセージ・ 「ドキュメント」や「パブリックのドキュメント」フォルダ・ 「ピクチャ」や「パブリックのピクチャ」フォルダ・ 「ビデオ」や「パブリックのビデオ」フォルダ・ 「ミュージック」や「パブリックのミュージック」フォルダ・ ログオン...
-
76 .2-8トラブルの予防 トラブル予防・解決編1家族な...2-8トラブルの予防 トラブル予防・解決編1家族など、複数のユーザーでこのパソコンを共有している場合、ユーザーの人数分だけバックアップが必要です。「スタート」- -「ログオフ」の順にクリックして、別ユーザーで再ログオンし、ユーザーごとにバックアップの手順を繰り返してください。「おてがるバックアップ」でバックアップを取ったデータは、パソコンを再セットアップしたら、すぐに復元してください。復元が遅れると、再セットアップ以降に作成されたデータが失われることがあります。バックアップの設定を変更するバックアップ先や...
-
77 .2-9トラブルの予防トラブルの予防 トラブル予防・...2-9トラブルの予防トラブルの予防 トラブル予防・解決編1おてがるバックアップを使って パソコン全体のバックアップを取るパソコン全体のバックアップを取る前に「おてがるバックアップ」では、パソコンの内蔵ハードディスク全体をバックアップ/復元することもできます。インターネットやメールの設定、壁紙、自分でインストールしたソフトなど、さまざまに設定をおこなった状態をそのままバックアップ/復元することができるので便利です。なお、バックアップにはおおよそ5~6時間かかります(モデルやディスクの使用量、その他の条件によ...
-
78 .2-10トラブルの予防 トラブル予防・解決編1パソ...2-10トラブルの予防 トラブル予防・解決編1パソコン全体のバックアップを取る手順の途中で「ユーザー アカウント制御」画面が表示された場合は、「はい」をクリックしてください。手順「ソフト&サポートナビゲーター」-「ソフトを探す」-「50音/英数字から選ぶ」-「おてがるバックアップ」の「ソフトを起動」をクリック1次の画面が表示された場合は、それぞれの画面の説明をよく読み、画面の指示にしたがって操作してください。・ 「エンド ユーザー使用許諾契約」手順「パソコン全体」の「今すぐ実行」をクリック2バックアップが開...
-
79 .2-11トラブルの予防トラブルの予防 トラブル予防...2-11トラブルの予防トラブルの予防 トラブル予防・解決編1バックアップしたデータを 復元するハードディスクの故障などのトラブルでデータが消えてしまったとき、また、操作を間違えて必要なデータを上書きしてしまったり消してしまったときは、バックアップを使ってデータをもとに戻すことができます。これをデータの「復元」と呼びます。操作の流れ次の流れでバックアップを取ったデータを復元します。●「マイ データ」を復元する(p.2-11)●「パソコン全体」を復元する(p.2-13)「おてがるバックアップ」を起動する復元す...
-
80 .2-12トラブルの予防 トラブル予防・解決編1手順...2-12トラブルの予防 トラブル予防・解決編1手順「復元」をクリック3手順「マイ データ」をクリック4「復元:マイ データ」画面が表示されます。手順復元するデータを選んで、「次へ」をクリック5通常は、「最新のバックアップを復元」を選んでください。復元したいバックアップがわかっている場合は、「選んだバックアップから復元」を選び、表示されている各項目を設定してください。手順「次へ」をクリック6ファイルやフォルダを追加してバックアップした場合は、「次のフォルダーとファイルを対象に含める:」でバックアップしたファイ...
-
81 .2-13トラブルの予防トラブルの予防 トラブル予防...2-13トラブルの予防トラブルの予防 トラブル予防・解決編1「パソコン全体」を復元する「パソコン全体」でバックアップを作成した時点の状態に復元します。次の手順で復元をおこないます。・ LaVieの場合は操作を始める前に必ずACアダプタを接続しておいてください。・ 「パソコン全体」でバックアップした時点以前に戻したい場合は、再セットアップ(p.2-53)をおこなってください。この場合、パソコンはご購入時の状態に戻ります。・ 「パソコン全体」でバックアップ/復元した場合も録画番組データはそのまま利用できますが、...
-
82 .2-14トラブルの予防 トラブル予防・解決編1その...2-14トラブルの予防 トラブル予防・解決編1その他のバックアップ方法に ついてここでは、「ワンクリックバックアップ」以外のバックアップ方法について紹介します。手動でバックアップを取ったり、Windowsの機能を使ってバックアップを取ることができます。また、再セットアップ中に使えるバックアップ用のソフト(p.2-69)もあります。「こだわりバックアップ」 でバックアップを取る「おてがるバックアップ」には、「ワンクリックバックアップ」のほかに、細かく設定をしてバックアップが取れる「こだわりバックアップ」があ...
-
83 .2-15トラブルの予防 トラブル予防・解決編1トラ...2-15トラブルの予防 トラブル予防・解決編1トラブルの予防再セットアップディスクを作成する再セットアップディスクとは再セットアップとは、パソコンが起動しなくなった際など、最後の手段としてハードディスクの内容をご購入時の状態に戻す作業です。通常は、ハードディスク内に準備されている専用のデータを用いておこないますが、次のような専用のデータが使えない場合に備えて「再セットアップディスク」を作成しておくことをおすすめします。・ ハードディスクの再セットアップ用データを削除した場合・ ハードディスクのデータを消去す...
-
84 .2-16トラブルの予防 トラブル予防・解決編1再セ...2-16トラブルの予防 トラブル予防・解決編1再セットアップディスク作成の準備このパソコンに入っている「再セットアップディスク作成ツール」を使って、再セットアップディスクを作成します。再セットアップディスクの作成には2~3時間程度かかります(モデルやその他の条件によって時間は異なります)。再セットアップディスクは、ご購入時の製品構成以外では、作成できないことがあります。未使用のDVD-Rディスクまたは未使用のBD-Rディスクを準備する必要な枚数は、お使いのモデルによって異なります。「作成の手順」の手順2(p...
-
85 .2-17トラブルの予防トラブルの予防 トラブル予防...2-17トラブルの予防トラブルの予防 トラブル予防・解決編1再セットアップディスクの作成作成の手順手順の途中で「ユーザー アカウント制御」画面が表示された場合は、「はい」をクリックしてください。手順「スタート」-「すべてのプログラム」-「再セットアップディスク作成ツール」-「再セットアップディスク作成ツール」をクリック1「再セ ッ ト ア ッ プ 領域」(NEC Recovery System)に保存されている再セットアップ用データが削除されている場合は、メッセージが表示され、再セットアップディスクを作成で...
-
86 .86 ページ目のマニュアル
-
87 .2-19ト ラ ブ ル 解 決 の 第 一 歩パソ...2-19ト ラ ブ ル 解 決 の 第 一 歩パソコンを使っていると、どうしてもトラブルに遭遇することがあります。とくに、あなたが初心者なら、操作に迷うこともしばしばあるかもしれません。 あわてずに、まず、この章をご覧ください。第 2 章トラブル予防・解決編状況を確認する ...................................................... 2-2 0NEC の Web サポート ( 121ware.com) で トラブルの事例を探す ....... 2-2 1...
-
88 .2-20トラブル解決の第一歩 トラブル予防・解決編...2-20トラブル解決の第一歩 トラブル予防・解決編2状況を確認するトラブルが起きたときは、まず冷静になることが重要です。あわてて、適切でない操作をすると状況が悪化する場合もあるので、落ち着いて状況を確認しましょう。電源を入れ忘れていた、ケーブルが抜けていた、必要な設定を忘れていたなど、意外に単純な原因であることもよくあります。パソコンから煙が出ていたり、異臭や異常な音がしたり、手で触れられないほど熱くなっているとき、パソコンやディスプレイ類に目に見える異常が生じたときは、すぐに電源を切り、電源コードのプラグ...
-
89 .トラブル解決の第一歩2-21トラブル解決の第一歩 ...トラブル解決の第一歩2-21トラブル解決の第一歩 トラブル予防・解決編2NEC のWeb サポート(121ware.com) で トラブルの事例を探すNECパーソナル商品総合情報サイト「121ware.com」は、あなたのパソコンライフに合わせたサービスを提供するホームページです。サポート情報も日々更新されているので、トラブル解決のために有効に活用してください。●121ware.comのサポートコーナーを見る「サービス&サポート」をご覧ください。Q&A情報やウイルス/セキュリティ情報など、いろいろなサポート...
-
90 .2-22トラブル解決の第一歩 トラブル予防・解決編...2-22トラブル解決の第一歩 トラブル予防・解決編2「コンピューターの問題のトラブルシューティング」は、「スタート」-「コントロールパネル」-「問題の発見と解決」をクリックして、起動できます。Windows 7を使っていて何か困ったとき、トラブルが起きたときに、ここで対処法を調べてみましょう。また、「ヘルプとサポート」にもトラブル解決の情報が記載されている場合があります。必要に応じて利用してください。「ヘルプとサポート」は、「スタート」-「ヘルプとサポート」をクリックして起動します。各ソフトのトラブルソフト...
-
91 .2-23第 3 章ト ラ ブ ル 解 決 Q & ...2-23第 3 章ト ラ ブ ル 解 決 Q & Aここでは、インターネット接続、起動時のエラー、ソフト使用中のフリーズ(動かなくなる状態)など、よくあるトラブルへの対処方法を説明しています。 また、パソコンの電源が入らないときなど、ソフト&サポートナビゲーターや 121ware.comでトラブルの原因を探せないときの解決方法も、ご紹介しています。※ テレビの視聴に関するQ&Aは、『テレビを楽しむ本』の「Q&A」をご覧ください。トラブル予防・解決編インターネットに関するトラブルのとき .............
-
92 .2-24トラブル解決Q&A トラブル予防・解決編3...2-24トラブル解決Q&A トラブル予防・解決編3インターネットに関するトラブルのときインターネットのトラブルの原因はいろいろなケースがあります。怪しいポイントを順番にチェックしましょう。次のポイントを順番にチェック次の流れ図に沿って問題が起こっていそうなポイントをチェックしていきましょう。具体的な操作方法についてはそれぞれの参照先をご覧ください。今までつながっていたのにつながらなくなったはじめて設定したが、つながらない②ホームページやプロバイダの問題を確認する(p.2-25)④パソコンを一度終了し、あらた...
-
93 .2-25トラブル解決Q&A トラブル予防・解決編3...2-25トラブル解決Q&A トラブル予防・解決編3トラブル解決Q&Aつながらないときの対処方法①プロバイダや回線業者との契約を再確認するプロバイダや回線業者の資料をあらためてご覧いただき、次の点を確認してください。・ 契約は完了しているか・ 回線の開通日になっているか・ 設定方法や設定内容で見落としはないか■ お問い合わせ先(契約の内容や設定の方法がわからないとき)・ プロバイダ(BIGLOBEなど)・ 回線業者(NTTなど)②ホームページやプロバイダの問題を確認する■別のホームページが見られるかどうか確認...
-
94 .2-26トラブル解決Q&A トラブル予防・解決編3...2-26トラブル解決Q&A トラブル予防・解決編3⑥ネットワークの状態を確認する/ 初期化する■「問題の発見と解決」でネットワークの問題を確認するWindowsに搭載された機能でネットワークの状況を確認し、問題を解決できることがあります。詳しくは、「困ったら見る」-「インターネット・ネットワーク関連のQ&A」-「インターネット接続」 (「ソフト&サポートナビゲーター」▶検索番号 92060010 で検索)の「インターネットに接続できない(設定を確認する)<
>」-「「問題の発見と... -
95 .2-27トラブル解決Q&A トラブル予防・解決編3...2-27トラブル解決Q&A トラブル予防・解決編3トラブル解決Q&A⑨ネットワークブリッジを確認する「ネットワークブリッジ」が設定されているときは、削除することで問題が解決することがあります。詳しくは、「困ったら見る」-「インターネット・ネットワーク関連のQ&A」-「インターネット接続」 (「ソフト&サポートナビゲーター」▶検索番号 92060010 で検索)の「インターネットに接続できない(設定を確認する)<
>」-「ネットワークブリッジを確認してく ださい。」をご覧ください。⑩... -
96 .2-28トラブル解決Q&A トラブル予防・解決編3...2-28トラブル解決Q&A トラブル予防・解決編3 4パソコンを放電する(p.2-41) 5BIOS(バイオス)の設定をご購入時の状態に戻す(p.2-31) 6再セットアップするまず、ハードディスクの再セットアップ用データを使った再セットアップ(p.2-59)を試してみてください。この方法で再セットアップできなかったときは、「再セットアップディスク」を使った再セットアップ(p.2-66)を試してください。「再セットアップディスク」を作成していないときは、作成済みの再セットアップディスクをご購入いただく...
-
97 .2-29トラブル解決Q&A トラブル予防・解決編3...2-29トラブル解決Q&A トラブル予防・解決編3トラブル解決Q&Aパソコンの電源を切る必要があるときは、本体の電源ボタンを4秒以上押してください。(この方法で電源を切ることはパソコンに負担をかけます。緊急時以外はおこなわないでください) 1BIOS(バイオス)の設定をご購入時の状態に戻す(p.2-31) 2「システムの復元」をおこなう(p.2-56) 3パソコンを放電する(p.2-41) 4「前回正常起動時の構成」で再起動する(p.2-57) 5再セットアップするまず、ハードディスクの再セットア...
-
98 .2-30トラブル解決Q&A トラブル予防・解決編3...2-30トラブル解決Q&A トラブル予防・解決編3 3BIOS(バイオス)の設定をご購入時の状態に戻す(p.2-31) 4「再セットアップディスク」を使って再セットアップする(p.2-66)上記のメッセージが表示されたときは、ハードディスクの再セットアップ用データを使って再セットアップすることができません。「再セットアップディスク」を使って再セットアップしてください。「再セットアップディスク」を作成していないときは、作成済みの再セットアップディスクをご購入いただくこともできます。詳しくは、PC98-NX...
-
99 .2-31トラブル解決Q&A トラブル予防・解決編3...2-31トラブル解決Q&A トラブル予防・解決編3トラブル解決Q&A 3「前回正常起動時の構成」で再起動する(p.2-57) 4問題が起こる前にインストールしたソフトがあれば、アンインストールする 5「システムの復元」をおこなう(p.2-56) 6再セットアップするまず、ハードディスクの再セットアップ用データを使った再セットアップ(p.2-59)を試してみてください。この方法で再セットアップできなかったときは、「再セットアップディスク」を使った再セットアップ(p.2-66)を試してください。「再セッ...
-
100 .2-32トラブル解決Q&A トラブル予防・解決編3...2-32トラブル解決Q&A トラブル予防・解決編3省電力状態になる前の、もとの画面が表示されない省電力状態からもとの状態に戻すときは、パソコン本体の電源スイッチを押します。パソコン本体の電源スイッチを押してももとに戻らない場合は、次の点を確認してください。ソフトや周辺機器は省電力機能(スリープ状態/休止状態)に対応していますか?A対応していないソフトや周辺機器で省電力状態にすると、正常に動作しなくなることがあります。このようなソフトや周辺機器を使うときは、省電力状態にしないでください。スリープ状態のときやデ...




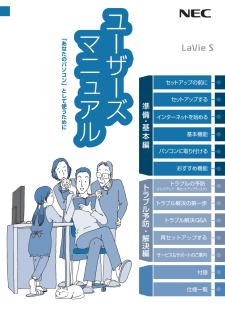


![前ページ カーソルキー[←]でも移動](http://gizport.jp/static/images/arrow_left2.png)