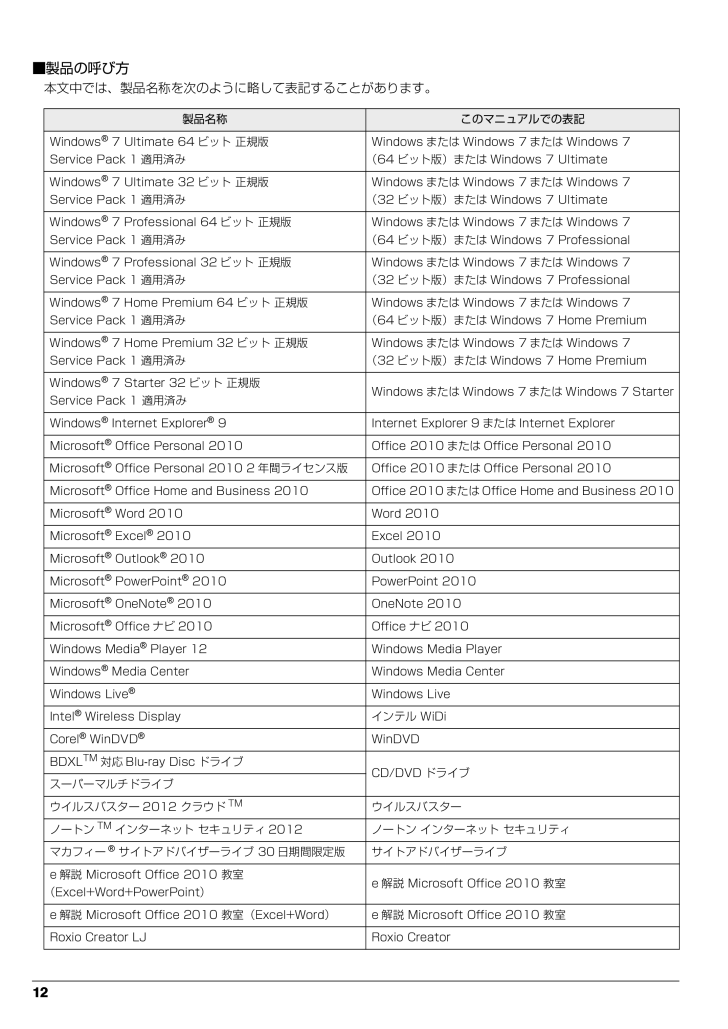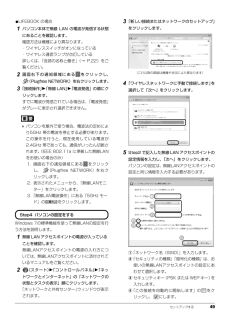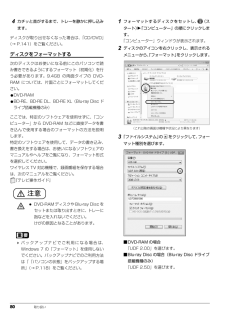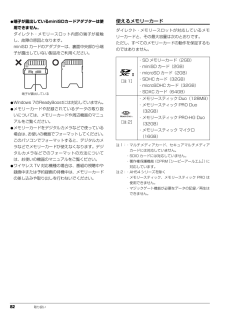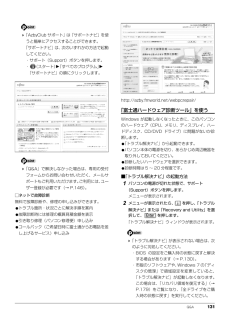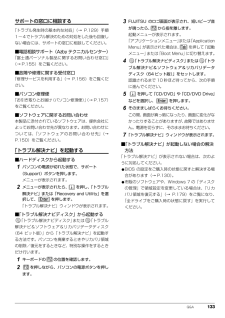14 / 210 ページ
現在のページURL
12 ■製品の呼び方本文中では、製品名称を次のように略して表記することがあります。製品名称 このマニュアルでの表記Windows(R) 7 Ultimate 64 ビット 正規版Service Pack 1 適用済みWindows または Windows 7 または Windows 7(64 ビット版)または Windows 7 UltimateWindows(R) 7 Ultimate 32 ビット 正規版Service Pack 1 適用済みWindows または Windows 7 または Windows 7(32 ビット版)または Windows 7 UltimateWindows(R) 7 Professional 64 ビット 正規版Service Pack 1 適用済みWindows または Windows 7 または Windows 7(64 ビット版)または Windows 7 ProfessionalWindows(R) 7 Professional 32 ビット 正規版Service Pack 1 適用済みWindows または Windows 7 または Windows 7(32 ビット版)または Windows 7 ProfessionalWindows(R) 7 Home Premium 64 ビット 正規版Service Pack 1 適用済みWindows または Windows 7 または Windows 7(64 ビット版)または Windows 7 Home PremiumWindows(R) 7 Home Premium 32 ビット 正規版Service Pack 1 適用済みWindows または Windows 7 または Windows 7(32 ビット版)または Windows 7 Home PremiumWindows(R) 7 Starter 32 ビット 正規版 Service Pack 1 適用済みWindows または Windows 7 または Windows 7 StarterWindows(R) Internet Explorer(R) 9 Internet Explorer 9 または Internet ExplorerMicrosoft(R) Office Personal 2010 Office 2010 または Office Personal 2010Microsoft(R) Office Personal 2010 2 年間ライセンス版 O ffice 2010 または Office Personal 20 10Microsoft(R) Office Home and Business 2010 Offi ce 2010またはOffice Home and Bus iness 2010Microsoft(R) Word 2010 Word 2010Microsoft(R) Excel(R) 2010 Excel 2010Microsoft(R) Outlook(R) 2010 Outlook 2010Microsoft(R) PowerPoint(R) 2010 PowerPoint 2010Microsoft(R) OneNote(R) 2010 OneNote 2010Microsoft(R) Office ナビ 2010 Office ナビ 2010Windows Media(R) Player 12 Windows Media PlayerWindows(R) Media Center Windows Media CenterWindows Live(R)Windows LiveIntel(R) Wireless Display インテル WiDiCorel(R) WinDVD(R)WinDVDBDXLTM対応 Blu-ray Disc ドライブCD/DVD ドライブスーパーマルチドライブウイルスバスター 2012 クラウドTMウイルスバスターノートンTM インターネット セキュリティ 2012 ノートン インターネット セキュリティマカフィー(R) サイトアドバイザーライブ 30 日期間限定版 サイトアドバイザーライブe 解説 Microsoft Office 2010 教室(Excel+Word+PowerPoint)e 解説 Microsoft Office 2010 教室e 解説 Microsoft Office 2010 教室(Excel+Word) e 解説 Microsoft Office 20 10 教室Roxio Creator LJ Roxio Creator
参考になったと評価  211人が参考になったと評価しています。
211人が参考になったと評価しています。
このマニュアルの目次
-
1 .B6F J -7841-01セットアップ各部名称と...B6F J -7841-01セットアップ各部名称と働きQ&Aサポートのご案内取り扱い1. 各部の名称と働き 2.初めて電源を入れる 3.セッ トアップする 4.取り扱い 5.バックアップ 6.ご購入時の状態に戻す 7. Q&A 8.サポートのご案内 9.廃棄・リサイクル 10 . 付 録 11 . 仕様一覧 取 扱説明書 LIFEBOOK AHシリーズ B6F J -7841-01取扱説明書 LIFEBOOK AHシリーズ このマニュアルはリサイクルに配慮して印刷されています。 不要になった際は、回...
-
2 .2 ページ目のマニュアル
-
3 .1目次このパソコンをお使いになる前に . . ....1目次このパソコンをお使いになる前に . . . . . . . . . . . . . . . . . . . . . . . . . . . . . . . . . . . . . . . . . . . . . . 7マニュアルの表記 . . . . . . . . . . . . . . . . . . . . . . . . . . . . . . . . . . . . . . . . . . . . . . . . . . . . . . . . . . 10安全上のご注意 ....
-
4 .2「Office 2010」のプロダクトキーの入力...2「Office 2010」のプロダクトキーの入力とライセンス認証をする . . . . . . . . . . . . . . . . . . . . . 55ここまで設定した状態をバックアップする . . . . . . . . . . . . . . . . . . . . . . . . . . . . . . . . . . . . . . . . 55「リカバリディスクセット」を作る . . . . . . . . . . . . . . . . . . . . . . . . . ....
-
5 .3お使いになるうえでの注意 . . . . ....3お使いになるうえでの注意 . . . . . . . . . . . . . . . . . . . . . . . . . . . . . . . . . . . . . . . . . . . . . . . . . . 81使えるメモリーカード . . . . . . . . . . . . . . . . . . . . . . . . . . . . . . . . . . . . . . . . . . . . . . . . . . . . . 82メモリーカードを差し込む/...
-
6 .4F-LINK をお使いになるうえでの注意 . ...4F-LINK をお使いになるうえでの注意 . . . . . . . . . . . . . . . . . . . . . . . . . . . . . . . . . . . . . . . . . . . 103F-LINK の基本的な使い方 . . . . . . . . . . . . . . . . . . . . . . . . . . . . . . . . . . . . . . . . . . . . . . . . . . . 104お手入れ . . . . . . . ....
-
7 .5ポインティングデバイス . . . . . ....5ポインティングデバイス . . . . . . . . . . . . . . . . . . . . . . . . . . . . . . . . . . . . . . . . . . . . . . . . . . . . 138キーボード . . . . . . . . . . . . . . . . . . . . . . . . . . . . . . . . . . . . . . . . . . . . . . . . . . . . . . . . . . . . . . ...
-
8 .610. 付録電話お問い合わせ窓口 . . ....610. 付録電話お問い合わせ窓口 . . . . . . . . . . . . . . . . . . . . . . . . . . . . . . . . . . . . . . . . . . . . . . . . . . . . . . . 165海外でのノートパソコンの修理について . . . . . . . . . . . . . . . . . . . . . . . . . . . . . . . . . . . . . . . . . 166富士通パーソナルコンピュータ修理...
-
9 .7このパソコンをお使いになる前に安全にお使いい...7このパソコンをお使いになる前に安全にお使いいただくためにこのマニュアルには、本製品を安全に正しくお使いいただくための重要な情報が記載されています。本製品をお使いになる前に、このマニュアルを熟読してください。特に、「安全上のご注意」をよくお読みになり、理解されたうえで本製品をお使いください。また、このマニュアルは、本製品の使用中にいつでもご覧になれるよう大切に保管してください。保証書について・ 保証書は、必ず必要事項を記入し、内容をよくお読みください。その後、大切に保管してください。・ 修理を依頼される...
-
10 .8 データのバックアップについて本製品に記録され...8 データのバックアップについて本製品に記録されたデータ(基本ソフト、アプリケーションソフトも含む)の保全については、お客様ご自身でバックアップなどの必要な対 策を行ってください。また、修理を依頼される場合も、データの保全については保証されませんので、事前にお客様ご自身でバックアップなど の必要な対策を行ってください。データが失われた場合でも、保証書の記載事項以外は、弊社ではいかなる理由においても、それに伴う損害やデータの保全・修復などの責任 を一切負いかねますのでご了承ください。添付品は大切に保管してく...
-
11 .9無線 LAN について(無線 LAN(IEE...9無線 LAN について(無線 LAN(IEEE 802.11a 準拠、IEEE 802.11b 準拠、IEEE 802.11g 準拠、IEEE 802.11n 準拠)搭載機種の場合)・ 上記表示の 2.4GHz 帯を使用している無線設備は、全帯域を使用し、かつ移動体識別装置の帯域を回避可能です。変調方式として DS SS 変調方式および OFDM 変調方式を採用しており、与干渉距離は 40m です。・ 本製品の使用周波数帯では、電子レンジ等の産業・科学・医療用機器のほか工場の製造ライン等で使用されてい...
-
12 .10 マニュアルの表記このマニュアルの内容は 210 マニュアルの表記このマニュアルの内容は 2011 年 11 月現在のものです。お問い合わせ先や URL などが変更されている場合は、 「富士通パーソナル製品に関するお問い合わせ窓口」へお問い合わせください。■本文中での書き分けについてこのマニュアルには、複数の機種の内容が含まれています。機種によっては、記載されている機能が搭載されていない場合があります。また、機種により説明が異なる場合は、書き分けています。お使いの機種に機能が搭載されているかを「仕様一覧」や、富士通製品情報ページ(http://ww...
-
13 .11■危険ラベル/警告ラベル/注意ラベル本製品...11■危険ラベル/警告ラベル/注意ラベル本製品には危険・警告・注意ラベルが貼ってあります。これらのラベルは、絶対にはがしたり、汚したりしないでください。■連続する操作の表記本文中の操作手順において、連続する操作手順を、「 」でつなげて記述しています。■本文中の記号本文中に記載されている記号には、次のような意味があります。■画面例およびイラストについて本文中の画面およびイラストは一例です。お使いの機種によって、実際に表示される画面やイラスト、およびファイル名などが異なることがあります。また、イラストは説明...
-
14 .12 ■製品の呼び方本文中では、製品名称を次のよ...12 ■製品の呼び方本文中では、製品名称を次のように略して表記することがあります。製品名称 このマニュアルでの表記Windows(R) 7 Ultimate 64 ビット 正規版Service Pack 1 適用済みWindows または Windows 7 または Windows 7(64 ビット版)または Windows 7 UltimateWindows(R) 7 Ultimate 32 ビット 正規版Service Pack 1 適用済みWindows または Windows 7 または Wind...
-
15 .13■商標および著作権についてMicrosof...13■商標および著作権についてMicrosoft、Windows、Windows Media、Wi ndows Live、Internet Explorer、 Silverlight、Excel、OneNote、Outlook、PowerPoint は、米国 Microsoft Corporation および/またはその関連会社の商標です。インテル、Intel、インテル Core は、アメリカ合衆国およびその他の国における Intel Corporation またはその子 会社の商標または登録商標です。...
-
16 .14 安全上のご注意本製品を安全に正しくお使いい...14 安全上のご注意本製品を安全に正しくお使いいただくための重要な情報が記載されています。本製品をお使いになる前に、必ずお読みになり、正しく安全に、大切に取り扱ってください。また、本製品をお使いになるときは、マニュアルをよくお読みになり、正しくお使いください。パソコン本体/ AC アダプタ警告● ● ● ● ● ● ● ● ● ● ● ● ● ● ● ● ● ● ● ● ● ● ● ● ● ● ● ● ● ● ● ● ● ● ● ● ● ● ● ● ● ● ● ● ● ● ● ● ● ● ● ● ● ● ...
-
17 .15● ● ● ● ● ● ● ● ● ● ●...15● ● ● ● ● ● ● ● ● ● ● ● ● ● ● ● ● ● ● ● ● ● ● ● ● ● ● ● ● ● ● ● ● ● ● ● ● ● ● ● ● ● ● ● ● ● ● ● ● ● ● ● ● ● 取り外したカバー、キャップ、ネジ、電池などの部品は、お子様の手の届くところに置かないでください。誤って飲み込むと窒息の原因となります。万一、飲み込んだ場合は、すぐに医師に相談してください。● ● ● ● ● ● ● ● ● ● ● ● ● ● ● ● ● ● ● ● ● ● ● ● ● ...
-
18 .16 ● ● ● ● ● ● ● ● ● ● ●...16 ● ● ● ● ● ● ● ● ● ● ● ● ● ● ● ● ● ● ● ● ● ● ● ● ● ● ● ● ● ● ● ● ● ● ● ● ● ● ● ● ● ● ● ● ● ● ● ● ● ● ● ● ● ● メモリ(拡張 RAM モジュール)の取り付け/取り外しのために、カバーを外す場合は、お子様の手が届かない場所で行ってください。また、作業が終わるまでは大人が本製品から離れないようにしてください。お子様が手を触れると、本体および本体内部の突起物でけがをしたり、故障の原因となります。● ● ...
-
19 .17注意● ● ● ● ● ● ● ● ● ●...17注意● ● ● ● ● ● ● ● ● ● ● ● ● ● ● ● ● ● ● ● ● ● ● ● ● ● ● ● ● ● ● ● ● ● ● ● ● ● ● ● ● ● ● ● ● ● ● ● ● ● ● ● ● ● 本製品の上に重いものを置かないでください。故障・けがの原因となることがあります。● ● ● ● ● ● ● ● ● ● ● ● ● ● ● ● ● ● ● ● ● ● ● ● ● ● ● ● ● ● ● ● ● ● ● ● ● ● ● ● ● ● ● ● ● ● ● ● ● ● ● ...
-
20 .18 バッテリパック/乾電池警告● ● ● ● ...18 バッテリパック/乾電池警告● ● ● ● ● ● ● ● ● ● ● ● ● ● ● ● ● ● ● ● ● ● ● ● ● ● ● ● ● ● ● ● ● ● ● ● ● ● ● ● ● ● ● ● ● ● ● ● ● ● ● ● ● ● バッテリパックや乾電池には以下のことをしないでください。発熱・発火・破裂などの可能性があり、人身事故につながりかねない場合があります。・指定された方法以外で使用する・指定された環境以外で使用する・分解や改造・加熱したり、火の中に入れたりする・熱器具に近づける・火...
-
21 .19電源ケーブル● ● ● ● ● ● ● ●...19電源ケーブル● ● ● ● ● ● ● ● ● ● ● ● ● ● ● ● ● ● ● ● ● ● ● ● ● ● ● ● ● ● ● ● ● ● ● ● ● ● ● ● ● ● ● ● ● ● ● ● ● ● ● ● ● ● バッテリパックを保管する場合は、できるだけ湿度の低い冷暗所で保管してください。また、お子様の手の届かない場所に保管してください。● ● ● ● ● ● ● ● ● ● ● ● ● ● ● ● ● ● ● ● ● ● ● ● ● ● ● ● ● ● ● ● ● ● ● ● ● ...
-
22 .20 無線についてヘッドホン周辺機器警告● ● ...20 無線についてヘッドホン周辺機器警告● ● ● ● ● ● ● ● ● ● ● ● ● ● ● ● ● ● ● ● ● ● ● ● ● ● ● ● ● ● ● ● ● ● ● ● ● ● ● ● ● ● ● ● ● ● ● ● ● ● ● ● ● ● 無線 LAN、Bluetooth ワイヤレステクノロジーの注意(搭載機種のみ)次の場所では、パソコン本体の電源を切るなどして、無線通信機能を停止してください。無線機器からの電波により、誤動作による事故の原因となります。・病院内や医療用電子機器のある場所。...
-
23 .21レーザの安全性について□CD/DVD ドラ...21レーザの安全性について□CD/DVD ドライブの注意(CD/DVD ドライブ搭載機種のみ)本製品に搭載されている CD/DVD ドライブは、レーザを使用しています。クラス 1 レーザ製品の国際規格である(IEC 60825-1)に準拠しています。□レーザマウスの注意(レーザマウス添付機種のみ)クラス 1 レーザ製品の国際規格である(IEC 60825-1)に準拠しています。警告● ● ● ● ● ● ● ● ● ● ● ● ● ● ● ● ● ● ● ● ● ● ● ● ● ● ● ● ● ● ● ...
-
24 .22 各部の名称と働き各部の名称と働きパソコン本...22 各部の名称と働き各部の名称と働きパソコン本体前面1スピーカーパソコンの音声を出力します(→ P.72)。2液晶ディスプレイ入力した内容や、パソコン内のデータなどを表示します。3リモコン受光部[注 1]リモコンからの赤外線を受光します(→ P.89)。4状態表示 LEDパソコンの状態を表示します(→ P.28)。5Web カメラこの Web カメラは、次の機能で使用します。・テレビ電話(→ P.91)・Sense YOU Technology[センス ユー テクノロジー](→ P.92)・ジェスチャー...
-
25 .各部の名称と働き 239ダイレクト・メモリースロ...各部の名称と働き 239ダイレクト・メモリースロット(→ P.23)10フラットポイントマウスポインター()を操作します(→ P.67)。11スクロールパッド画面を上下にスクロールしたり、音量を調節します(→ P.68)。12ECO ボタンボタンを押すごとに、省電力モードと通常モードが切り替わります。省電力モードについて、詳しくは次のマニュアルをご覧ください。『補足情報』13メニューボタン「@メニュー」を起動します(→ P.97)。14サポートボタン・シャットダウン時Windows が起動しないときにも、...
-
26 .24 各部の名称と働きパソコン本体右側面1BDX...24 各部の名称と働きパソコン本体右側面1BDXLTM対応 Blu-ray Disc ドライブ[注 1] 、またはスーパーマルチドライブ[注 2]ディスクの読み込み/書き込みをします(→ P.73)。2CD/DVD 取り出しボタン( )ディスクをセットしたり取り出したりするときに使用します(→ P.73)。注1:BDXLTM対応 Blu-ray Disc ドライブ搭載機種のみ注 2:スーパーマルチドライブ搭載機種のみ3USB2.0 コネクタ( )USB 規格の周辺機器を接続します。接続した USB 機器の...
-
27 .各部の名称と働き 25パソコン本体左側面1盗難防...各部の名称と働き 25パソコン本体左側面1盗難防止用ロック取り付け穴( )市販の盗難防止用ケーブルを接続します。2LAN コネクタ( )LAN ケーブルを接続します。3外部ディスプレイコネクタ( )アナログ接続の外部ディスプレイを接続します。4HDMI 出力端子デジタルテレビやデジタル接続の外部ディスプレイを接続します。5USB3.0 コネクタ( ) [注]USB 規格の周辺機器を接続します。・接続した USB 機器の動作は、周辺機器や間に接続されている USB ハブやケーブルの性能に依存します。注:US...
-
28 .26 各部の名称と働きパソコン本体上面1内蔵無線...26 各部の名称と働きパソコン本体上面1内蔵無線 LAN アンテナ無線 LAN 用のアンテナが内蔵されています。パソコン本体背面1USB2.0 コネクタ( )USB 規格の周辺機器を接続します。・接続した USB 機器の動作は、周辺機器や間に接続されている USB ハブやケーブルの性能に依存します。2排気孔パソコン本体内部の熱を外部に逃がします。1(イラストは機種や状況により異なります)1(イラストは機種や状況により異なります)2
-
29 .各部の名称と働き 27パソコン本体下面1ワイヤレ...各部の名称と働き 27パソコン本体下面1ワイヤレススイッチ無線 LAN の電波の発信/停止を切り替えます。 AH77シリーズ、AH56シリーズ、AH54シリーズのみ無線 LAN の電波を停止しているときは、インテル WiDi をお使いになることができません。インテル WiDi について、詳しくは次のマニュアルをご覧ください。『補足情報』 AH52 シリーズのみ無線 LAN の電波を停止しているときは、ワイヤレス TV ユニットをお使いになることができません(→ P.84)。ワイヤレス TV について、詳し...
-
30 .28 各部の名称と働き状態表示 LED1電源ラン...28 各部の名称と働き状態表示 LED1電源ランプ( )電源の状態を表示します。なお、設定によって電源ランプの表示が変わります(→ P.60)。2バッテリ充電ランプ( )パソコンにACアダプタが接続されている場合に、バッテリの充電状態を表示します(→ P.62)。3バッテリ残量ランプ( )バッテリの残量を表示します(→ P.62)。4ディスクアクセスランプ( )内蔵ハードディスクや、CD/DVD、Blu-ray Disc[注]にアクセスしているときに点灯します。注:BDXLTM対応 Blu-ray Dis...
-
31 .各部の名称と働き 29キーボード1Esc キー現...各部の名称と働き 29キーボード1Esc キー現在の作業を取り消します。2ファンクションキーソフトウェアごとにいろいろな機能が割り当てられています。青い刻印の機能は、 を押しながらそれぞれのキーを押して使います。3Num Lk キーキーを押すごとに、テンキーの設定が切り替わります。・Num Lk ランプ点灯時[注]テンキーで数字や記号を入力できます。・Num Lk ランプ消灯時テンキーの下段に刻印された機能を使えます。4Delete キーカーソルの右側にある 1 文字を削除します。5Back Space ...
-
32 .30 各部の名称と働き15空白(Space)キー...30 各部の名称と働き15空白(Space)キー文字を入力するときに、空白(スペース)を入力します。16カタカナ/ひらがなキーを押しながら (カタカナ/ひらがな) を押して、ローマ字入力/ひらがな入力を切り替えます。17Enter キー入力した文字を確定したり、改行したりします。18カーソルキーカーソルを上下左右に移動します。
-
33 .初めて電源を入れる 31初めて電源を入れるパソコ...初めて電源を入れる 31初めて電源を入れるパソコンの使用環境についての注意パソコンは精密機器です。使用環境に注意してご利用ください。取り扱い方法を誤ると故障や機能低下、破損の原因となります。内容をよくご理解のうえ、注意してお取り扱いください。●パソコンをお使いになる環境の温度と湿度は、次の範囲内としてください。・動作時:温度 10 ~ 35 ℃/湿度 20 ~ 80%RH・非動作時:温度10~60℃/湿度20~90%RH●動作時、非動作時にかかわらず、パソコン本体が結露しないようにご注意ください。結露は、...
-
34 .32 初めて電源を入れる使用上のお願いパソコン本...32 初めて電源を入れる使用上のお願いパソコン本体の取り扱い上の注意●衝撃や振動を与えないでください。●操作に必要のない部分を押したり、必要以上の力を加えたりしないでください。●磁気ブレスレットや磁気ネックレスなど、磁気を発生するものを身につけたまま、操作しないでください。画面が表示されなくなるなどの故障の原因となるおそれがあります。●マニュアルに記述されている箇所以外は絶対に開けないでください。●電源が入っているときに液晶ディスプレイを閉じてもスリープや休止状態にしない設定にした場合は、パソコン本体の液...
-
35 .初めて電源を入れる 33液晶ディスプレイの取り扱...初めて電源を入れる 33液晶ディスプレイの取り扱い上の注意●液晶ディスプレイの開閉は、衝撃を与えないようにゆっくりと行ってください。●液晶ディスプレイを開くときは、無理に大きく開けないでください。●液晶ディスプレイをたたいたり強く押したりしないでください。また、ひっかいたり先のとがったもので押したりしないでください。●表示面・天板面にかかわらず、液晶ディスプレイに強い圧力が加わると、画面にムラが発生する場合があります。●液晶ディスプレイにゴムやビニール製品を長時間接触させないでください。表面がはげたり、変...
-
36 .34 初めて電源を入れる疲れにくい使い方パソコン...34 初めて電源を入れる疲れにくい使い方パソコンを長時間使い続けていると、目が疲れ、首や肩や腰が痛くなることがあります。その主な原因は、長い時間同じ姿勢でいることや、近い距離で画面やキーボードを見続けることです。パソコンをお使いになるときは姿勢や環境に注意して、疲れにくい状態で操作しましょう。●直射日光が当たらない場所や、外光が直接目に入ったり画面に映り込んだりしない場所に設置し、画面の向きや角度を調整しましょう。●画面の輝度や文字の大きさなども見やすく調整しましょう。●目と画面との距離をとり、疲れない位...
-
37 .初めて電源を入れる 35初めて電源を入れる1AC...初めて電源を入れる 35初めて電源を入れる1AC アダプタに電源ケーブルを接続します。2パソコン本体側面の DC-IN コネクタ(→ P.24)に接続します。3電源プラグをコンセントに接続します。4パソコン本体と液晶ディスプレイ上部中央に手を添えて開きます。5電源ボタン( )を押します。6そのまましばらくお待ちください。画面が何度か変化します。「Windows のセットアップ」 画面が表示されるまでお待ちください。(これ以降のイラストは機種や状況により異なります)(画面は機種や状況により異なります)
-
38 .36 初めて電源を入れる「Windows のセッ...36 初めて電源を入れる「Windows のセットアップ」画面が表示されるまでは、絶対に電源を切らないでください。 しばらく操作をしないと省電力機能が働き、画面が真っ暗になることがありますが、電源が切れたわけではありません。フラットポイントやキーボードを操作すると元の画面に戻ります。画面が戻らなかった場合は、電源ボタンを押してください。※電源ボタンは 4 秒以上押さないでください。 電源が切れ、パソコンが使えなくなる場合が あります。 まれに、「Windows のセットアップ」画面が表示されず、次のような...
-
39 .初めて電源を入れる 37■操作方法の確認セットア...初めて電源を入れる 37■操作方法の確認セットアップでは、フラットポイントを使います。ここでは、セットアップに必要なフラットポイントの使い方を説明します。1指先で操作面をなぞると、指の動きに合わせて、マウスポインター( )が画面の上を動きます。2目的の位置にマウスポインター( )を合わせ、左ボタンをカチッと1回押して、すぐに離します。この操作のことを、「クリック」といいます。右ボタンを 1 回押すことを「右クリック」といいます。 フラットポイントの基本的な使い方は、「フラットポイント」(→ P.67)をご...
-
40 .38 セットアップするセットアップするセットアッ...38 セットアップするセットアップするセットアップの流れを確認するインタ ネ トに接続しない方インタ ネ トに接続しない方「セキュリティ対策ソフトの準備をする」(→P.43)注 : 前の手順の「Windows のセットアップをする」で「ノートン インターネット セキュリティ」の初期設定をした場合は、ここでの設定は不要です。先に進んでください。「Windowsのセットアップをする」 (→P.39)「インターネットの設定をする」(→P.47)「ユーザー登録をする」(→P.51)「ここまで設定した状態をバックア...
-
41 .セットアップする 39Windows のセットア...セットアップする 39Windows のセットアップをする初めてパソコンに電源を入れると、Windows のセットアップが始まります。「初めて電源を入れる」(→ P.35)から引き続き操作を行ってください。1ユーザー名を入力し、「次へ」をクリックします。ユーザー名は12 文字以内の半角英数字 (a ~ z、A ~ Z、0 ~ 9)でお好きな名前を入力してください。数字を使う場合は、英字と組み合わせてください。コンピューター名は、ここでは変更しないでください。 次の文字や文字列はユーザー名に使えませんので、...
-
42 .40 セットアップする4「推奨設定を使用します」...40 セットアップする4「推奨設定を使用します」をクリックします。5「ワイヤレスネットワークへの接続」画面が表示された場合は、「スキップ」をクリックします。 ここでは、インターネットなどネットワークに接続しないでください。ネットワークに接続していると、Windows のセットアップが正常に終了できない場合があります。6「ハードディスク領域変更ツール」ウィンドウが表示された場合は、「変更しない」をクリックします。 ここでは、ハードディスク領域の設定を変更することができます。ただし、ハードディスクの領域の設定...
-
43 .セットアップする 418「保証期間と電話サポート...セットアップする 418「保証期間と電話サポート無料期間表示」ウィンドウが表示されるまで、何も触らずそのままお待ちください。お使いの機種により、10 ~ 20 分程度時間がかかる場合があります。「診断センターにお問い合わせください」と表示された場合は、画面の指示に従ってください。9保証書を用意し、保証開始日を保証書に書き写します。保証書に保証開始日が記入されていないと、保証期間内であっても有償での修理となります(保証開始日はこのパソコンの電源を最初に入れた日になります)。保証書は大切に保管してください。1
-
44 .42 セットアップする■後でセキュリティ対策ソフ...42 セットアップする■後でセキュリティ対策ソフトの設定を行う場合1. ②「セキュリティ対策ソフトの設定は後で行う又はウイルスバスターTM(90 日無料試用版)を有効にする」をクリックします。2. ③「決定する」をクリックします。 コンピューターウイルスや不正アクセスなど、さまざまな脅威からパソコンを守るためには、セキュリティ対策ソフトをお使いになることをお勧めします。「ノートン インターネット セキュリティ」を使いたい場合はここで初期設定を行うと後で設定しなくて済み、セットアップにかかる時間が短縮できま...
-
45 .セットアップする 43セキュリティ対策ソフトの準...セットアップする 43セキュリティ対策ソフトの準備をするコンピューターウイルスや不正アクセスなど、さまざまな脅威からパソコンを守るためには、セキュリティ対策ソフトをお使いになることをお勧めします。このパソコンには、90 日間無料でお使いになれる「ノートン インターネット セキュリティ」と「ウイルスバスター」が用意されています。「富士通ショッピングサイト WEB MART」で、「ノートンTM インターネット セキュリティ2012 15ヶ月版」または「ノートンTM インターネット セキュリティ 2012 24...
-
46 .44 セットアップする「ノートン インターネット...44 セットアップする「ノートン インターネット セキュリティ」の初期設定をする1次の画面の操作をします。①「ノートン(TM) インターネット セキュリティ」を選択します。②「次へ」をクリックします。2「初期設定を開始する」をクリックします。3「今すぐにアクティブ化」をクリックします。初期設定が始まります。しばらくお待ちください。その他のセキュリティ対策ソフトを使うときはあらかじめインストールされている「ノートンインターネット セキュリティ」の削除が必要です。次の操作を行って、「ノートン インターネットセ...
-
47 .セットアップする 454「完了」をクリックします...セットアップする 454「完了」をクリックします。これで、「ノートン インターネット セキュリティ」の初期設定は完了です。「ノートン インターネット セキュリティ」をお使いになるうえでの注意■「ノートン インターネット セキュリティ」を最新の状態にするインターネットに接続したら、LiveUpdate 機能をお使いになり、常に最新の状態に保つことをお勧めします。1(スタート)「すべてのプログラム」「Norton Internet Security」「Norton Internet Security」の順にク...
-
48 .46 セットアップする「ウイルスバスター」の初期...46 セットアップする「ウイルスバスター」の初期設定をする1次の画面の操作をします。①「ウイルスバスター」を選択します。②「次へ」をクリックします。2「初期設定を開始する」をクリックします。3「同意して次へ」をクリックします。「ユーザーアカウント制御」ウィンドウが表示されたら、「はい」をクリックします。4あらかじめ準備されている「ノートン インターネット セキュリティ」を削除します。1.「格納済みのパスワードや検疫項目を含めてすべてのデータを削除します。」をクリックします。2.「次へ」をクリックします。3...
-
49 .セットアップする 47「ウイルスバスター」をお使...セットアップする 47「ウイルスバスター」をお使いになるうえでの注意■会員契約の有効期限「ウイルスバスター」の初期設定を完了した日から 90日間は、無料で最新のウイルスやスパイウェアに対するパターンファイルなどの更新サービスを受けることができます。それ以降も継続して利用される場合は、有料で契約期間の延長をお申し込みになるか、パッケージ版をご購入ください。会員契約の有効期限が近づくと、「契約期間終了が近づいてきました」という画面が表示されます。契約期間の延長をお申し込みになる場合は、「更新手続きをする」をク...
-
50 .48 セットアップする無線 LAN でインターネ...48 セットアップする無線 LAN でインターネットに接続するここでは、無線LANアクセスポイントと内蔵無線LANを使って、無線LANでインターネットに接続する方法を説明します。 お使いのパソコンに無線LANが搭載されているか、「仕様一覧」(→P.184)をご覧になり、確認してください。無線LANが搭載されていない場合は、 有線LANまたは別売の無線LANアダプターをお使いください。別売の無線LANアクセスポイントを用意し、 インターネットに接続する設定を行ってください。設定方法は、無線LANアクセスポイ...
-
51 .セットアップする 49●LIFEBOOK の場合...セットアップする 49●LIFEBOOK の場合1パソコン本体で無線 LAN の電波が発信する状態にあることを確認します。確認方法は機種により異なります。・ワイヤレススイッチがオンになっている・ワイヤレス通信ランプが点灯している詳しくは、「各部の名称と働き」(→ P.22)をご覧ください。2画面右下の通知領域にある をクリックし、(Plugfree NETWORK)を右クリックします。3「接続操作」「無線 LAN」「電波発信」の順にクリックします。すでに電波が発信されている場合は、「電波発信」がグレーに表...
-
52 .50 セットアップする⑤必要に応じて「ネットワー...50 セットアップする⑤必要に応じて「ネットワークがブロードキャストを行っていない場合でも接続する」の をクリックし、 にします。⑥「次へ」をクリックします。6正しく設定できると、「正常に○○○を追加しました」と表示されます。○○○には「ネットワーク名(SSID)」が表示されます。7「Plugfree NETWORK」の「ネットワーク診断」を使って、正しく接続できたか確認します。「ネットワーク診断」は、ネットワーク接続に関する情報を収集/分析し、ネットワークに関するトラブルの解決をサポートします。■LIF...
-
53 .セットアップする 51これで、「Google ツ...セットアップする 51これで、「Google ツールバー」の設定は完了です。基本的な使い方は、①検索ボックスに知りたい情報の名前などを入力し、②検索ボタンをクリックするだけです。ぜひ、ご活用ください。メールの設定をするこのパソコンには、メールソフトとして「WindowsLive メール」や「Outlook 2010」 (Office 2010搭載機種のみ)が用意されています。メールを始めるには、お使いになるメールソフトの設定を行う必要があります。設定方法については、「パソコン準備ばっちりガイド」の「メール...
-
54 .52 セットアップするWindows を最新の状...52 セットアップするWindows を最新の状態にする「Windows(R) Update」は、マイクロソフト社が提供するサポート機能です。Windows やソフトウェアなどを最新の状態に更新・修正できます。ウイルスや不正アクセスを防ぐための対策もされるので、定期的に実行してください。「Windows(R) Update」でマイクロソフト社から提供されるプログラムについては、弊社がその内容や動作、および実施後のパソコンの動作を保証するものではありませんのでご了承ください。 手順 3、4 は初回のみ必要で...
-
55 .セットアップする 53 Microsoft Up...セットアップする 53 Microsoft Update の画面が表示されず、次の画面が表示された場合は、「はい、新しいソフトウェアに関する通知を希望します」をクリックします。5この後は画面の指示に従って操作してください。「Windows Update」ウィンドウが表示されなかった場合は、次の手順で更新プログラムのインストールを行ってください。1. (スタート)「すべてのプログラム」「Windows Update」の順にクリックします。2.「更新プログラムの確認」をクリックし、画面の指示に従ってください。...
-
56 .54 セットアップするアップデートナビを実行する...54 セットアップするアップデートナビを実行する「アップデートナビ」で、このパソコンに関連するドライバーやソフトウェアの最新情報を確認し、更新することができます。1「パソコン準備ばっちりガイド」の「パソコンを最新の状態にする」をクリックし、「実行する」をクリックします。「パソコン準備ばっちりガイド」画面が表示されていない場合は、デスクトップにある、 (パソコン準備ばっちりガイド)をクリックします。2「ご利用になる上でのご注意」の画面が表示されたら内容をよくお読みになり、「同意する」をクリックします。「アッ...
-
57 .セットアップする 55「Office 2010」...セットアップする 55「Office 2010」のプロダクトキーの入力とライセンス認証をする「Office Home and Business 2010」搭載機種、「Office Personal 2010」搭載機種 、Microsoft(R) Office Personal 2010 2 年間ライセンス版「Office 2010」の初回起動時にプロダクトキーの入力とライセンス認証が必要です。詳しくはパッケージに同梱されている 「お使いになる前に」をご覧ください。 パソコンをご購入時の状態に戻すリカバリ後...
-
58 .56 セットアップする2「バックアップナビ」の概...56 セットアップする2「バックアップナビ」の概要を説明するウィンドウが表示されたら、「次へ」をクリックします。3次の画面の操作をします。①「バックアップする」タブをクリックします。②「パソコンの状態」をクリックします。4次の画面の操作をします。①「Dドライブ」を選択します。②「パソコンの電源を切る」を選択します。③「次へ」をクリックします。5コメント入力域に、「パソコンの状態」のバックアップに付けるコメントを入力し、「次へ」をクリックします。「セットアップ直後」など、どの時点の「パソコンの状態」のバック...
-
59 .セットアップする 57「リカバリディスクセット」...セットアップする 57「リカバリディスクセット」を作る「リカバリディスクセットを作っておく」(→ P.175)をご覧になり、できるだけ早く「リカバリディスクセット」を作ってください。このパソコンには、トラブルに備えて、ハードディスクの「リカバリ領域」という場所に、ご購入時の C ドライブの中身が保存されています。パソコンにトラブルが起こったときは、このリカバリ領域から C ドライブをご購入時の状態に復元できます。万が一リカバリ領域のデータを利用できなくなる場合に備え、「リカバリディスクセット」を作成するこ...
-
60 .58 取り扱い取り扱いWindows をスタート...58 取り扱い取り扱いWindows をスタートする/終了するクイックスタート機能についてこのパソコンには、クイックスタート機能が搭載されています。クイックスタート機能では、パソコンの電源を切らずに Windows を終了するため、 次にパソコンを使うときに、高速でスタートさせることができます。クイックスタート機能には、クイックモードとエコクイックモードの 2 種類のモードがあります。 各モードでのWindowsがスタートするまでの時間と終了後の消費電力の関係は、次の表のとおりです。(消費電力は、お使いの...
-
61 .取り扱い 591電源ボタン( )を押します。電源...取り扱い 591電源ボタン( )を押します。電源ボタンを 4 秒以上押すと、パソコンの電源が強制的に切れてしまいます。データが失われる場合もありますので、ご注意ください。電源ランプ( )が青色に点灯し、Windows がスタートします。2次のような画面が表示されたことを確認します。 Windowsのログオンパスワードを設定すると、パソコンをスタートしたときにパスワードを入力する画面が表示されるようになります。パスワードを入力し、 をクリックしてログオンしてください。詳しくは、 (スタート)「ヘルプとサポー...
-
62 .60 取り扱い 次のような場合は、「パソコンの電...60 取り扱い 次のような場合は、「パソコンの電源を切る(シャットダウンする)」(→ P.57)をご覧になり、電源を切ってください。・メモリを交換する・内蔵バッテリパックを取り外す・空冷用通風路のお手入れをする・トラブル解決ナビを起動する・BIOS を起動する Windows がスタートして 1 分以上たってから終了するようにしてください。1電源ボタン( )を押します。電源ボタンを 4 秒以上押すと、パソコンの電源が強制的に切れてしまいます。データが失われる場合もありますので、ご注意ください。しばらくする...
-
63 .取り扱い 61スリープにする/復帰させるスリープ...取り扱い 61スリープにする/復帰させるスリープとは、パソコンの電源を切らずに、作業中のデータなどをメモリに保存して、パソコンを待機状態にすることです。スリープにしておくと、次にパソコンを使うときにすぐに使い始めることができます。パソコンをスリープにするときの注意次の場合は、いったんパソコンの電源を切り、電源を入れ直してください。●パソコンを長期間使わないとき●パソコンの動作が遅くなったり、正常に動作しなくなったりするとき スリープ中は、メモリに保存したデータなどを保持するために少しずつ電力を消費していま...
-
64 .62 取り扱いバッテリこのパソコンは、AC アダ...62 取り扱いバッテリこのパソコンは、AC アダプタを使わずにバッテリのみで動作させることができます。 バッテリのみで使用する場合は、バッテリが充電されているか確認してください。特にご購入時にはバッテリが充電されていない場合があるので、ご注意ください。 このパソコンは、ご購入時の状態では、「クイックモード」に設定されています。「クイックモード」は、Windows を終了しても少量の電力を消費するため、AC アダプタを接続してお使いになることをお勧めします。バッテリの充電●AC アダプタを接続すると、バッテ...
-
65 .取り扱い 63●表示されるバッテリの残量は、バッ...取り扱い 63●表示されるバッテリの残量は、バッテリ(リチウムイオン電池)の特性上、使用環境(温度条件やバッテリの充放電回数など)により実際のバッテリの残量とは異なる場合があります。バッテリパックの取り扱い上の注意警告●バッテリを長期間使用すると充電する能力が低下するため、バッテリ駆動時間が短くなります。駆動時間が極端に短くなってきたら、純正の新しいバッテリパックに交換してください。使用できるバッテリパックについては、製品情報ページ(http://www.fmworld.net/fmv/)をご覧になるか、...
-
66 .64 取り扱い5新しい内蔵バッテリパックを取り付...64 取り扱い5新しい内蔵バッテリパックを取り付けます。内蔵バッテリパックのロックが解除されていることを確認し、新しい内蔵バッテリパックのふちとパソコン本体のふちを合わせ、しっかりとはめこみます。6内蔵バッテリパックロック 2 をロックします。①内蔵バッテリパックロック1を矢印の方向にスライドさせたまま、②内蔵バッテリパックロック2 を矢印の方向にスライドさせます。パソコンの節電このパソコンには節電の設定が簡単にできる、「節電ナビ」が搭載されています。「節電ナビ」の使い方については、次のマニュアルをご覧く...
-
67 .取り扱い 65マウスマウス添付機種のみUSB レ...取り扱い 65マウスマウス添付機種のみUSB レーザーマウスは、底面からの光により照らし出されている陰影を検知し、マウスの動きを判断しています。このため、机の上だけでなく、衣類の上や紙の上でも使うことができます。マウスをお使いになるうえでの注意●マウス底面から眼に見えないレーザー光を発しています。直接眼に向けると、眼に悪い影響を与えることがありますので避けてください。●センサー部分を汚したり、傷を付けたりしないでください。●発光部分を他の用途に使わないでください。●マウスは電源オフUSB充電機能対応以外の...
-
68 .66 取り扱い■クリック左ボタンをカチッと 1 ...66 取り扱い■クリック左ボタンをカチッと 1 回押して、すぐ離すことです。また、右ボタンを 1 回カチッと押すことを「右クリック」といいます。■ダブルクリック左ボタンをカチカチッと 2 回素早く押して、すぐ離すことです。■ポイントマウスポインター( )をアイコンやメニューなどに合わせることです。ポイントすると、項目が反転表示されたり、項目の説明が表示されたりします。■ドラッグアイコンやウィンドウを、マウスポインター( )でつかむようにして移動させることです。マウスポインター( )を任意の位置に移動し、左...
-
69 .取り扱い 67フラットポイントフラットポイントは...取り扱い 67フラットポイントフラットポイントは、指先の操作でマウスポインターを動かすことのできるポインティングデバイスです。操作面を指先でなぞることで、画面上のマウスポインターを移動させることができます。左右のボタンは、それぞれマウスの左右のボタンに相当し、その機能はソフトウェアにより異なります。フラットポイントをお使いになるうえでの注意●フラットポイントは操作面表面の結露、湿気などにより誤動作することがあります。また、濡れた手や汗をかいた手でお使いになった場合、あるいは操作面の表面が汚れている場合は、...
-
70 .68 取り扱い■ダブルクリック左ボタンをカチカチ...68 取り扱い■ダブルクリック左ボタンをカチカチッと素早く 2 回押して、すぐに離すか、操作面を 2 回連続してタップすることです。■ドラッグアイコンやウィンドウを、マウスポインター( )でつかむようにして移動させることです。左ボタンを押したまま操作面をなぞり、希望の位置で指を離します。または、操作面を素早く 2 回タップし、2 回目のタップのときに指を操作面上から離さずになぞり、希望の位置で指を離します。■ポイントマウスポインター( )をアイコンやメニューなどに合わせることです。ポイントすると、項目が反...
-
71 .取り扱い 69ジェスチャーコントロール機能AH7...取り扱い 69ジェスチャーコントロール機能AH77 シリーズ、AH52 シリーズのみジェスチャーコントロール機能とは、パソコンに取り付けられたWebカメラに向かって手を動かすことで、パソコンに触れずに操作する機能です。ジェスチャーコントロール機能でできることジェスチャーコントロール機能は、次のソフトウェアに対応しています。●Windows Media Center再生・一時停止・停止・順スキップ・逆スキップ・音量調節・ソフトウェアの終了の操作ができます。●Windows Media Player再生・一時...
-
72 .70 取り扱い●ジェスチャーコントロール機能に使...70 取り扱い●ジェスチャーコントロール機能に使用する手は、右手でも左手でもかまいません。ただし、一部の両手で行う操作を除き、両手で同時に操作することはできません。●ジェスチャーコントロール機能をお使いになる場合、「PointGrab ハンドジェスチャーコントロール」が起動している必要があります。画面右下の通知領域にある をクリックし、 (PointGrab ハンドジェスチャーコントロール)が表示されているか、確認してください。表示されていない場合は、 (スタート)「すべてのプログラム」「PointGra...
-
73 .取り扱い 714Web カメラに向かって手を振り...取り扱い 714Web カメラに向かって手を振ります。手が認識されるとメニューが表示されます。 右下のカメラ映像を見ながら手の位置を調整します。カメラの画面枠が緑色になったら、正しく操作できています。5手を左右に移動し、いずれかのボタンを選択します。選択中のボタンは、色が付いて表示されます。6目的のボタンを選択したら、手で掴むような形(グラブ)にしてから手を開いて決定します。「Windows Media Player」で、表示されるボタンの内容は次のとおりです。 メニューカメラ映像(画面は機種や状況により...
-
74 .72 取り扱い 他の機能の使い方や、ジェスチャー...72 取り扱い 他の機能の使い方や、ジェスチャーコントロール機能の設定変更の方法については、次のマニュアルをご覧ください。『補足情報』音量 音量はスピーカーから聞こえる音がひずまない範囲に設定・調整してください。スピーカーが故障する原因となる場合があります。「省電力ユーティリティ」の設定で、オーディオを「ミュートする」に設定している場合、省電力モードに移行すると音声の再生や録音ができなくなります。設定の変更については、次のマニュアルをご覧ください。『補足情報』■キーボードで音量を調節する●音量を小さくする...
-
75 .取り扱い 73画面の明るさキーボードで、画面の明...取り扱い 73画面の明るさキーボードで、画面の明るさを調節できます。●明るくするを押しながら、 を押します。●暗くするを押しながら、 を押します。調節中は、画面下部に明るさを示すインジケーターが表示されます。 明るさの設定について・パソコンを再起動したり、スリープから復帰(レジューム)したり、AC アダプタの接続や取り外しを行った直後は、キーボードで明るさを変更しても有効にならないことがあります。このような場合は、しばらく時間をおいてから変更してください。・ご購入時は、ACアダプタを接続している場合は明る...
-
76 .74 取り扱い●汚れたり水滴が付いたりしたときは...74 取り扱い●汚れたり水滴が付いたりしたときは、少し湿らせた布で中央から外側へ向かって拭いた後、乾いた布で拭き取ってください。シリコンクロスは使用しないでください。ヘアードライヤーなどで乾燥させたり、自然乾燥をさせないでください。ベンジン、シンナー、水、レコードスプレー、静電気防止剤などで拭かないでください。●使わないときは、ケースに入れて保管してください。●曲げたり、重いものを載せたりしないでください。●高温・低温の場所に保管しないでください。ディスクを再生するうえでの注意●ディスクの再生直後、数秒間...
-
77 .取り扱い 75■書き込み/書き換えを行う前にディ...取り扱い 75■書き込み/書き換えを行う前にディスクに、書き込み/書き換えを行う前に、次の操作をしてください。●他のソフトウェアは終了させてください。●ディスクに書き込み/書き換え中にスリープや休止状態にならないように、「電源オプション」ウィンドウで「コンピューターをスリープ状態にする」を、「なし」に設定してください。設定の変更については、次のマニュアルをご覧ください。『補足情報』●ディスクに書き込み/書き換え中にディスプレイがスクリーンセーバーに移行しないように次の設定をしてください。1. デスクトップ...
-
78 .76 取り扱い使えるディスク/使えないディスク■...76 取り扱い使えるディスク/使えないディスク■使えるディスクこのパソコンでお使いになることのできるディスクは、次のとおりです。○:対応 ×:非対応■推奨ディスク次のディスクの使用をお勧めします。次の表に記載のないディスクをお使いになると、書き込み/書き換えが正常に行えない場合や、再生できない場合があります。なお、それぞれのディスクの詳しい仕様については、各メーカーのホームページなどをご覧ください。□データ用(2011 年 11 月現在)読み出し(再生)書き込み 書き換えCD-ROM、音楽 CD、ビデオ ...
-
79 .取り扱い 77□録画用(ワイヤレス TV 対応機...取り扱い 77□録画用(ワイヤレス TV 対応機種のみ)(2011 年 11 月現在)DVD+R 太陽誘電(That's)DR+47WTY10PNDVD+R DLVerbatim(バーベイタム)DTR85HP5V1DVD+RW ソニー 5DPW47HPSDVD-RAM パナソニック LM-HC47M(4.7GB、カートリッジ無)、LM-HC47MW5(4.7GB、カートリッジ無)、LM-HB47MA(4.7GB、カートリッジ有、取り出し可)、LM-HB94M(9.4GB、カートリッジ有、取り出し可)日立マ...
-
80 .78 取り扱い■使えないディスク次のディスクはお...78 取り扱い■使えないディスク次のディスクはお使いにならないでください。●円形以外の異形ディスク(星型やカード型などの変形ディスク)このパソコンは円形のディスクのみお使いになれます。円形以外の異形ディスクをお使いになると故障する場合があります。異形ディスクをお使いになり故障した場合は保証の対象外となります。●規格外の厚さの DVD 媒体DVD 規格では媒体の厚さを 1.14mm ~ 1.5mmと規定しています。記録面が薄い媒体など、一部でもこの範囲外の厚さになっている媒体をお使いになると故障する場合があ...
-
81 .取り扱い 79■ディスクをセットする ディスクを...取り扱い 79■ディスクをセットする ディスクをセットするときの注意・ディスク読み取りヘッドが移動する音がすることがあります。・Blu-ray Disc をご覧になるときは、 パソコンにACアダプタを必ず接続してください (Blu-ray Disc ドライブ搭載機種のみ) 。・ディスクに頻繁にアクセスしたり、書き込み、書き換えをしたり、DVD-VIDEO を再生したりする場合は、パソコンに AC アダプタを接続することをお勧めします。 ディスク使用時の注意ディスクはデータの読み出しをするときに高速回転する...
-
82 .80 取り扱い4カチッと音がするまで、トレーを静...80 取り扱い4カチッと音がするまで、トレーを静かに押し込みます。ディスクが取り出せなくなった場合は、「CD/DVD」(→ P.141)をご覧ください。ディスクをフォーマットする次のディスクはお使いになる前にこのパソコンで読み書きできるようにするフォーマット(初期化)を行う必要があります。9.4GB の両面タイプの DVD-RAM については、片面ごとにフォーマットしてください。●DVD-RAM●BD-RE、BD-RE DL、BD-RE XL(Blu-ray Disc ドライブ搭載機種のみ)ここでは、特定...
-
83 .取り扱い 81「ボリュームラベル」に入力した文字...取り扱い 81「ボリュームラベル」に入力した文字列がディスクの名前になります。ディスクに好きな名前を付けることができます。「クイックフォーマット」を にすると、フォーマットに時間がかかる場合があります。4「開始」をクリックします。5フォーマットを確認するメッセージが表示されるので、「OK」をクリックします。フォーマットが始まります。6「フォーマットが終了しました」と表示されたら、「OK」をクリックします。7「閉じる」をクリックします。メモリーカードダイレクト・メモリースロットは、デジタルカメラなどに使われ...
-
84 .82 取り扱い●端子が露出しているminiSDカ...82 取り扱い●端子が露出しているminiSDカードアダプターは使用できません。ダイレクト・メモリースロット内部の端子が接触し、故障の原因となります。miniSD カードのアダプターは、裏面中央部から端子が露出していない製品をご利用ください。●Windows 7のReadyBoostには対応していません。●メモリーカードや記録されているデータの取り扱いについては、メモリーカードや周辺機器のマニュアルをご覧ください。●メモリーカードをデジタルカメラなどで使っている場合は、お使いの機器でフォーマットしてくださ...
-
85 .取り扱い 83メモリーカードを差し込む/取り出す...取り扱い 83メモリーカードを差し込む/取り出す■メモリーカードを差し込む注意1メモリーカードをダイレクト・メモリースロットに差し込みます。アダプターが必要なメモリーカードは、必ずアダプターに差し込んだ状態でセットしてください。 書き込み禁止の状態のメモリーカードにファイルの書き込みや削除を行った場合、エラーメッセージの表示に時間がかかることや、メモリーカードの内容の一部が正しく表示されないことがあります。その場合は、書き込み禁止の状態を解除し、差し込み直してください。 Windows が起動している状態...
-
86 .84 取り扱いワンプッシュフォトコピーの設定をす...84 取り扱いワンプッシュフォトコピーの設定をするデジタルカメラで撮影した写真が入ったメモリーカードを差し込んでからパソコンの電源を入れると、Windows が起動した後、自動的に写真データを取り込むように設定することができます(ワンプッシュフォトコピー)。なお、ご購入時の状態では、この機能は無効になっています。お使いになる場合は次の手順で設定を有効にしてください。 ご利用になるメモリーカードは事前にパソコンに認識させておく必要があります。Windowsが起動している状態でパソコンにセットして認識させてか...
-
87 .取り扱い 85□地上デジタル放送を視聴する場合■...取り扱い 85□地上デジタル放送を視聴する場合■マンションなどの共同受信の場合マンションなどの共同受信の場合は、視聴できる放送が異なります。マンションの管理会社もしくは管理組合にお問い合わせください。必要なものを用意する■必ず用意してください□ワイヤレス TV ユニット□AC アダプタと電源ケーブル(ワイヤレス TV ユニット用)□miniB-CAS カードminiB-CAS カードは台紙に貼り付けられています。 miniB-CASカードはお子様の手の届かないところに置いてください。誤って飲み込むと窒息の...
-
88 .86 取り扱いワイヤレス TV ユニットの各部の...86 取り扱いワイヤレス TV ユニットの各部の名称と働き■前面1電源ランプ/通信ランプワイヤレス TV ユニットの電源が入っているときに点灯します。パソコンと通信しているときは、点滅します。2壁掛け用ネジ穴ワイヤレス TV ユニットを壁にかけて使用するときに使います。■背面1アンテナ入力端子(地上デジタル、BS・110 度CS デジタル)テレビアンテナと接続します。2DC-IN コネクタ( )添付の AC アダプタを接続します。3miniB-CAS カードスロット( )miniB-CAS カードを差し込...
-
89 .取り扱い 87●ワイヤレス TV ユニットは、パ...取り扱い 87●ワイヤレス TV ユニットは、パソコン本体とセットで動作するため、修理の際はパソコン本体とセットでお預かりいたします。ご了承ください。●ワイヤレス TV ユニットは、定期的に点検清掃してください。ワイヤレス TV ユニットを設置する■ワイヤレス TV ユニットの設置方法ワイヤレス TV ユニットは次のいずれかの方法で設置してください。□平置き□縦置き□壁掛け壁にネジを取り付け、壁掛け用ネジ穴を引っかけます。下図の寸法のネジを使用してください。 壁にかけてご使用になる場合は、ワイヤレスTVユ...
-
90 .88 取り扱い■miniB-CAS カードをセッ...88 取り扱い■miniB-CAS カードをセットする miniB-CASカードの台紙に記載されている説明をよくお読みください。 miniB-CASカードは必ずワイヤレスTVユニットに挿入してください。miniB-CAS カードを正しく挿入していないと、デジタル放送を視聴することができません。 miniB-CASカードについては、 次のマニュアルをご覧ください。『テレビ操作ガイド』1miniB-CASカードの角が欠けている部分を右後ろ側に、mini-B-CAS と書いてある面を上にして、ワイヤレスTVユニ...
-
91 .取り扱い 89リモコンリモコン添付機種のみリモコ...取り扱い 89リモコンリモコン添付機種のみリモコンで操作できること●テレビを見る●テレビを録画する●録画したテレビ番組を見る●DVD や Blu-ray Disc を見る●音楽を聴く●パソコンを電源オン/オフ、スリープ、または休止状態にするテレビに関する操作について、詳しくは、次のマニュアルをご覧ください。『テレビ操作ガイド』リモコンをお使いになるうえでの注意●操作は、このパソコンに添付のリモコンで行ってください。●リモコンをお使いになる場合、Windows が起動しているときはリモコンマネージャーが起動...
-
92 .90 取り扱い ご購入時に添付されている乾電池は...90 取り扱い ご購入時に添付されている乾電池は初期動作確認用です。すぐに寿命に達する場合がありますので、お早めに新しい乾電池に交換してください。1リモコンを裏返し、電池ボックスのふたを開けます。2乾電池の+(プラス)と-(マイナス)の向きを確かめてから添付の乾電池を入れます。3電池ボックスのふたを閉めます。各部の名称と働きWindows が起動しているときの主な機能について説明しています。1パソコン電源ボタンパソコン本体の電源ボタンのように使います。2消音ボタンパソコンから出力されている音声を一時的に消...
-
93 .取り扱い 917テレビボタンテレビを見るためのソ...取り扱い 917テレビボタンテレビを見るためのソフトウェアを起動します。8刻印のないボタンこのパソコンでは使用できません。9操作ボタン音楽 CD、DVD-VIDEO や録画したテレビ番組の再生などができます。パソコン本体のリモコン受光範囲使用可能範囲は、液晶ディスプレイを開いた角度によっても異なります。Web カメラWeb カメラでできることこのパソコンの Web カメラでは、主に次のことができます。 Web カメラを使用する場合は、 部屋を明るくしてください。 Webカメラを使用するソフトウェアを複数同...
-
94 .92 取り扱い■Windows Live Mes...92 取り扱い■Windows Live Messenger□起動方法(スタート)「すべてのプログラム」「WindowsLive Messenger」の順にクリックします。「Windows Live Messenger」のご利用には、Windows Live ID の取得が必要です。「Windows Live Messenger」 をこのパソコンよりアンインストールした場合、再度インストールするには「Windows Live Messenger」のホームページ(http://messenger.live....
-
95 .取り扱い 93■おまかせポーズ機能パソコンの前に...取り扱い 93■おまかせポーズ機能パソコンの前に人がいるかどうかを検出し、動画や音楽を自動的に一時停止したり再生を再開したりすることができます。この機能は次のソフトウェアに対応しています。●Windows Media Player●WinDVD●DigitalTVbox(搭載機種のみ) 対応しているソフトウェアが複数同時に起動している場合、おまかせポーズ機能はお使いになれません。 常に手前に表示するように設定したウィンドウが表示されている場合や、画面右下の通知領域にポップアップが表示されている場合、おまか...
-
96 .94 取り扱い●次のソフトウェアを起動している間...94 取り扱い●次のソフトウェアを起動している間は、Sense YOU Technology は無効になります。・Windows Media Player[注]・Windows Media Center・WinDVD[注]・Windows Live Messenger・NetworkPlayer・YouCam・Corel DirectDiscRecorder・DigitalTVbox(搭載機種のみ) [注]注:おまかせポーズ機能はお使いになれます。Sense YOU Technology の初期設定Sen...
-
97 .取り扱い 95「Sense YOU Techno...取り扱い 95「Sense YOU Technology 設定」 ウィンドウ右にあるプレビューエリアに、「YouCam」と表示されている場合は、Sense YOU Technologyが正しく動作していません(AH56 シリーズ、AH54 シリーズのみ) 。このような場合は、次の手順で Sense YOUTechnology 設定を再起動してください。1. Webカメラを使用する他のソフトウェアを終了します。2. 画面右下の通知領域にある をクリックし、表示された を右クリックし、「終了」をクリックします...
-
98 .96 取り扱いOmniPass(Web かんたん...96 取り扱いOmniPass(Web かんたんログイン)Web かんたんログインとは複数のWebサイトのログインIDやパスワードを1つの暗証キーで管理できます。暗証キーは「数字」、「色」、「動物」から 1 つを選んで、4つのキーの組み合わせで作成することができます。 銀行など重要な情報を扱うサイトでは本機能を使用しないでください。「Internet Explorer」をご利用時に、OmniPassのアドオン(「OmniPass Helper」 )を有効にするかどうか選択するメッセージが表示された場合は、...
-
99 .取り扱い 97マイフォトミュージアムマイフォトミ...取り扱い 97マイフォトミュージアムマイフォトミュージアムとはパソコンに写真を取り込むだけで、季節やイベントに応じたアルバムが自動で作成される機能です。新しいアルバムができると、デスクトップのガジェットにチケットが表示されます。チケットをクリックすると、アルバムを見ることができます。 チケットは、アルバム作成の条件に合う写真があれば毎日発行されます。 チケットブックをクリックすると、過去に発行されたチケットの一覧が表示されます。マイフォトミュージアムの使い方アルバムは「ライブラリ」内の「ピクチャ」フォルダ...
-
100 .98 取り扱い周辺機器の取り扱い周辺機器とは、U...98 取り扱い周辺機器の取り扱い周辺機器とは、USB マウス、プリンター、デジタルカメラ、USB メモリ、携帯オーディオプレーヤーなどのパソコン本体に接続する装置の総称です。警告周辺機器の取り扱い上の注意●周辺機器の接続は、取り付ける周辺機器のマニュアルをよくご覧になり、正しく行ってください●弊社純正品をお使いください弊社純正の周辺機器については、販売店にお問い合わせいただくか、富士通ショッピングサイト「WEBMART」(http://www.fujitsu-webmart.com/) をご覧ください。他...