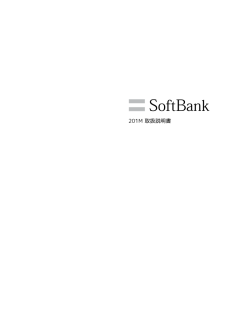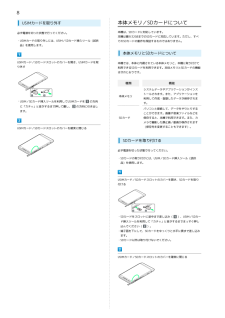- 取扱説明書・マニュアル >
- スマホ・携帯電話 >
- スマートフォン

1

10 / 172 ページ
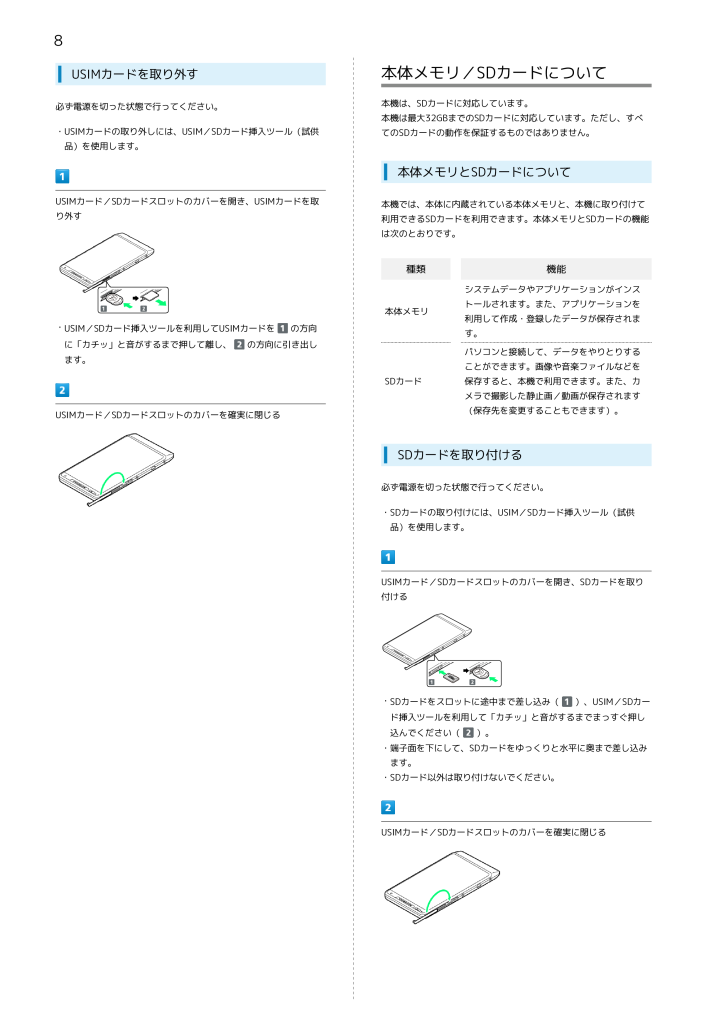
10 / 172 ページ
1 件の検索結果
現在のページURL
8本体メモリ/SDカードについてUSIMカードを取り外す必ず電源を切った状態で行ってください。本機は、SDカードに対応しています。・USIMカードの取り外しには、USIM/SDカード挿入ツール(試供てのSDカードの動作を保証するものではありません。本機は最大32GBまでのSDカードに対応しています。ただし、すべ品)を使用します。本体メモリとSDカードについてUSIMカード/SDカードスロットのカバーを開き、USIMカードを取り外す本機では、本体に内蔵されている本体メモリと、本機に取り付けて利用できるSDカードを利用できます。本体メモリとSDカードの機能は次のとおりです。種類機能システムデータやアプリケーションがインス本体メモリ・USIM/SDカード挿入ツールを利用してUSIMカードをに「カチッ」と音がするまで押して離し、の方向トールされます。また、アプリケーションを利用して作成・登録したデータが保存されます。の方向に引き出しパソコンと接続して、データをやりとりするます。ことができます。画像や音楽ファイルなどをSDカード保存すると、本機で利用できます。また、カメラで撮影した静止画/動画が保存されます(保存先を変更することもできます)。USIMカード/SDカードスロットのカバーを確実に閉じるSDカードを取り付ける必ず電源を切った状態で行ってください。・SDカードの取り付けには、USIM/SDカード挿入ツール(試供品)を使用します。USIMカード/SDカードスロットのカバーを開き、SDカードを取り付ける・SDカードをスロットに途中まで差し込み()、USIM/SDカード挿入ツールを利用して「カチッ」と音がするまでまっすぐ押し込んでください()。・端子面を下にして、SDカードをゆっくりと水平に奥まで差し込みます。・SDカード以外は取り付けないでください。USIMカード/SDカードスロットのカバーを確実に閉じる
参考になったと評価  41人が参考になったと評価しています。
41人が参考になったと評価しています。
このマニュアルの目次
-
2 .2 ページ目のマニュアル
-
3 .1はじめにお読みください本書について..........1はじめにお読みください本書について.........................................................................4本機で使いかたを確認する....................................................4ご利用にあたって各部の名称とはたらき...........................................................6USIMカードについて.............
-
4 .2インターネットを利用する...............2インターネットを利用する..................................................85位置情報サービスの設定................................................... 148インターネットを利用する(Chrome).............................. 88セキュリティーと画面ロックの設定................................. 149言語と入力の設定..............
-
5 .はじめにお読みください本書について...........はじめにお読みください本書について.........................................................................4本機で使いかたを確認する....................................................4
-
6 .4本書について本機で使いかたを確認する本製品をお買...4本書について本機で使いかたを確認する本製品をお買い上げいただき、まことにありがとうございます。本機の操作に慣れていないかたにもわかりやすく、タッチ操作の練習や設定方法の確認ができるアプリケーションを搭載しています。本製品をお使いになる前にGuide Meを起動する「クイックスタート」、「お願いとご注意」をご覧になり、正しくお取り扱いください。ご契約の内容により、ご利用になれるサービスが限定されます。ホーム画面で(Guide Me)記載内容について本書では、基本的にお買い上げ時の状態での操作方法を説明してい...
-
7 .ご利用にあたって各部の名称とはたらき..........ご利用にあたって各部の名称とはたらき...........................................................6USIMカードについて............................................................. 7本体メモリ/SDカードについて............................................ 8充電する..........................................
-
8 .6各部の名称とはたらきキーについて本体について名称...6各部の名称とはたらきキーについて本体について名称電源キー名称通知LED近接/明るさセンサー受話口3.5mmイヤホン端子フロントカメラ説明本機の状態をランプの点灯/点滅でお知らせします。通話中に顔などの近接を検知してタッチパネルの誤操作を防いだり、周囲の明るさを検知相手の声が聞こえます。ディスプレ自分を撮影するときなどに利用します。USIMカード/SDカードを挿入します。本機のディスプレイはタッチパネルです。指で直接触れて操作することができます。外部接続端子送話口microUSBケーブル(試供品)を接続しま...
-
9 .7USIMカードについてUSIMカードは、お客様の...7USIMカードについてUSIMカードは、お客様の電話番号や情報などが記憶されたICカードです。USIMカードを取り付ける必ず電源を切った状態で行ってください。・USIMカードの取り付けには、USIM/SDカード挿入ツール(試供・他社製品のICカードリーダーなどにUSIMカードを挿入し故障した場合は、お客様ご自身の責任となり当社は責任を負いかねますのであらかじめご注意ください。品)を使用します。USIMカード/SDカードスロットのカバーを開き、USIMカードを取り付ける・IC部分はいつもきれいな状態でご使用...
-
10 .8本体メモリ/SDカードについてUSIMカードを取...8本体メモリ/SDカードについてUSIMカードを取り外す必ず電源を切った状態で行ってください。本機は、SDカードに対応しています。・USIMカードの取り外しには、USIM/SDカード挿入ツール(試供てのSDカードの動作を保証するものではありません。本機は最大32GBまでのSDカードに対応しています。ただし、すべ品)を使用します。本体メモリとSDカードについてUSIMカード/SDカードスロットのカバーを開き、USIMカードを取り外す本機では、本体に内蔵されている本体メモリと、本機に取り付けて利用できるSDカー...
-
11 .9SDカードを取り外す必ずSDカードのマウントを解...9SDカードを取り外す必ずSDカードのマウントを解除したあと、本機の電源を切った状態で行ってください。USIMカード/SDカードスロットのカバーを開き、SDカードを取り外す品)を使用します。ホーム画面で(設定)・USIM/SDカード挿入ツールを利用してSDカードを「カチッ」と音がするまで押して離し、の方向にの方向に引き出します。ご利用にあたって・SDカードの取り外しには、USIM/SDカード挿入ツール(試供USIMカード/SDカードスロットのカバーを確実に閉じるストレージSDカードのマウント解除OK項目名が...
-
12 .10SDカードをフォーマットする市販のSDカードを...10SDカードをフォーマットする市販のSDカードをはじめてお使いになるときは、必ず本機でフォーすべて消去マットしてください。・フォーマットすると、SDカード内のデータがすべて消去されます。ほかの機器で使用したSDカードをフォーマットするときは、あらかじめよくご確認のうえ、操作してください。・フォーマットは、充電しながら行うか、内蔵電池が十分に充電された状態で行ってください。ホーム画面で(設定)SDカード内のデータがすべて消去されます。SDカード利用時のご注意データについてSDカードの登録内容は、事故や故障に...
-
13 .11充電するACアダプタで充電する付属のACアダプ...11充電するACアダプタで充電する付属のACアダプタを使用して充電します。通知LEDについてで確認できます。通知LEDの動作は次のとおりです。動作ACアダプタにmicroUSBケーブル(試供品)のUSBプラグを差し込む説明赤色で点滅電池残量が残りわずか(残量が5%以下)緑色で点灯充電中 1緑色で点滅ご利用にあたって電池残量が少なくなったときや充電中など、本機の状態を通知LED不在着信などの通知あり1 本機の電源を入れられる程度に充電されると、通知LEDは消灯します。また、電池残量があるときに充電すると、通知...
-
14 .12パソコンと接続して充電する・必ずパソコンの電源...12パソコンと接続して充電する・必ずパソコンの電源を付けた状態で行ってください。・パソコンの接続環境によっては、充電できない場合があります。パソコンにmicroUSBケーブル(試供品)のUSBプラグを差し込み、電源を入れる/切る電源を入れる電源キーを長押し本機の外部接続端子にmicroUSBケーブルのmicroUSBプラグを差し込む充電が完了したらmicroUSBケーブルを本機とパソコンから抜く画面ロック解除画面が表示されます。・はじめて電源を入れたときは、初期設定ガイダンスが起動します。設定については「初...
-
15 .13タッチパネルの使いかた本機のディスプレイはタッ...13タッチパネルの使いかた本機のディスプレイはタッチパネルです。指で直接触れて操作できます。画面に軽く触れて、すぐに指を離します。2本の指で画面に触れ、指を開いたり閉じたりします。ご利用にあたってタップピンチロングタッチ画面に軽く触れたまま、しばらくそのままにしておきます。画面が切り替われば指を離します。ドラッグアイコンなどの対象物に軽く触れたまま、目的の位置までなぞり、指を離します。フリック画面に軽く触れて、上下左右に指を軽くはじきます。SoftBank 201M
-
16 .14初期設定についてはじめて電源を入れたときは、初...14初期設定についてはじめて電源を入れたときは、初期設定ガイダンスが起動し、バックアップと復元をするかどうか選択次へGoogleアカウントの設定などを行います。画面の指示に従って、各項目を設定してください。初期設定を行う開始完了ログイン / アカウントを作成 / 今は設定しない初期設定が完了します。・Guide Meが表示され、タッチスクリーンの使いかたや、画面のオン/オフの切り替え方法、キーの説明を確認できます。 完了 をタップすると、Guide Meを終了できます。・既存のGoogleアカウントを利用し...
-
17 .基礎知識/基本操作基本的な操作のしくみ.........基礎知識/基本操作基本的な操作のしくみ.........................................................16アプリケーションについて..................................................17電話番号について................................................................20マナーモード/休止状態/機内モードについて.................. ...
-
18 .16基本的な操作のしくみメニュー操作をタップすると...16基本的な操作のしくみメニュー操作をタップすると、その画面で利用できる機能の設定や項目が画面ホーム画面とランチャー画面に表示されます。また、画面をロングタッチすると利用できる設定や項目が表示される画面もあります。本機のおもな操作は、電源を入れると表示される「ホーム画面」と、アプリケーション/ウィジェットを一覧表示した「ランチャー画面」から行います。ランチャー画面は、ホーム画面でをタップすると表示できます。・起動中のアプリケーションによっては、以外のアイコンが表示される場合があります。端末設定と設定操作ホー...
-
19 .17表示中の画面を画像として保存(スクリーンショッ...17表示中の画面を画像として保存(スクリーンショット)する電源キーと音量小キーを同時に長押しすると、表示中の画面を画アプリケーションについてアプリケーションを起動する像として保存できます。・表示中の画面によっては、スクリーンショットを実行できません。・保存した画像は、ギャラリーの「Screenshots」アルバムなどホーム画面で基礎知識/基本操作から確認できます。ランチャー画面が表示されます。・ランチャー画面を閉じるには、またはをタップします。起動するアプリケーションをタップアプリケーションが起動します。S...
-
20 .18最近使用したアプリケーションを起動するおもなア...18最近使用したアプリケーションを起動するおもなアプリケーションアイコン(Chrome)Google Chromeを利用できます。Facebookを利用するための公式アプリケー最近使用したアプリケーションが18件まで表示されます。(Facebook)(Gmail)起動するアプリケーションをタップ機能・サービス(Google+)ションです。プロフィールの編集や、画像・メッセージの投稿などができます。Googleのメールサービスが利用できます。Google+を利用できます。GREEの公式アプリケーションで楽しく...
-
21 .19ソフトバンクWi-Fiスポット提供エリアで、ソ...19ソフトバンクWi-Fiスポット提供エリアで、ソフトバンクのメールサービス(SMS/ソフトバンクWi-Fiスポットに自動で接続(ロS!メール)を利用することができます。(Wi-Fiスグイン)することができるようになるアプリポット設定)ケーションです。ご利用には、ソフトバンクのメールアドレスを使い、デコレメール、絵Wi-Fiスポットサービスへの加入が必要となり文字などの送受信が可能です。(メール)ます。写真や動画、テキストや音声データをいつで(Y!ボックGoogle+のサークルに登録してある家族や仲(メッセ...
-
22 .20電話番号についてマナーモード/休止状態/機内モ...20電話番号についてマナーモード/休止状態/機内モードについて自分の電話番号を確認するマナーモードを利用するホーム画面で(設定)周囲に迷惑がかからないよう、着信音や操作音などが鳴らないように設定できます。・マナーモード中でも、カメラのシャッター音は鳴ります。電源キーを長押し端末情報(ミュート)/(バイブ)端末の状態マナーモードが設定されます。・マナーモードを設定しているときに電源キーを長押ししてタップすると、マナーモードが解除されます。電話番号を確認できます。を
-
23 .21休止状態を利用する本機をしばらくの間操作しない...21休止状態を利用する本機をしばらくの間操作しないときなどに、画面の表示を消して、機内モードを利用する電源を入れたまま、電波を発する機能をすべて無効にできます。低電力消費状態にできます。休止状態では、電波を発する機能がすべて無効になります。電源キーを長押し電源キーを長押し基礎知識/基本操作機内モード休止状態機内モードが設定されます。休止状態がオンになります。・機内モードを設定しているときに、同様の操作を再度行うと機内モードが解除されます。・はじめて休止状態の操作をしたときは、休止状態の説明画面が表示されます...
-
24 .22文字を入力するフルキーキーボード画面の見かたキ...22文字を入力するフルキーキーボード画面の見かたキーボードについて文字を入力するときは、ディスプレイに表示されるソフトウェアキーボードを使用します。ソフトウェアキーボードには1つのキーに複数の文字が割り当てられている「テンキーキーボード」と、1つのキーに1つの文字が割り当てられている「フルキーキーボード」があります。・ここでは、お買い上げ時にデフォルトとして設定されている「日本語-iWnn IME」のキーボードについて説明します。・ソフトウェアキーボードは、文字入力欄をタップすると表示されます(自動的に表示...
-
25 .23文字種(入力モード)を切り替えるひらがなを入力...23文字種(入力モード)を切り替えるひらがなを入力する(テンキーキーボード)「けいたい」と入力する方法を例に説明します。文字入力画面でをロングタッチ入力モード切替入力モードがひらがな漢字入力モードになっていることを確認基礎知識/基本操作入力モード切替画面が表示されます。・をタップすると、入力モードをひらがな漢字→半角英字→半角数字→音声入力の順に切り替えられます。(4回)利用する入力モードをタップ入力モードが切り替わります。(2回)(1回)(2回)文字が入力されます。SoftBank 201M
-
26 .24ひらがなを入力する(フルキーキーボード)漢字を...24ひらがなを入力する(フルキーキーボード)漢字を入力するテンキーキーボードで、「携帯」と入力する方法を例に説明しま「けいたい」と入力する方法を例に説明します。す。入力モードがひらがな漢字入力モードになっていることを確認入力モードがひらがな漢字入力モードになっていることを確認(4回)(2回)(1回)(2回)文字が入力されます。変換候補が表示されます。・変換候補エリアに候補が表示しきれないときは、をタップすると、表示しきれなかった変換候補が表示されます。さらに変換候補があるときは、画面をスライドすると表示され...
-
27 .25カタカナを入力する英字を入力するテンキーキーボ...25カタカナを入力する英字を入力するテンキーキーボードで、「ケイタイ」(全角カタカナ)と入力するテンキーキーボードで、「keitai」(半角英字)と入力する方法を方法を例に説明します。例に説明します。入力モードが全角カタカナ入力モードになっていることを確認入力モードが半角英字入力モードになっていることを確認基礎知識/基本操作(4回)(2回)(1回)(2回)(2回)文字が入力されます。・ひらがな漢字入力モードで「けいたい」と入力し、(2回)(1回)回)(3回)(1(3回)文字が入力されます。ケイタイ をタップ...
-
28 .26フリック入力についてテンキーキーボードで入力す...26フリック入力についてテンキーキーボードで入力するとき、キーをフリックして入力でき音声で文字を入力する・文字入力欄によっては、音声入力を利用できません。ます。「か」行を入力する方法を例に説明します。をロングタッチ入力モード切替を上下左右にフリックフリックした方向の文字が入力されます。音声入力音声入力モードに切り替わります。・ひらがな漢字入力モードでを3回タップしても、音声入力モードに切り替わります。音声入力開始送話口に向かって入力内容を話す文字が入力されます。
-
29 .27文字を切り取り/コピーして貼り付ける文字入力の...27文字を切り取り/コピーして貼り付ける文字入力の設定を行う各入力方法(日本語-iWnn IME、Moto Chinese Input、英語(米文字入力画面で切り取り/コピーする文字列をロングタッチ国)-モトローラ入力)の操作音やバイブレータなどを設定できます。ホーム画面で(設定)基礎知識/基本操作文字列がハイライト表示されます。/をドラッグして切り取り/コピーする範囲を選択言語と入力設定する入力方法の選択した文字列がハイライト表示されます。・をタップすると、すべての文字列が選択されます。・が表示されている...
-
30 .28Googleアカウントを利用するGoogleア...28Googleアカウントを利用するGoogleアカウントを利用すれば、Googleサービスをより便利に活用新しいアカウントできます。Googleアカウントがないと利用できなかったり、機能が制限されるアプリケーションがあります。Googleアカウントを取得するホーム画面で(設定)姓を入力名入力欄をタップ名を入力次へアカウントと同期メールアドレスを入力次へアカウントを追加パスワードを入力パスワードの再入力欄をタップワードを再度入力(確認用)GoogleGoogleアカウントを追加画面が表示されます。次へパス
-
31 .29Googleアカウントでログインする予備のメー...29Googleアカウントでログインする予備のメールアドレスを入力タップして質問をタップセキュリティ保護用の質問欄を回答欄をタップ答えを入力次へGoogleアカウントが必要なアプリケーションを起動すると、Googleアカウントを追加画面が表示されます。取得したGoogleアカウントでログインすると、アプリケーションが利用できます。Googleアカウントを追加画面で 既存のアカウント基礎知識/基本操作今は設定しない同意するGoogleアカウントのログイン画面が表示されます。メールアドレスを入力を入力パスワード...
-
32 .30Google Playについてアプリケーション...30Google Playについてアプリケーションを更新するGoogle Play(Android マーケット™)では、お気に入りの音楽、映画、書籍、Android アプリやゲームを見つけることができます。あらかじめ、Googleアカウントでログインしておいてください。ホーム画面で(Playストア)無料アプリケーションをインストールするホーム画面で(Playストア)Google Play画面が表示されます。・確認画面が表示されたときは、画面の指示に従って操作してください。マイアプリGoogle Play画面...
-
33 .31Google Play利用時のご注意アプリケー...31Google Play利用時のご注意アプリケーションのインストールについて本機では、Google Inc.が提供する「Google Play」上より、さまざまなアプリケーションのインストールが可能です。お客様ご自身でインストールされるこれらのアプリケーションの内容(品質、信頼性、合法性、目的適合性、情報の真実性、正確性など)およびそれに起因するすべての不具合(ウイルスなど)につきま暗証番号の種類本機のご利用にあたっては、交換機用暗証番号(発着信規制用暗証番号)が必要になります。ご契約時の4桁の暗証番号で...
-
34 .32PINコードについて操作用暗証番号を設定するP...32PINコードについて操作用暗証番号を設定するPINコードとは、USIMカードの4~8桁の暗証番号です。第三者による本機の無断使用を防ぐために使用します。お買い上げ時にはホーム画面で「9999」に設定されています。(設定)PINコードを有効にするPINコードを有効にすることで、USIMカードを本機に取り付けた状態で電源を入れたとき、PINコードを入力する画面を表示するように設定できます。ホーム画面で(設定)セキュリティーと画面ロックセキュリティーと画面ロック端末のパスワード設定USIMカードロック設定示)...
-
35 .33画面をロックするPINコードを変更するPINコ...33画面をロックするPINコードを変更するPINコードの変更は、PINコードを有効にしている場合のみ行えます。一定時間何も操作しないと、画面がロックされます。電源キーを押して手動で画面をロックすることもできます。内蔵電池の消耗を抑えられ、タッチパネル操作を受け付けなくなるので誤動作を防ぐことができます。ホーム画面で(設定)画面ロックを解除するト」)での操作方法で説明します。・「画面ロック」の設定で、解除方法を顔認証ロック解除、パターン、PIN、またはパスワードに変更することもできます。基礎知識/基本操作ここ...
-
36 .34ソフトウェアの更新についてネットワークを利用し...34ソフトウェアの更新についてネットワークを利用してソフトウェア更新が必要かどうかを確認し、必要なときには更新ができます。ソフトウェア更新時のご注意ソフトウェア更新中について更新が完了するまで、本機は使用できません。ソフトウェア更新には時間がかかることがあります。ソフトウェアを更新するソフトウェア更新中の電波について電波状況のよいところで、移動せずに操作してください。また、ホーム画面で(設定)電池残量が十分ある状態で操作してください。更新途中に電波状態が悪くなったり、電池残量がなくなると、更新に失敗すること...
-
37 .画面の見かたホーム画面のしくみ.............画面の見かたホーム画面のしくみ............................................................ 36ランチャー画面のしくみ..................................................... 36ステータスバーについて..................................................... 37通知パネルを利用する.....................................
-
38 .36ホーム画面のしくみランチャー画面のしくみホーム...36ホーム画面のしくみランチャー画面のしくみホーム画面は電源を入れたときに表示される、本機の操作の中心とランチャー画面は、アプリケーションを起動するための画面です。なる画面です。ホーム画面をカスタマイズして、アプリケーションランチャー画面からウィジェット一覧を表示することもできます。のショートカットやウィジェット、フォルダを表示させることができます。ランチャー画面の見かたホーム画面の見かた名称名称ステータスバー壁紙クイックメニューウィジェット(例:Google検索)ランチャーボタン説明下方向にスライドすると...
-
39 .37ステータスバーについてステータスバーは、本機の...37ステータスバーについてステータスバーは、本機の画面上部にあります。新着メールなどの通知アイコンや、本機の状態をお知らせするステータスアイコンが表示されます。ステータスバーの見かたおもな通知アイコンステータスバーに表示される通知アイコンは、次のとおりです。アイコン説明新着Gmailあり1新着インターネットメールあり新着SMS/S!メールありSMS/S!メールの送信に失敗音楽再生中本体メモリまたはSDカードに空きがありません/その他のエラーありWi-Fi利用可能画面の見かた新着留守番メッセージあり新着ツイー...
-
40 .38通知パネルを利用するおもなステータスアイコンス...38通知パネルを利用するおもなステータスアイコンステータスバーに表示されるステータスアイコンは、次のとおりです。ステータスバーを下方向にスライドすると、通知パネルを開くことができます。通知パネルでは、通知アイコンとその内容を確認できます。アイコン説明通知パネルを開くデータ通信中(3G)データ通信中(GSM)データ通信中(4G)Wi-Fiネットワーク接続中通知パネルを開くBluetooth ® オンBluetooth ® デバイスに接続中機内モードアラーム設定中スピーカーホン電波レベルローミング中圏外USIM...
-
41 .39クイック設定を利用するホーム画面をアレンジする...39クイック設定を利用するホーム画面をアレンジするホーム画面の壁紙を設定したり、ショートカットやウィジェット、クイック設定画面の見かたフォルダを追加してアプリケーションやデータに簡単にアクセスできます。ホーム画面の最初のシートを表示中に右方向にフリックすると、クイック設定画面が表示され、よく利用する機能の設定を変更できます。壁紙を変更する・ホーム画面の最初のシートにはアイコンのない場所がないため、壁紙を変更するにはホーム画面のシートを切り替えてから操作してください。名称設定項目設定メニュー説明機内モード 以...
-
42 .40ショートカットを追加するアプリケーションのショ...40ショートカットを追加するアプリケーションのショートカットを追加する例で説明します。ウィジェットを追加する追加できるウィジェットは次のとおりです。項目ホーム画面でFacebookGmailGmailのラベル説明Facebookの更新情報を確認できます。指定したラベルのメール一覧を表示できます。指定したラベルへのショートカットを追加できます。Google Play一時停止などの操作ができます。Google+投稿Google+の投稿を確認できます。Google検索ランチャー画面が表示されます。Playミュージ...
-
43 .41直接メッセージ連絡先に登録されている相手を指定...41直接メッセージ連絡先に登録されている相手を指定して、を送るSMSを作成できます。直接発信電源管理留守番電話連絡先に登録されている相手を指定して、電フォルダを追加する新しいフォルダを作成する方法を例に説明します。話をかけられます。Wi-FiやBluetooth ® 機能などのON/OFFを切り替えることができます。留守番電話センターに電話して伝言を確認でホーム画面できます。連絡先(4×1/連絡先に登録されている相手を指定して、1×1)ホーム画面に配置できます。連絡先を検索連絡先を検索できます。ウィジェット...
-
44 .42お気に入りを追加するホーム画面のアレンジ時の操...42お気に入りを追加するホーム画面のアレンジ時の操作ウィジェットやアイコン、フォルダを移動するホーム画面で対象のアイテムをロングタッチ移動したい場お気に入りを追加する所にドラッグホーム画面でウィジェットやアイコン、フォルダを削除するホーム画面で対象のアイテムをロングタッチへドラッグホーム画面を追加するホーム画面で右方向に複数回フリックしてページを追加画面を表示空白ページ / テンプレートを使用して起動・ テンプレートを使用して起動 をタップしたときは、左右にフリックして使用したいテンプレートを表示選択 をタ...
-
45 .電話/電話帳電話をかける/受ける............電話/電話帳電話をかける/受ける.........................................................44連絡先/通話履歴から電話をかける....................................46オプションサービス............................................................ 47連絡先を利用する..................................................
-
46 .44電話をかける/受ける直接ダイヤルして電話をかけ...44電話をかける/受ける直接ダイヤルして電話をかける方法や、かかってきた電話の受けか通話が終了したらた、着信中/通話中にできることを説明します。電話をかけるホーム画面で(電話)通話が終了します。電話を受ける電話がかかってきたら電話番号発信画面が表示されます。ダイヤルキーをタップして相手の電話番号を入力通話ができます。・一般電話にかけるときは、市外局番から入力してください。通話が終了したら・スピードダイヤルを設定している相手に電話をかけるには、設定した番号のキーをロングタッチします。通話が終了します。電話がか...
-
47 .45電話に関する操作通話画面の見かた/通話中の操作...45電話に関する操作通話画面の見かた/通話中の操作通話中は、アイコンをタップすることにより、次の機能が利用できます。着信音を止める着信中に音量大/小キーを押す着信を拒否する着信中にをまでドラッグする通話音量を調節する通話中に音量大/小キーを押す連絡先に登録している名前と電話番号が表示されます。通話を終了します。ダイヤルキーを表示してプッシュ信号を送信します。スピーカーを使って通話します。相手に音声が聞こえないようにします。通話時間が表示されます。別の相手に電話をかけます。通話を保留します。着信中にをまでドラ...
-
48 .46こんなときはQ. 電話が繋がらないA. 相手の...46こんなときはQ. 電話が繋がらないA. 相手の電話番号を市外局番からダイヤルしていますか。市外連絡先/通話履歴から電話をかける連絡先や通話履歴を利用して、簡単に電話をかけることができます。局番など、「0」で始まる相手の電話番号からダイヤルしてください。連絡先から電話をかけるA. 電波状態が悪くありませんか。電波の届く場所に移動してからかけ直してください。Q. 通話しづらいホーム画面で(連絡先)A. 騒音がひどい場所では、正しく通話ができないことがあります。A. スピーカーで通話するときは、通話音量を確認...
-
49 .47通話履歴から電話をかけるオプションサービス便利...47通話履歴から電話をかけるオプションサービス便利な音声電話用オプションサービスが利用できます。ホーム画面で(電話)オプションサービスについて次のオプションサービスが利用できます。サービス名説明指定した電話番号へ転送します。留守番電話サー圏外時や電話に出られないとき、留守番電話ビスセンターで伝言をお預かりします。割込通話サービ通話中にかかってきた電話を受けることがでス1電話番号発信画面が表示されます。圏外時や電話に出られないとき、あらかじめビスきます。グループ通話サービス 1履歴発着信規制サービス複数の相手...
-
50 .48転送電話サービスを利用するホーム画面で留守番電...48転送電話サービスを利用するホーム画面で留守番電話サービスを利用する(電話)ホーム画面で設定設定通話設定画面が表示されます。通話設定画面が表示されます。着信転送転送条件をタップ(電話)留守番電話の設定電話番号を入力転送電話サービスが設定されます。有効にする「1416」を入力OK留守番電話サービスが設定されます。・新しい伝言メッセージが録音されるとステータスバーにが表示されます。「1416」に電話をかけて音声ガイダンスの指示に従ってください。
-
51 .49割込通話サービスを利用するグループ通話サービス...49割込通話サービスを利用するグループ通話サービスを利用するご利用いただく際には、別途お申し込みが必要です。ご利用いただく際には、別途お申し込みが必要です。ホーム画面で通話中に 通話を追加(電話)別の相手の電話番号を入力電話/電話帳設定通話設定画面が表示されます。相手が応答したら 結合その他の設定グループ通話が開始されます。割込通話 (表示)・通話中に電話がかかってくると、割り込み音が鳴ります。を話を開始できます。/までドラッグして通SoftBank 201M割込通話サービスが設定されます。
-
52 .50発信者番号通知サービスを利用する発着信規制サー...50発信者番号通知サービスを利用する発着信規制サービスを利用する国際通話や自国以外に電話をかけられないようにしたり、ローミング時に電話を受けないようにしたりできます。また、すべての発信ホーム画面で(電話)/着信を制限することもできます。・発着信規制サービスの操作には、交換機用暗証番号(発着信規制用暗証番号)が必要です。・交換機用暗証番号(発着信規制用暗証番号)の入力を3回間違えると、発着信規制サービスの設定ができなくなります。この場合、交換機用暗証番号(発着信規制用暗証番号)の変更が必要となりますのでご注意...
-
53 .51連絡先を利用する発信制限 / 着信制限設定する...51連絡先を利用する発信制限 / 着信制限設定する項目をタップ用暗証番号(発着信規制用暗証番号)を入力OK交換機OK発着信規制サービスが設定されます。連絡先に電話番号やメールアドレスなどを登録できます。新しい連絡先を登録する・発信制限/着信制限をまとめてOFFにするには、 発着信制限のキャンセル力交換機用暗証番号(発着信規制用暗証番号)を入OK をタップします。ホーム画面で(連絡先)電話/電話帳連絡先画面が表示されます。・登録先の選択画面が表示されたときは、画面の指示に従って操作してください。各項目を入力保...
-
54 .52連絡先を確認するホーム画面で連絡先画面の見かた...52連絡先を確認するホーム画面で連絡先画面の見かた(連絡先)名称連絡先画面が表示されます。グループタブ連絡先タブ確認する連絡先をタップ説明連絡先のグループを表示します。すべての連絡先を表示します。登録している画像などが表示されます。タップすると、クイックアクセスアイコンが表示画像されます。アイコンをタップすると、電話の発信やメール作成などができます。また、画像をタップすると、連絡先詳細画面が表示されます。連絡先電話発信連絡先詳細画面が表示されます。検索お気に入りタブ50音インデックスメニュー新規作成タップす...
-
55 .53連絡先を編集するホーム画面で(連絡先)連絡先を...53連絡先を編集するホーム画面で(連絡先)連絡先を削除するホーム画面で連絡先画面が表示されます。連絡先画面が表示されます。対象の連絡先をロングタッチ画面下部に操作アイコンが表示されます。・操作アイコンをロングタッチすると、操作アイコンの名前(説明)が表示されます。各項目を編集保存画面下部に操作アイコンが表示されます。・操作アイコンをロングタッチすると、操作アイコンの名前(説明)が表示されます。OK連絡先が削除されます。SoftBank 201M連絡先の変更が完了します。電話/電話帳対象の連絡先をロングタッチ...
-
56 .54連絡先利用時のご注意連絡先のデータについて連絡...54連絡先利用時のご注意連絡先のデータについて連絡先に登録したデータは、電池残量のない状態で放置すると、消失または変化してしまうことがあります。また、事故や故障でも同様の可能性があります。大切な連絡先などは、控えをとっておかれることをおすすめします。なお、連絡先が消失または変化連絡先をインポートするSDカードから連絡先をインポートするSDカードにバックアップした連絡先をインポート(読み込み)できます。した場合の損害につきましては、当社では責任を負いかねますのであらかじめご了承ください。連絡先の同期についてホ...
-
57 .55USIMカードから連絡先をインポートするUSI...55USIMカードから連絡先をインポートするUSIMカードにバックアップした連絡先をインポート(読み込み)で連絡先をバックアップするSDカードに連絡先をバックアップ(保存)できます。きます。SDカードに連絡先をバックアップするホーム画面で(連絡先)ホーム画面で(連絡先)連絡先画面が表示されます。電話/電話帳連絡先画面が表示されます。インポート/エクスポートインポート/エクスポートUSIMカードからインポートストレージにエクスポートインポートする連絡先をタップ(OKインポートOKSDカードに連絡先が保存されま...
-
58 .56USIMカードに連絡先をバックアップするホーム...56USIMカードに連絡先をバックアップするホーム画面で(連絡先)インポート/エクスポートUSIMカードにエクスポートエクスポートする連絡先をタップ(トOKエクスポートが完了します。表示)エクスポー
-
59 .メール/ブラウザメールの種類について..........メール/ブラウザメールの種類について.........................................................58フォルダ一覧モード/スレッド一覧モードについて........... 58S!メール/SMSを送信する.................................................. 59S!メールでデコレメールを送信する.................................... 61S!メール/SMSを受信/返信する.....
-
60 .58メールの種類についてS!メールフォルダ一覧モー...58メールの種類についてS!メールフォルダ一覧モード/スレッド一覧モードについてメールの表示方法には、フォルダ一覧モードとスレッド一覧モードの2種類があります。ソフトバンク携帯電話(S!メール対応機器)のほか、他社の携帯電話、パソコンなどのEメール対応機器とも送受信できるメールです。SMSより長いメッセージ、画像や動画などを添付して送信することができます。SMSフォルダ一覧モードとスレッド一覧モードを切り替えるホーム画面で(メール)携帯電話の電話番号を宛先として短いメッセージ(全角70文字まで)の送受信がで...
-
61 .59フォルダ一覧モードについてフォルダ一覧モードで...59フォルダ一覧モードについてフォルダ一覧モードでは、「受信フォルダ」、「送信フォルダ」などに分けてメールを保存します。S!メール/SMSを送信するS!メールを送信するホーム画面で(メール)メールスレッド一覧モードについてスレッド一覧モードでは、送受信したS!メール/SMSを宛先ごとにメール/ブラウザまとめて表示します。たとえば、秋田さんとやりとりしたメールを確認するときは、ひとつのスレッドの中で秋田さんと会話しているように表示されます。・宛先入力欄に電話番号やアドレスを直接入力することもできます。送受信し...
-
62 .60SMSを送信する本文入力欄をタップ本文を入力ホ...60SMSを送信する本文入力欄をタップ本文を入力ホーム画面で(メール)SMS送信・ 送信 をタップする前にをタップすると、編集中のメッセージを下書きとして保存するかどうかの確認画面が表示されます。画面の指示に従って操作してください。送信S!メールが送信されます。・送信できずに自動再送するかどうかの確認画面が表示された場合は、 OK をタップすると通知アイコンが表示され、自動再送が行・宛先入力欄に電話番号を直接入力することもできます。電話帳 / 送信履歴 / 受信履歴・送信する宛先を設定したあと、送信する宛先...
-
63 .61S!メールでデコレメールを送信する送信テンプレ...61S!メールでデコレメールを送信する送信テンプレートを利用する様々なデザインを利用して、メールを装飾することができます。ホーム画面で・ 送信 をタップする前に(メール)テンプレートをタップすると、編集中のメッセージを下書きとして保存するかどうかの確認画面が表示されます。画面の指示に従って操作してください。送信メール/ブラウザ左右にフリックしてテンプレートを選択決定SMSが送信されます。・送信できずに自動再送するかどうかの確認画面が表示された場合は、 OK をタップすると通知アイコンが表示され、自動再送が行...
-
64 .62S!メール/SMSを受信/返信するメールを装飾...62S!メール/SMSを受信/返信するメールを装飾するS!メールやSMSは、自動的に受信されます。また、手動で受信することや、サーバーに保存されたメールを受信することもできます。S!メール作成中に本文入力欄をタップタップ装飾装飾方法を画面の指示に従って装飾新着メールを確認する新着メールを受信すると、新着メッセージのお知らせ画面と、通知アイコンが表示されます。今すぐ読むメールが装飾できます。・左右にフリックすると、ほかの装飾方法を確認できます。メール詳細画面が表示されます。・通知アイコンから確認するには、通知...
-
65 .63サーバーメールを受信するホーム画面で(メール)...63サーバーメールを受信するホーム画面で(メール)全て受信 / 差出人/件名で受信メールを返信するサーバーメールメール詳細画面で 返信 / 全返信本文を入力送信メール/ブラウザサーバーメールを受信します。送信メールが送信されます。SoftBank 201M
-
66 .64S!メール/SMSを管理するメールを転送するメ...64S!メール/SMSを管理するメールを転送するメールを確認するメール詳細画面で 転送ホーム画面で宛先を入力本文を入力(メール)送信フォルダ一覧画面が表示されます。受信フォルダ送信サブフォルダ一覧画面が表示されます。・送信したメールを確認したい場合は、 送信フォルダ をタップすると、送信メール一覧画面が表示されます。・下書きしたメールや、未送信のメールを確認したい場合は、 下書き/未送信フォルダ をタップすると、下書き/未送信メール一覧画面が表示されます。メールが転送されます。フォルダをタップ迷惑メールにつ...
-
67 .65受信メール一覧画面についてメールをタップメール...65受信メール一覧画面についてメールをタップメール詳細画面が表示されます。フォルダ一覧画面について差出人/件名/受信日時などアイコン説明メール/ブラウザ添付ファイルありデコレメール返信済み転送済み重要度が高い重要度が低い保護送信メール一覧画面について未読メール件数アイコン説明送信が失敗したメールありサブフォルダ一覧画面について宛先/件名/送信日時などアイコン説明添付ファイルありデコレメール未読メール件数送信済み配信確認済み重要度が高い保護SoftBank 201M重要度が低い
-
68 .66下書き/未送信メール一覧画面についてメールデー...66下書き/未送信メール一覧画面についてメールデータをバックアップする本体のメールデータを本体メモリにバックアップします。・本体に保存されているメールデータや、サブフォルダ、振り分け条件をバックアップします。メールデータを1件ずつ選択してバックアップすることはできません。ホーム画面で(メール)設定宛先/件名/保存日時などアイコン説明添付ファイルあり一般設定画面が表示されます。デコレメール送信中再送信中バックアップ・復元する重要度が高い重要度が低い下書き送信失敗メール詳細画面についてバックアップ(専用フォーマ...
-
69 .67メールデータを復元する本体メモリにバックアップ...67メールデータを復元する本体メモリにバックアップしたメールデータを本体に復元します。バックアップが開始されます。ホーム画面で(メール)設定OKバックアップが完了します。・エクスポート完了後は、機内モードをオフに戻してください。一般設定画面が表示されます。メール/ブラウザバックアップ・復元する復元(専用フォーマット)OKOK機内モード欄の OFFSoftBank 201M
-
70 .68メールデータを移行する(エクスポート)対象のフ...68メールデータを移行する(エクスポート)対象のファイルを選択OK本体のメールデータをvMessage形式で本体メモリにエクスポートします。vMessage形式は、ほかのスマートフォンやソフトバンク携帯電話(3G)と互換性があります。・本体に保存されている受信メールデータ/送信メールデータ/下書き/未送信メールデータごとにエクスポートします。メールデータを1件ずつ選択してバックアップすることはできません。・あらかじめ、「SDカード保存・読込み」アプリケーションをインストールしておいてください。復元が開始され...
-
71 .69メールデータを移行する(インポート)メールの種...69メールデータを移行する(インポート)メールの種類を選択OK本体メモリにエクスポートしたvMessage形式のメールデータを本体にインポートします。・これまでお使いの携帯電話などのデータをインポートする場合は、あらかじめ、インポートしたいデータを本体メモリに保存しておいてください。ホーム画面で(メール)設定エクスポートが開始されます。OKエクスポートが完了します。メールデータを移行するインポート(vMessage)メールの種類を選択メール/ブラウザ一般設定画面が表示されます。OKOKSoftBank 20...
-
72 .70S!メール/SMSの管理についてOK機内モード...70S!メール/SMSの管理についてOK機内モード欄の OFFウィジェットについてウィジェットを利用すると、ホーム画面からメールの情報を確認できます。ウィジェットには簡易版(画面上部)と詳細版(画面下部)があります。簡易版では、未読メール数を確認できます。詳細版では、未読メール数に加えて最新の未読メールの日時や、本文の一部も確認できます。未読メールがない場合は、最新のメールの内容が確認できます。対象のファイルを選択OKインポートが開始されます。メールデータのバックアップ/復元時に使用される場所についてメール...
-
73 .71メール利用時の操作メールを並び替えるWebサイ...71メール利用時の操作メールを並び替えるWebサイトでデコレメ素材を探すメール一覧画面で並び替えフォルダ一覧画面で デコレメ素材を探すサーバーメールをすべて削除する並び替えのルールを選択メールをすべて既読にするフォルダ一覧画面でサーバーメール全て削除削除メール一覧画面で全て既読・すべてのメールが既読の場合は操作できません。メールを既読にするメールサーバーの容量を確認するフォルダ一覧画面でサーバーメール容量確認メール一覧画面で対象のメールのをタップ(表示)をタップ(表示)既読フォルダを作成するフォルダ名を入力...
-
74 .72S!メール/SMS作成時の操作メール一覧画面で...72S!メール/SMS作成時の操作メール一覧画面で迷惑メールを申告するメール一覧画面で対象のメールの申告メールの送信、返信、転送時に使用できる機能について説明しまをタップ(表示)す。はいS!メールに切り替えるメール詳細画面で迷惑メールを申告するメール詳細画面で迷惑メール申告はいSMS作成中にS!メールメール一覧画面で差出人/宛先のアドレスを一覧表示するメール一覧画面で対象のメールのをタップ(表示)一覧メール詳細画面で差出人/宛先のアドレスを一覧表示するメール詳細画面でOKS!メールに切り替わります。SMSに...
-
75 .73ファイルを添付するS!メール作成中に 添付プレ...73ファイルを添付するS!メール作成中に 添付プレビューを表示するS!メール/SMS作成中にプレビュープレビューが表示されます。ファイルの種類をタップ画面の指示に従ってファイルを添付絵文字を入力する重要度を設定するS!メール作成中に重要度設定件名/本文入力中に 絵文字重要度を選択メール/ブラウザファイルが添付されます。OK絵文字をタップ重要度が設定されます。絵文字が入力されます。・本文入力中の場合、 マイ絵 タブをタップするとマイ絵文字が選択できます。・ マイ絵 タブのをタップすると、ダウンロードしたマイ絵...
-
76 .74S!メール/SMS設定配信確認を要求するS!メ...74S!メール/SMS設定配信確認を要求するS!メール/SMSに関する設定を行います。S!メール/SMS作成中に配信確認一般設定設定できる項目は次のとおりです。項目詳細メールを、受信フォルダ、送信フォルダ、下フォルダモード書き/未送信フォルダに分けて管理するかどうか設定します。サブフォルダ送信したメッセージの配信確認を要求 (表示)配信確認を要求するように設定されます。OK受信したメールをサブフォルダで管理しま表示す。メールの再振りメインフォルダのメールを、設定した振り分分けけ条件に従って再振り分けします。...
-
77 .75送受信設定ホーム画面で(メール)設定設定できる...75送受信設定ホーム画面で(メール)設定設定できる項目は次のとおりです。項目詳細引用返信設定画像サイズ制限送信する画像サイズの上限を設定します。設定します。メール送信時に確認画面を表示するかどうか送信確認各項目を設定用するかどうか設定します。メール送信時に配信確認を要求するかどうか配信確認一般S!メールに返信するとき、メールの内容を引設定します。送信中ステータメール送信中の画面を表示するかどうか設定ス表示します。S!メールの内容をすべて受信するか、一部受全文受信信するか設定します。容を設定します。起動時の新...
-
78 .76Gmail(メール)を作成/送信する番号・アド...76Gmail(メール)を作成/送信する番号・アドレス設定Googleのメールサービスを利用できます。あらかじめ、Googleアカ設定・確認できる項目は次のとおりです。項目ウントでログインしておいてください。詳細電話番号電話番号が表示されます。メールアドレスメールアドレスが表示されます。My SoftBankMy SoftBankへ移動し、メールアドレスの変へ移動更などができます。作成/送信するホーム画面で(メール)ホーム画面で(Gmail)設定受信トレイ画面が表示されます。番号・アドレス各項目を設定メール...
-
79 .77受信したGmail(メール)を確認するGmai...77受信したGmail(メール)を確認するGmail(メール)作成時の操作Gmail(メール)では、送受信したメールが件名ごとにまとめて表示Cc/Bccを追加するメール作成画面でされます(スレッド表示)。Cc/Bccを追加宛先を追加新着Gmail(メール)を確認するファイルを添付するメール作成画面でションを選択ファイルを添付アプリケー添付するファイルを選択下書きとして保存するメール作成中に新着Gmail(メール)を受信するとステータスバーにが表示されます。通知パネルを開くをタップ下書きとして保存されます。メ...
-
80 .78保存されているGmail(メール)を管理するG...78保存されているGmail(メール)を管理するGmail(メール)を確認するホーム画面で(Gmail)ラベルを利用するGmailでは、すべてのメールが1つのボックスに保存されます。また、それぞれのスレッドにラベルを追加すると、ラベルの種類によってスレッドが区別されます。例えば、メールを受信して新しいスレッドができたときは、自動的に「受信トレイ」というラベルがスレッドに追加されます。その後、「旅行」というラベル名を追加しておくと、「旅行」ラベルが付いたスレッドを一覧表示できます。受信トレイ画面が表示されます...
-
81 .79スレッドをアーカイブするスレッドをミュートする...79スレッドをアーカイブするスレッドをミュートする送受信したGmail(スレッド)を、受信トレイで表示されないようにメーリングリストに登録していると、メールのやりとりが延々と続できます。アーカイブしたスレッドに返信メールが届くと、再び受いて終わらないスレッドがでてきます。その長いスレッドの内容が信トレイに表示されます。自分には関係ない場合、スレッドをミュートすると、そのスレッドの続きが受信トレイに入らなくなります。宛先やCcに自分のアドレスが含まれるメールが届いた場合は、再び受信トレイに表示されまホーム画面...
-
82 .80スレッドを削除するホーム画面でメールを検索する...80スレッドを削除するホーム画面でメールを検索する(Gmail)ホーム画面で受信トレイ画面が表示されます。対象のスレッドにチェックを入れる((Gmail)受信トレイ画面が表示されます。表示)スレッドが削除されます。検索ワードを入力検索結果が表示されます。
-
83 .81迷惑メールを報告するホーム画面でGoogleア...81迷惑メールを報告するホーム画面でGoogleアカウントを追加する(Gmail)ホーム画面で受信トレイ画面が表示されます。迷惑メールを報告受信トレイ画面が表示されます。表示)設定アカウントを追加メール/ブラウザ対象のスレッドにチェックを入れる((Gmail)画面の指示に従って操作Googleアカウントの追加が完了します。迷惑メールが報告されます。SoftBank 201M
-
84 .82Googleアカウントを切り替えるインターネッ...82Googleアカウントを切り替えるインターネットメールを利用するアカウントを設定するホーム画面で(Gmail)ご利用のインターネットメールについて、ユーザー名(ユーザーID)やパスワード、サーバー名などの情報をご確認ください。ホーム画面で(メール)受信トレイ画面が表示されます。受信トレイ初回起動時のみ、アカウント登録画面が表示されます。メールアドレス/パスワードを入力次へアカウント設定画面が表示されます。・ご利用のメールサービスによっては、操作が異なる場合があります。受信設定/送信設定を手動で入力すると...
-
85 .83アカウントを追加するホーム画面で(メール)イン...83アカウントを追加するホーム画面で(メール)インターネットメール一覧画面が表示されます。インターネットメールを作成/送信するホーム画面で(メール)インターネットメール一覧画面が表示されます。メール/ブラウザアカウントを追加メール作成画面が表示されます。画面の指示に従って操作インターネットメールアカウントの追加が完了します。宛先/件名/本文を入力送信メールが送信されます。SoftBank 201M
-
86 .84新着メールを確認する新着インターネットメールを...84新着メールを確認する新着インターネットメールを受信するとステータスバーにメールを確認するが表示されます。ホーム画面で(メール)・複数のアカウントを登録しているときは、通知アイコンの色が異なる場合があります。通知パネルを開くインターネットメール一覧画面が表示されます。対象のメールをタップ新着インターネットメールをタップインターネットメール詳細画面が表示されます。インターネットメール確認時の操作受信した新着インターネットメールの詳細画面が表示されます。メールを未読に戻すインターネットメール一覧画面で未読にす...
-
87 .85インターネットを利用するブックマークを登録する...85インターネットを利用するブックマークを登録するブラウザを利用して、インターネットから情報を入手できます。ホーム画面でブラウザを利用するホーム画面で(ブラウザ)(ブラウザ)ブラウザ画面が表示されます。・S!メール/SMS内のURLをタップブラウザ起動ブックマークを保存ブラウザ をタップすると、ブラウザが起動します。メール/ブラウザ登録するウェブページを表示ブラウザ画面が表示されます。ブックマーク画面が表示されます。・が表示されていないときは、画面を下方向にスライドすると表示されます。ラベルやアドレスなどを...
-
88 .86閲覧履歴を表示する新しいタブを開く複数のタブを...86閲覧履歴を表示する新しいタブを開く複数のタブを開いて、ウェブページの切り替えを簡単に行えます。最大16枚のタブを開くことができます。ホーム画面で(ブラウザ)ホーム画面で(ブラウザ)ブラウザ画面が表示されます。ブラウザ画面が表示されます。ブックマークブックマーク画面が表示されます。・が表示されていないときは、画面を下方向にスライドすると表示されます。縮小表示されたタブの一覧が表示されます。・が表示されていないときは、画面を下方向にスライドすると表示されます。履歴ホームページに設定したウェブページが新しいタ...
-
89 .87ブラウザ利用時の操作ブラウザを設定するブラウザ...87ブラウザ利用時の操作ブラウザを設定するブラウザに関するさまざまな設定を行うことができます。My SoftBankにログインするMy SoftBankでは、ご利用料金やポイント数の確認、料金プランやオプションサービスなどの契約変更、メールアドレスの変更やホーム画面で(ブラウザ)迷惑メール対策の設定などができます。ブラウザ画面でブックマークMy SoftBank画面の指示に従って操作ブックマークを編集するブラウザ画面でブックマーククをロングタッチなどを編集ブラウザ画面が表示されます。ブックマークを編集ブック...
-
90 .88インターネットを利用する(Chrome)検索語...88インターネットを利用する(Chrome)検索語やURLを入力し、手軽にインターネットを利用できます。Chromeを利用するホーム画面で(Chrome)Chrome画面が表示されます。・利用規約画面やログイン画面が表示されたときは、画面の指示に従って操作してください。画面上部の入力欄をタップ検索語またはURLを入力検索結果またはウェブページが表示されます。・Chrome画面で 使い方ガイドを見る をタップすると、利用方法が確認できます。
-
91 .カメラ静止画/動画を撮影する..............カメラ静止画/動画を撮影する..................................................... 90カメラの設定を行う............................................................ 92
-
92 .90静止画/動画を撮影する静止画撮影画面の見かた静...90静止画/動画を撮影する静止画撮影画面の見かた静止画を撮影する静止画を撮影する前にSDカードを取り付けてください。撮影した静止画はSDカードに保存されます(保存先を変更することもできます)。ギャラリーホーム画面で(カメラ)情報アイコン(フラッシュ起動)フォーカス位置ズームスライダーカメラ設定メニューカメラ/インカメラ切り替えシャッター静止画撮影/動画撮影切り替えエフェクトメニュー静止画撮影画面が表示されます。シーンメニューモードメニュー露出メニューカメラを被写体に向けるフラッシュメニューメニュー表示/非表...
-
93 .91動画を撮影する動画撮影画面の見かた動画を撮影す...91動画を撮影する動画撮影画面の見かた動画を撮影する前にSDカードを取り付けてください。撮影した動画はSDカードに保存されます(保存先を変更することもできます)。ホーム画面で(カメラ)ギャラリー情報アイコン(ビデオの解像度)ズームスライダーカメラ設定メニュー動画撮影画面が表示されます。カメラ/インカメラ切り替えシャッター静止画撮影/動画撮影切り替えカメラを被写体に向けるエフェクトメニューオーディオシーンメニューモードメニューカメラ露出メニューライトメニュー動画の撮影が開始されます。メニュー表示/非表示静止画...
-
94 .92カメラに関するご注意レンズの汚れについてカメラ...92カメラに関するご注意レンズの汚れについてカメラの設定を行うカメラのはたらきをお好みで設定することもできます。レンズが指紋や油脂などで汚れると、鮮明な静止画/動画の撮影ができません。撮影する前に、柔らかい布などで拭いてください。直射日光を当てないでくださいカメラのレンズ部分に直射日光を長時間当てないよう、ご注意くカメラのはたらきを設定するホーム画面で(カメラ)ださい。内部のカラーフィルターが変色し、映像が変色することがあります。静止画撮影画面が表示されます。・動画の設定を行う場合は、静止画撮影画面でをタッ...
-
95 .音楽/静止画/動画音楽を聴く..............音楽/静止画/動画音楽を聴く.......................................................................... 94静止画/動画を見る............................................................ 96静止画を加工する................................................................96
-
96 .94音楽を聴く曲再生画面の見かた音楽を再生する再生...94音楽を聴く曲再生画面の見かた音楽を再生する再生できるファイル形式(拡張子)は、m4a、mp3、aac、aac+、mid、wma、amrです。・曲によっては、対応するファイル形式でも再生できない場合があります。ホーム画面で(Playミュージック)名称説明曲リスト曲リストに戻ります。曲名/アー再生中の曲名やアーティスト名が表示されまティスト名す。曲のイメージ/アルバム名/アーティスライブラリ画面が表示されます。再生中の曲のイメージやアルバム名、アーティスト名が表示されます。ト名再生位置 1シャッフル画面を左...
-
97 .95画面ロック中の再生についてプレイリストを作成す...95画面ロック中の再生についてプレイリストを作成する曲再生中に画面ロック解除画面を表示すると操作パネルが表示され、画面ロックを解除しなくても再生/一時停止などの操作がでホーム画面で(Playミュージック)きます。プレイリスト利用時の操作プレイリストを再生するホーム画面で(Playミュージック)右にフリックして プレイリスト を選択リストの画面を左再生するプレイ再生ライブラリ画面が表示されます。プレイリストを削除するホーム画面で画面を左右にフリックして プレイリスト を選択リストの削除画面を左削除するプレイO...
-
98 .96静止画/動画を見る静止画を加工する静止画/動画...96静止画/動画を見る静止画を加工する静止画/動画を表示する静止画を編集する本体メモリやSDカードに保存された静止画や動画を表示/再生でき明るさや色合いの調整、効果の適用、画像の反転などの編集ができます。次のファイル形式に対応しています。ます。・ファイルの種類によっては表示/再生できない場合があります。種類ファイル形式静止画動画ホーム画面で(ギャラリー)JEPG、PNG、GIFMPEG-4、H.263、H.264、WMVホーム画面で(ギャラリー)アルバム一覧画面が表示されます。任意のアルバムを選択アルバム一...
-
99 .97静止画を回転させる画面下部の操作アイコンをタッ...97静止画を回転させる画面下部の操作アイコンをタップ画面の指示に従って操作保存ホーム画面で(ギャラリー)編集後の静止画が保存されます。アルバム一覧画面が表示されます。任意のアルバムを選択音楽/静止画/動画静止画/動画一覧画面が表示されます。回転させる静止画をロングタッチ左に回転 / 右に回転静止画が回転します。・静止画をロングタッチしたあと、他の静止画をタップすると、複数の静止画を選択できます。SoftBank 201M
-
100 .98編集/トリミングについて静止画をトリミングする...98編集/トリミングについて静止画をトリミングする編集した静止画は、本体メモリの「編集済み」フォルダに保存されます。また、トリミングした静止画は、元の静止画が保存されホーム画面で(ギャラリー)ているフォルダに保存されます。・編集/トリミング前の静止画は変更されません。アルバム一覧画面が表示されます。任意のアルバムを選択静止画/動画一覧画面が表示されます。トリミングする静止画をロングタッチトリミングトリミング画面が表示されます。トリミング枠をドラッグしてサイズ/位置を調節トリミング後の静止画が保存されます。ト...