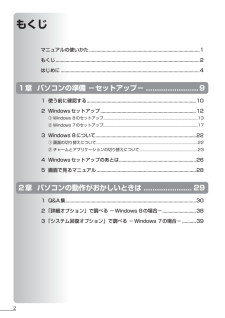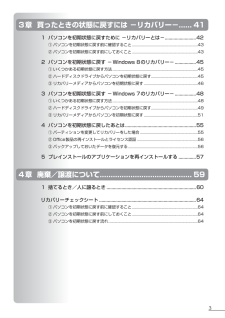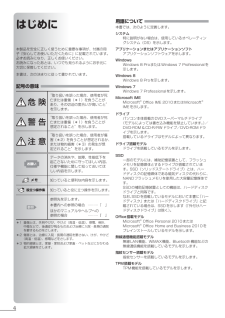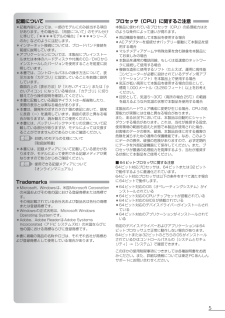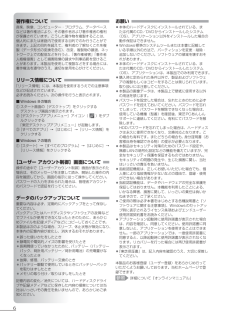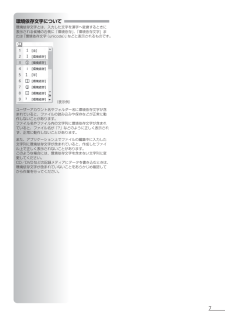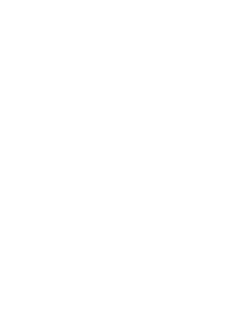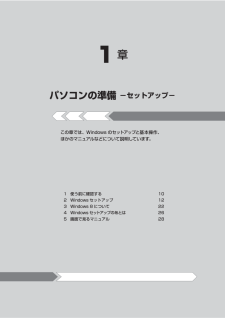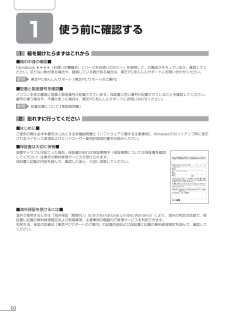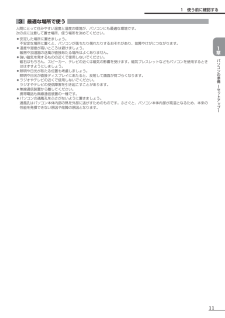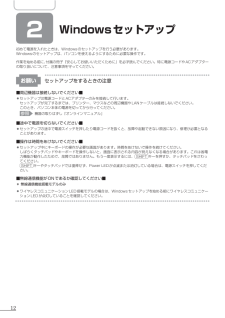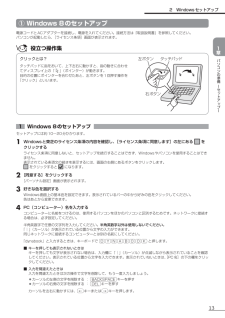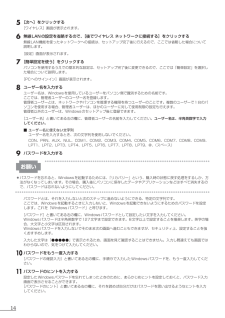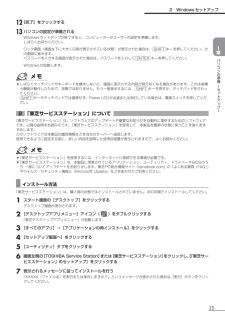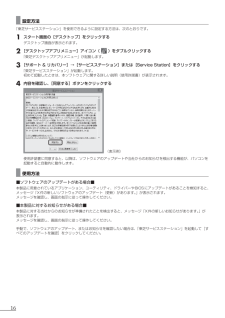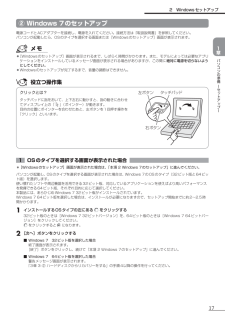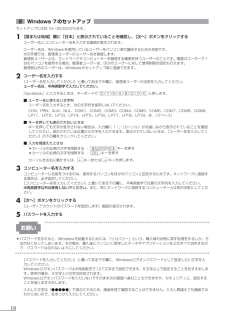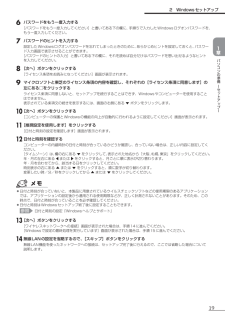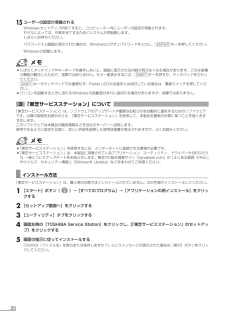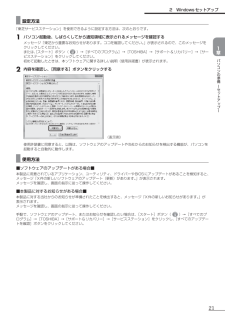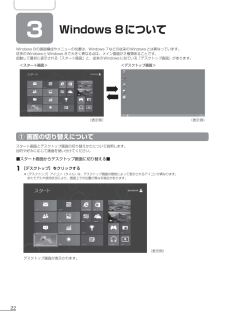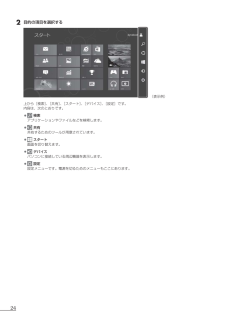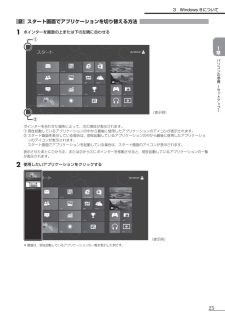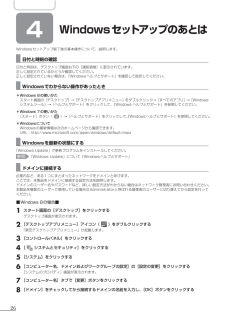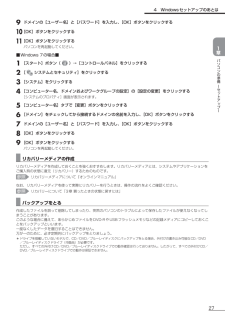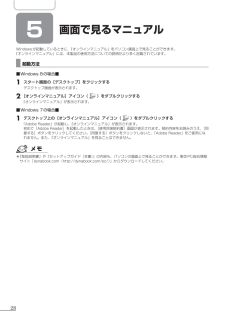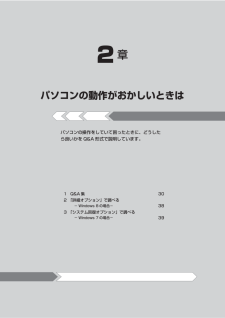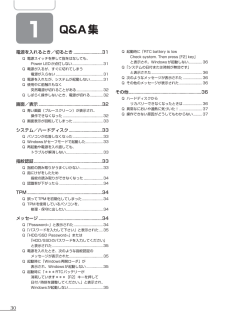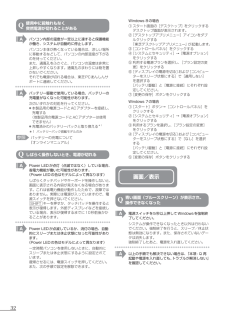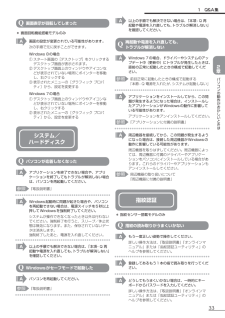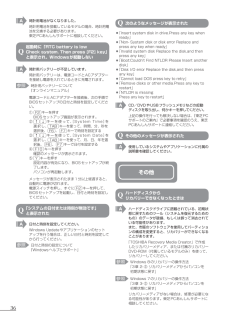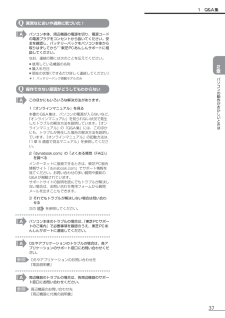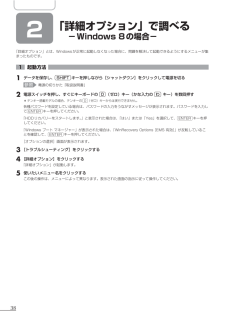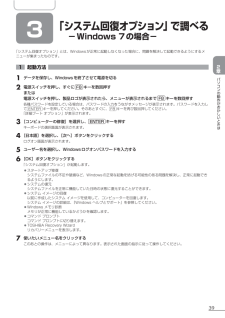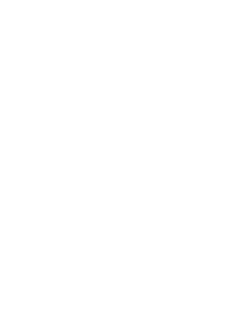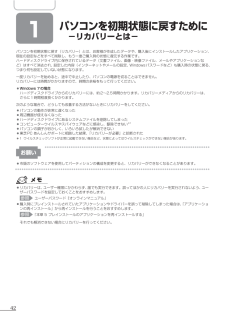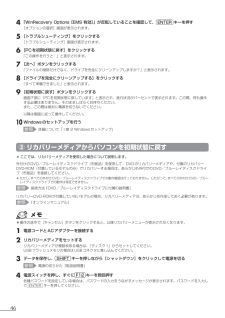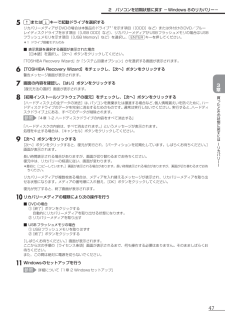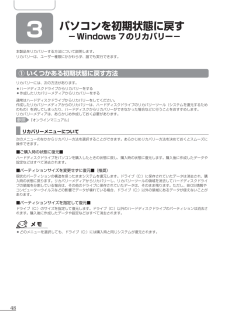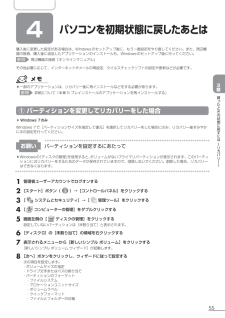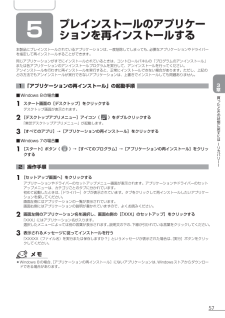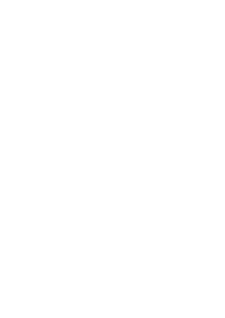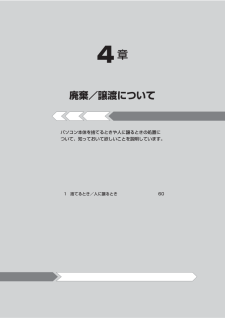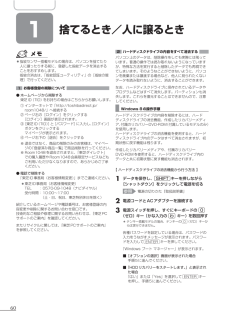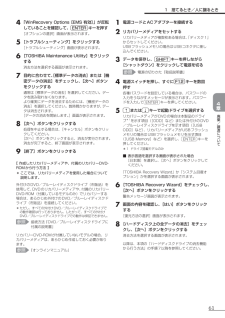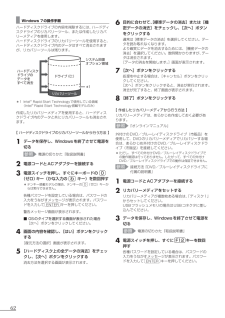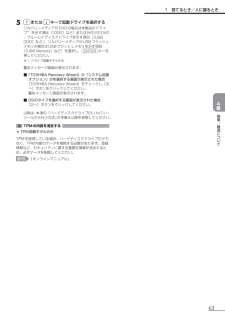52 / 64 ページ
現在のページURL
525 ↑または↓キーで起動ドライブを選択するリカバリーメディアがDVDの場合は本製品のドライブ*1を示す項目([ODD]など)または外付けのDVD/ブルーレイディスクドライブを示す項目([USB ODD]など) 、リカバリーメディアがUSBフラッシュメモリの場合はUSBフラッシュメモリを示す項目([USB Memory]など)を選択し、ENTERキーを押してください。*1 ドライブ搭載モデルのみ警告メッセージ画面が表示されます。■ 「TOSHIBA Recovery Wizard」か「システム回復オプション」かを選択する画面が表示された場合[TOSHIBA Recovery Wizard]をチェックし、 [次へ]ボタンをクリックしてください。警告メッセージ画面が表示されます。[システム回復オプション]には、パソコンを使用するうえでのさまざまなトラブルやデータ保護に対応したメニューが用意されています。詳しくは、「2章 3 「システム回復オプション」で調べる」を参照してください。■ OSのタイプを選択する画面が表示された場合どちらのOSタイプに復元するかをチェックし、 [次へ]ボタンをクリックしてください。6 画面の内容を確認し、 [はい]ボタンをクリックする[復元方法の選択]画面が表示されます。7 [初期インストールソフトウェアの復元]をチェックし、 [次へ]ボタンをクリックする[ハードディスク上の全データの消去]は、パソコンを廃棄または譲渡する場合など、個人情報漏えいを防ぐために、ハードディスクドライブのデータを完全に消去するためのものです。通常は実行しないでください。実行すると、 ハードディスクドライブ上にある、すべてのデータが削除されます。参照 「4章 1-2 ハードディスクドライブの内容をすべて消去する」8 [パーティションサイズを変更せずに復元]をチェックし、 [次へ]ボタンをクリックするほかのメニューを選択する場合については、次を参照してください。・[ご購入時の状態に復元] :P.54・[パーティションサイズを指定して復元] :P.54■ 「パーティションサイズを変更せずに復元」の意味と動作すでにハードディスクドライブの領域を分割している場合などに使用します。 ドライブ(C:)がリカバリーされ、それ以外の領域のデータはそのまま残ります。 ドライブ(C:)にあたる領域は、作成したデータ、設定した項目、インストールしたアプリケーションなどがすべて消去され、ご購入時のシステムやアプリケーションが復元された状態になります。● Intel® Rapid Start Technologyを搭載していないモデルの場合リカバリーリカバリーメディアシステム回復オプション領域作成データ・設定は消去作成データは保持ドライブ (C:)リカバリーツールドライブ (D(E、 F⋯) :) (ハードディスクドライブの領域を分割している場合の例)
参考になったと評価  79人が参考になったと評価しています。
79人が参考になったと評価しています。
このマニュアルの目次
-
1 .マニュアルの使いかたリリース情報●参照● 本製品を...マニュアルの使いかたリリース情報●参照● 本製品を使用するうえでの注意事項など 必ずお読みください。参照 「はじめに - リリース情報について」オンラインマニュアルWindows が起動しているときにパソコンの画面上で見るマニュアルです。参照 起動方法「1 章 5 画面で見るマニュアル」● パソコンを買い替えたとき● パソコンの基本操作● ネットワーク機能● 周辺機器の接続● バッテリーで使う方法● システム環境の変更● パソコンの動作がおかしいとき/ Q&A 集など● パソコンをお取り扱いいただくため...
-
2 .2マニュアルの使いかた ................2マニュアルの使いかた .................................................... .....................................1もくじ ........................................................... .........................................................2はじめに .............................
-
3 .33章 買ったときの状態に戻すには -リカバリー...33章 買ったときの状態に戻すには -リカバリー- ...... 41 1 パソコンを初期状態に戻すために -リカバリーとは- .........................42① パソコンを初期状態に戻す前に確認すること ............................................................... ..43② パソコンを初期状態に戻す前にしておくこと ................................................
-
4 .4はじめに本製品を安全に正しく使うために重要な事項...4はじめに本製品を安全に正しく使うために重要な事項が、付属の冊子『安心してお使いいただくために』に記載されています。必ずお読みになり、正しくお使いください。お読みになったあとは、いつでも見られるようにお手元に大切に保管してください。本書は、次の決まりに従って書かれています。記号の意味 危 険“取り扱いを誤った場合、使用者が死亡または重傷(*1)を負うことがあり、その切迫の度合いが高いこと”を示します。警 告“取り扱いを誤った場合、使用者が死亡または重傷(*1)を負うことが想定されること”を示します。注 意“...
-
5 .5記載について ● 記載内容によっては、一部のモデ...5記載について ● 記載内容によっては、一部のモデルにのみ該当する項目があります。その場合は、「用語について」のモデル分けに準じて、「****モデルの場合」「****シリーズのみ」などのように注記します。● インターネット接続については、ブロードバンド接続を前提に説明しています。● アプリケーションについては、本製品にプレインストールまたは本体のハードディスクや付属のCD/DVDからインストールしたバージョンを使用することを前提に説明しています。● 本書では、コントロールパネルの操作方法について、表示方法を...
-
6 .6著作権について 音楽、映像、コンピューター・プロ...6著作権について 音楽、映像、コンピューター・プログラム、データベースなどは著作権法により、その著作者および著作権者の権利が保護されています。こうした著作物を複製することは、個人的にまたは家庭内で使用する目的でのみ行うことができます。上記の目的を超えて、権利者の了解なくこれを複製(データ形式の変換を含む)、改変、複製物の譲渡、ネットワーク上での配信などを行うと、「著作権侵害」「著作者人格権侵害」として損害賠償の請求や刑事処罰を受けることがあります。本製品を使用して複製などをする場合には、著作権法を遵守のうえ...
-
7 .7環境依存文字について 環境依存文字とは、入力した...7環境依存文字について 環境依存文字とは、入力した文字を漢字へ変換するときに表示される候補の右側に「環境依存」、「環境依存文字」または「環境依存文字(unicode)」 などと表示されるものです。 (表示例)ユーザーアカウント名やフォルダー名に環境依存文字が含まれていると、ファイルの読み込みや保存などが正常に動作しないことがあります。ファイル名やファイル内の文字列に環境依存文字が含まれていると、ファイル名が「?」などのように正しく表示されず、正常に動作しないことがあります。また、アプリケーション上でファイル...
-
8 .8 ページ目のマニュアル
-
9 .1章パソコンの準備 -セットアップ-この章では、W...1章パソコンの準備 -セットアップ-この章では、Windows のセットアップと基本操作、ほかのマニュアルなどについて説明しています。 1 使う前に確認する 10 2 Windows セットアップ 12 3 Windows 8 について 22 4 Windows セットアップのあとは 26 5 画面で見るマニュアル 28
-
10 .10 1 使う前に確認する1 箱を開けたらまず...10 1 使う前に確認する1 箱を開けたらまずはこれから ■箱の中身の確認■『dynabook ****(お使いの機種名)シリーズをお使いのかたへ』を参照して、付属品がそろっているか、確認してください。足りない物がある場合や、破損している物がある場合は、東芝PCあんしんサポートにお問い合わせください。参照 東芝PCあんしんサポート 『東芝PCサポートのご案内』■型番と製造番号を確認■パソコン本体の裏面に型番と製造番号が記載されています。保証書に同じ番号が記載されていることを確認してください。番号が違う...
-
11 .11 パソコンの準備 セ トア プ 1章3 最...11 パソコンの準備 セ トア プ 1章3 最適な場所で使う 人間にとって住みやすい温度と湿度の環境が、パソコンにも最適な環境です。次の点に注意して置き場所、使う場所を決めてください。● 安定した場所に置きましょう。 不安定な場所に置くと、パソコンが落ちたり倒れたりするおそれがあり、故障やけがにつながります。● 温度や湿度が高いところは避けましょう。 暖房や加湿器の送風が直接あたる場所はよくありません。● 強い磁気を発するものの近くで使用しないでください。 磁石はもちろん、スピーカー、テレビの近くは磁気...
-
12 .12 2 Windowsセットアップ初めて電源を...12 2 Windowsセットアップ初めて電源を入れたときは、Windowsのセットアップを行う必要があります。Windowsのセットアップは、パソコンを使えるようにするために必要な操作です。作業を始める前に、付属の冊子『安心してお使いいただくために』を必ず読んでください。特に電源コードやACアダプターの取り扱いについて、注意事項を守ってください。お願い セットアップをするときの注意■周辺機器は接続しないでください■● セットアップは電源コードとACアダプターのみを接続して行います。セットアップが完了す...
-
13 .13 パソコンの準備 セ トア プ 1章① Wi...13 パソコンの準備 セ トア プ 1章① Windows 8のセットアップ電源コードとACアダプターを接続し、電源を入れてください。接続方法は『取扱説明書』を参照してください。パソコンが起動したら、[ライセンス条項]画面が表示されます。クリックとは?タッチパッドに指をおいて、上下左右に動かすと、指の動きに合わせてディスプレイ上の「」(ポインター)が動きます。目的の位置にポインターを合わせたあと、左ボタンを1回押す操作を「クリック」といいます。左ボタン右ボタンタッチパッド1 Windows 8のセットア...
-
14 .145 [次へ]をクリックする[ワイヤレス]画面が...145 [次へ]をクリックする[ワイヤレス]画面が表示されます。6 無線LANの設定を省略するので、 [後でワイヤレス ネットワークに接続する]をクリックする無線LAN機能を使ったネットワークへの接続は、セットアップ完了後に行えるので、ここでは省略した場合について説明します。[設定]画面が表示されます。7 [簡単設定を使う]をクリックするパソコンを使用するうえでの基本的な設定は、セットアップ完了後に変更できるので、ここでは「簡単設定」を選択した場合について説明します。[PCへのサインイン]画面が表示されま...
-
15 .15 パソコンの準備 セ トア プ 1章2 Wi...15 パソコンの準備 セ トア プ 1章2 Windowsセットアップ12 [完了]をクリックする13 パソコンの設定が準備されるWindowsセットアップが終了すると、コンピューターがユーザーの設定を準備します。しばらくお待ちください。ロック画面(画面左下に大きく日時が表示されている状態)が表示された場合は、SHIFTキーを押してください。次の画面に進みます。パスワードを入力する画面が表示された場合は、パスワードを入力してENTERキーを押してください。Windowsが起動します。● しばらくタッチパ...
-
16 .16 設定方法「東芝サービスステーション」を使用で...16 設定方法「東芝サービスステーション」を使用できるように設定する方法は、次のとおりです。1 スタート画面の[デスクトップ]をクリックするデスクトップ画面が表示されます。2 [デスクトップアプリメニュー]アイコン( )をダブルクリックする「東芝デスクトップアプリメニュー」が起動します。3 [サポート & リカバリー]→[サービスステーション]または[Service Station]をクリックする「東芝サービスステーション」が起動します。初めて起動したときは、本ソフトウェアに関する詳しい説明(使用許諾書)...
-
17 .17 パソコンの準備 セ トア プ 1章役立つ操...17 パソコンの準備 セ トア プ 1章役立つ操作集② Windows 7のセットアップ電源コードとACアダプターを接続し、電源を入れてください。接続方法は『取扱説明書』を参照してください。パソコンが起動したら、OSのタイプを選択する画面または[Windowsのセットアップ]画面が表示されます。● [Windowsのセットアップ]画面が表示されるまで、しばらく時間がかかります。また、モデルによっては必要なアプリケーションをインストールしているメッセージ画面が表示される場合がありますが、この間に絶対に電源...
-
18 .182 Windows 7のセットアップ セット...182 Windows 7のセットアップ セットアップには約10~20分かかります。1 [国または地域]欄に「日本」と表示されていることを確認し、 [次へ]ボタンをクリックするユーザー名とコンピューター名を入力する画面が表示されます。ユーザー名は、Windowsを使用しているユーザーをパソコン側で識別するための名前です。次の手順では、管理者ユーザーのユーザー名を登録します。管理者ユーザーとは、ネットワークやコンピューターを管理する権限を持つユーザーのことです。複数のユーザーで1台のパソコンを使用する場合、...
-
19 .19 パソコンの準備 セ トア プ 1章6 パ...19 パソコンの準備 セ トア プ 1章6 パスワードをもう一度入力する[パスワードをもう一度入力してください]と書いてある下の欄に、手順5で入力したWindowsログオンパスワードを、もう一度入力してください。7 パスワードのヒントを入力する設定したWindowsログオンパスワードを忘れてしまったときのために、 あらかじめヒントを設定しておくと、パスワード入力画面で表示させることができます。[パスワードのヒントの入力]と書いてある下の欄に、それを読めば自分だけはパスワードを思い出せるようなヒントを入...
-
20 .2015 ユーザーの設定が準備されるWindows...2015 ユーザーの設定が準備されるWindowsセットアップが終了すると、コンピューター内にユーザーの設定が用意されます。モデルによっては、作業を完了するためにシステムが再起動します。しばらくお待ちください。パスワード入力画面が表示された場合は、Windowsログオンパスワードを入力し、ENTERキーを押してください。Windowsが起動します。● しばらくタッチパッドやキーボードを操作しないと、画面に表示される内容が見えなくなる場合があります。これは省電力機能が動作したためで、故障ではありません。もう一...
-
21 .21 パソコンの準備 セ トア プ 1章 設定方...21 パソコンの準備 セ トア プ 1章 設定方法「東芝サービスステーション」を使用できるように設定する方法は、次のとおりです。1 パソコン起動後、しばらくしてから通知領域に表示されるメッセージを確認するメッセージ「東芝から重要なお知らせがあります。ココを確認してください。」が表示されるので、このメッセージをクリックしてください。または、[スタート]ボタン()→[すべてのプログラム]→[TOSHIBA]→[サポート&リカバリー]→[サービスステーション]をクリックしてください。初めて起動したときは、本ソ...
-
22 .22 3 Windows 8についてWindow...22 3 Windows 8についてWindows 8の画面構成やメニューの位置は、Windows 7などの従来のWindowsとは異なっています。従来のWindowsとWindows 8で大きく異なる点は、メイン画面が2種類あることです。起動して最初に表示される「スタート画面」と、従来のWindowsに似ている「デスクトップ画面」があります。<スタート画面> <デスクトップ画面> (表示例) (表示例)① 画面の切り替えについてスタート画面とデスクトップ画面の切り替えかたについて説明します。目的や...
-
23 .23 パソコンの準備 セ トア プ 1章■デスク...23 パソコンの準備 セ トア プ 1章■デスクトップ画面からスタート画面に切り替える■1 ポインターを画面の左下隅に合わせ、表示されたスタート画面のアイコンをクリックする (表示例)スタート画面が表示されます。② チャームとアプリケーションの切り替えについて画面の4隅にポインターを合わせると、バーが表示されます。右側のバーは、「チャーム」と呼ばれるメニューバーです。左側のバーは、起動しているアプリケーションを切り替えることができます。両方とも、すべての画面で表示することができます。1 チャームの操作...
-
24 .242 目的の項目を選択する (表示例)上から[...242 目的の項目を選択する (表示例)上から[検索]、[共有]、[スタート]、[デバイス]、[設定]です。内容は、次のとおりです。● 検索アプリケーションやファイルなどを検索します。● 共有共有するためのツールが用意されています。● スタート画面を切り替えます。● デバイスパソコンに接続している周辺機器を表示します。● 設定設定メニューです。電源を切るためのメニューもここにあります。
-
25 .25 パソコンの準備 セ トア プ 1章3 Wi...25 パソコンの準備 セ トア プ 1章3 Windows 8について2 スタート画面でアプリケーションを切り替える方法 1 ポインターを画面の上または下の左隅に合わせる①② (表示例)ポインターを合わせた場所によって、次の項目が表示されます。① 現在起動しているアプリケーションの中から最後に使用したアプリケーションのアイコンが表示されます。② スタート画面を表示している場合は、現在起動しているアプリケーションの中から最後に使用したアプリケーションのアイコンが表示されます。 スタート画面でアプリケーシ...
-
26 .26 4 WindowsセットアップのあとはWin...26 4 WindowsセットアップのあとはWindowsセットアップ終了後の基本操作について、説明します。 日付と時刻の確認日付と時刻は、デスクトップ画面右下の[通知領域]に表示されています。正しく設定されているかどうか確認してください。正しく設定されていない場合は、『Windowsヘルプとサポート』を確認して設定してください。 Windowsでわからない操作があったとき● Windows 8の使いかたスタート画面の[デスクトップ]→[デスクトップアプリメニュー]をダブルクリック→[すべてのアプリ]→[W...
-
27 .27 パソコンの準備 セ トア プ 1章9 ド...27 パソコンの準備 セ トア プ 1章9 ドメインの[ユーザー名]と[パスワード]を入力し、 [OK]ボタンをクリックする10 [OK]ボタンをクリックする11 [OK]ボタンをクリックするパソコンを再起動してください。■Windows 7の場合■1 [スタート]ボタン( )→[コントロールパネル]をクリックする2 [ システムとセキュリティ]をクリックする3 [システム]をクリックする4 [コンピューター名、ドメインおよびワークグループの設定]の[設定の変更]をクリックする[システムのプロパティ...
-
28 .28 5 画面で見るマニュアルWindowsが起...28 5 画面で見るマニュアルWindowsが起動しているときに、 『オンラインマニュアル』をパソコン画面上で見ることができます。『オンラインマニュアル』には、本製品の使用方法についての説明がより多く記載されています。 起動方法■Windows 8の場合■1 スタート画面の[デスクトップ]をクリックするデスクトップ画面が表示されます。2 [オンラインマニュアル]アイコン( )をダブルクリックする『オンラインマニュアル』が表示されます。■Windows 7の場合■1 デスクトップ上の[オンラインマニュア...
-
29 .2章パソコンの動作がおかしいときはパソコンの操作を...2章パソコンの動作がおかしいときはパソコンの操作をしていて困ったときに、どうしたら良いかを Q&A 形式で説明しています。 1 Q&A 集 30 2 「詳細オプション」で調べる - Windows 8 の場合- 38 3 「システム回復オプション」で調べる - Windows 7 の場合- 39
-
30 .30 1 Q&A集電源を入れるとき/切るとき ....30 1 Q&A集電源を入れるとき/切るとき .........................31Q 電源スイッチを押して指をはなしても、 Power LEDが点灯しない ..................................31Q 電源が入るが、すぐに切れてしまう 電源が入らない ....................................................31Q 電源を入れたが、システムが起動しない ..............31Q 使用中に前...
-
31 .31 パソコンの動作がおかしいときは2章1 Q&A...31 パソコンの動作がおかしいときは2章1 Q&A集 パソコン本体からいったん、電源コードとACアダプター、バッテリーパック*1をすべて取りはずしてください。① 電源コードとACアダプターを取りはずす パソコンに接続している周辺機器も取りはずしてください。② バッテリーパックを取りはずす*1電源コードとACアダプター、バッテリーパックを取りはずすと、電源が入らない状態になります。そのままの状態で、しばらく放置してください。③ バッテリーパックを取り付ける*1④ 電源コードとACアダプターを取り付けて、電源...
-
32 .32使用中に前触れもなく 突然電源が切れることがあ...32使用中に前触れもなく 突然電源が切れることがある パソコン内部の温度が一定以上に達すると保護機能が働き、システムが自動的に停止します。パソコン本体が熱くなっている場合は、涼しい場所に移動するなどして、パソコンの内部温度が下がるのを待ってください。また、通風孔をふさぐと、パソコンの温度は非常に上昇しやすくなります。通風孔のまわりには物を置かないでください。それでも電源が切れる場合は、東芝PCあんしんサポートに連絡してください。 バッテリー駆動で使用している場合、バッテリーの充電量がなくなった可能性があ...
-
33 .33 パソコンの動作がおかしいときは2章画面表示が...33 パソコンの動作がおかしいときは2章画面表示が回転してしまった* 画面回転機能搭載モデルのみ 画面の設定が変更されている可能性があります。次の手順で元に戻すことができます。Windows 8の場合① スタート画面の[デスクトップ]をクリックする デスクトップ画面が表示されます。② デスクトップ画面上のウィンドウやアイコンなどが表示されていない場所にポインターを移動し、右クリックする③ 表示されたメニューの[グラフィック プロパティ]から、設定を変更するWindows 7の場合① デスクトップ画面上のウ...
-
34 .34指にけがをしたため 指紋の読み取りができなくな...34指にけがをしたため 指紋の読み取りができなくなった 登録してあるもう1本の指で読み取りを行ってください。 登録したすべての指の指紋が読み取れない場合は、一時的にキーボードからパスワードを入力してください。詳しい操作方法は、 『取扱説明書』 『オンラインマニュアル』または「指紋認証ユーティリティ」のヘルプを参照してください。認識率が下がったら 指紋センサーの表面がよごれていないか確認してください。よごれている場合には、眼鏡ふき(クリーナークロス)などの柔らかい布で軽くふき取ってからもう一度指紋認証を...
-
35 .35 パソコンの動作がおかしいときは2章「パスワー...35 パソコンの動作がおかしいときは2章「パスワードを入力して下さい」と表示された 「東芝パスワードユーティリティ」 (Windows 8の場合)、「東芝HWセットアップ」(Windows 7の場合)、またはBIOSセットアップで設定したパスワードを入力し、ENTERキーを押してください。Windows 8の場合は、あらかじめ「東芝パスワードユーティリティ」でパスワードファイルを記録メディアに保存しておくと、パスワードを忘れた場合に確認できます。ほかのパソコンの「メモ帳」などでパスワードファイルを開き、確認...
-
36 .36 時計用電池がなくなりました。時計用電池を搭...36 時計用電池がなくなりました。時計用電池を搭載しているモデルの場合、時計用電池を交換する必要があります。 東芝PCあんしんサポートに相談してください。起動時に「RTC battery is low Check system. Then press [F2] key」 と表示され、Windowsが起動しない 時計用バッテリーが不足しています。時計用バッテリーは、電源コードとACアダプターを接続し電源を入れているときに充電されます。参照 時計用バッテリーについて 『オンラインマニュアル』電源コードと...
-
37 .37 パソコンの動作がおかしいときは2章異常なにお...37 パソコンの動作がおかしいときは2章異常なにおいや過熱に気づいた! パソコン本体、周辺機器の電源を切り、電源コードの電源プラグをコンセントから抜いてください。安全を確認し、バッテリーパックをパソコン本体から取りはずしてから*1東芝PCあんしんサポートに相談してください。なお、連絡の際には次のことを伝えてください。● 使用している機器の名称● 購入年月日● 現在の状態(できるだけ詳しく連絡してください)*1 バッテリーパック搭載モデルのみ操作できない原因がどうしてもわからない このほかにもいろいろな解...
-
38 .38 2 「詳細オプション」で調べる-Windo...38 2 「詳細オプション」で調べる-Windows 8の場合-「詳細オプション」とは、Windowsが正常に起動しなくなった場合に、問題を解決して起動できるようにするメニューが集まったものです。1 起動方法 1 データを保存し、SHIFTキーを押しながら[シャットダウン]をクリックして電源を切る参照 電源の切りかた『取扱説明書』2 電源スイッチを押し、すぐにキーボードの 0(ゼロ)キー(かな入力の わ キー)を数回押す* テンキー搭載モデルの場合、テンキーの0(ゼロ)キーからは実行できません。各種...
-
39 .39 パソコンの動作がおかしいときは2章 3 「...39 パソコンの動作がおかしいときは2章 3 「システム回復オプション」で調べる-Windows 7の場合-「システム回復オプション」とは、Windowsが正常に起動しなくなった場合に、問題を解決して起動できるようにするメニューが集まったものです。1 起動方法 1 データを保存し、Windowsを終了させて電源を切る2 電源スイッチを押し、すぐにF8キーを数回押すまたは 電源スイッチを押し、製品ロゴが表示されたら、メニューが表示されるまでF8キーを数回押す各種パスワードを設定している場合は、パスワー...
-
40 .40 ページ目のマニュアル
-
41 .3章買ったときの状態に戻すには -リカバリー-この...3章買ったときの状態に戻すには -リカバリー-この章では、パソコンの動作がおかしくなり、いろいろなトラブル解消方法では解決できないときに行う「リカバリー」について説明しています。リカバリーを行うことでシステムやアプリケーションを購入時の状態に復元できます。作成したデータなどが消去されますので、よく読んでから行ってください。 1 パソコンを初期状態に戻すために -リカバリーとは- 42 2 パソコンを初期状態に戻す - Windows 8 のリカバリー- 45 3 パソコンを初期状態に戻す - W...
-
42 .42 1 パソコンを初期状態に戻すために-リカバ...42 1 パソコンを初期状態に戻すために-リカバリーとは-パソコンを初期状態に戻す(リカバリー)とは、お客様が作成したデータや、購入後にインストールしたアプリケーション、現在の設定などをすべて削除し、もう一度ご購入時の状態に復元する作業です。ハードディスクドライブ内に保存されているデータ(文書ファイル、画像・映像ファイル、メールやアプリケーションなど)はすべて消去され、設定した内容(インターネットやメールの設定、Windowsパスワードなど)も購入時の状態に戻る、つまり何も設定していない状態になります。一...
-
43 .43 買 たときの状態に戻すには リカバリ 3...43 買 たときの状態に戻すには リカバリ 3章① パソコンを初期状態に戻す前に確認することパソコンの動作がおかしいと感じたとき、次の方法を実行してみてください。リカバリーをしなくても、状態が改善される場合があります。次の方法をすべて試してみても状態が改善されない場合に、リカバリーを実行してください。 ウイルスチェックソフトで、ウイルス感染のチェックを実行するウイルスチェックソフトを使って、ウイルスに感染していないかどうかを確認してください。ウイルスが検出されたら、ウイルスチェックソフトで駆除できます。...
-
44 .44 必要なデータのバックアップをとるリカバリーを...44 必要なデータのバックアップをとるリカバリーをすると、購入後に作成したデータやインストールしたアプリケーションなど、ハードディスクドライブに保存していた内容は削除されて、設定が初期化されます。次のようなデータは削除されますので、可能な場合は、記録メディア(CD/DVDやUSBフラッシュメモリなど)にバックアップをとってください。* ドライブを搭載していないモデルでCD/DVD/ブルーレイディスクにバックアップをとる場合、外付けの書き込み可能なCD/DV D/ブルーレイディスクドライブ(市販品)が必要です...
-
45 .45 買 たときの状態に戻すには リカバリ 3...45 買 たときの状態に戻すには リカバリ 3章 2 パソコンを初期状態に戻す-Windows 8のリカバリー-本製品をリカバリーする方法について説明します。リカバリーは、ユーザー権限にかかわらず、誰でも実行できます。① いくつかある初期状態に戻す方法リカバリーには、次の方法があります。● ハードディスクドライブからリカバリーをする● 作成したリカバリーメディアからリカバリーをする● 付属のリカバリーDVD-ROMからリカバリーをする(付属しているモデルのみ)通常はハードディスクドライブからリカバリー...
-
46 .464 「WinRecovery Options ...464 「WinRecovery Options [EMS 有効]」が反転していることを確認して、ENTERキーを押す[オプションの選択]画面が表示されます。5 [トラブルシューティング]をクリックする[トラブルシューティング]画面が表示されます。6 [PCを初期状態に戻す]をクリックする「この操作を行うと:」と表示されます。7 [次へ]ボタンをクリックする「ファイルの削除だけでなく、ドライブを完全にクリーンアップしますか?」と表示されます。8 [ドライブを完全にクリーンアップする]をクリックする「すべて...
-
47 .47 買 たときの状態に戻すには リカバリ 3...47 買 たときの状態に戻すには リカバリ 3章5 ↑または↓キーで起動ドライブを選択するリカバリーメディアがDVDの場合は本製品のドライブ*1を示す項目([ODD]など)または外付けのDVD/ブルーレイディスクドライブを示す項目([USB ODD]など) 、リカバリーメディアがUSBフラッシュメモリの場合はUSBフラッシュメモリを示す項目([USB Memory]など)を選択し、ENTERキーを押してください。*1 ドライブ搭載モデルのみ■ 表示言語を選択する画面が表示された場合[日本語]を選択し、[...
-
48 .48 3 パソコンを初期状態に戻す-Window...48 3 パソコンを初期状態に戻す-Windows 7のリカバリー-本製品をリカバリーする方法について説明します。リカバリーは、ユーザー権限にかかわらず、誰でも実行できます。① いくつかある初期状態に戻す方法リカバリーには、次の方法があります。● ハードディスクドライブからリカバリーをする● 作成したリカバリーメディアからリカバリーをする通常はハードディスクドライブからリカバリーをしてください。作成したリカバリーメディアからのリカバリーは、ハードディスクドライブのリカバリーツール(システムを復元するための...
-
49 .49 買 たときの状態に戻すには リカバリ 3...49 買 たときの状態に戻すには リカバリ 3章② ハードディスクドライブからパソコンを初期状態に戻す● ドライブにメディアをセットしていない状態で実行してください。ドライブにメディアがセットされていると、エラーになる場合があります。ここでは、「パーティションサイズを変更せずに復元」する方法を例にして説明します。1 データを保存し、Windowsを終了させて電源を切る参照 電源の切りかた『取扱説明書』2 電源コードとACアダプターを接続する3 電源スイッチを押し、すぐにキーボードの 0(ゼロ)キー...
-
50 .50● Intel® Rapid Start Te...50● Intel® Rapid Start Technology搭載モデルの場合ドライブ(C:)がリカバリーされます。ドライブ(C:)にあたる領域は、作成したデータ、設定した項目、インストールしたアプリケーションなどがすべて消去され、ご購入時のシステムやアプリケーションが復元された状態になります。*1 Intel® Rapid Start Technologyで使用している領域システム回復オプション領域*1リカバリードライブ (C:)リカバリーツール作成データ・設定は消去「先頭パーティションのデータは、...
-
51 .51 買 たときの状態に戻すには リカバリ 3...51 買 たときの状態に戻すには リカバリ 3章■パーティションサイズを指定して復元■ドライブ(C:)のサイズを変更することができます。ドライブ(C:)のサイズを、設定できる最大値より小さい値に指定した場合、ドライブ(C:)とシステム回復オプション領域、リカバリーツールの領域以外の領域区分(パーティション)は消去され、1つの領域になります。この領域はそのままではドライブとして認識されず、使用することはできません。リカバリー後、「コントロールパネル」の「ディスクの管理」から再設定を行うと、再びドライブとし...
-
52 .525 ↑または↓キーで起動ドライブを選択するリカ...525 ↑または↓キーで起動ドライブを選択するリカバリーメディアがDVDの場合は本製品のドライブ*1を示す項目([ODD]など)または外付けのDVD/ブルーレイディスクドライブを示す項目([USB ODD]など) 、リカバリーメディアがUSBフラッシュメモリの場合はUSBフラッシュメモリを示す項目([USB Memory]など)を選択し、ENTERキーを押してください。*1 ドライブ搭載モデルのみ警告メッセージ画面が表示されます。■ 「TOSHIBA Recovery Wizard」か「システム回復オプシ...
-
53 .53 買 たときの状態に戻すには リカバリ 3...53 買 たときの状態に戻すには リカバリ 3章● Intel® Rapid Start Technology搭載モデルの場合ドライブ(C:)がリカバリーされます。*1 Intel® Rapid Start Technologyで使用している領域ドライブ (C:)リカバリーリカバリーメディアシステム回復オプション領域作成データ・設定は消去リカバリーツール*1「先頭パーティションのデータは、すべて消去されます。」というメッセージが表示されます。● リカバリーツールとシステム回復オプションの領域などが確保さ...
-
54 .54 その他のリカバリーメニューについて「本節 ③...54 その他のリカバリーメニューについて「本節 ③ リカバリーメディアからパソコンを初期状態に戻す」の手順8の[初期インストールソフトウェアの復元]画面の、[パーティションサイズを変更せずに復元]以外のメニューの意味と動作は次のようになります。■ご購入時の状態に復元■パソコンを購入したときの状態に戻します。Intel® Rapid Start Technology搭載モデルの場合、搭載しているメモリによって、Intel® Rapid Start Technologyで使用している領域の大きさが変わります。作...
-
55 .55 買 たときの状態に戻すには リカバリ 3...55 買 たときの状態に戻すには リカバリ 3章 4 パソコンを初期状態に戻したあとは購入後に変更した設定がある場合は、Windowsのセットアップ後に、もう一度設定をやり直してください。また、周辺機器の接続、購入後に追加したアプリケーションのインストールも、Windowsのセットアップ後に行ってください。参照 周辺機器の接続『オンラインマニュアル』その他必要に応じて、インターネットやメールの再設定、ウイルスチェックソフトの設定や更新などが必要です。● 一部のアプリケーションは、リカバリー後に再インス...
-
56 .569 設定内容を確認し、[完了]ボタンをクリッ...569 設定内容を確認し、[完了]ボタンをクリックするフォーマットが開始されます。パーティションの状態が[正常]と表示されれば完了です。詳しくは、「コンピューターの管理」のヘルプを参照してください。【ヘルプの起動】① [コンピューターの管理]画面のメニューバーから[ヘルプ]→[トピックの検索]をクリックする② Office製品の再インストールとライセンス認証* Office搭載モデルのみ付属のリカバリーDVD-ROMを使ってリカバリーした場合、リカバリー後にOffice製品を再インストールする必要があります。...
-
57 .57 買 たときの状態に戻すには リカバリ 3...57 買 たときの状態に戻すには リカバリ 3章 5 プレインストールのアプリケー ションを再インストールする本製品にプレインストールされているアプリケーションは、一度削除してしまっても、 必要なアプリケーションやドライバーを指定して再インストールすることができます。同じアプリケーションがすでにインストールされているときは、コントロールパネルの「プログラムのアンインストール」または各アプリケーションのアンインストールプログラムを実行して、アンインストールを行ってください。アンインストールを行わずに...
-
58 .58 ページ目のマニュアル
-
59 .4章廃棄/譲渡についてパソコン本体を捨てるときや人...4章廃棄/譲渡についてパソコン本体を捨てるときや人に譲るときの処置について、知っておいて欲しいことを説明しています。 1 捨てるとき/人に譲るとき 60
-
60 .60 1 捨てるとき/人に譲るとき2 ハードディ...60 1 捨てるとき/人に譲るとき2 ハードディスクドライブの内容をすべて消去する パソコン上のデータは、削除操作をしても実際には残っています。普通の操作では読み取れないようになっていますが、特殊な方法を実行すると削除したデータでも再現できてしまいます。そのようなことができないように、パソコンを廃棄または譲渡する場合など、他人に見られたくないデータを読み取れないように、消去することができます。なお、ハードディスクドライブに保存されているデータやプログラムなどはすべて消失します。パーティションも消失します。...
-
61 .61 廃棄/譲渡について4章1 捨てるとき/人に譲...61 廃棄/譲渡について4章1 捨てるとき/人に譲るとき4 「WinRecovery Options [EMS 有効]」が反転していることを確認して、ENTERキーを押す[オプションの選択]画面が表示されます。5 [トラブルシューティング]をクリックする[トラブルシューティング]画面が表示されます。6 [TOSHIBA Maintenance Utility]をクリックする消去方法を選択する画面が表示されます。7 目的に合わせて、[標準データの消去]または[機密データの消去]をチェックし、[次へ]ボタン...
-
62 .62 Windows 7の操作手順ハードディスクド...62 Windows 7の操作手順ハードディスクドライブの内容を削除するには、ハードディスクドライブのリカバリーツール、または作成したリカバリーメディアを使用します。ハードディスクドライブのリカバリーツールを使用すると、ハードディスクドライブ内のデータはすべて消去されますが、リカバリーツールは残ります。ハードディスクドライブのデータをすべて消去システム回復オプション領域*1ドライブ (C:)リカバリーツール*1 Intel® Rapid Start Technologyで使用している領域(Intel® Ra...
-
63 .63 廃棄/譲渡について4章5 ↑または↓キーで起...63 廃棄/譲渡について4章5 ↑または↓キーで起動ドライブを選択するリカバリーメディアがDVDの場合は本製品のドライブ*1を示す項目([ODD]など)または外付けのDVD/ブルーレイディスクドライブを示す項目([USB ODD]など)、リカバリーメディアがUSBフラッシュメモリの場合はUSBフラッシュメモリを示す項目([USB Memory]など)を選択し、ENTERキーを押してください。*1 ドライブ搭載モデルのみ警告メッセージ画面が表示されます。■ 「TOSHIBA Recovery Wizard」...
-
64 .64 リカバリーチェックシートパソコンを初期状態...64 リカバリーチェックシートパソコンを初期状態に戻す(リカバリー)前に、本ページをコピーするなどして、次の項目を順番にチェックしながら実行してください。各チェック項目の詳細は、「3章 買ったときの状態に戻すには」で説明しています。① パソコンを初期状態に戻す前に確認すること□ ウイルスチェックソフトで、ウイルス感染のチェックを実行する□ Windows 7の場合は、セーフ モードで起動できるかどうか実行してみる□ 周辺機器をすべて取りはずし、再度確認してみる□ 『取扱説明書』や『オンラインマニュアル』...






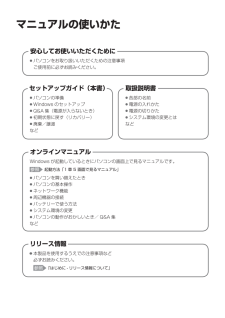


![前ページ カーソルキー[←]でも移動](http://gizport.jp/static/images/arrow_left2.png)