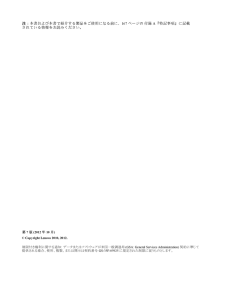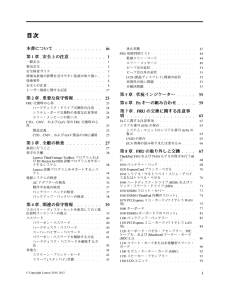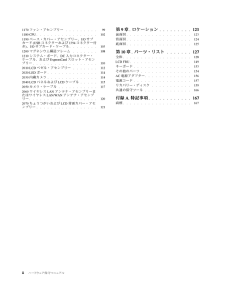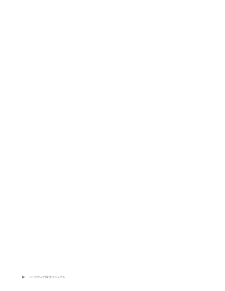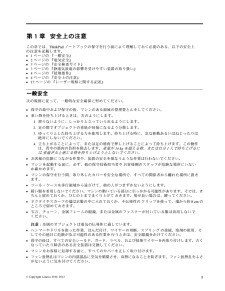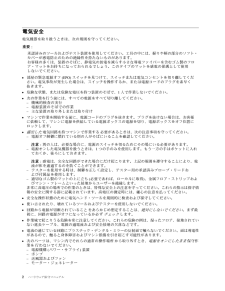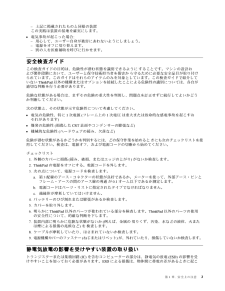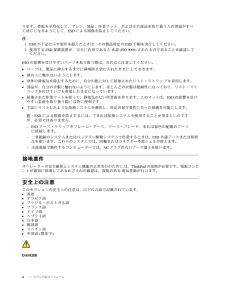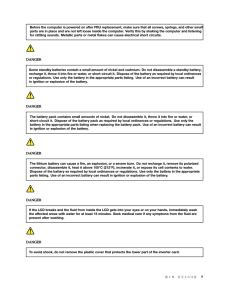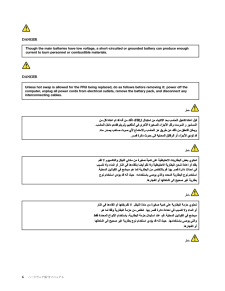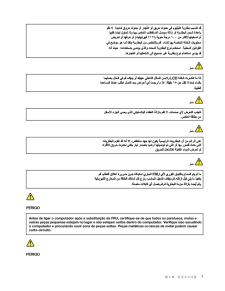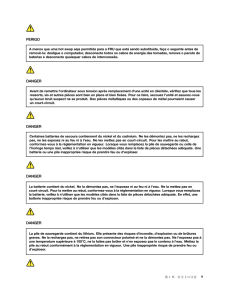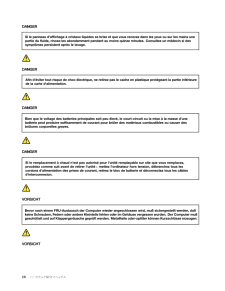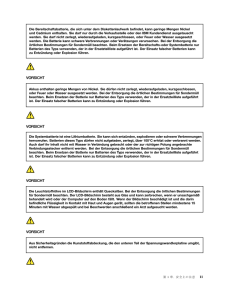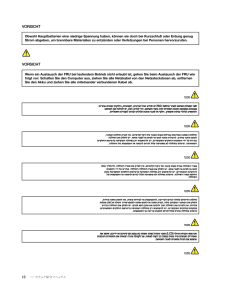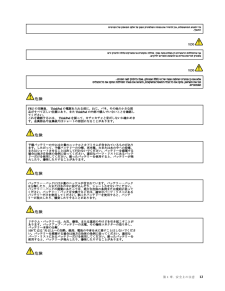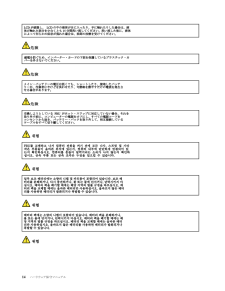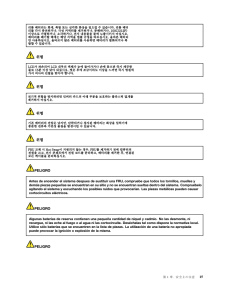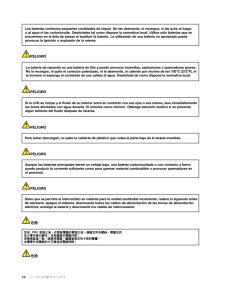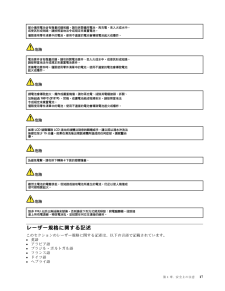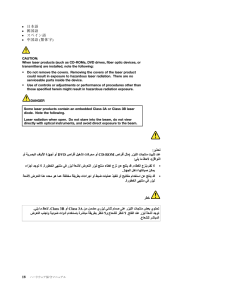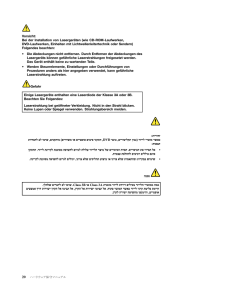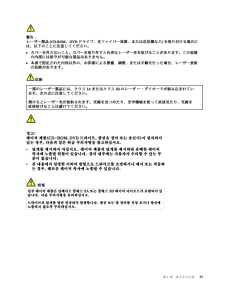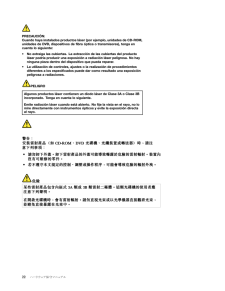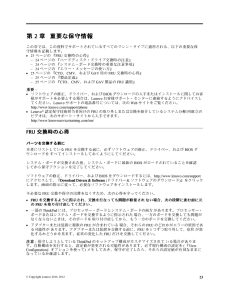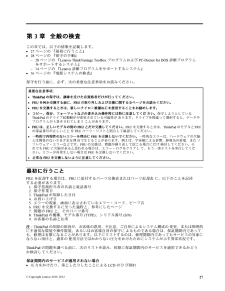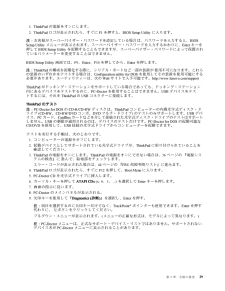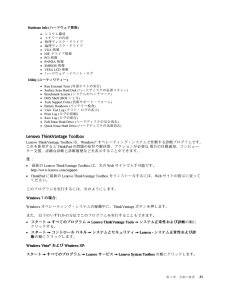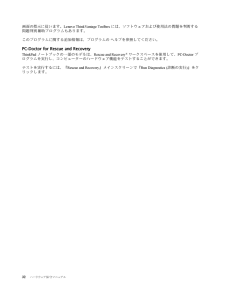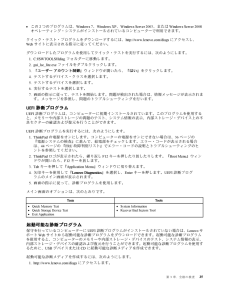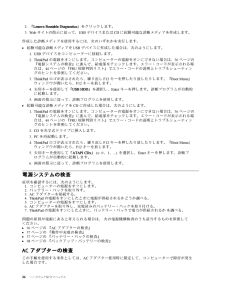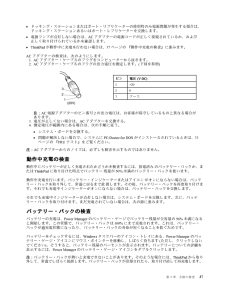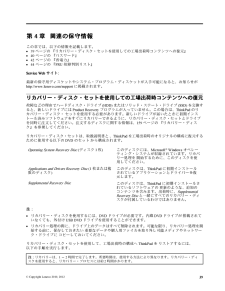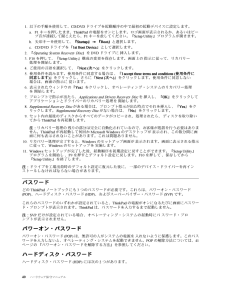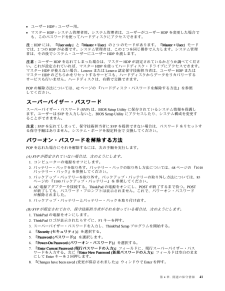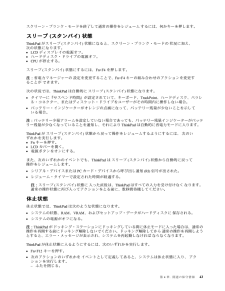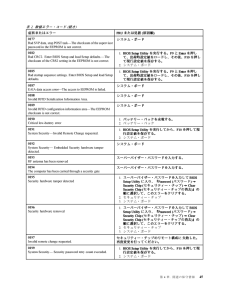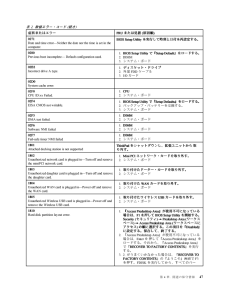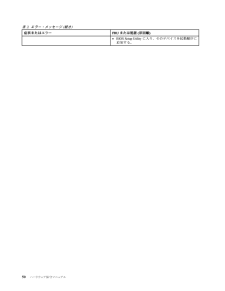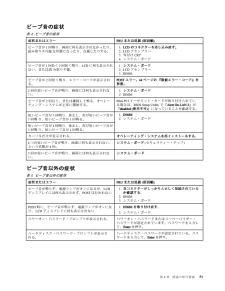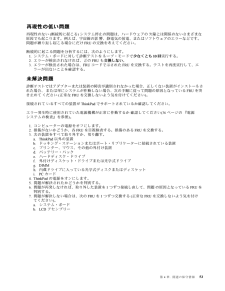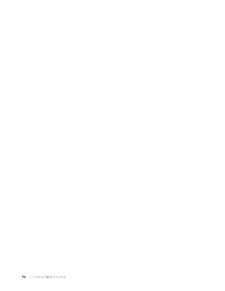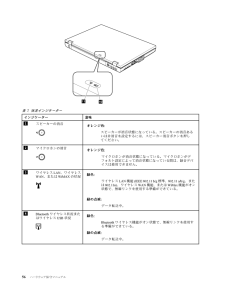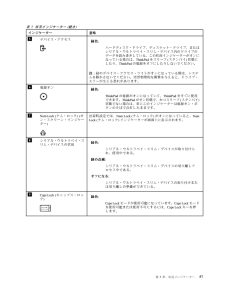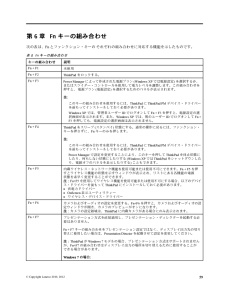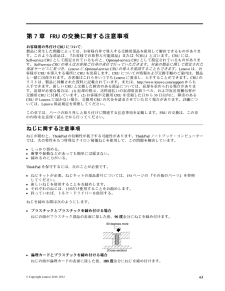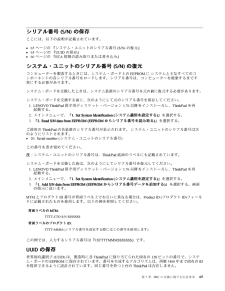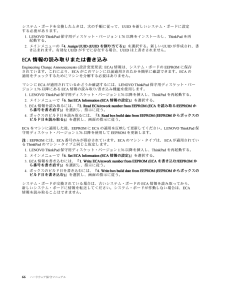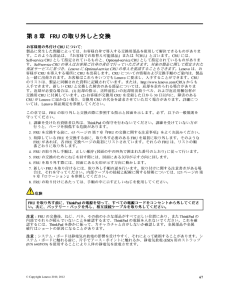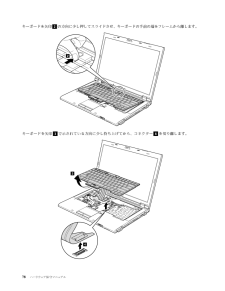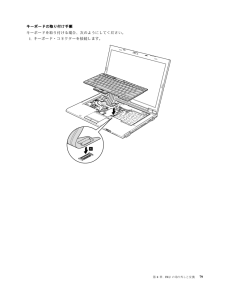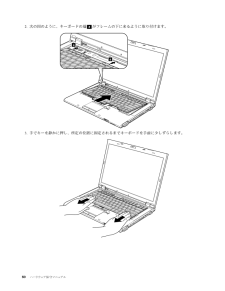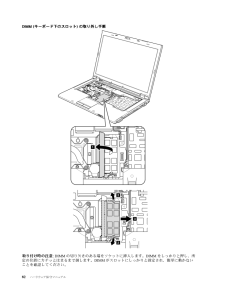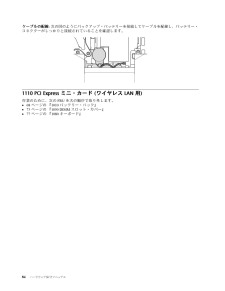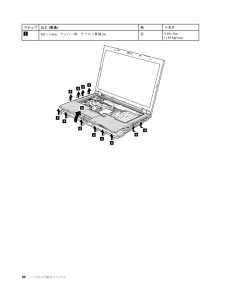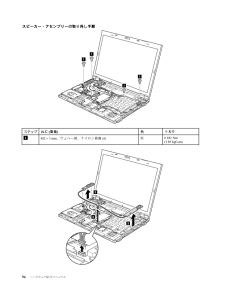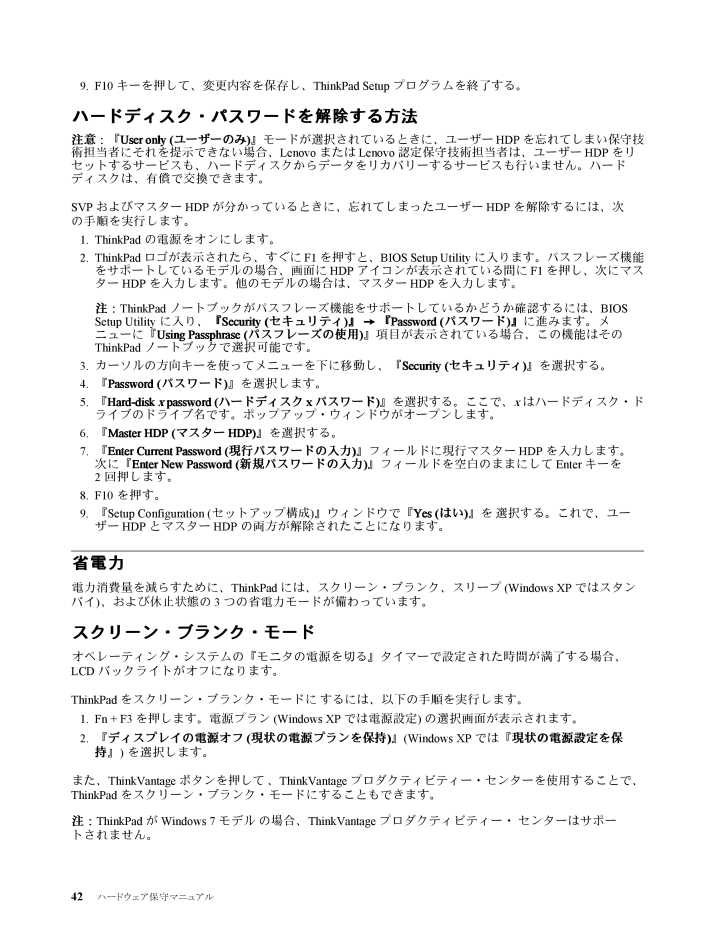
48 / 176 ページ
現在のページURL
9.F10 キーを押して、変更内容を保存し、ThinkPad Setup プログラムを終了する。ハードディスク・パスワードを解除する方法注意:『User only (ユーザーのみ)』モードが選択されているときに、ユーザーHDP を忘れてしまい保守技術担当者にそれを提示できない場合、Lenovo またはLenovo 認定保守技術担当者は、ユーザーHDP をリセットするサービスも、ハードディスクからデータをリカバリーするサービスも行いません。ハードディスクは、有償で交換できます。SVP およびマスターHDP が分かっているときに、忘れてしまったユーザーHDP を解除するには、次の手順を実行します。1.ThinkPad の電源をオンにします。2.ThinkPad ロゴが表示されたら、すぐにF1を押すと、BIOS Setup Utility に入ります。パスフレーズ機能をサポートしているモデルの場合、画面にHDP アイコンが表示されている間にF1を押し、次にマスターHDP を入力します。他のモデルの場合は、マスターHDP を入力します。注:ThinkPad ノートブックがパスフレーズ機能をサポートしているかどうか確認するには、BIOSSetup Utility に入り、『Security (セキュリティ)』➙『Password (パスワード)』に進みます。メニューに『Using Passphrase (パスフレーズの使用)』項目が表示されている場合、この機能はそのThinkPad ノートブックで選択可能です。3.カーソルの方向キーを使ってメニューを下に移動し、『Security (セキュリティ)』を選択する。4.『Password (パスワード)』を選択します。5.『Hard-disk xpassword (ハードディスクxパスワード)』を選択する。ここで、xはハードディスク・ドライブのドライブ名です。ポップアップ・ウィンドウがオープンします。6.『Master HDP (マスターHDP) 』を選択する。7.『Enter Current Password (現行パスワードの入力)』フィールドに現行マスターHDP を入力します。次に『Enter New Password (新規パスワードの入力)』フィールドを空白のままにしてEnter キーを2回押します。8.F10 を押す。9.『Setup Configuration (セットアップ構成)』ウィンドウで『Yes (はい)』を選択する。これで、ユーザーHDP とマスターHDP の両方が解除されたことになります。省電力電力消費量を減らすために、ThinkPad には、スクリーン・ブランク、スリープ(Windows XP ではスタンバイ)、および休止状態の3つの省電力モードが備わっています。スクリーン・ブランク・モードオペレーティング・システムの『モニタの電源を切る』タイマーで設定された時間が満了する場合、LCD バックライトがオフになります。ThinkPad をスクリーン・ブランク・モードにするには、以下の手順を実行します。1.Fn+F3を押します。電源プラン(Windows XP では電源設定)の選択画面が表示されます。2.『ディスプレイの電源オフ(現状の電源プランを保持)』(Windows XP では『現状の電源設定を保持』)を選択します。また、ThinkVantage ボタンを押して、ThinkVantage プロダクティビティー・センターを使用することで、ThinkPad をスクリーン・ブランク・モードにすることもできます。注:ThinkPad がWindows 7モデルの場合、ThinkVantage プロダクティビティー・センターはサポートされません。42 ハードウェア保守マニュアル
参考になったと評価  81人が参考になったと評価しています。
81人が参考になったと評価しています。
このマニュアルの目次
-
2 .注:本書および本書で紹介する製品をご使用になる前に...注:本書および本書で紹介する製品をご使用になる前に、167 ページの付録A『特記事項』に記載されている情報をお読みください。第7版(2012 年10月)©Copyright Lenovo 2010, 2012.制限付き権利に関する通知:データまたはソフトウェアが米国一 般調達局(GSA: General Services Administration) 契約に準じて提供される場合、使用、複製、または開示は契約番号GS-35F-05925 に規定された制限に従うものとします。
-
3 .目次本書について............. iii...目次本書について............. iii第1章.安全上の注意..........1一 般安全..................1電気安全..................2安全検査ガイド...............3静電気放電の影響を受けやすい装置の取り扱い..3接地要件..................4安全上の注意................4レーザー規格に関する記述 ......... 17第2章.重要な保守情報........23FRU 交換時の心得............. ...
-
4 .1170 ファン・アセンブリー......... ...1170 ファン・アセンブリー......... 991180 CPU ................. 1021190 ベース・カバー・アセンブリー、I/O サブカード(USB コネクターおよび1394 コネクター付き)、I/O サブカード・ケーブル........ 1031200 マグネシウム構造フレーム ....... 1081210 システム・ボード、DC 入力コネクター・ケーブル、およびExpressCard スロット・アセンブリー.................. 1102010 LCD ベ...
-
5 .本書について本書には、以下のThinkPad®製品...本書について本書には、以下のThinkPad®製品に関する保守情報および参照情報が記載されています。ThinkPad T410 およびT410iMT 2516 、2518 、2519 、2522 、2537 、2538 、および2539本書を拡張診断テストと一 緒に使用して、問題のトラブルシューティングを行ってください。重要:本書は、ThinkPad 製品に精通した専門の保守技術担当者を対象としています。本書を拡張診断テストと併用して、効率的に問題のトラブルシューティングを行ってください。ThinkPad ...
-
7 .第1章安全上の注意この章では、ThinkPad ノ...第1章安全上の注意この章では、ThinkPad ノートブックの保守を行う前によく理解しておく必要のある、以下の安全上の注意を記載します。•1ページの『一 般安全』•2ページの『電気安全』•3ページの『安全検査ガイド』•3ページの『静電気放電の影響を受けやすい装置の取り扱い』•4ページの『接地要件』•4ページの『安全上の注意』•17ページの『レーザー規格に関する記述』一 般安全次の規則に従って、一 般的な安全確保に努めてください。•保守の最 中および保守の後、マシンのある領域の整理整とんをしてください。•重い...
-
8 .電気安全電気機器を取り扱うときは、次の規則を守って...電気安全電気機器を取り扱うときは、次の規則を守ってください。重要:承認済みのツールおよびテスト装置を使用してください。工具の中には、握りや柄の部分のソフト・カバーが感電防止のための絶縁性を持たないものがあります。お客様の多くは、装置のそばに、静電気の放電を減らす小さな導電ファイバーを含むゴム製のフロア・マットをお持ちになっておられるでしょう。このタイプのマットを感電の保護として使用しないでください。•部屋の緊急電源オフ(EPO) スイッチを見つけて、スイッチまたは電気コンセントを切り離してください。電気事故...
-
9 .–上記に掲載されたものと同様の装置この実践は装置の...–上記に掲載されたものと同様の装置この実践は装置の接地を確実にします。•電気事故が起こった場合:–用心して、ユーザー自身が被害にあわないようにしましょう。–電源をオフに切り替えます。–別の人を医療補助を呼びに行かせます。安全検査ガイドこの検査ガイドの目的は、危険性が潜む状態を識別できるようにすることです。マシンの設計および製作段階において、ユーザーと保守技術担当者を傷害から守るために必要な安全品目が取り付けられています。このガイドはそれらのアイテムのみを対象としています。この検査ガイドで紹介していないThi...
-
10 .ります。帯電を平均化して、マシン、部品、作業マット...ります。帯電を平均化して、マシン、部品、作業マット、およびその部品を取り扱う人の帯電がすべて同じになるようにして、ESD による損傷を防止してください。注:1.ESD が下記に示す要件を超えたときは、その製品特定のESD 手順を実行してください。2.使用するESD 保護装置が、完全に有効であると承認(ISO 9000) されたものであることを確認してください。ESD の影響を受けやすいパーツを取り扱う際は、次の点に注意してください。•パーツは、製品に挿入するまでに静電防止袋に入れたままにしておきます。•他の...
-
16 .DANGERD ANGERD ANGERD ANG...DANGERD ANGERD ANGERD ANGERV ORSICHTV ORSICHT10 ハ ー ド ウ ェ ア 保 守 マ ニ ュ ア ル
-
23 .レーザー規格に関する記述このセクションのレーザー規...レーザー規格に関する記述このセクションのレーザー規格に関する記述は、以下の言 語で記載されています。•英語•アラビア語•ブラジル・ポルトガル語•フランス語•ドイツ語•ヘブライ語第1章.安全上の注意 17
-
29 .第2章重要な保守情報この章では、この資料でサポート...第2章重要な保守情報この章では、この資料でサポートされているすべてのマシン・タイプに適用される、以下の重要な保守情報を記載します。•23ページの『FRU 交換時の心得』–24ページの『ハードディスク・ドライブ交換時の注意』–24ページの『システム・ボード交換時の重要な注意事項』–24ページの『エラー・メッセージの使い方』•25ページの『CTO 、CMV 、およびGAV 用のFRU 交換時の心得』–25ページの『製品定義』–25ページの『CTO 、CMV 、およびGAV 製品のFRU 識別』重要:•ソフトウェ...
-
30 .ハードディスク・ドライブ交換時の注意ハードディスク...ハードディスク・ドライブ交換時の注意ハードディスク・ドライブを交換する前に、必ず低レベル・フォーマットの実行を試みてください。これにより、ハードディスク上のお客様のデータはすべて失われることになります。お客様がデータの現行バックアップを取っていることを確認した上で、この作業を行ってください。注意:保守しようとしているThinkPad のドライブ起動順序が変更されている可能性があります。コピー、保存、フォーマットなどの書き込み作業時には特に注意してください。ドライブを間違って選択すると、データやプログラムが上...
-
31 .CTO 、CMV 、およびGAV 用のFRU 交換...CTO 、CMV 、およびGAV 用のFRU 交換時の心得製品定義Dynamic Conigure ToOrder (CTO) 動的受注構成お客様がeSite からLenovo ソリューションを構成できるようにいたします。また、この構成をお客様に直接ビルドまたはシップするフルフィルメント・センターに送るようにすることもできます。マシン・ラベル、Product Entitlement Warehouse (PEW) 、eSupport 、および保守マニュアル(本書)などに、これらの製品の4桁MT および3桁モ...
-
32 .eSupport では、マシン・シリアルに搭載され...eSupport では、マシン・シリアルに搭載されたキー商品の保証の条件をご覧いただけます(PEW の記録と同様です)。eSupport には、Web サイトhttp://www.lenovo.com/support からアクセスすることができます。ご使用のコンピューターに搭載されているキー商品の保証の条件を確認するには、次のようにします。1.http://www.lenovo.com/support にアクセスします。2.『Warranty &Services (保証とサービス)』をクリックします。3.『...
-
33 .第3章全般の検査この章では、以下の情報を記載します...第3章全般の検査この章では、以下の情報を記載します。•27ページの『最 初に行うこと』•28ページの『保守の手順』–28ページの『Lenovo ThinkVantage Toolbox プログラムおよびPC-Doctor forDOS 診断プログラムをサポートするシステム』–34ページの『Lenovo 診断プログラムをサポートするシステム』•36ページの『電源システムの検査』保守を行う前に、必ず、次の重要な注意事項をお読みください。重要な注意事項:•ThinkPad の保守は、訓練を受けた有資格者だけが行っ...
-
34 .•部品の損傷(引っかき傷や染みなど表面的なもの)•...•部品の損傷(引っかき傷や染みなど表面的なもの)•表面部品のゆがみ、変形、または変色•過度の力を加えたことによる、プラスチック・パーツ、ラッチ、ピン、またはコネクターのひび割れまたは破損•ThinkPad に水などの液体をこぼして生じた故障•PCカードを不適切なスロットに挿入したり、互換性のないカードを挿入したりすることによって生じた故障•不適切なディスクの挿入または光学式ドライブの不適切な使用•ディスケット・ドライブのカバーに圧力を加えたり、ドライブ内に異物を入れたり、ラベルを何枚も貼って分厚くなったディ...
-
35 .1.ThinkPad の電源をオンにします。2.T...1.ThinkPad の電源をオンにします。2.ThinkPad ロゴが表示されたら、すぐにF1を押すと、BIOS Setup Utility に入ります。注:お客様がスーパーバイザー・パスワードを設定している場合は、パスワードを入力すると、BIOSSetup Utility メニューが表示されます。スーパーバイザー・パスワードを入力するかわりに、Enter キーを押してBIOS Setup Utility を起動することもできますが、スーパーバイザー・パスワードによって保護されているパラメーターを変更する...
-
36 .テスト・メニューのオプションは、次のとおりです。D...テスト・メニューのオプションは、次のとおりです。Diagnostics (診断) Interactive Tests (対話式テスト)•Run Normal Test (通常テストの実行)•Run Quick Test (簡易テストの実行)•CPU/Coprocessor (CPU/ コプロセッサー)•Systemboard (システム・ボード)•Video Adapter (ビデオ・アダプター)•Fixed Disks (ハードディスク)•Diskette Drives (ディスケット・ドライブ)•Oth...
-
37 .Hardware Info (ハードウェア情報)•...Hardware Info (ハードウェア情報)•システム構成•メモリーの内容•物理ディスク・ドライブ•論理ディスク・ドライブ•VGA 情報•IDE ドライブ情報•PCI 情報•PNPISA 情報•SMBIOS 情報•VESA LCD 情報•ハードウェア・イベント・ログUtility (ユーティリティー)•Run External Tests (外部テストの実行)•Surface Scan Hard Disk (ハードディスクの表面スキャン)•Benchmark System (システムのベンチマーク)•D...
-
38 .画面の指示に従います。Lenovo ThinkVa...画面の指示に従います。Lenovo ThinkVantage Toolbox には、ソフトウェアおよび使用法の問題を判別する問題判別補助プログラムもあります。このプログラムに関する追加情報は、プログラムのヘルプを参照してください。PC-Doctor for Rescue and RecoveryThinkPad ノートブックの一 部のモデルは、Rescue and Recovery®ワークスペースを使用して、PC-Doctor プログラムを実行し、コンピューターのハードウェア機能をテストすることができます。...
-
39 .FRU テスト次の表に、各FRU のテストを示しま...FRU テスト次の表に、各FRU のテストを示します。表1.FRU テストFRU適用可能なテストシステム・ボード 1.Diagnostics (診断)➙CPU/Coprocessor (CPU/ コプロセッサー)2.Diagnostics (診断)➙Systemboard (システム・ボード)3.ドッキング・ステーションまたはポート・リプリケーターがThinkPad ノートブックに取り付けられている場合は、取り外す。4.ThinkPad を水平な場所に置き、Diagnostics (診断)➙ThinkPad...
-
40 .表1.FRU テスト(続き)FRU適用可能なテスト...表1.FRU テスト(続き)FRU適用可能なテストTrackPoint またはポインティング・デバイスTrackPoint が作動しない場合は、BIOS Setup Utility で指定されている構成を検査してください。TrackPoint が使用不可の場合は、『Automatic (自動)』を選択してそれを使用可能にします。TrackPoint を使用した後、ポインターは少しの間画面上をドリフト(浮動)します。このドリフトが発生するのは、TrackPoint ポインターにわずかな圧力が持続的に加えられた...
-
41 .•この2つのプログラムは、Windows 7、Wi...•この2つのプログラムは、Windows 7、Windows XP、Windows Server 2003 、またはWindows Server 2008オペレーティング・システムがインストールされているコンピューターで利用できます。クイック・テスト・プログラムをダウンロードするには、http://www.lenovo.com/diags にアクセスし、Web サイトに表示される指示に従ってください。ダウンロードしたプログラムを使用してクイック・テストを実行するには、次のようにします。1.C:¥SWTOOL...
-
42 .2.『Lenovo Bootable Diagno...2.『Lenovo Bootable Diagnostics 』をクリックします。3.Web サイトの指示に従って、USB デバイスまたはCD に起動可能な診断メディアを作成します。作成した診断メディアを使用するには、次のいずれかを実行します。•起動可能な診断メディアをUSB デバイスに作成した場合は、次のようにします。1.USB デバイスをコンピューターに接続します。2.ThinkPad の電源をオンにします。コンピューターの電源をオンにできない場合は、36ページの『電源システムの検査』に進んで、給電部を...
-
43 .•ドッキング・ステーションまたはポート・リプリケー...•ドッキング・ステーションまたはポート・リプリケーターの使用時のみ電源問題が発生する場合は、ドッキング・ステーションあるいはポート・レプリケーターを交換します。•電源ランプが点灯しない場合は、AC アダプターの電源コードが正しく接続されているか、および正しく取り付けられているかを確認します。•ThinkPad が動作中に充電を行わない場合は、37ページの『動作中充電の検査』に進みます。AC アダプターの検査は、次のようにします。1.AC アダプター・ケーブルのプラグをコンピューターから抜きます。2.AC ア...
-
44 .バッテリー・パックの検査は、次のようにします。1....バッテリー・パックの検査は、次のようにします。1.ThinkPad の電源をオフにする。2.バッテリー・パックを取り外して、バッテリー端子の1(+)と7(-)の間の電圧を測定する。(下図を参照)端子 電圧(VDC)1+0から+16.87アース(-)3. 電 圧 が DC +11.0 V 未 満 を 示 す と き は 、 バ ッ テ リ ー ・ パ ッ ク は 放 電 さ れ て い る 。注 : 状 況 イ ン ジ ケ ー タ ー が オ ン に な ら な い 場 合 で も 、 再 充 電 に は 少...
-
45 .第4章関連の保守情報この章では、以下の情報を記載し...第4章関連の保守情報この章では、以下の情報を記載します。•39ページの『リカバリー・ディスク・セットを使用しての工場出荷時コンテンツへの復元』•40ページの『パスワード』•42ページの『省電力』•44ページの『FRU 故障判別リスト』Service Web サイト:最 新の保守用ディスケットやシステム・プログラム・ディスケットが入手可能になると、お知らせがhttp://www.lenovo.com/support に掲載されます。リカバリー・ディスク・セットを使用しての工場出荷時コンテンツへの復元故障などの...
-
46 .1.以下の手順を使用して、CD/DVD ドライブを...1.以下の手順を使用して、CD/DVD ドライブを起動順序の中で最 初の起動デバイスに設定します。a.F1キーを押したまま、ThinkPad の電源をオンにします。ロゴ画面が表示されるか、あるいはビープ音が連続して聞こえたら、F1キーを放してください。『Setup Utility 』プログラムが開きます。b. 矢印キーを使用して、『Startup 』➙『Boot 』と選択します。c.CD/DVD ドライブを『1stBoot Device 』として選択します。2.『Operating System Recov...
-
47 .•ユーザーHDP -ユーザー用。•マスターHDP ...•ユーザーHDP -ユーザー用。•マスターHDP -システム管理者用。システム管理者は、ユーザーがユーザーHDP を変更した場合でも、このパスワードを使ってハードディスクにアクセスできます。注:HDP には、『User only 』と『Master +User 』の2つのモードがあります。『Master +User 』モードでは、2つのHDP が必要です。システム管理者は、この2つを同じ操作で入力します。システム管理者は、その後でシステム・ユーザーにユーザーHDP を渡します。注意:ユーザーHDP を忘れて...
-
48 .9.F10 キーを押して、変更内容を保存し、Thi...9.F10 キーを押して、変更内容を保存し、ThinkPad Setup プログラムを終了する。ハードディスク・パスワードを解除する方法注意:『User only (ユーザーのみ)』モードが選択されているときに、ユーザーHDP を忘れてしまい保守技術担当者にそれを提示できない場合、Lenovo またはLenovo 認定保守技術担当者は、ユーザーHDP をリセットするサービスも、ハードディスクからデータをリカバリーするサービスも行いません。ハードディスクは、有償で交換できます。SVP およびマスターHDP が...
-
49 .スクリーン・ブランク・モードを終了して通常の操作を...スクリーン・ブランク・モードを終了して通常の操作をレジュームするには、何かキーを押します。スリープ(スタンバイ)状態ThinkPad がスリープ(スタンバイ)状態になると、スクリーン・ブランク・モードの状況に加え、次の状態になります。•LCD ディスプレイの電源オフ。•ハードディスク・ドライブの電源オフ。•CPU が停止する。スリープ(スタンバイ)状態にするには、Fn+F4 を押します。注:省電力マネージャーの設定を変更することで、Fn+F4 キーの組み合わせのアクションを変更することができます。次の状況で...
-
50 .–電源ボタンを押す。–Fn+F4 キーを押す。また...–電源ボタンを押す。–Fn+F4 キーを押す。また、ThinkPad は、次のいずれかの条件でも休止状態に入ります。•タイマーに『休止時間』が設定されていて、キーボード、TrackPoint 、ハードディスク・ドライブ、パラレル・コネクター、またはディスケット・ドライブをユーザーがその時間内に操作しない場合。•スタンバイ状態でタイマー条件が満たされている場合。電源がオンになると、ThinkPad は休止状態から戻り、操作をレジュームします。ハードディスク上の起動レコードの中にある休止状態の活動記録が読み込ま...
-
51 .表2.数値エラー・コード(続き)症状またはエラーF...表2.数値エラー・コード(続き)症状またはエラーFRU または処置(原因順)0177Bad SVP data, stop POST task—The checksum ofthesupervisorpassword intheEEPROM isnot correct.システム・ボード0182Bad CRC2. Enter BIOS Setup and load Setup defaults.—Thechecksum oftheCRS2 setting intheEEPROM isnot correct.1....
-
52 .表2.数値エラー・コード(続き)症状またはエラーF...表2.数値エラー・コード(続き)症状またはエラーFRU または処置(原因順)01C8Two ormore modem devices arefound. Remove allbut one ofthem. Press
tocontinue.1.Mini PCI カードまたはモデム・ドーター・カードのいずれかを取り外す。もしくは、Esc を押して警告メッセージを無視する。2.システム・ボード01C9Two ormore Ethernet devices arefound. Remove allbu... -
53 .表2.数値エラー・コード(続き)症状またはエラーF...表2.数値エラー・コード(続き)症状またはエラーFRU または処置(原因順)0271Date and time error—Neither thedate nor thetime issetinthecomputer.BIOS Setup Utility を実行して時刻と日付を再設定する。0280Previous boot incomplete— Default configuration used.1.BIOS Setup Utility で『Setup Default 』をロードする。2.DIMM3.シ...
-
54 .表2.数値エラー・コード(続き)症状またはエラーF...表2.数値エラー・コード(続き)症状またはエラーFRU または処置(原因順)ティションを削除する。再度、『Access PredesktopArea 』で『RECOVER TO FACTORY CONTENTS 』を実行する。4.3.がうまくいかなかった場合は、『Access PredesktopArea 』の『Startup 』で『CD-ROM boot 』を選択する。リカバリーCD から起動して、フル・リカバリーを実行する。5.4.がうまくいかなかった場合は、ハードディスクを交換する。1820More ...
-
55 .表2.数値エラー・コード(続き)症状またはエラーF...表2.数値エラー・コード(続き)症状またはエラーFRU または処置(原因順)2110Read error onHDD0 (Main hard disk drive)1.ハードディスクを取り付け直す。2.メイン・ハードディスク3.システム・ボード2112Read error onHDD1 (Ultrabay hard disk drive)1.ハードディスクを取り付け直す。2.Ultrabay ハードディスク・ドライブ3.システム・ボードエラー・メッセージ表3.エラー・メッセージ症状またはエラーFRU または...
-
56 .表3.エラー・メッセージ(続き)症状またはエラーF...表3.エラー・メッセージ(続き)症状またはエラーFRU または処置(原因順)•BIOS Setup Utility に入り、そのデバイスを起動順序に追加する。50 ハードウェア保守マニュアル
-
57 .ビープ音の症状表4.ビープ音の症状症状またはエラー...ビープ音の症状表4.ビープ音の症状症状またはエラーFRU または処置(原因順)ビープ音が1回鳴り、画面に何も表示されなかったり、読み取り不可能な状態になったり、点滅したりする。1.LCD のコネクターを差し込み直す。2.LCD アセンブリー3.外付けCRT4.システム・ボードビープ音が1回長く2回短く鳴り、LCD に何も表示されない、または読み取り不能。1.システム・ボード2.LCD アセンブリー3.DIMMビープ音が2回短く鳴り、エラー・コードが表示される。POST エラー。44ページの『数値エラー・コー...
-
58 .LCD (液晶ディスプレイ)関連の症状重要:Thi...LCD (液晶ディスプレイ)関連の症状重要:ThinkPad のTFT LCD (液晶ディスプレイ)モデルでは、多数の薄膜トランジスター(TFT) が使われています。少数のドットが、欠落する、色が付かない、または光ったままになるのはTFT LCD テクノロジーの特性ですが、こういったドットが多すぎると、画面が見にくくなります。保守しているLCD で、目に見える不良ピクセルが2個以下の場合は、欠陥とは見なされません。ただし、LCD に目に見える不良ピクセルが3個以上ある場合は、Lenovo はそのLCD を不...
-
59 .再現性の低い問題再現性のない(断続的に起こる)シス...再現性の低い問題再現性のない(断続的に起こる)システム停止の問題は、ハードウェアの欠陥とは関係のないさまざまな原因でも起こります。例えば、宇宙線の影響、静電気の放電、またはソフトウェアのエラーなどです。問題が繰り返し起こる場合にだけFRU の交換を考えてください。断続的に起こる問題を分析するには、次のようにします。1.システム・ボードに対して診断テストをループ・モードで少なくとも10回実行する。2.エラーが検出されなければ、どのFRU も交換しない。3.エラーが検出された場合は、FRU コードで示されたFR...
-
61 .第5章状況インジケーター本章では、ThinkPad...第5章状況インジケーター本章では、ThinkPad の状況を示すシステム状況インジケーターについて説明します。© Copyright Lenovo 2010, 201255
-
62 .表7.状況インジケーターインジケーター意味1スピー...表7.状況インジケーターインジケーター意味1スピーカーの消音オ レ ン ジ 色 :ス ピ ー カ ー が 消 音 状 態 に な っ て い る 。 ス ピ ー カ ー の 消 音 あ るい は 非 消 音 を 設 定 す る に は 、 ス ピ ー カ ー 消 音 ボ タ ン を 押 して く だ さ い 。2マ イ ク ロ ホ ン の 消 音オ レ ン ジ 色 :マ イ ク ロ ホ ン が 消 音 状 態 に な っ て い る 。 マ イ ク ロ ホ ン が デフ ォ ル ト 設 定 に よ っ て ...
-
63 .表7.状況インジケーター(続き)インジケーター意味...表7.状況インジケーター(続き)インジケーター意味5デバイス・アクセス緑 色 :ハ ー ド デ ィ ス ク ・ ド ラ イ ブ 、 デ ィ ス ケ ッ ト ・ ド ラ イ ブ 、 ま た はシ リ ア ル ・ ウ ル ト ラ ベ イ ・ ス リ ム ・ デ バ イ ス 内 の ド ラ イ ブ のデ ー タ を 読 み 書 き し て い る 。 こ の 状 況 イ ン ジ ケ ー タ ー が オ ン にな っ て い る 場 合 は 、 ThinkPad を ス リ ー プ ( ス タ ン バ イ ) 状 ...
-
64 .表7.状況インジケーター(続き)インジケーター意味...表7.状況インジケーター(続き)インジケーター意味10バッテリー状況緑 色 :バ ッ テ リ ー の 残 量 は 20% を 超 え て い る 。オ レ ン ジ 色 :バ ッ テ リ ー の 残 量 は 5% か ら 20% で あ る 。オ レ ン ジ 色 の 点 滅 ( 高 速 ):バ ッ テ リ ー の 残 量 は 5% を 下 回 っ て い る 。注 : バ ッ テ リ ー は 充 電 中 の こ と も あ り ま す 。オ レ ン ジ 色 の 点 滅 ( 低 速 ):バ ッ テ リ ー は ...
-
65 .第6章Fnキーの組み合わせ次の表は、Fnとファンク...第6章Fnキーの組み合わせ次の表は、Fnとファンクション・キーのそれぞれの組み合わせに対応する機能を示したものです。表8.Fnキーの組み合わせキーの組み合わせ説明Fn+F1未使用Fn+F2ThinkPad をロックする。Fn+F3Power Manager によって作成された電源プラン(Windows XP では電源設定)を選択するか、またはスライダー・コントロールを使用して電力レベルを調整します。この組み合わせを押すと、電源プラン(電源設定)を選択するためのパネルが表示されます。注:このキーの組み合わせを...
-
66 .表8.Fnキーの組み合わせ(続き)キーの組み合わせ...表8.Fnキーの組み合わせ(続き)キーの組み合わせ説明ThinkPad 画面と外付けモニターを切り替えます。Windows では次の画面のオプションが表示されます。•ThinkPad 画面(LCD) のみ•ThinkPad 画面と外付けモニター(同一 画面)•液晶ディスプレイおよび外付けモニター(拡張デスクトップ機能)•外付けモニターのみ注:液晶ディスプレイと外付けモニターの間で切り替えをするために、Win+P キーの組み合わせを使用することも可能です。Windows Vista およびWindows XP...
-
67 .表8.Fnキーの組み合わせ(続き)キーの組み合わせ...表8.Fnキーの組み合わせ(続き)キーの組み合わせ説明Fn+HomeThinkPad 画面を明るくします。これは、明るさを一 時的に変える方法です。Windows Vista では、スリープ(スタンバイ)状態や休止状態にしたり、再起動させたり、AC アダプターの取り外し/取り付けを行ったりした後に、デフォルトの明るさが読み込まれます。デフォルトの明るさを変更するには、『コントロールパネル』の『電源オプション』で設定を変更するか、またはPower Manager を使います。Fn+EndThinkPad 画面...
-
69 .第7章FRU の交換に関する注意事項お客様用の外付...第7章FRU の交換に関する注意事項お客様用の外付けCRU について:製品に発生した問題によっては、お客様自身で導入する交換用部品を使用して解決できるものがあります。このような部品は、『お客様での取替え可能部品』または『CRU 』と言 います。CRU には、Self-service CRU として指定されているものと、Optional-service CRU として指定されているものがあります。Self-service CRU の導入はお客様ご自身の責任で行っていただきます。対象の製品に関して指定された保証...
-
70 .•トルク・ドライバーを使用する場合トルク・ドライバ...•トルク・ドライバーを使用する場合トルク・ドライバーを使用する場合は、各ステップのねじ情報の表にある『トルク』の項目を参照してください。•必ず正しいねじを使用します。交換するときは、新しいねじを使用することをお勧めします。•トルク・ドライバーを使用する場合、すべてのねじは、各ステップのねじ情報の表に指定されたトルクで締め付けてください。•トルク・ドライバーが国の規格に従って正しく調整されているか確認してください。64 ハードウェア保守マニュアル
-
71 .シリアル番号(S/N) の保存ここには、以下の説明...シリアル番号(S/N) の保存ここには、以下の説明が記載されています。•65ページの『システム・ユニットのシリアル番号(S/N) の復元』•65ページの『UUID の保存』•66ページの『ECA 情報の読み取りまたは書き込み』システム・ユニットのシリアル番号(S/N) の復元コンピューターを製造するときには、システム・ボード上のEEPROM にシステムと主なすべてのコンポーネントの各シリアル番号をロードします。シリアル番号は、コンピューターを廃棄するまで不変にする必要があります。システム・ボードを交換したと...
-
72 .システム・ボードを交換したときは、次の手順に従って...システム・ボードを交換したときは、次の手順に従って、UUID を新しいシステム・ボードに設定する必要があります。1.LENOVO ThinkPad 保守用ディスケット・バージョン1.76 以降をインストールし、ThinkPad を再起動する。2.メインメニューの『4.Assign UUID (UUID を割り当てる)』を選択する。新しいUUID が作成され、書き込まれます。有効なUUID がすでに存在する場合、UUID は上書きされません。ECA 情報の読み取りまたは書き込みEngineering Chan...
-
73 .第8章FRU の取り外しと交換お客様用の外付けCR...第8章FRU の取り外しと交換お客様用の外付けCRU について:製品に発生した問題によっては、お客様自身で導入する交換用部品を使用して解決できるものがあります。このような部品は、『お客様での取替え可能部品』または『CRU 』と言 います。CRU には、Self-service CRU として指定されているものと、Optional-service CRU として指定されているものがあります。Self-service CRU の導入はお客様ご自身の責任で行っていただきます。対象の製品に関して指定された保証サービ...
-
74 .ThinkPad T410 およびT410i モデ...ThinkPad T410 およびT410i モデルの保守を行う前に保守を行っているThinkPad T410 およびT410i の一 部のモデルには、お客様が取り付けたSIM カードが付いている場合があります。保守を行っているコンピューターにSIM カードが付いている場合は、保守を開始する前にカードを取り外してください。SIM カードを取り外すには、まず最 初にバッテリー・パックを取り外す必要があります。(68ページの『1010 バッテリー・パック』を参照)。保守を終了したら、カードを元どおりスロットにし...
-
75 .バッテリー・パックの取り外し手順危 険お 客 様 ...バッテリー・パックの取り外し手順危 険お 客 様 の ThinkPad の パ ー ツ ・ リ ス ト で 指 定 さ れ て い る バ ッ テ リ ー の み を 使 用 し て く だ さ い 。 そ れ 以 外 のバ ッ テ リ ー で は 、 発 火 ま た は 爆 発 が 生 じ る お そ れ が あ り ま す 。バ ッ テ リ ー ・ ラ ッ チ 1 の ロ ッ ク を 解 除 し ま す 。 バ ッ テ リ ー ・ ラ ッ チ を ア ン ロ ッ ク 位 置 2 に し た ま ま 、バ...
-
76 .1020 ExpressCard ブランク・ベゼル...1020 ExpressCard ブランク・ベゼルExpressCard ブランク・ベゼルの取り外し手順ExpressCard ブランク・ベゼルは、押す1と飛び出します2。取 り 付 け 時 の 注 意 : ベ ゼ ル が 、 次 の 図 で 示 す よ う に 正 し い 向 き に な っ て い る こ と を 確 認 し て く だ さ い 。1030 シ リ ア ル ・ ウ ル ト ラ ベ イ ・ ス リ ム ・ デ バ イ ス ま た は ト ラ ベ ル ・ ベ ゼ ル作 業 の た め に 、...
-
77 .シリアル・ウルトラベイ・スリム・デバイスまたはトラ...シリアル・ウルトラベイ・スリム・デバイスまたはトラベル・ベゼルの取り外し手順ベイ・ロック・ラッチをロック解除位置1に保持し、ベイ・イジェクトを矢印の方向2にスライドさせ、Ultrabay Slim デバイスあるいはトラベル・ベゼルを矢印の方向3に引き抜いて、完全に取り外します4。1040 ハ ー ド デ ィ ス ク ・ ド ラ イ ブ (HDD) お よ び ソ リ ッ ド ・ ス テ ー ト ・ド ラ イ ブ (SSD)作 業 の た め に 、 次 の FRU を 取 り 外 し ま す 。• 68ペ ...
-
78 .注意:•ドライブは落としたり、物理的な衝撃を与えな...注意:•ドライブは落としたり、物理的な衝撃を与えないでください。ドライブは、物理的な衝撃の影響を受けやすく、扱い方を誤ると、破損したり、データが失われたりすることがあります。•ドライブを取り外す前に、できるだけユーザーにドライブ上のすべての情報のバックアップ・コピーを作成してもらってください。•システムが稼働中、またはスタンバイ状態のときは、絶対にドライブを取り外さないでください。ハードディスク・ドライブとソリッド・ステート・ドライブの取り外し手順ス テ ッ プね じ ( 数 量 ) 色ト ル ク1M3 ×...
-
79 .HDD およびHDD ゴム製レールの場合:SSD ...HDD およびHDD ゴム製レールの場合:SSD お よ び ス ト レ ー ジ ・ コ ン バ ー タ ー の 場 合 :取 り 付 け 時 の 注 意 : SSD ま た は HDD が し っ か り と 接 続 さ れ て い る こ と を 確 認 し て く だ さ い 。1050 DIMM ス ロ ッ ト ・ カ バ ー作 業 の た め に 、 次 の FRU を 取 り 外 し ま す 。• 68 ペ ー ジ の 『 1010 バ ッ テ リ ー ・ パ ッ ク 』DIMM ス ロ ッ ト...
-
80 .1060 DIMM (ThinkPad 内側のスロ...1060 DIMM (ThinkPad 内側のスロット)作業のために、次のFRU を次の順序で取り外します。•68ページの『1010 バッテリー・パック』•73ページの『1050 DIMM スロット・カバー』注:ThinkPad には、2つのDIMM スロットが装備されています。1つはキーボードの下、もう1つはThinkPad の内側にあります。この2つのスロットのいずれかのみにDIMM を取り付ける場合は、キーボードの下にあるスロットに取り付けます。74 ハードウェア保守マニュアル
-
81 .DIMM (ThinkPad 内側のスロット)の取...DIMM (ThinkPad 内側のスロット)の取り外し手順取 り 付 け 時 の 注 意 : DIMM の 切 り 欠 き の あ る 端 を ソ ケ ッ ト に 挿 入 し ま す 。 DIMM を し っ か り と 押 し 、 所定 の 位 置 に カ チ ッ と は ま る ま で 倒 し ま す 。 メ モ リ ー ・ モ ジ ュ ー ル が ス ロ ッ ト に し っ か り と 取 り 付 け られ 、 簡 単 に は 動 か な い こ と を 確 認 し て く だ さ い 。1070 ...
-
82 .PCI Express ミニ・カード(ワイヤレスW...PCI Express ミニ・カード(ワイヤレスWAN 用)の取り外し手順ステップ1で、取外ツール・アンテナRFコネクター(P/N: 08K7159) を使用してジャックのプラグを抜くか、コネクターを指でつまみ、矢印の方向に慎重にそれらのプラグを抜きます。ス テ ッ プね じ ( 数 量 ) 色ト ル ク2M2 × 3 mm 、 ウ ェ ハ ー 頭 、 ナ イ ロ ン 被 覆 (2)黒0.181 Nm(1.85 kgf-cm)76 ハ ー ド ウ ェ ア 保 守 マ ニ ュ ア ル
-
83 .取り付け時の注意:赤色のケーブルは、カード上のMA...取り付け時の注意:赤色のケーブルは、カード上のMAIN のラベルが付いたジャックに差し込み、青色のケーブルはAUX のラベルが付いたジャックに差し込んでください。保守しているThinkPad がワイヤレスWAN 対応モデルであり、かつワイヤレスWAN カードが付属していない場合は、アンテナ・ケーブルを配線して次の図のようにテープで固定してください。1080 キ ー ボ ー ド作 業 の た め に 、 次 の FRU を 次 の 順 序 で 取 り 外 し ま す 。• 68ペ ー ジ の 『 1010 バ...
-
84 .キーボードを矢印2の方向に少し押してスライドさせ、...キーボードを矢印2の方向に少し押してスライドさせ、キーボードの手前の端をフレームから離します。キ ー ボ ー ド を 矢 印 3 で 示 さ れ て い る 方 向 に 少 し 持 ち 上 げ て か ら 、 コ ネ ク タ ー 4 を 切 り 離 し ま す 。78 ハ ー ド ウ ェ ア 保 守 マ ニ ュ ア ル
-
85 .キーボードの取り付け手順キーボードを取り付ける場合...キーボードの取り付け手順キーボードを取り付ける場合、次のようにしてください。1.キーボード・コネクターを接続します。第 8 章 . FRU の 取 り 外 し と 交 換 79
-
86 .2.次の図のように、キーボードの端aがフレームの下...2.次の図のように、キーボードの端aがフレームの下に来るように取り付けます。3. 手 で キ ー を 静 か に 押 し 、 所 定 の 位 置 に 固 定 さ れ る ま で キ ー ボ ー ド を 手 前 に 少 し ず ら し ま す 。80 ハ ー ド ウ ェ ア 保 守 マ ニ ュ ア ル
-
87 .4.キーボード手前の端bがしっかりと取り付けられて...4.キーボード手前の端bがしっかりと取り付けられていることを確認します。5. ThinkPad の 底 面 側 か ら ね じ を 締 め 付 け て 、 キ ー ボ ー ド を 固 定 し ま す 。1090 DIMM ( キ ー ボ ー ド 下 の ス ロ ッ ト )作 業 の た め に 、 次 の FRU を 次 の 順 序 で 取 り 外 し ま す 。• 68 ペ ー ジ の 『 1010 バ ッ テ リ ー ・ パ ッ ク 』• 73 ペ ー ジ の 『 1050 DIMM ス ロ ッ ト ・...
-
88 .DIMM (キーボード下のスロット)の取り外し手順...DIMM (キーボード下のスロット)の取り外し手順取 り 付 け 時 の 注 意 : DIMM の 切 り 欠 き の あ る 端 を ソ ケ ッ ト に 挿 入 し ま す 。 DIMM を し っ か り と 押 し 、 所定 の 位 置 に カ チ ッ と は ま る ま で 倒 し ま す 。 DIMM が ス ロ ッ ト に し っ か り と 固 定 さ れ 、 簡 単 に 動 か な いこ と を 確 認 し て く だ さ い 。82 ハ ー ド ウ ェ ア 保 守 マ ニ ュ ア ル
-
89 .1100 バックアップ・バッテリー作業のために、次...1100 バックアップ・バッテリー作業のために、次のFRU を次の順序で取り外します。•68ページの『1010 バッテリー・パック』•73ページの『1050 DIMM スロット・カバー』•77ページの『1080 キーボード』バックアップ・バッテリーの取り外し手順危 険お 客 様 の ThinkPad の パ ー ツ ・ リ ス ト で 指 定 さ れ て い る バ ッ テ リ ー の み を 使 用 し て く だ さ い 。 そ れ 以 外 のバ ッ テ リ ー で は 、 発 火 ま た は 爆 発 ...
-
90 .ケーブルの配線:次の図のようにバックアップ・バッテ...ケーブルの配線:次の図のようにバックアップ・バッテリーを接続してケーブルを配線し、バッテリー・コネクターがしっかりと接続されていることを確認します。1110 PCI Express ミ ニ ・ カ ー ド ( ワ イ ヤ レ ス LAN 用 )作 業 の た め に 、 次 の FRU を 次 の 順 序 で 取 り 外 し ま す 。• 68 ペ ー ジ の 『 1010 バ ッ テ リ ー ・ パ ッ ク 』• 73ペ ー ジ の 『 1050 DIMM ス ロ ッ ト ・ カ バ ー 』• 77 ペ ...
-
91 .PCI Express ミニ・カード(ワイヤレスL...PCI Express ミニ・カード(ワイヤレスLAN 用)の取り外し手順ステップ1で、取外ツール・アンテナRFコネクター(P/N: 08K7159) を使用してジャックのプラグを抜くか、コネクターを指でつまみ、矢印の方向に慎重にそれらのプラグを抜きます。注:一 部のモデルでは、アンテナ・ケーブルが2本だけの場合があります。ス テ ッ プね じ ( 数 量 ) 色ト ル ク2M2 × 3 mm 、 ウ ェ ハ ー 頭 、 ナ イ ロ ン 被 覆 (2)黒0.181 Nm(1.85 kgf-cm)第 8 章 ...
-
92 .取り付け時の注意:•2個のアンテナ・コネクターがあ...取り付け時の注意:•2個のアンテナ・コネクターがあるワイヤレスLAN カード付きのモデルの場合、灰色のケーブルは、カード上のMAIN またはMのマークが付いたジャックに差し込み、黒のケーブルは、AUXまたはAのマークが付いたジャックに差し込んでください。保守しているThinkPad に3本のケーブルがある場合は、次の図のように白のケーブルをケーブル保護管に入れ、次の図で示すようにそれをテープで固定してください。• 3 個 の ア ン テ ナ ・ コ ネ ク タ ー が あ る ワ イ ヤ レ ス LAN カ...
-
93 .ます。Bluetooth ドーター・カードが付属し...ます。Bluetooth ドーター・カードが付属していないモデルの場合、ステップ8から10 をスキップしてください。キーボード・ベゼル・アセンブリー、FPC ケーブル、およびBluetooth ドーター・カードの取り外し手順ス テ ッ プね じ ( 数 量 ) 色ト ル ク1M2 × 14 mm 、 ウ ェ ハ ー 頭 、 ナ イ ロ ン 被 覆 (6)黒0.181 Nm(1.85 kgf-cm)2M2 × 3 mm 、 ウ ェ ハ ー 頭 、 ナ イ ロ ン 被 覆 (3)黒0.181 Nm(1.85 k...
-
94 .ステップねじ(数量) 色トルク3M2 ×3mm 、...ステップねじ(数量) 色トルク3M2 ×3mm 、ウェハー頭、ナイロン被覆(4)黒0.181 Nm(1.85 kgf-cm)88 ハ ー ド ウ ェ ア 保 守 マ ニ ュ ア ル
-
95 .取り付け時の注意:コネクターがしっかりと接続されて...取り付け時の注意:コネクターがしっかりと接続されていることを確認してください。第 8 章 . FRU の 取 り 外 し と 交 換 89
-
96 .取り付け時の注意:コネクターがしっかりと接続されて...取り付け時の注意:コネクターがしっかりと接続されていることを確認してください。ス テ ッ プね じ ( 数 量 ) 色ト ル ク14M2 × 3 mm 、 ウ ェ ハ ー 頭 、 ナ イ ロ ン 被 覆 (1)黒0.181 Nm(1.85 kgf-cm)取 り 付 け 時 の 注 意 : コ ネ ク タ ー が し っ か り と 接 続 さ れ て い る こ と を 確 認 し て く だ さ い 。1130 ス マ ー ト ・ カ ー ド ま た は 非 接 触 型 ス マ ー ト ・ カ ー ド作 ...
-
97 .スマート・カードまたは非接触型スマート・カードの取...スマート・カードまたは非接触型スマート・カードの取り外し手順ス テ ッ プね じ ( 数 量 ) 色ト ル ク1M2 × 3 mm 、 ウ ェ ハ ー 頭 、 ナ イ ロ ン 被 覆 (4)黒0.181 Nm(1.85 kgf-cm)取 り 付 け 時 の 注 意 : コ ネ ク タ ー が し っ か り と 接 続 さ れ て い る こ と を 確 認 し て く だ さ い 。ス マ ー ト ・ カ ー ド ・ ダ ミ ー ・ ス ペ ー サ ー の 取 り 外 し 手 順一 部 の モ デ ル に...
-
98 .ステップねじ(数量) 色トルク1M2 ×3mm 、...ステップねじ(数量) 色トルク1M2 ×3mm 、ウェハー頭、ナイロン被覆(4)黒0.181 Nm(1.85 kgf-cm)1140 モデム・ドーター・カード(MDC)作業のために、次のFRU を次の順序で取り外します。•68ページの『1010 バッテリー・パック』•73ページの『1050 DIMM スロット・カバー』•77ページの『1080 キーボード』•86ページの『1120 キーボード・ベゼル・アセンブリー、FPC ケーブル、およびBluethooth ドーター・カード(BDC-2.1) 』92 ハー...
-
99 .モデム・ドーター・カード(MDC) の取り外し手順...モデム・ドーター・カード(MDC) の取り外し手順ス テ ッ プね じ ( 数 量 ) 色ト ル ク1M2 × 3 mm 、 ウ ェ ハ ー 頭 、 ナ イ ロ ン 被 覆 (2)黒0.181 Nm(1.85 kgf-cm)取 り 付 け 時 の 注 意 : コ ネ ク タ ー が し っ か り と 接 続 さ れ て い る こ と を 確 認 し て く だ さ い 。1150 ス ピ ー カ ー ・ ア セ ン ブ リ ー作 業 の た め に 、 次 の FRU を 次 の 順 序 で 取 り 外...
-
100 .スピーカー・アセンブリーの取り外し手順ス テ ッ ...スピーカー・アセンブリーの取り外し手順ス テ ッ プね じ ( 数 量 ) 色ト ル ク1M2 × 3 mm 、 ウ ェ ハ ー 頭 、 ナ イ ロ ン 被 覆 (4)黒0.181 Nm(1.85 kgf-cm)94 ハ ー ド ウ ェ ア 保 守 マ ニ ュ ア ル






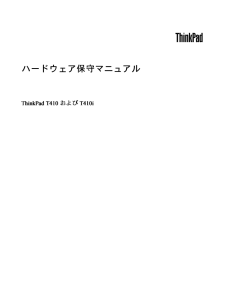


![前ページ カーソルキー[←]でも移動](http://gizport.jp/static/images/arrow_left2.png)