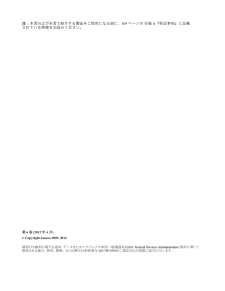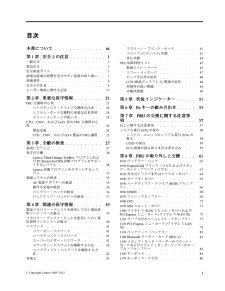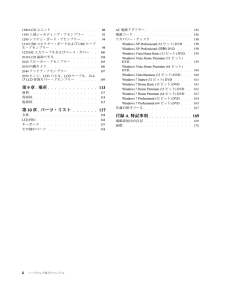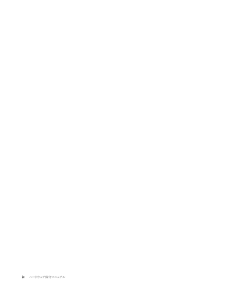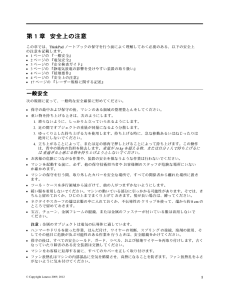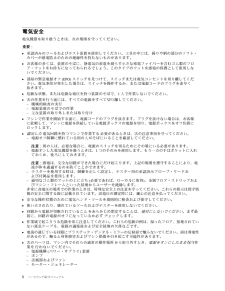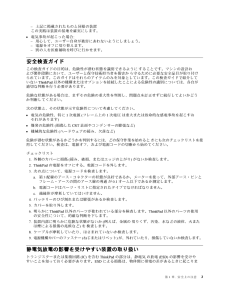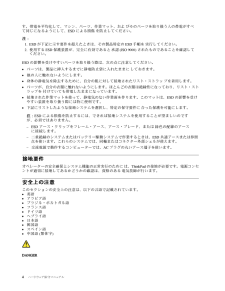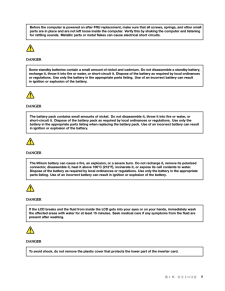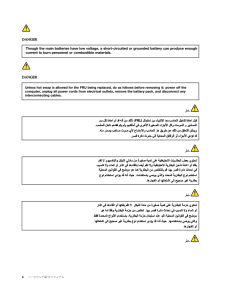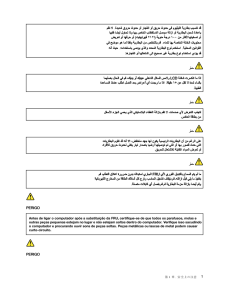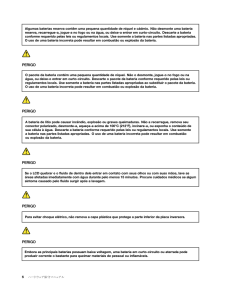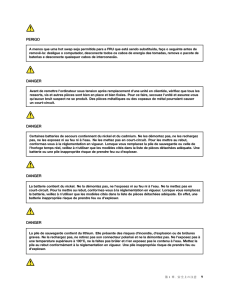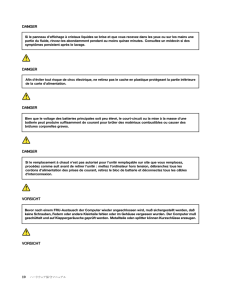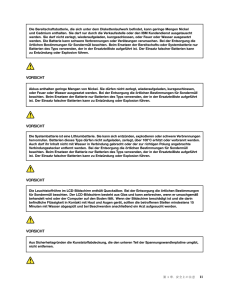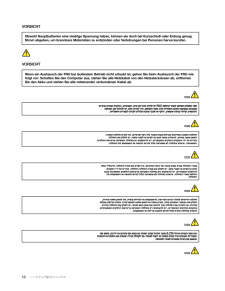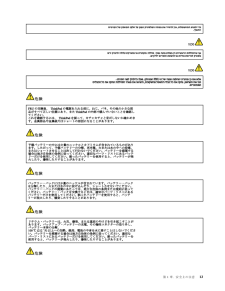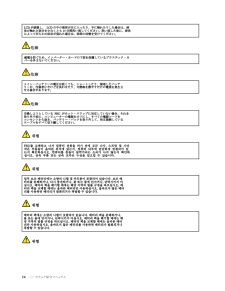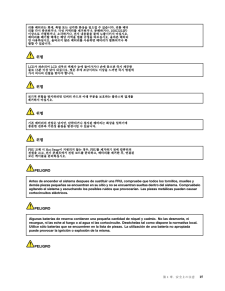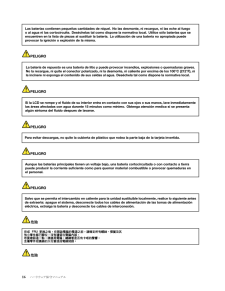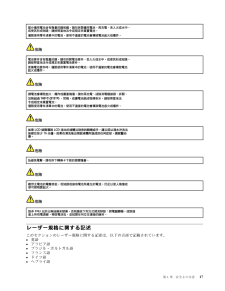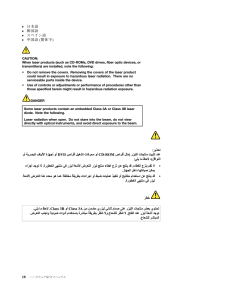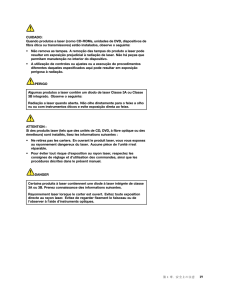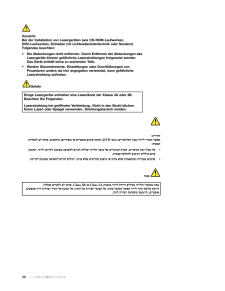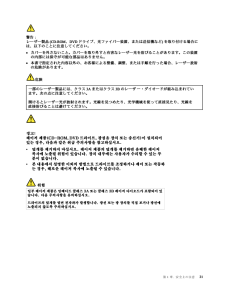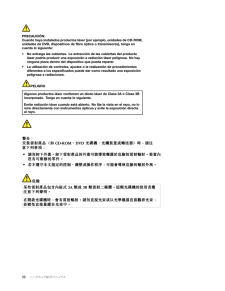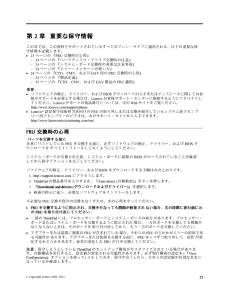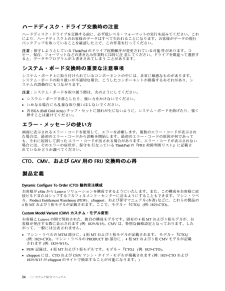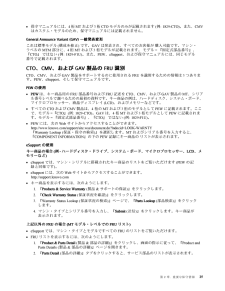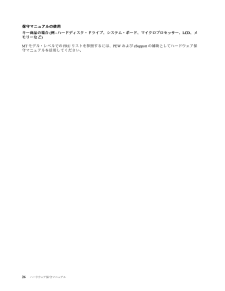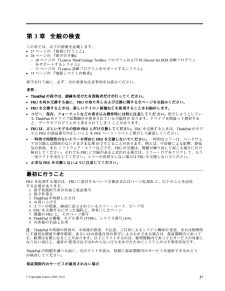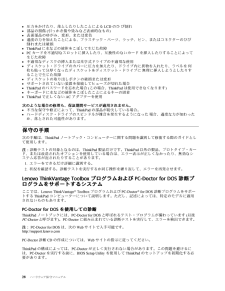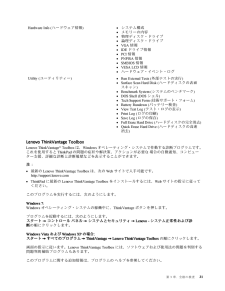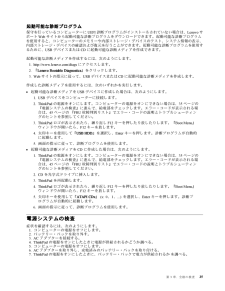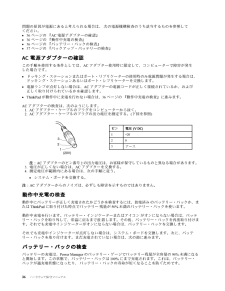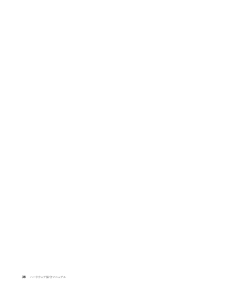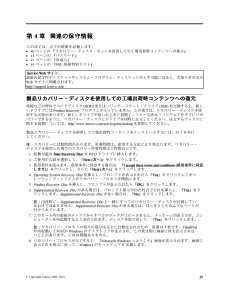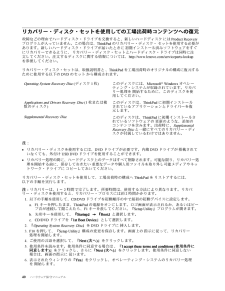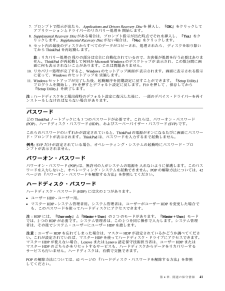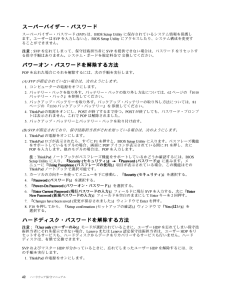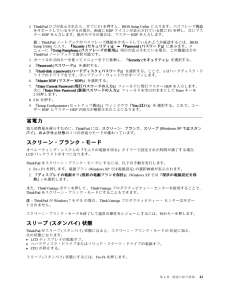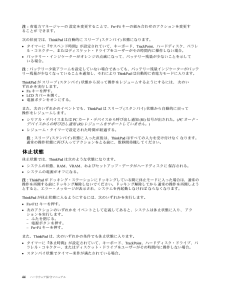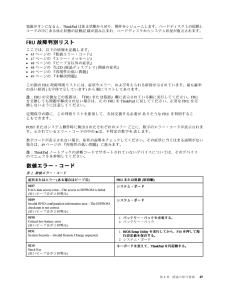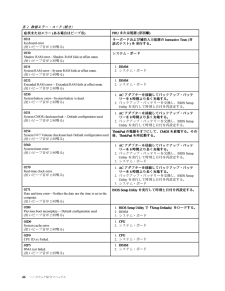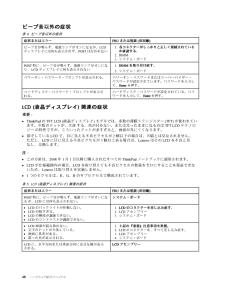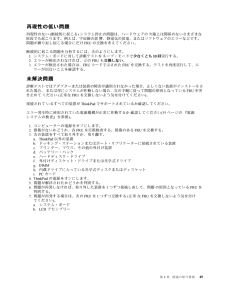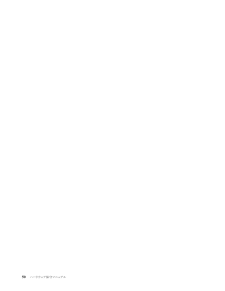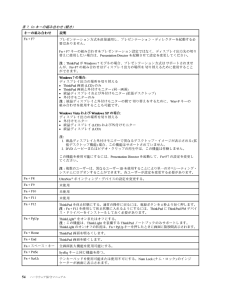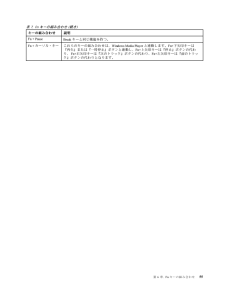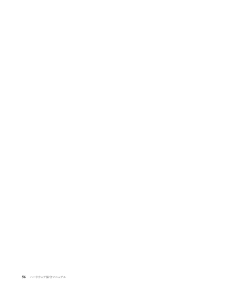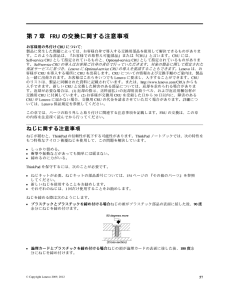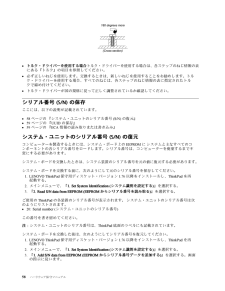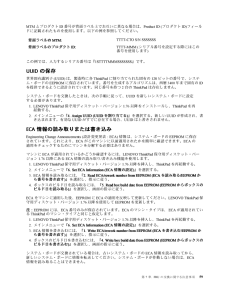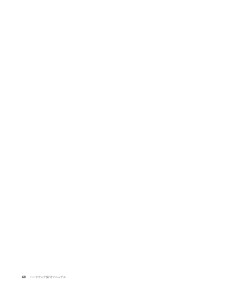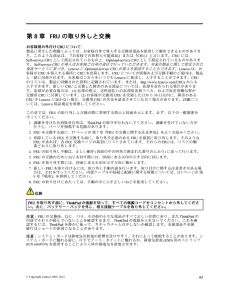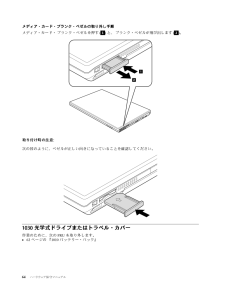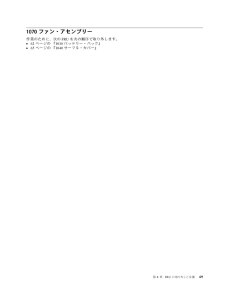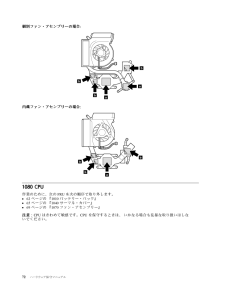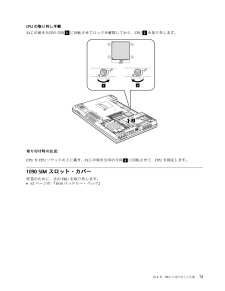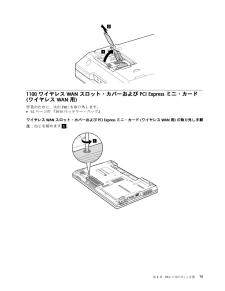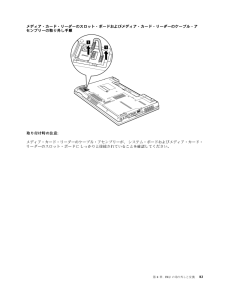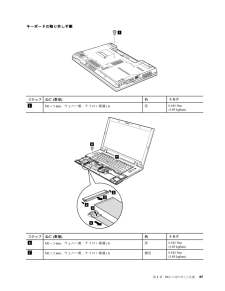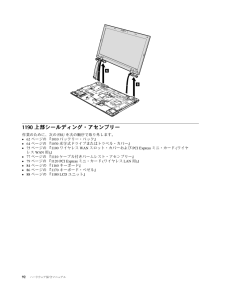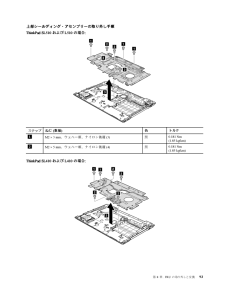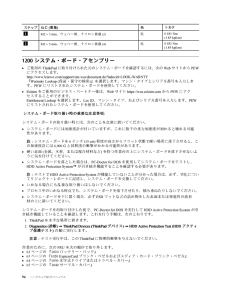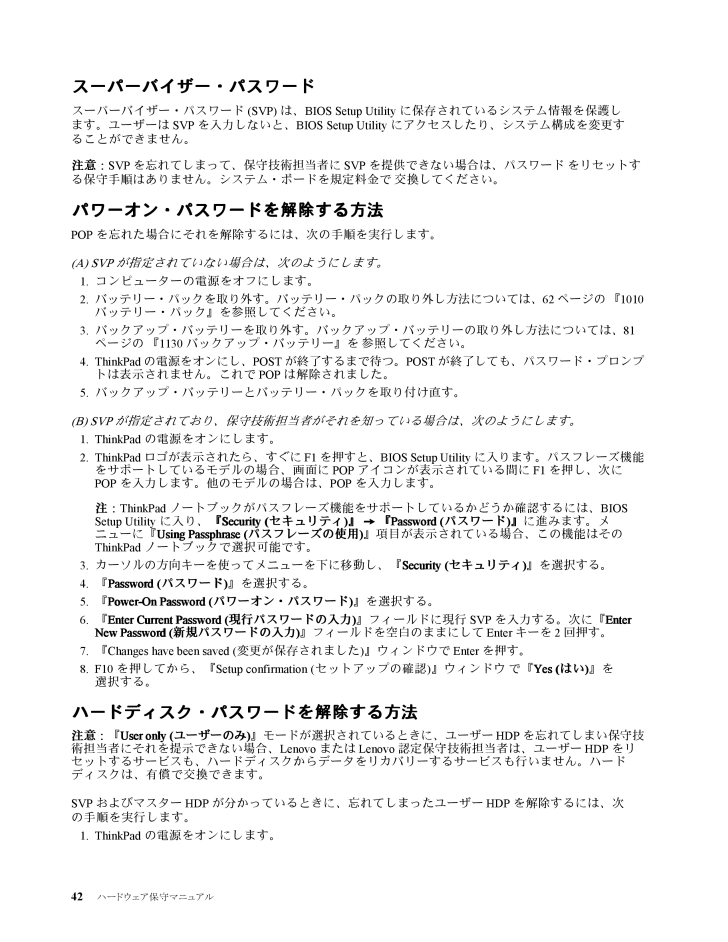
48 / 179 ページ
現在のページURL
スーパーバイザー・パスワードスーパーバイザー・パスワード(SVP) は、BIOS Setup Utility に保存されているシステム情報を保護します。ユーザーはSVP を入力しないと、BIOS Setup Utility にアクセスしたり、システム構成を変更することができません。注意:SVP を忘れてしまって、保守技術担当者にSVP を提供できない場合は、パスワードをリセットする保守手順はありません。システム・ボードを規定料金で交換してください。パワーオン・パスワードを解除する方法POP を忘れた場合にそれを解除するには、次の手順を実行します。(A) SVP が指定されていない場合は、次のようにします。1.コンピューターの電源をオフにします。2.バッテリー・パックを取り外す。バッテリー・パックの取り外し方法については、62ページの『1010バッテリー・パック』を参照してください。3.バックアップ・バッテリーを取り外す。バックアップ・バッテリーの取り外し方法については、81ページの『1130 バックアップ・バッテリー』を参照してください。4.ThinkPad の電源をオンにし、POST が終了するまで待つ。POST が終了しても、パスワード・プロンプトは表示されません。これでPOP は解除されました。5.バックアップ・バッテリーとバッテリー・パックを取り付け直す。(B) SVP が指定されており、保守技術担当者がそれを知っている場合は、次のようにします。1.ThinkPad の電源をオンにします。2.ThinkPad ロゴが表示されたら、すぐにF1を押すと、BIOS Setup Utility に入ります。パスフレーズ機能をサポートしているモデルの場合、画面にPOP アイコンが表示されている間にF1を押し、次にPOP を入力します。他のモデルの場合は、POP を入力します。注:ThinkPad ノートブックがパスフレーズ機能をサポートしているかどうか確認するには、BIOSSetup Utility に入り、『Security (セキュリティ)』➙『Password (パスワード)』に進みます。メニューに『Using Passphrase (パスフレーズの使用)』項目が表示されている場合、この機能はそのThinkPad ノートブックで選択可能です。3.カーソルの方向キーを使ってメニューを下に移動し、『Security (セキュリティ)』を選択する。4.『Password (パスワード)』を選択する。5.『Power-On Password (パワーオン・パスワード)』を選択する。6.『Enter Current Password (現行パスワードの入力)』フィールドに現行SVP を入力する。次に『EnterNew Password (新規パスワードの入力)』フィールドを空白のままにしてEnter キーを2回押す。7.『Changes have been saved (変更が保存されました)』ウィンドウでEnter を押す。8.F10 を押してから、『Setup confirmation (セットアップの確認)』ウィンドウで『Yes (はい)』を選択する。ハードディスク・パスワードを解除する方法注意:『User only (ユーザーのみ)』モードが選択されているときに、ユーザーHDP を忘れてしまい保守技術担当者にそれを提示できない場合、Lenovo またはLenovo 認定保守技術担当者は、ユーザーHDP をリセットするサービスも、ハードディスクからデータをリカバリーするサービスも行いません。ハードディスクは、有償で交換できます。SVP およびマスターHDP が分かっているときに、忘れてしまったユーザーHDP を解除するには、次の手順を実行します。1.ThinkPad の電源をオンにします。42 ハードウェア保守マニュアル
参考になったと評価  215人が参考になったと評価しています。
215人が参考になったと評価しています。
このマニュアルの目次
-
2 .注:本書および本書で紹介する製品をご使用になる前に...注:本書および本書で紹介する製品をご使用になる前に、169 ページの付録A『特記事項』に記載されている情報をお読みください。第6版(2012 年4月)©Copyright Lenovo 2009, 2012.制限付き権利に関する通知:データまたはソフトウェアが米国一 般調達局(GSA: General Services Administration) 契約に準じて提供される場合、使用、複製、または開示は契約番号GS-35F-05925 に規定された制限に従うものとします。
-
3 .目次本書について............. iii...目次本書について............. iii第1章.安全上の注意..........1一 般安全..................1電気安全..................2安全検査ガイド...............3静電気放電の影響を受けやすい装置の取り扱い..3接地要件..................4安全上の注意................4レーザー規格に関する記述 ......... 17第2章.重要な保守情報........23FRU 交換時の心得............. ...
-
4 .1180 LCD ユニット...............1180 LCD ユニット............. 881190 上部シールディング・アセンブリー.... 921200 システム・ボード・アセンブリー..... 941210 USB コネクター・ボードおよびUSB ケーブル・アセンブリー............. 981220 DC 入力ケーブルおよびベース・カバー.. 1002010 LCD 前面ベゼル............ 1042020 スピーカー・アセンブリー ....... 1052030 内蔵カメラ.............. 10620...
-
5 .本書について本書には、以下のThinkPad®ノー...本書について本書には、以下のThinkPad®ノートブック製品に関する保守情報および参照情報が記載されています。ThinkPad SL410マシン・タイプ番号(MT) 2842 および2874ThinkPad L410MT 2931 および0616ThinkPad SL510MT 2847 および2875ThinkPad L510MT 2873 および5072本書を拡張診断テストと一 緒に使用して、問題のトラブルシューティングを行ってください。重要:本書は、ThinkPad ノートブック製品に精通した専門の...
-
7 .第1章安全上の注意この章では、ThinkPad ノ...第1章安全上の注意この章では、ThinkPad ノートブックの保守を行う前によく理解しておく必要のある、以下の安全上の注意を記載します。•1ページの『一 般安全』•2ページの『電気安全』•3ページの『安全検査ガイド』•3ページの『静電気放電の影響を受けやすい装置の取り扱い』•4ページの『接地要件』•4ページの『安全上の注意』•17ページの『レーザー規格に関する記述』一 般安全次の規則に従って、一 般的な安全確保に努めてください。•保守の最 中および保守の後、マシンのある領域の整理整とんをしてください。•重い...
-
8 .電気安全電気機器を取り扱うときは、次の規則を守って...電気安全電気機器を取り扱うときは、次の規則を守ってください。重要:•承認済みのツールおよびテスト装置を使用してください。工具の中には、握りや柄の部分のソフト・カバーが感電防止のための絶縁性を持たないものがあります。•お客様の多くは、装置のそばに、静電気の放電を減らす小さな導電ファイバーを含むゴム製のフロア・マットをお持ちになっておられるでしょう。このタイプのマットを感電の保護として使用しないでください。•部屋の緊急電源オフ(EPO) スイッチを見つけて、スイッチまたは電気コンセントを切り離してください。電気...
-
9 .–上記に掲載されたものと同様の装置この実践は装置の...–上記に掲載されたものと同様の装置この実践は装置の接地を確実にします。•電気事故が起こった場合:–用心して、ユーザー自身が被害にあわないようにしましょう。–電源をオフに切り替えます。–別の人を医療補助を呼びに行かせます。安全検査ガイドこの検査ガイドの目的は、危険性が潜む状態を識別できるようにすることです。マシンの設計および製作段階において、ユーザーと保守技術担当者を傷害から守るために必要な安全品目が取り付けられています。このガイドはそれらのアイテムのみを対象としています。この検査ガイドで紹介していないThi...
-
10 .す。帯電を平均化して、マシン、パーツ、作業マット、...す。帯電を平均化して、マシン、パーツ、作業マット、およびそのパーツを取り扱う人の帯電がすべて同じになるようにして、ESD による損傷を防止してください。注:1.ESD が下記に示す要件を超えたときは、その製品特定のESD 手順を実行してください。2.使用するESD 保護装置が、完全に有効であると承認(ISO 9000) されたものであることを確認してください。ESD の影響を受けやすいパーツを取り扱う際は、次の点に注意してください。•パーツは、製品に挿入するまでに静電防止袋に入れたままにしておきます。•他の...
-
16 .DANGERD ANGERD ANGERD ANG...DANGERD ANGERD ANGERD ANGERV ORSICHTV ORSICHT10 ハ ー ド ウ ェ ア 保 守 マ ニ ュ ア ル
-
23 .レーザー規格に関する記述このセクションのレーザー規...レーザー規格に関する記述このセクションのレーザー規格に関する記述は、以下の言 語で記載されています。•英語•アラビア語•ブラジル・ポルトガル語•フランス語•ドイツ語•ヘブライ語第1章.安全上の注意 17
-
29 .第2章重要な保守情報この章では、この資料でサポート...第2章重要な保守情報この章では、この資料でサポートされているすべてのマシン・タイプに適用される、以下の重要な保守情報を記載します。•23ページの『FRU 交換時の心得』–24ページの『ハードディスク・ドライブ交換時の注意』–24ページの『システム・ボード交換時の重要な注意事項』–24ページの『エラー・メッセージの使い方』•24ページの『CTO 、CMV 、およびGAV 用のFRU 交換時の心得』–24ページの『製品定義』–25ページの『CTO 、CMV 、およびGAV 製品のFRU 識別』重要:•ソフトウェ...
-
30 .ハードディスク・ドライブ交換時の注意ハードディスク...ハードディスク・ドライブ交換時の注意ハードディスク・ドライブを交換する前に、必ず低レベル・フォーマットの実行を試みてください。これにより、ハードディスク上のお客様のデータはすべて失われることになります。お客様がデータの現行バックアップを取っていることを確認した上で、この作業を行ってください。注意:保守しようとしているThinkPad のドライブ起動順序が変更されている可能性があります。コピー、保存、フォーマットなどの書き込み作業時には特に注意してください。ドライブを間違って選択すると、データやプログラムが上...
-
31 .•保守マニュアルには、4桁MT および3桁CTO ...•保守マニュアルには、4桁MT および3桁CTO モデルのみが記載されます(例:1829-CTO) 。また、CMVはカスタム・モデルのため、保守マニュアルには記載されません。General Announce Variant (GAV) 一 般発表変形これは標準モデル(構成を修正)です。GAV は発表され、すべてのお客様が購入可能です。マシン・ラベルのMTM 部分に、4桁MT および3桁モデルが記載されます。モデル=『固定式部品番号』、『CTO 』ではない(例:1829-F1U) 。また、PEW 、eSupp...
-
32 .保守マニュアルの使用キー商品の場合(例-ハードディ...保守マニュアルの使用キー商品の場合(例-ハードディスク・ドライブ、システム・ボード、マイクロプロセッサー、LCD 、メモリーなど)MT モデル・レベルでのFRU リストを参照するには、PEW およびeSupport の補助としてハードウェア保守マニュアルを活用してください。26 ハードウェア保守マニュアル
-
33 .第3章全般の検査この章では、以下の情報を記載します...第3章全般の検査この章では、以下の情報を記載します。•27ページの『最 初に行うこと』•28ページの『保守の手順』–28ページの『Lenovo ThinkVantage Toolbox プログラムおよびPC-Doctor forDOS 診断プログラムをサポートするシステム』–33ページの『Lenovo 診断プログラムをサポートするシステム』•35ページの『電源システムの検査』保守を行う前に、必ず、次の重要な注意事項をお読みください。重要:•ThinkPad の保守は、訓練を受けた有資格者だけが行ってください...
-
34 .•圧力をかけたり、落としたりしたことによるLCD ...•圧力をかけたり、落としたりしたことによるLCD のひび割れ•部品の損傷(引っかき傷や染みなど表面的なもの)•表面部品のゆがみ、変形、または変色•過度の力を加えたことによる、プラスチック・パーツ、ラッチ、ピン、またはコネクターのひび割れまたは破損•ThinkPad に水などの液体をこぼして生じた故障•PCカードを不適切なスロットに挿入したり、互換性のないカードを挿入したりすることによって生じた故障•不適切なディスクの挿入または光学式ドライブの不適切な使用•ディスケット・ドライブのカバーに圧力を加えたり、ドラ...
-
35 .BIOS Setup Utility に入るには、...BIOS Setup Utility に入るには、次のようにします。1.ThinkPad の電源をオンにします。2.ThinkPad ロゴが表示されたら、すぐにF1を押すと、BIOS Setup Utility に入ります。注:お客様がスーパーバイザー・パスワードを設定している場合は、パスワードを入力すると、BIOSSetup Utility メニューが表示されます。スーパーバイザー・パスワードを入力するかわりに、Enter キーを押してBIOS Setup Utility を起動することもできますが、スー...
-
36 .テスト・メニューのオプションは、次のとおりです。D...テスト・メニューのオプションは、次のとおりです。Diagnostics (診断) Interactive Tests (対話式テスト)•Run Normal Test (通常テストの実行)•Run Quick Test (簡易テストの実行)•CPU/Coprocessor (CPU/ コプロセッサー)•Systemboard (システム・ボード)•Video Adapter (ビデオ・アダプター)•Fixed Disks (ハードディスク)•Diskette Drives (ディスケット・ドライブ)•Oth...
-
37 .Hardware Info (ハードウェア情報) ...Hardware Info (ハードウェア情報) •システム構成•メモリーの内容•物理ディスク・ドライブ•論理ディスク・ドライブ•VGA 情報•IDE ドライブ情報•PCI 情報•PNPISA 情報•SMBIOS 情報•VESA LCD 情報•ハードウェア・イベント・ログUtility (ユーティリティー)•Run External Tests (外部テストの実行)•Surface Scan Hard Disk (ハードディスクの表面スキャン)•Benchmark System (システムのベンチマーク)•...
-
38 .PC-Doctor for Rescue and ...PC-Doctor for Rescue and RecoveryThinkPad ノートブックの一 部のモデルは、Rescue and Recovery®ワークスペースを使用して、PC-Doctor プログラムを実行し、コンピューターのハードウェア機能をテストすることができます。テストを実行するには、『Rescue and Recovery 』メインスクリーンで『Run Diagnostics (診断の実行)』をクリックします。FRU テスト次の表に、各FRU のテストを示します。表1.FRU テストFR...
-
39 .表1.FRU テスト(続き)FRU適用可能なテスト...表1.FRU テスト(続き)FRU適用可能なテスト光学ドライブ1.Diagnostics (診断)➙Other Devices (その他のデバイス)➙Optical Drive (光学式ドライブ)2.Interactive Tests (対話式テスト)➙Optical Drive Test (光学式ドライブ・テスト)メモリー1.2枚のDIMM が取り付けられている場合は、そのうちの1枚を取り外して、Diagnostics (診断)➙System Memory (システム・メモリー)を実行する。2.問題が再発...
-
40 .クイック・テスト・プログラムLenovo Hard...クイック・テスト・プログラムLenovo Hard Drive Quick Test およびLenovo Memory Quick Test は、コンピューターの内部ストレージやメモリーの問題のトラブルシューティングを行うための2つのクイック・テスト・プログラムです。注:•保守を行っているコンピューターにLenovo Solution Center プログラムがインストールされていない場合は、Lenovo サポートWeb サイトからクイック・テスト・プログラムをダウンロードできます。•この2つのプログラムは...
-
41 .起動可能な診断プログラム保守を行っているコンピュー...起動可能な診断プログラム保守を行っているコンピューターにUEFI 診断プログラムがインストールされていない場合は、Lenovo サポートWeb サイトから起動可能な診断プログラムをダウンロードできます。起動可能な診断プログラムを使用すると、コンピューターのメモリーや内部ストレージ・デバイスのテスト、システム情報の表示、内部ストレージ・デバイスの確認および復元を行うことができます。起動可能な診断プログラムを使用するために、USB デバイスまたはCD に起動可能な診断メディアを作成できます。起動可能な診断メディ...
-
42 .問題の原因が電源にあると考えられる場合は、次の電源...問題の原因が電源にあると考えられる場合は、次の電源機構検査のうち該当するものを参照してください。•36ページの『AC 電源アダプターの確認』•36ページの『動作中充電の検査』•36ページの『バッテリー・パックの検査』•37ページの『バックアップ・バッテリーの検査』AC 電源アダプターの確認この手順を使用する条件としては、AC アダプター使用時に限定して、コンピューターで障害が発生した場合です。•ドッキング・ステーションまたはポート・リプリケーターの使用時のみ電源問題が発生する場合は、ドッキング・ステーション...
-
43 .バッテリーをチェックするには、Windows タス...バッテリーをチェックするには、Windows タスクバーのアイコン・トレイにある、Power Manager のバッテリー・ゲージ・アイコンにマウス・ポインターを移動し、しばらく待ちます(ただし、クリックしないでください)。そうすると、バッテリー残量のパーセントが表示されます。バッテリーについての詳細を表示するには、Power Manager のバッテリー・ゲージ・アイコンをダブルクリックします。注:バッテリー・パックが熱いと充電できないことがあります。そのような場合には、ThinkPad から取り外して、...
-
45 .第4章関連の保守情報この章では、以下の情報を記載し...第4章関連の保守情報この章では、以下の情報を記載します。•40ページの『リカバリー・ディスク・セットを使用しての工場出荷時コンテンツへの復元』•41ページの『パスワード』•43ページの『省電力』•45ページの『FRU 故障判別リスト』Service Web サイト:最 新の保守用ディスケットやシステム・プログラム・ディスケットが入手可能になると、お知らせが次のWeb サイトに掲載されます。http://support.lenovo.com製品リカバリー・ディスクを使用しての工場出荷時コンテンツへの復元故障な...
-
46 .リカバリー・ディスク・セットを使用しての工場出荷時...リカバリー・ディスク・セットを使用しての工場出荷時コンテンツへの復元故障などの理由でハードディスク・ドライブを交換すると、新しいハードディスクにはProduct Recoveryプログラムが入っていません。この場合は、ThinkPad のリカバリー・ディスク・セットを使用する必要があります。新しいハードディスク・ドライブが届いたときに初期インストール済みソフトウェアをすぐにリカバリーできるように、リカバリー・ディスク・セットとハードディスク・ドライブは同時に注文してください。注文するディスクに関する情報につ...
-
47 .7.プロンプトで指示が出たら、Applicatio...7.プロンプトで指示が出たら、Applications and Drivers Recovery Disc を挿入し、『OK』をクリックしてアプリケーションとドライバーのリカバリー処理を開始します。8.Supplemental Recovery Disc がある場合は、プロンプト指示が出た時点でそれを挿入し、『Yes 』をクリックします。Supplemental Recovery Disc がない場合は、『No』をクリックします。9.セット内の最 後のディスクからすべてのデータがコピーされ、処理されたら、デ...
-
48 .スーパーバイザー・パスワードスーパーバイザー・パス...スーパーバイザー・パスワードスーパーバイザー・パスワード(SVP) は、BIOS Setup Utility に保存されているシステム情報を保護します。ユーザーはSVP を入力しないと、BIOS Setup Utility にアクセスしたり、システム構成を変更することができません。注意:SVP を忘れてしまって、保守技術担当者にSVP を提供できない場合は、パスワードをリセットする保守手順はありません。システム・ボードを規定料金で交換してください。パワーオン・パスワードを解除する方法POP を忘れた場合にそ...
-
49 .2.ThinkPad ロゴが表示されたら、すぐにF...2.ThinkPad ロゴが表示されたら、すぐにF1を押すと、BIOS Setup Utility に入ります。パスフレーズ機能をサポートしているモデルの場合、画面にHDP アイコンが表示されている間にF1を押し、次にマスターHDP を入力します。他のモデルの場合は、マスターHDP を入力します。注:ThinkPad ノートブックがパスフレーズ機能をサポートしているかどうか確認するには、BIOSSetup Utility に入り、『Security (セキュリティ)』➙『Password (パスワード)』に...
-
50 .注:省電力マネージャーの設定を変更することで、Fn...注:省電力マネージャーの設定を変更することで、Fn+F4 キーの組み合わせのアクションを変更することができます。次の状況では、ThinkPad は自動的にスリープ(スタンバイ)状態になります。•タイマーに『サスペンド時間』が設定されていて、キーボード、TrackPoint 、ハードディスク、パラレル・コネクター、またはディスケット・ドライブをユーザーがその時間内に操作しない場合。•バッテリー・インジケーターがオレンジの点滅になって、バッテリー残量が少ないことを示している場合。注:バッテリー少量アラームを設定...
-
51 .電源がオンになると、ThinkPad は休止状態か...電源がオンになると、ThinkPad は休止状態から戻り、操作をレジュームします。ハードディスク上の起動レコードの中にある休止状態の活動記録が読み込まれ、ハードディスクからシステム状況が復元されます。FRU 故障判別リストここでは、以下の情報を記載します。•45ページの『数値エラー・コード』•47ページの『エラー・メッセージ』•48ページの『ビープ音以外の症状』•48ページの『LCD (液晶ディスプレイ)関連の症状』•49ページの『再現性の低い問題』•49ページの『未解決問題』この節のFRU 故障判別リスト...
-
52 .表2.数値エラー・コード(続き)症状またはエラー(...表2.数値エラー・コード(続き)症状またはエラー(ある場合はビープ音)FRU または処置(原因順)0211Keyboard error(短いビープ音が2回鳴る)キーボードおよび補助入力装置のInteractive Tests (対話式テスト)を実行する。0230Shadow RAM error—Shadow RAM fails atoffset nnnn.(短いビープ音が2回鳴る)システム・ボード0231System RAM error—System RAM fails atoffset nnnn.(短いビ...
-
53 .表2.数値エラー・コード(続き)症状またはエラー(...表2.数値エラー・コード(続き)症状またはエラー(ある場合はビープ音)FRU または処置(原因順)02F6Software NMI failed(短いビープ音が2回鳴る)1.DIMM2.システム・ボード02F7Fail-safe timer NMI failed(短いビープ音が2回鳴る)1.DIMM2.システム・ボード1802Unauthorized network card isplugged in—Turn offand removetheminiPCI network card.(短いビープ音が2回鳴...
-
54 .ビープ音以外の症状表4.ビープ音以外の症状症状また...ビープ音以外の症状表4.ビープ音以外の症状症状またはエラーFRU または処置(原因順)ビープ音が鳴らず、電源ランプがオンになるが、LCDディスプレイには何も表示されず、POST は行われない1.各コネクターがしっかりと正しく接続されているか確認する。2.DIMM3.システム・ボードPOST 時に、ビープ音が鳴らず、電源ランプがオンになり、LCD ディスプレイに何も表示されない1.DIMM を取り付け直す。2.システム・ボードパワーオン・パスワード・プロンプトが表示される。パワーオン・パスワードまたはスーパー...
-
55 .再現性の低い問題再現性のない(断続的に起こる)シス...再現性の低い問題再現性のない(断続的に起こる)システム停止の問題は、ハードウェアの欠陥とは関係のないさまざまな原因でも起こります。例えば、宇宙線の影響、静電気の放電、またはソフトウェアのエラーなどです。問題が繰り返し起こる場合にだけFRU の交換を考えてください。断続的に起こる問題を分析するには、次のようにします。1.システム・ボードに対して診断テストをループ・モードで少なくとも10回実行する。2.エラーが検出されなければ、どのFRU も交換しない。3.エラーが検出された場合は、FRU コードで示されたFR...
-
57 .第5章状況インジケーター本章では、ThinkPad...第5章状況インジケーター本章では、ThinkPad の状況を示すシステム状況インジケーターについて説明します。表 6. 状 況 イ ン ジ ケ ー タ ーイ ン ジ ケ ー タ ー意 味1Num Lock ( ナ ム ・ロ ッ ク )デ フ ォ ル ト で は 、 Num Lock ( ナ ム ・ ロ ッ ク ) が オ ン に な る と 、 イ ン ジ ケ ー タ ー が 画面 上 に 表 示 さ れ ま す 。2電 源 オ ン緑 色 :ThinkPad の 電 源 が オ ン に な っ て い て ...
-
58 .表6.状況インジケーター(続き)インジケーター意味...表6.状況インジケーター(続き)インジケーター意味5デバイス・アクセス ハ ー ド デ ィ ス ク の デ ー タ を 読 み 書 き し て い る 。 こ の 状 況 イ ン ジ ケ ー タ ー が オ ン にな っ て い る 場 合 は 、 ThinkPad を ス リ ー プ ( ス タ ン バ イ ) 状 態 に し た り 、 ThinkPad の 電源 を オ フ に し た りし な い で く だ さ い 。注 : こ の 状 況 イ ン ジ ケ ー タ ー が オ ン に な っ て ...
-
59 .第6章Fnキーの組み合わせ次の表は、Fnとファンク...第6章Fnキーの組み合わせ次の表は、Fnとファンクション・キーのそれぞれの組み合わせに対応する機能を示したものです。表7.Fnキーの組み合わせキーの組み合わせ説明Fn+F1未使用Fn+F2ThinkPad をロックする。Fn+F3Power Manager によって作成された電源プラン(Windows XP では電源設定)を選択するか、またはスライダー・コントロールを使用して電力レベルを調整します。この組み合わせを押すと、電源プラン(電源設定)を選択するためのパネルが表示されます。注:1.Fn+F3の組み合...
-
60 .表7.Fnキーの組み合わせ(続き)キーの組み合わせ...表7.Fnキーの組み合わせ(続き)キーの組み合わせ説明プレゼンテーション方式を直接適用し、プレゼンテーション・ディレクターを起動する必要はありません。Fn+F7キーの組み合わせをプレゼンテーション設定ではなく、ディスプレイ出力先の切り替えに使用したい場合は、Presentation Director を起動させて設定を変更してください。注:ThinkPad がWindows 7モデルの場合、プレゼンテーション方式はサポートされませんが、Fn+F7 の組み合わせはディスプレイ出力の場所を切り替えるために使用す...
-
61 .表7.Fnキーの組み合わせ(続き)キーの組み合わせ...表7.Fnキーの組み合わせ(続き)キーの組み合わせ説明Fn+PauseBreak キーと同じ機能を持つ。Fn+カーソル・キーこれらのキーの組み合わせは、Windows Media Player と連動します。Fn+ 下矢印キーは『再生』または『一 時停止』ボタンと連動し、Fn+ 上矢印キーは『停止』ボタンの代わり、Fn+ 右矢印キーは『次のトラック』ボタンの代わり、Fn+ 左矢印キーは『前のトラック』ボタンの代わりとなります。第6章.Fnキーの組み合わせ 55
-
63 .第7章FRU の交換に関する注意事項お客様用の外付...第7章FRU の交換に関する注意事項お客様用の外付けCRU について:製品に発生した問題によっては、お客様自身で導入する交換用部品を使用して解決できるものがあります。このような部品は、『お客様での取替え可能部品』または『CRU 』と言 います。CRU には、Self-service CRU として指定されているものと、Optional-service CRU として指定されているものがあります。Self-service CRU の導入はお客様ご自身の責任で行っていただきます。対象の製品に関して指定された保証...
-
64 .•トルク・ドライバーを使用する場合トルク・ドライバ...•トルク・ドライバーを使用する場合トルク・ドライバーを使用する場合は、各ステップのねじ情報の表にある『トルク』の項目を参照してください。•必ず正しいねじを使用します。交換するときは、新しいねじを使用することをお勧めします。トルク・ドライバーを使用する場合、すべてのねじは、各ステップのねじ情報の表に指定されたトルクで締め付けてください。•トルク・ドライバーが国の規格に従って正しく調整されているか確認してください。シリアル番号(S/N) の保存ここには、以下の説明が記載されています。•58ページの『システム・ユ...
-
65 .MTM とプロダクトID番号が背面ラベル上でお互い...MTM とプロダクトID番号が背面ラベル上でお互いに異なる場合は、Product ID(プロダクトID)フィールドに記載されたものを使用します。以下の例を参照してください。背面ラベルのMTM:TTTT-CTO S/N SSSSSSS背面ラベルのプロダクトID:TTTT-MMM (シリアル番号を設定する際にはこの番号を使用します)この例では、入力するシリアル番号は『1STTTTMMMSSSSSSS 』です。UUID の保存世界固有識別子(UUID) は、製造時に各ThinkPad に割り当てられた固有の128...
-
67 .第8章FRU の取り外しと交換お客様用の外付けCR...第8章FRU の取り外しと交換お客様用の外付けCRU について:製品に発生した問題によっては、お客様自身で導入する交換用部品を使用して解決できるものがあります。このような部品は、『お客様での取替え可能部品』または『CRU 』と言 います。CRU には、Self-service CRU として指定されているものと、Optional-service CRU として指定されているものがあります。Self-service CRU の導入はお客様ご自身の責任で行っていただきます。対象の製品に関して指定された保証サービ...
-
68 .1010 バッテリー・パックバッテリー・パック交換...1010 バッテリー・パックバッテリー・パック交換時の重要な注意事項:Lenovo ThinkVantage Toolbox (Windows 7の場合)およびLenovo System Toolbox (Windows Vista およびWindows XP の場合)には、バッテリー・パックに欠陥があるかどうかを判別するバッテリー自動診断機能が備わっています。バッテリー・パックFRU は、この診断がバッテリーに欠陥があると示さない限り交換しないでください。ただし、バッテリー・パックに物理的な損傷がある場合...
-
69 .1020 ExpressCard ブランク・ベゼル...1020 ExpressCard ブランク・ベゼルおよびメディア・カード・ブランク・ベゼルExpressCard ブランク・ベゼルの取り外し手順ExpressCard ブランク・ベゼル1を押すと、ブランク・ベゼル2が飛び出します。取 り 付 け 時 の 注 意 :下 図 の よ う に 、 ベ ゼ ル が 正 し い 向 き に な っ て い る こ と を 確 認 し て く だ さ い 。第 8 章 . FRU の 取 り 外 し と 交 換 63
-
70 .メディア・カード・ブランク・ベゼルの取り外し手順メ...メディア・カード・ブランク・ベゼルの取り外し手順メディア・カード・ブランク・ベゼルを押す(1)と、ブランク・ベゼルが飛び出します(2)。取 り 付 け 時 の 注 意 :次 の 図 の よ う に 、 ベ ゼ ル が 正 し い 向 き に な っ て い る こ と を 確 認 し て く だ さ い 。1030 光 学 式 ド ラ イ ブ ま た は ト ラ ベ ル ・ カ バ ー作 業 の た め に 、 次 の FRU を 取 り 外 し ま す 。• 62 ペ ー ジ の 『 1010 バ ッ テ...
-
71 .光学式ドライブまたはトラベル・カバーの取り外し手順...光学式ドライブまたはトラベル・カバーの取り外し手順ス テ ッ プね じ ( 数 量 ) 色ト ル ク1M2 × 8 mm 、 ウ ェ ハ ー 頭 、 ナ イ ロ ン 被 覆 (1)黒0.181 Nm(1.85 kgfcm)1040 サ ー マ ル ・ カ バ ー作 業 の た め に 、 次 の FRU を 取 り 外 し ま す 。• 62 ペ ー ジ の 『 1010 バ ッ テ リ ー ・ パ ッ ク 』第 8 章 . FRU の 取 り 外 し と 交 換 65
-
72 .サーマル・カバーの取り外し手順注:ねじを緩めます1...サーマル・カバーの取り外し手順注:ねじを緩めます1。注 意 : ス ロ ッ ト に 配 置 さ れ た フ ァ ン ・ モ ー タ ー に 触 れ た り 、 過 度 の 力 を 加 え た り し な い で く だ さ い 。フ ァ ン ・ ア セ ン ブ リ ー の 損 傷 や 、 ThinkPad の 誤 動 作 の 原 因 と な る 可 能 性 が あ り ま す 。1050 ハ ー ド デ ィ ス ク ・ ド ラ イ ブ (HDD) ア セ ン ブ リ ー作 業 の た め に 、 次 の F...
-
73 .HDD アセンブリーの取り外し手順取 り 付 け ...HDD アセンブリーの取り外し手順取 り 付 け 時 の 注 意 :HDD が し っ か り と 接 続 さ れ て い る こ と を 確 認 し て く だ さ い 。取 り 付 け 時 の 注 意 :HDD ブ ラ ケ ッ トa に 、 過 度 な 力 を 加 え な い で く だ さ い 。 HDD ブ ラ ケ ッ ト が 曲 が っ た り 破 損 す る 可 能性 が あ り ま す 。第 8 章 . FRU の 取 り 外 し と 交 換 67
-
74 .1060 DIMM作業のために、次のFRU を次の...1060 DIMM作業のために、次のFRU を次の順序で取り外します。•62ページの『1010 バッテリー・パック』•65ページの『1040 サーマル・カバー』DIMM の取り外し手順注 : 保 守 中 の ThinkPad に 使 用 さ れ て い る DIMM が 1 つ だ け の 場 合 は 、 カ ー ド を SLOT-0 ( a : 下 段 の スロ ッ ト ) に 挿 入 す る 必 要 が あ り ま す 。 SLOT-1 ( b : 上 段 の ス ロ ッ ト ) に は 挿 入 し な...
-
75 .1070 ファン・アセンブリー作業のために、次のF...1070 ファン・アセンブリー作業のために、次のFRU を次の順序で取り外します。•62ページの『1010 バッテリー・パック』•65ページの『1040 サーマル・カバー』第8章.FRU の取り外しと交換 69
-
76 .注意:•ファンを乱暴に取り扱わないでください。ファ...注意:•ファンを乱暴に取り扱わないでください。ファンを不適切に取り扱うと、ゆがみまたは変形が発生し、コンポーネントとの接触が不完全になる恐れがあります。•ファン・モーターに触れたり、過度の力を加えたりしないでください。ファン・アセンブリーの損傷や、ThinkPad の誤動作の原因となる可能性があります。ファン・アセンブリーの取り外し手順取 り 付 け 時 の 注 意 :フ ァ ン ・ コ ネ ク タ ー が シ ス テ ム ・ ボ ー ド に し っ か り と 接 続 さ れ て い る こ と を 確 ...
-
77 .ThinkPad SL410 およびL410 の場...ThinkPad SL410 およびL410 の場合:注 :• ス テ ッ プ2 に お け る ね じ の 数 は 、 モ デ ル に よ り 異 な り ま す 。• ス テ ッ プ 3 は 、 15.6 型 ワ イ ド ス ク リ ー ン の モ デ ル に の み 適 用 さ れ ま す 。 14.0 型 ワ イ ド ス ク リ ー ン の モデ ル の 場 合 、 ス テ ッ プ 3 は ス キ ッ プ し て く だ さ い 。ス テ ッ プね じ ( 数 量 ) 色ト ル ク3M2 × 4 m...
-
78 .個別ファン・アセンブリーの場合:内 蔵 フ ァ ン...個別ファン・アセンブリーの場合:内 蔵 フ ァ ン ・ ア セ ン ブ リ ー の 場 合 :1080 CPU作 業 の た め に 、 次 の FRU を 次 の 順 序 で 取 り 外 し ま す 。• 62 ペ ー ジ の 『 1010 バ ッ テ リ ー ・ パ ッ ク 』• 65ペ ー ジ の 『 1040 サ ー マ ル ・ カ バ ー 』• 69 ペ ー ジ の 『 1070 フ ァ ン ・ ア セ ン ブ リ ー 』注 意 : CPU は き わ め て 敏 感 で す 。 CPU を 保 ...
-
79 .CPU の取り外し手順ねじの頭を矢印の方向1に回転...CPU の取り外し手順ねじの頭を矢印の方向1に回転させてロックを解除してから、CPU 2を取り外します。取 り 付 け 時 の 注 意 :CPU を CPU ソ ケ ッ ト の 上 に 載 せ 、 ね じ の 頭 を 矢 印 の 方 向a に 回 転 さ せ て 、 CPU を 固 定 し ま す 。1090 SIM ス ロ ッ ト ・ カ バ ー作 業 の た め に 、 次 の FRU を 取 り 外 し ま す 。• 62 ペ ー ジ の 『 1010 バ ッ テ リ ー ・ パ ッ ク 』第 8 章...
-
80 .SIM スロット・カバーの取り外し手順注:ねじを緩...SIM スロット・カバーの取り外し手順注:ねじを緩めます1。本 製 品 の 一 部 の モ デ ル に は 、 お 客 様 が 取 り 付 け た SIM カ ー ド が 付 い て い る 場 合 が あ り ま す 。保 守 を 行 っ て い る コ ン ピ ュ ー タ ー に SIM カ ー ド が 付 い て い る 場 合 は 、 保 守 を 開 始 す る 前 に カ ー ド を取 り 外 し て く だ さ い 。保 守 を 終 了 し た ら 、 カ ー ド を 元 ど お り ス ロ ッ...
-
81 .1100 ワイヤレスWAN スロット・カバーおよび...1100 ワイヤレスWAN スロット・カバーおよびPCI Express ミニ・カード(ワイヤレスWAN 用)作業のために、次のFRU を取り外します。•62ページの『1010 バッテリー・パック』ワイヤレスWAN スロット・カバーおよびPCI Express ミニ・カード(ワイヤレスWAN 用)の取り外し手順注:ねじを緩めます1。第 8 章 . FRU の 取 り 外 し と 交 換 75
-
82 .ステップ3a および3b で、取り外しツール・アン...ステップ3a および3b で、取り外しツール・アンテナRFコネクター(P/N: 08K7159) を使用してジャックのプラグを抜くか、コネクターを指でつまみ、矢印の方向に引いて慎重にそれらのプラグを抜きます。取 り 付 け 時 の 注 意 :赤 色 の ケ ー ブ ル3a を カ ー ド 上 の MAIN の ラ ベ ル が 付 い た ジ ャ ッ ク に 差 し 込 み 、 青 色 の ケ ー ブ ル 3b をカ ー ド 上 の AUX の ラ ベ ル が 付 い た ジ ャ ッ ク に 差 し 込 ん ...
-
83 .1110 ケーブル付きパームレスト・アセンブリー作...1110 ケーブル付きパームレスト・アセンブリー作業のために、次のFRU を次の順序で取り外します。•62ページの『1010 バッテリー・パック』•64ページの『1030 光学式ドライブまたはトラベル・カバー』注:指紋センサー付きモデルでは、センサーはパームレストFRU に取り付けられています。指紋センサーに欠陥がある場合、ここで示す手順で交換することができます。手順は指紋センサーが付いているパームレストでも付いていないパームレストでも同じです。ケーブル付きパームレスト・アセンブリーの取り外し手順ス テ ッ...
-
84 .ケーブル付きパームレスト・アセンブリーの取り付け手...ケーブル付きパームレスト・アセンブリーの取り付け手順取り付け時の注意:1.ケーブルをシステム・ボードにしっかりと接続します。2.パームレストを取り付けるには、次の図のようにパームレストの2つの小さな突起部aがキーボード・ベゼルのガイド・ホールにしっかりとはまるようにします。78 ハードウェア保守マニュアル
-
85 .3.パームレストの前側をカチッという音がして位置に...3.パームレストの前側をカチッという音がして位置にはまるまで押します。4. LCD カ バ ー を 閉 じ 、 ThinkPad を 裏 返 し ま す 。 次 に 、 ね じ を 締 め て パ ー ム レ ス ト を 固 定 し ま す 。1120 PCI Express ミ ニ ・ カ ー ド ( ワ イ ヤ レ ス LAN 用 )作 業 の た め に 、 次 の FRU を 次 の 順 序 で 取 り 外 し ま す 。• 62 ペ ー ジ の 『 1010 バ ッ テ リ ー ・ パ ッ ク 』...
-
86 .PCI Express ミニ・カード(ワイヤレスL...PCI Express ミニ・カード(ワイヤレスLAN 用)の取り外し手順ステップ1a および1b で、取り外しツール・アンテナRFコネクター(P/N: 08K7159) を使用してジャックのプラグを抜くか、コネクターを指でつまみ、矢印の方向に引いて慎重にそれらのプラグを抜きます。ス テ ッ プね じ ( 数 量 ) 色ト ル ク2M2 × 3 mm 、 ウ ェ ハ ー 頭 、 ナ イ ロ ン 被 覆 (2)黒0.181 Nm(1.85 kgfcm)取 り 付 け 時 の 注 意 :80 ハ ー ド ウ ェ...
-
87 .灰色のケーブルは、カード上のMAIN のラベルが付...灰色のケーブルは、カード上のMAIN のラベルが付いたジャックに差し込み、黒色のケーブルは、カード上のAUX のラベルが付いたジャックに差し込んでください。1130 バックアップ・バッテリー作業のために、次のFRU を次の順序で取り外します。•62ページの『1010 バッテリー・パック』•64ページの『1030 光学式ドライブまたはトラベル・カバー』•77ページの『1110 ケーブル付きパームレスト・アセンブリー』危 険お 客 様 の ThinkPad の パ ー ツ ・ リ ス ト で 指 定 さ れ て...
-
88 .Bluetooth ドーター・カードの取り外し手順...Bluetooth ドーター・カードの取り外し手順ス テ ッ プね じ ( 数 量 ) 色ト ル ク1M2 × 3 mm 、 ウ ェ ハ ー 頭 、 ナ イ ロ ン 被 覆 (1)黒0.181 Nm(1.85 kgfcm)取 り 付 け 時 の 注 意 :カ ー ド 下 側 に あ る コ ネ ク タ ー が 、 シ ス テ ム ・ ボ ー ド に し っ か り と 接 続 さ れ て い る こ と を 確 認 し て く だ さ い 。1150 メ デ ィ ア ・ カ ー ド ・ リ ー ダ ー の ...
-
89 .メディア・カード・リーダーのスロット・ボードおよび...メディア・カード・リーダーのスロット・ボードおよびメディア・カード・リーダーのケーブル・アセンブリーの取り外し手順取 り 付 け 時 の 注 意 :メ デ ィ ア ・ カ ー ド ・ リ ー ダ ー の ケ ー ブ ル ・ ア セ ン ブ リ ー が 、 シ ス テ ム ・ ボ ー ド お よ び メ デ ィ ア ・ カ ー ド ・リ ー ダ ー の ス ロ ッ ト ・ ボ ー ド に し っ か り と 接 続 さ れ て い る こ と を 確 認 し て く だ さ い 。第 8 章 . FRU の ...
-
90 .ステップねじ(数量) 色トルク2M2 ×3mm 、...ステップねじ(数量) 色トルク2M2 ×3mm 、ウェハー頭、ナイロン被覆(2)黒0.181 Nm(1.85 kgfcm)1160 キーボード作業のために、次のFRU を次の順序で取り外します。•62ページの『1010 バッテリー・パック』•64ページの『1030 光学式ドライブまたはトラベル・カバー』•77ページの『1110 ケーブル付きパームレスト・アセンブリー』84 ハードウェア保守マニュアル
-
91 .キーボードの取り外し手順ス テ ッ プね じ ( ...キーボードの取り外し手順ス テ ッ プね じ ( 数 量 ) 色ト ル ク1M2 × 5 mm 、 ウ ェ ハ ー 頭 、 ナ イ ロ ン 被 覆 (1)黒0.181 Nm(1.85 kgfcm)ス テ ッ プね じ ( 数 量 ) 色ト ル ク6M2 × 3 mm 、 ウ ェ ハ ー 頭 、 ナ イ ロ ン 被 覆 (1)黒0.181 Nm(1.85 kgfcm)7M2 × 2 mm 、 ウ ェ ハ ー 頭 、 ナ イ ロ ン 被 覆 (1)銀 色0.181 Nm(1.85 kgfcm)第 8 章 . F...
-
92 .キーボードを取り付ける場合、次のようにしてください...キーボードを取り付ける場合、次のようにしてください。キーボードの取り付け手順1.コネクターを接続します。2.次の図のように、キーボードの端がフレームの下に来るように取り付けます。3. 手 で キ ー を 静 か に 押 し 、 所 定 の 位 置 に 固 定 さ れ る ま で キ ー ボ ー ド を 手 前 に 少 し ず ら し ま す 。4. ThinkPad の 底 面 側 か ら ね じ を 締 め 付 け て 、 キ ー ボ ー ド を 固 定 し ま す 。1170 キ ー ボ ー ド ・ ベ...
-
93 .•75ページの『1100 ワイヤレスWAN スロッ...•75ページの『1100 ワイヤレスWAN スロット・カバーおよびPCI Express ミニ・カード(ワイヤレスWAN 用)』•77ページの『1110 ケーブル付きパームレスト・アセンブリー』•79ページの『1120 PCI Express ミニ・カード(ワイヤレスLAN 用)』•84ページの『1160 キーボード』キーボード・ベゼルの取り外し手順注:ステップ2a および3a は、ThinkPad SL510 およびL510 のみに適用されます。ThinkPad SL410 およびL410 の場合、ステッ...
-
94 .ステップねじ(数量) 色トルク4M2 ×3mm 、...ステップねじ(数量) 色トルク4M2 ×3mm 、ウェハー頭、ナイロン被覆(2)黒0.181 Nm(1.85 kgfcm)取り付け時の注意:コネクターがシステム・ボードにしっかりと接続されていることを確認してください。1180 LCD ユ ニ ッ ト作 業 の た め に 、 次 の FRU を 次 の 順 序 で 取 り 外 し ま す 。• 62ペ ー ジ の 『 1010 バ ッ テ リ ー ・ パ ッ ク 』88 ハ ー ド ウ ェ ア 保 守 マ ニ ュ ア ル
-
95 .•64ページの『1030 光学式ドライブまたはトラ...•64ページの『1030 光学式ドライブまたはトラベル・カバー』•75ページの『1100 ワイヤレスWAN スロット・カバーおよびPCI Express ミニ・カード(ワイヤレスWAN 用)』•77ページの『1110 ケーブル付きパームレスト・アセンブリー』•79ページの『1120 PCI Express ミニ・カード(ワイヤレスLAN 用)』•84ページの『1160 キーボード』•86ページの『1170 キーボード・ベゼル』LCD ユニットの取り外し手順ス テ ッ プね じ ( 数 量 ) 色ト ル ク1...
-
96 .ThinkPad SL510 およびL510 の場...ThinkPad SL510 およびL510 の場合:ThinkPad SL410 お よ び L410 の 場 合 :取 り 付 け 時 の 注 意 :ケ ー ブ ル が ケ ー ブ ル ・ ガ イ ド に し っ か り と 接 続 さ れ て い る こ と を 確 認 し て く だ さ い 。注 意 : ケ ー ブ ル を 配 線 す る 際 、 ケ ー ブ ル に 張 力 が 加 わ っ て い な い こ と を 確 認 し て く だ さ い 。 張 力 に よ って 、 ケ ー ブ ル が...
-
97 .ThinkPad SL510 およびL510 の場...ThinkPad SL510 およびL510 の場合:ThinkPad SL410 お よ び L410 の 場 合 :ス テ ッ プね じ ( 数 量 ) 色ト ル ク5M2.5 × 6.5 mm 、 ウ ェ ハ ー 頭 、 ナ イ ロ ン 被 覆 (4)黒0.392 Nm(4 kgfcm)第 8 章 . FRU の 取 り 外 し と 交 換 91
-
98 .1190 上部シールディング・アセンブリー作業のた...1190 上部シールディング・アセンブリー作業のために、次のFRU を次の順序で取り外します。•62ページの『1010 バッテリー・パック』•64ページの『1030 光学式ドライブまたはトラベル・カバー』•75ページの『1100 ワイヤレスWAN スロット・カバーおよびPCI Express ミニ・カード(ワイヤレスWAN 用)』•77ページの『1110 ケーブル付きパームレスト・アセンブリー』•79ページの『1120 PCI Express ミニ・カード(ワイヤレスLAN 用)』•84ページの『1160 ...
-
99 .上部シールディング・アセンブリーの取り外し手順Th...上部シールディング・アセンブリーの取り外し手順ThinkPad SL510 およびL510 の場合:ス テ ッ プね じ ( 数 量 ) 色ト ル ク1M2 × 3 mm 、 ウ ェ ハ ー 頭 、 ナ イ ロ ン 被 覆 (3)黒0.181 Nm(1.85 kgfcm)2M2 × 5 mm 、 ウ ェ ハ ー 頭 、 ナ イ ロ ン 被 覆 (4)黒0.181 Nm(1.85 kgfcm)ThinkPad SL410 お よ び L410 の 場 合 :第 8 章 . FRU の 取 り 外 し と 交 ...
-
100 .ステップねじ(数量) 色トルク1M2 ×3mm 、...ステップねじ(数量) 色トルク1M2 ×3mm 、ウェハー頭、ナイロン被覆(2)黒0.181 Nm(1.85 kgfcm)2M2 ×5mm 、ウェハー頭、ナイロン被覆(4)黒0.181 Nm(1.85 kgfcm)1200 システム・ボード・アセンブリー•ご使用のThinkPad に取り付けられた元のシステム・ボードを確認するには、次のWeb サイトからPEWにアクセスします。http://www.lenovo.com/support/site.wss/document.do?lndocid=LOOK-WA...






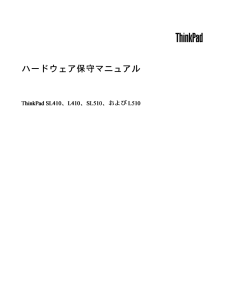


![前ページ カーソルキー[←]でも移動](http://gizport.jp/static/images/arrow_left2.png)