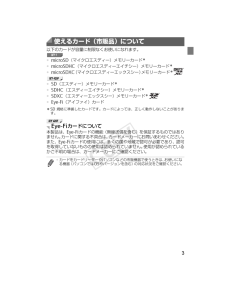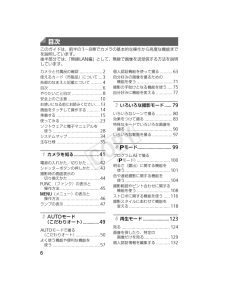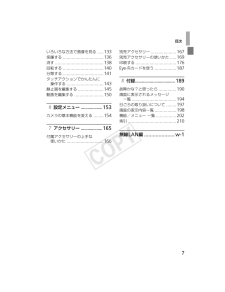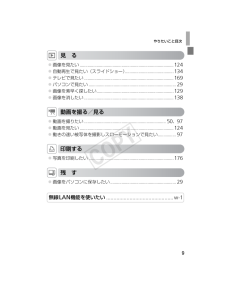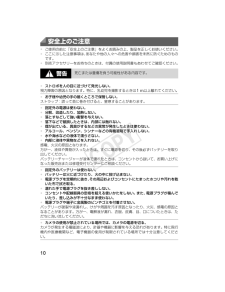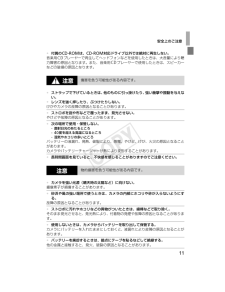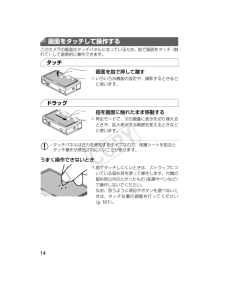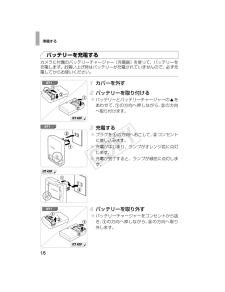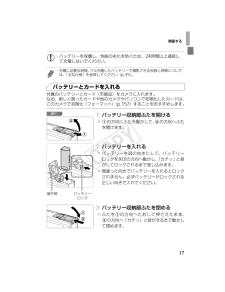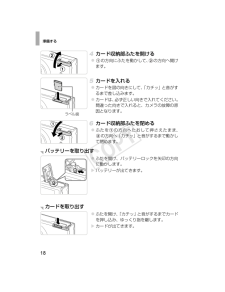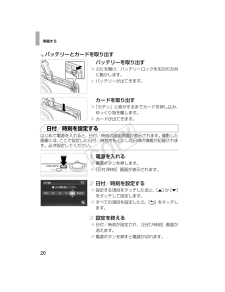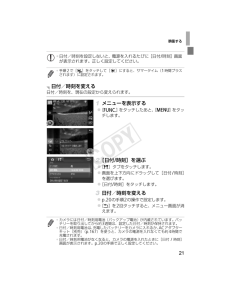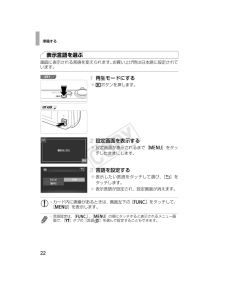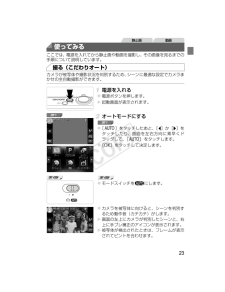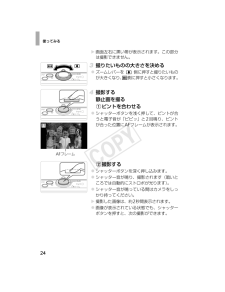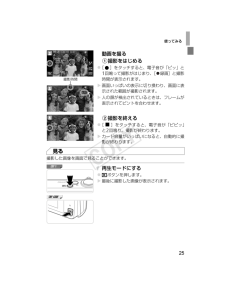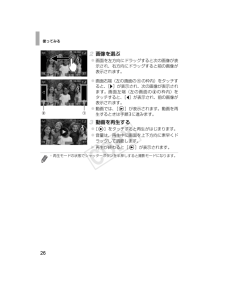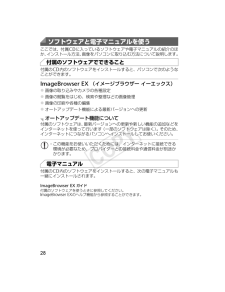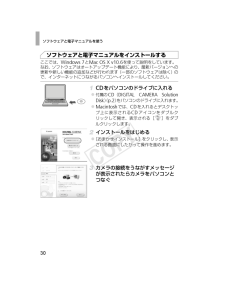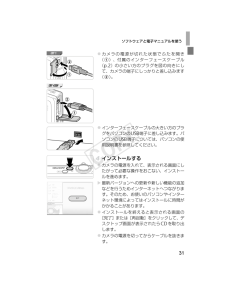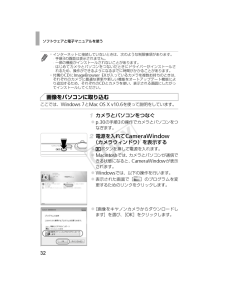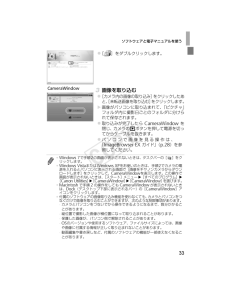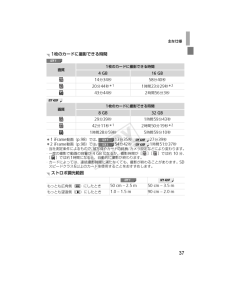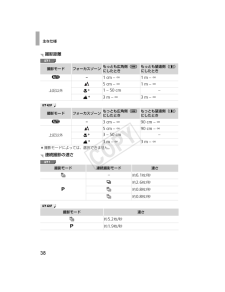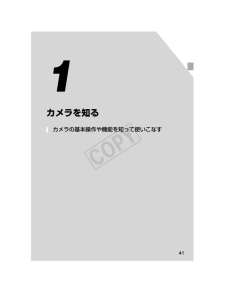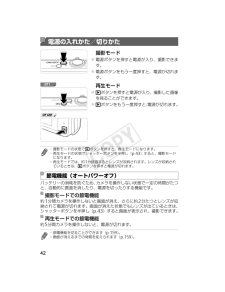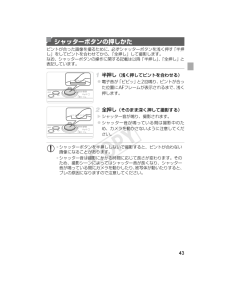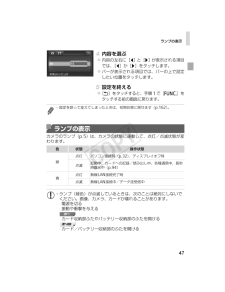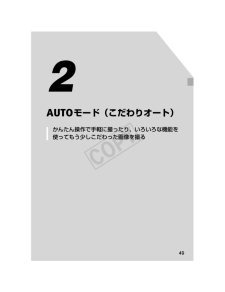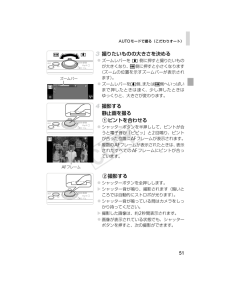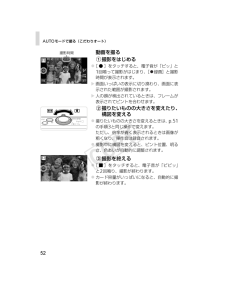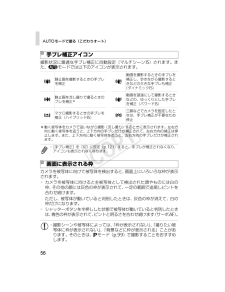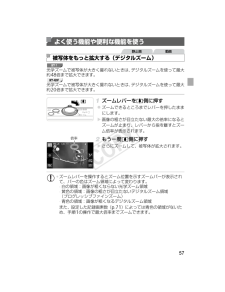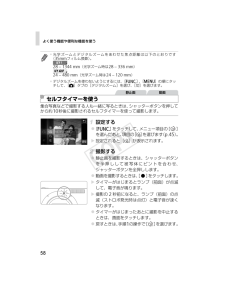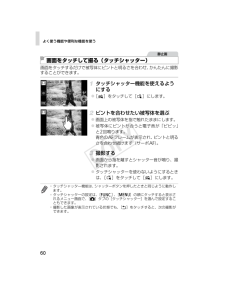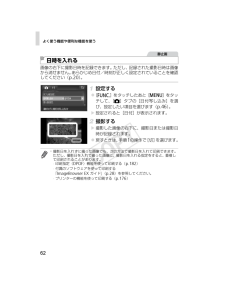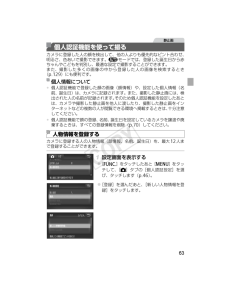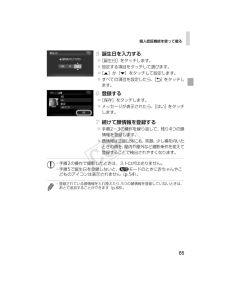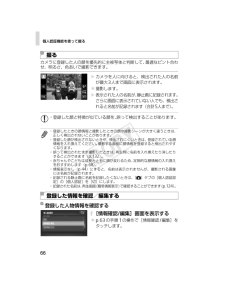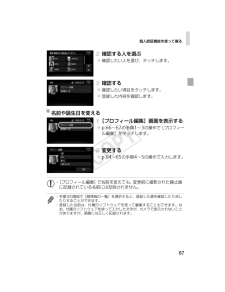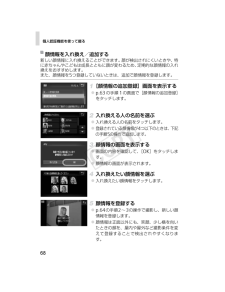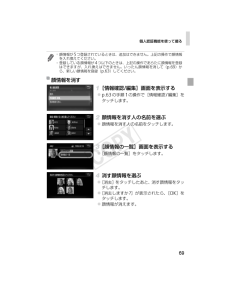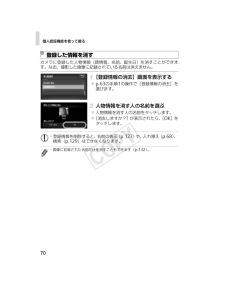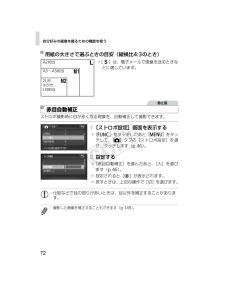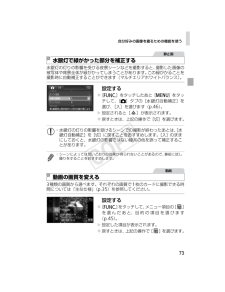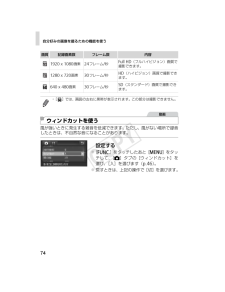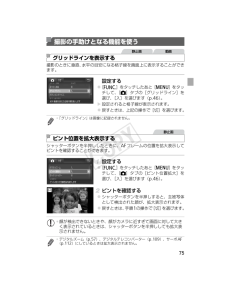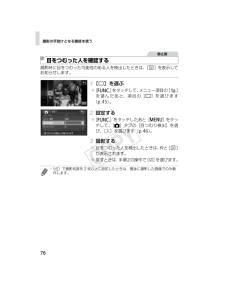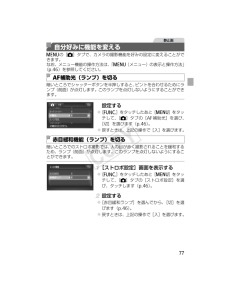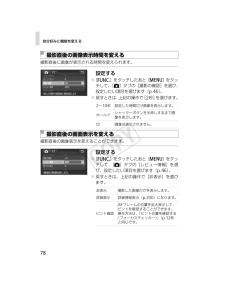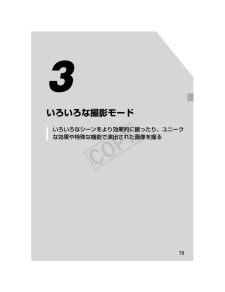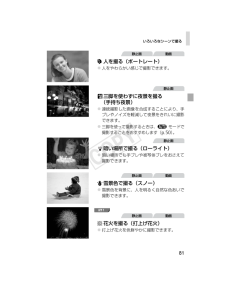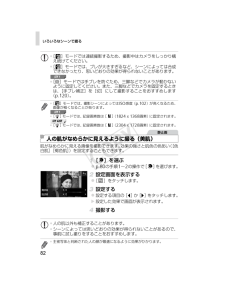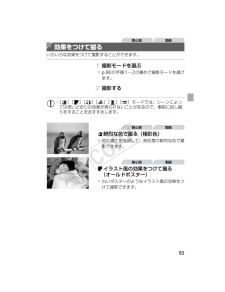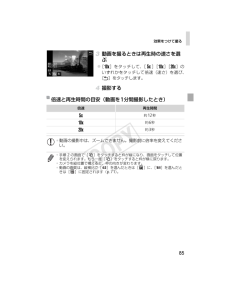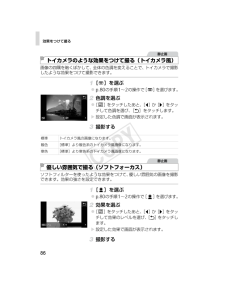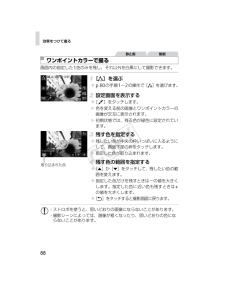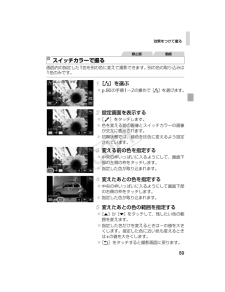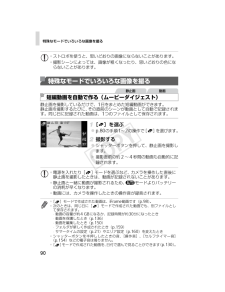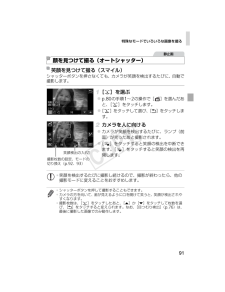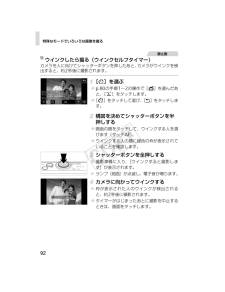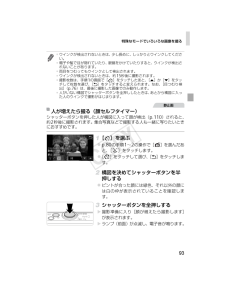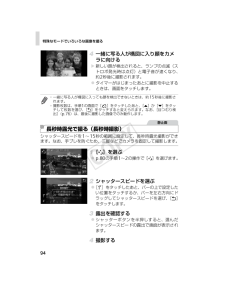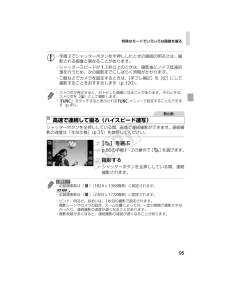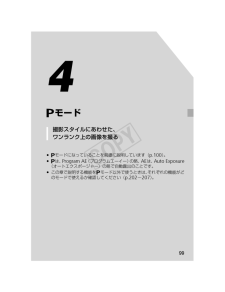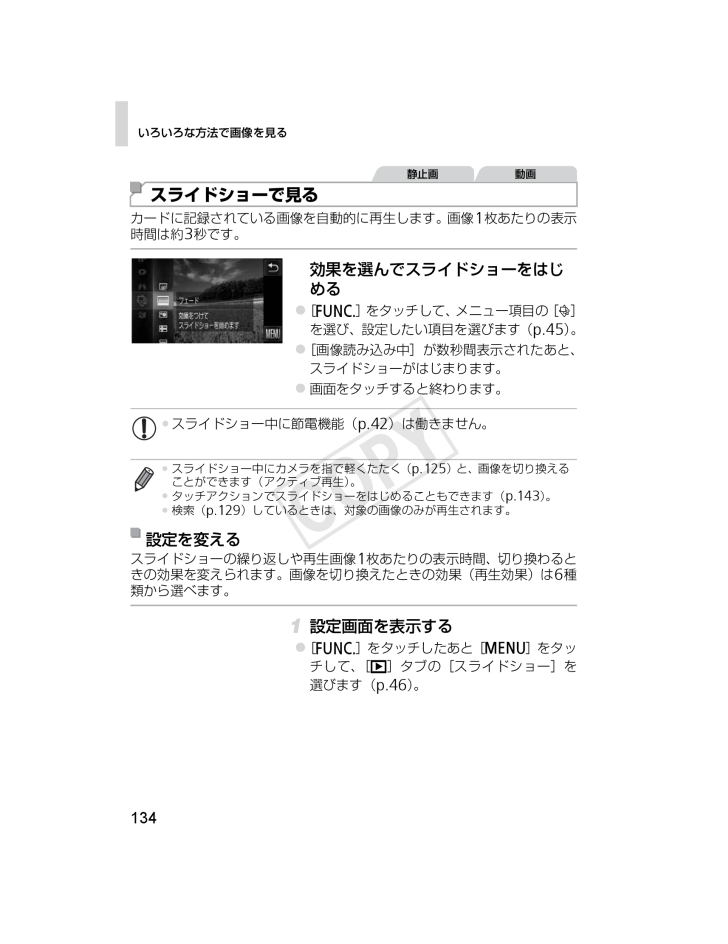
134 / 276 ページ
現在のページURL
いろいろな方法で画像を見る134カードに記録されている画像を自動的に再生します。画像1枚あたりの表示時間は約3秒です。効果を選んでスライドショーをはじめる [H]をタッチして、メニュー項目の[.]を選び、設定したい項目を選びます(p.45)。 [画像読み込み中]が数秒間表示されたあと、スライドショーがはじまります。 画面をタッチすると終わります。スライドショーの繰り返しや再生画像1枚あたりの表示時間、切り換わるときの効果を変えられます。画像を切り換えたときの効果(再生効果)は6種類から選べます。設定画面を表示する [H]をタッチしたあと[n]をタッチして、[1]タブの[スライドショー]を選びます(p.46)。スライドショーで見る静止画 動画*スライドショー中に節電機能(p.42)は働きません。*スライドショー中にカメラを指で軽くたたく(p.125)と、画像を切り換えることができます(アクティブ再生)。*タッチアクションでスライドショーをはじめることもできます(p.143)。*検索(p.129)しているときは、対象の画像のみが再生されます。設定を変える
参考になったと評価  84人が参考になったと評価しています。
84人が参考になったと評価しています。
このマニュアルの目次
-
1 .カメラユーザーガイド日本語*ご使用前に必ず本書およ...カメラユーザーガイド日本語*ご使用前に必ず本書および、本書の「安全上のご注意」をお読みください。*本書をよく読んで、正しくお使いください。*将来いつでも使用できるように大切に保管してください。*CD-ROM内の電子マニュアル(PDF形式)もあわせてご覧ください(p.2)。
-
2 .お使いになる前に、次のものが入っていることを確認し...お使いになる前に、次のものが入っていることを確認してください。万が一、不足のものがありましたら、お買い求めの販売店にご連絡ください。*メモリーカードは付属されていません(p.3)。CD-ROMには、「ImageBrowser EX ガイド」(付属のソフトウェアについての電子マニュアル)が入っています(p.28)。カメラと付属品の確認電子マニュアルについて*電子マニュアル(PDF形式)をご覧になるには、Adobe Readerが必要です。カメラIXY 1IXY 420Fバッテリーパック NB-9L(端子カバー...
-
3 .3以下のカードが容量に制限なくお使いになれます。*...3以下のカードが容量に制限なくお使いになれます。*microSD(マイクロエスディー)メモリーカード**microSDHC(マイクロエスディーエイチシー)メモリーカード**microSDXC(マイクロエスディーエックスシー)メモリーカード**SD(エスディー)メモリーカード**SDHC(エスディーエイチシー)メモリーカード**SDXC(エスディーエックスシー)メモリーカード**Eye-Fi(アイファイ)カード*SD規格に準拠したカードです。カードによっては、正しく動作しないことがあります。本製品は、Eye-...
-
4 .4*カメラのボタンやスイッチは、ボタンやスイッチに...4*カメラのボタンやスイッチは、ボタンやスイッチに表記されている絵文字を使って示しています。*撮影モード、画面に表示される絵文字や文言は、[ ]つきで示しています。*:知っておいていただきたい重要事項を示しています。*:上手に使うためのヒントや補足事項を示しています。*(p.xx):参照ページを示しています。xxはページ数を示しています。*すべての機能が初期状態になっていることを前提に説明しています。*このカメラで使えるメモリーカードのことを「カード」と表記しています。各部のなまえと記載についてIXY 1レ...
-
5 .各部のなまえと記載について5*タイトルの上にあるタ...各部のなまえと記載について5*タイトルの上にあるタブは、その機能が静止画や動画で使えるかどうかを示しています。:静止画を撮るときや見るときに使える機能を示しています。:動画を撮るときや見るときに使える機能を示しています。*機種により異なる機能は、次の絵文字で示しています。:IXY 1だけの機能や注意事項:IXY 420Fだけの機能や注意事項*このガイドでは、IXY 1の画面例やイラストを使って説明しています。IXY 420Fレンズスピーカーズームレバー撮影時:i(望遠)/j(広角)再生時:k(拡大)/g(イ...
-
6 .6このガイドは、前半の1~8章でカメラの基本的な操...6このガイドは、前半の1~8章でカメラの基本的な操作から高度な機能までを説明しています。後半部分では、「無線LAN編」として、無線で画像を送受信する方法を説明しています。カメラと付属品の確認..................2使えるカード(市販品)について...3各部のなまえと記載について.........4目次..........................................6やりたいこと目次........................8安全上のご注意..................
-
7 .目次7いろいろな方法で画像を見る.....133保...目次7いろいろな方法で画像を見る.....133保護する................................136消す......................................138回転する................................140分類する................................141タッチアクションでかんたんに操作する.............................143静止画を編集する.................
-
8 .84撮 る カメラまかせで写真を撮りたい(オート...84撮 る カメラまかせで写真を撮りたい(オートモード)..........................50 人の顔を上手に撮りたい...................................................50、81、110 ストロボ禁止の場所で撮りたい(ストロボ発光禁止)..................61 自分も一緒に写りたい(セルフタイマー撮影) .......................58、93 日時を入れて撮りたい...................
-
9 .やりたいこと目次91見 る 画像を見たい.......やりたいこと目次91見 る 画像を見たい......................................................... ..........................124 自動再生で見たい(スライドショー)...........................................134 テレビで見たい........................................................ ....................
-
10 .10*ご使用の前に「安全上のご注意」をよくお読みの...10*ご使用の前に「安全上のご注意」をよくお読みの上、製品を正しくお使いください。*ここに示した注意事項は、あなたや他の人々への危害や損害を未然に防ぐためのものです。*別売アクセサリーをお持ちのときは、付属の使用説明書もあわせてご確認ください。安全上のご注意 警告死亡または重傷を負う可能性がある内容です。*ストロボを人の目に近づけて発光しない。視力障害の原因となります。特に、乳幼児を撮影するときは1m以上離れてください。*お子様や幼児の手の届くところで保管しない。ストラップ:誤って首に巻き付けると、窒息する...
-
11 .安全上のご注意11*付属のCD-ROMは、CD-R...安全上のご注意11*付属のCD-ROMは、CD-ROM対応ドライブ以外では絶対に再生しない。音楽用CDプレーヤーで再生してヘッドフォンなどを使用したときは、大音量により聴力障害の原因となります。また、音楽用CDプレーヤーで使用したときは、スピーカーなどの破損の原因となります。 注意傷害を負う可能性がある内容です。*ストラップで下げているときは、他のものに引っ掛けたり、強い衝撃や振動を与えない。*レンズを強く押したり、ぶつけたりしない。けがやカメラの故障の原因となることがあります。*ストロボを指や布などで覆っ...
-
12 .安全上のご注意12*バッテリーチャージャーは、使用...安全上のご注意12*バッテリーチャージャーは、使用しないときや充電が終わったときは、コンセントから外す。*布などをかけたまま充電しない。長時間接続しておくと、発熱、変形して火災の原因となることがあります。*ペットの近くにバッテリーを置かない。バッテリーに噛みついたとき、バッテリーの液漏れ、発熱、破裂により、故障や火災の原因となることがあります。*ズボンのポケットにカメラを入れたまま椅子などに座らない。液晶モニターの破損の原因となります。*かばんにカメラを入れるときは、硬いものが液晶モニターにあたらないように...
-
13 .13*必ず事前に試し撮りをし、撮影後は画像を再生し...13*必ず事前に試し撮りをし、撮影後は画像を再生して画像が正常に記録されていることを確認してください。万が一カメラやメモリーカードなどの不具合により、画像の記録やパソコンへの取り込みができなかったときの記録内容の補償については、ご容赦ください。*このカメラで記録した画像は、個人として楽しむなどの他は、著作権法上、権利者に無断で使用できません。なお、実演や興行、展示会などには、個人として楽しむなどの目的であっても、撮影を制限していることがありますのでご注意ください。*このカメラの保証書は国内に限り有効です。万...
-
14 .14このカメラの画面はタッチパネルになっているため...14このカメラの画面はタッチパネルになっているため、指で画面をタッチ(触れて)して直感的に操作できます。画面を指で押して離す いろいろな機能の設定や、撮影するときなどに使います。指を画面に触れたまま移動する 再生モードで、次の画像に表示を切り換えるときや、拡大表示する範囲を変えるときなどに使います。うまく操作できないとき 指でタッチしにくいときは、ストラップについている留め具を使って操作します。付属の留め具以外のとがったもの(鉛筆やペンなど)で操作しないでください。なお、思うように項目やボタンを選べないとき...
-
15 .15ここでは、撮影前の準備について説明します。スト...15ここでは、撮影前の準備について説明します。ストラップを取り付ける ストラップの先端を取り付け部に通して、通した先端にストラップを通します。 ストラップを手首に通します。 撮影するときは、カメラが動かないようにしっかりと構え、ストロボに指がかからないようにしてください。 ストラップを手首に通します。 撮影するときは、脇をしめてカメラが動かないようにしっかりと構え、ストロボに指がかからないようにしてください。準備するストラップを取り付けるカメラを構えるIXY 1IXY 420F
-
16 .準備する16カメラに付属のバッテリーチャージャー(...準備する16カメラに付属のバッテリーチャージャー(充電器)を使って、バッテリーを充電します。お買い上げ時はバッテリーが充電されていませんので、必ず充電してからお使いください。カバーを外すバッテリーを取り付ける バッテリーとバッテリーチャージャーのrをあわせて、 の方向へ押しながら、 の方向へ取り付けます。充電する プラグを の方向へおこして、 コンセントに差し込みます。w 充電がはじまり、ランプがオレンジ色に点灯します。w 充電が完了すると、ランプが緑色に点灯します。バッテリーを取り外す バッテリーチャージ...
-
17 .準備する17付属のバッテリーとカード(市販品)をカ...準備する17付属のバッテリーとカード(市販品)をカメラに入れます。なお、新しく買ったカードや他のカメラやパソコンで初期化したカードは、このカメラで初期化(フォーマット)(p.157)することをおすすめします。バッテリー収納部ふたを開ける の方向にふたを動かして、 の方向へふたを開けます。バッテリーを入れる バッテリーを図の向きにして、バッテリーロックを矢印の方向へ動かし、「カチッ」と音がしてロックされるまで差し込みます。 間違った向きでバッテリーを入れるとロックされません。必ずバッテリーがロックされる正し...
-
18 .準備する18カード収納部ふたを開ける の方向にふた...準備する18カード収納部ふたを開ける の方向にふたを動かして、 の方向へ開けます。カードを入れる カードを図の向きにして、「カチッ」と音がするまで差し込みます。 カードは、必ず正しい向きで入れてください。間違った向きで入れると、カメラの故障の原因となります。カード収納部ふたを閉める ふたを の方向へたおして押さえたまま、の方向へ「カチッ」と音がするまで動かして閉めます。 ふたを開け、バッテリーロックを矢印の方向に動かします。w バッテリーが出てきます。 ふたを開け、「カチッ」と音がするまでカードを押し...
-
19 .準備する19カードのスイッチを確認する スイッチが...準備する19カードのスイッチを確認する スイッチがあるカードでは、スイッチが下(「LOCK」側)になっていると撮影できません。「カチッ」と音がするまでスイッチを上に動かします。カード/バッテリー収納部ふたを開ける の方向にふたを動かして、 の方向へふたを開けます。バッテリーを入れる バッテリーを図の向きにして、バッテリーロックを矢印の方向へ動かし、「カチッ」と音がしてロックされるまで差し込みます。 間違った向きでバッテリーを入れるとロックされません。必ずバッテリーがロックされる正しい向きで入れてください...
-
20 .準備する20バッテリーを取り出す ふたを開け、バッ...準備する20バッテリーを取り出す ふたを開け、バッテリーロックを矢印の方向に動かします。w バッテリーが出てきます。カードを取り出す 「カチッ」と音がするまでカードを押し込み、ゆっくり指を離します。w カードが出てきます。はじめて電源を入れると、日付/時刻の設定画面が表示されます。撮影した画像には、ここで設定した日付/時刻をもとにした日時の情報が記録されます。必ず設定してください。電源を入れる 電源ボタンを押します。w[日付/時刻]画面が表示されます。日付/時刻を設定する 設定する項目をタッチしたあと、[o...
-
21 .準備する21日付/時刻を、現在の設定から変えられま...準備する21日付/時刻を、現在の設定から変えられます。メニューを表示する [H]をタッチしたあと、[n]をタッチします。[日付/時刻]を選ぶ [3]タブをタッチします。 画面を上下方向にドラッグして[日付/時刻]を選びます。 [日付/時刻]をタッチします。日付/時刻を変える p.20の手順2の操作で設定します。 [^]を2回タッチすると、メニュー画面が消えます。*日付/時刻を設定しないと、電源を入れるたびに[日付/時刻]画面が表示されます。正しく設定してください。*手順2で[ ]をタッチして[ ]にすると...
-
22 .準備する22画面に表示される言語を変えられます。お...準備する22画面に表示される言語を変えられます。お買い上げ時は日本語に設定されています。再生モードにする 1ボタンを押します。設定画面を表示する 設定画面が表示されるまで[n]をタッチしたままにします。言語を設定する 表示したい言語をタッチして選び、 [^]をタッチします。w 表示言語が設定され、設定画面が消えます。表示言語を選ぶIXY 1IXY 420F*カード内に画像があるときは、画面左下の[H]をタッチして、[n]を表示します。*言語設定は、[H ]、[n]の順にタッチすると表示されるメニュー画面で、...
-
23 .23ここでは、電源を入れてから静止画や動画を撮影し...23ここでは、電源を入れてから静止画や動画を撮影し、その画像を見るまでの手順について説明しています。カメラが被写体や撮影状況を判別するため、シーンに最適な設定でカメラまかせの全自動撮影ができます。電源を入れる 電源ボタンを押します。w 起動画面が表示されます。オートモードにする [ ]をタッチしたあと、[q ]か[r]をタッチしたり、画面を左右方向に素早くドラッグして、[ ]をタッチします。 [OK]をタッチして決定します。 モードスイッチをAにします。 カメラを被写体に向けると、シーンを判別するため動...
-
24 .使ってみる24w 画面左右に黒い帯が表示されます。...使ってみる24w 画面左右に黒い帯が表示されます。この部分は撮影できません。撮りたいものの大きさを決める ズームレバーを i 側に押すと撮りたいものが大きくなり、j 側に押すと小さくなります。撮影する静止画を撮るピントを合わせる シャッターボタンを浅く押して、ピントが合うと電子音が「ピピッ」と2回鳴り、ピントが合った位置にAFフレームが表示されます。撮影する シャッターボタンを深く押し込みます。 シャッター音が鳴り、撮影されます(暗いところでは自動的にストロボが光ります)。 シャッター音が鳴っている間は...
-
25 .使ってみる25動画を撮る撮影をはじめる [ ]をタ...使ってみる25動画を撮る撮影をはじめる [ ]をタッチすると、電子音が「ピッ」と1回鳴って撮影がはじまり、[ 録画]と撮影時間が表示されます。w 画面いっぱいの表示に切り換わり、画面に表示された範囲が撮影されます。w 人の顔が検出されているときは、フレームが表示されてピントを合わせます。撮影を終える [ ]をタッチすると、電子音が「ピピッ」と2回鳴り、撮影が終わります。w カード容量がいっぱいになると、自動的に撮影が終わります。撮影した画像を画面で見ることができます。再生モードにする 1ボタンを押します。w...
-
26 .使ってみる26画像を選ぶ 画面を左方向にドラッグす...使ってみる26画像を選ぶ 画面を左方向にドラッグすると次の画像が表示され、右方向にドラッグすると前の画像が表示されます。 画面右端(左の画面の の枠内)をタッチすると、[r]が表示され、次の画像が表示されます。画面左端(左の画面の の枠内)をタッチすると、[q]が表示され、前の画像が表示されます。 動画では、[ ]が表示されます。動画を再生するときは手順3に進みます。動画を再生する [ ]をタッチすると再生がはじまります。 音量は、再生中に画面を上下方向に素早くドラッグして調節します。w 再生が終わる...
-
27 .使ってみる27不要な画像を1枚ずつ選んで消せます。...使ってみる27不要な画像を1枚ずつ選んで消せます。消した画像はもとに戻すことはできません。十分に確認してから消してください。消したい画像を選ぶ 画面を左右方向にドラッグして画像を選びます。消す [H]をタッチしたあと、画面を上下方向にドラッグして[a]を選び、タッチします。 [消去しますか?]が表示されたら、[消去]をタッチします。w 表示していた画像が消えます。 中止するときは、[キャンセル]をタッチします。消す*タッチアクションで消すこともできます(p.143)。*画像をまとめて消すこともできます(p...
-
28 .28ここでは、付属CDに入っているソフトウェアや電...28ここでは、付属CDに入っているソフトウェアや電子マニュアルの紹介のほか、インストール方法、画像をパソコンに取り込む方法について説明します。付属のCD内のソフトウェアをインストールすると、パソコンで次のようなことができます。ImageBrowser EX (イメージブラウザー イーエックス) 画像の取り込みやカメラの各種設定 画像の閲覧をはじめ、検索や整理などの画像管理 画像の印刷や各種の編集 オートアップデート機能による最新バージョンへの更新付属のソフトウェアは、最新バージョンへの更新や新しい機能...
-
29 .ソフトウェアと電子マニュアルを使う29付属のソフト...ソフトウェアと電子マニュアルを使う29付属のソフトウェアがお使いになれるパソコンは以下の通りです。また、電子マニュアルをご覧になるには、別途Adobe Readerが必要です。Windows*Windows XPでは、Microsoft .NET Framework 3.0(最大500 MB)以上のインストールが必要です。お使いの環境によっては、インストールに時間がかかることがあります。Macintoshパソコンに必要なシステム構成OSWindows 7 SP1Windows XP SP3(無線LANでの接...
-
30 .ソフトウェアと電子マニュアルを使う30ここでは、W...ソフトウェアと電子マニュアルを使う30ここでは、Windows 7とMac OS X v10.6を使って説明をしています。なお、ソフトウェアはオートアップデート機能により、最新バージョンへの更新や新しい機能の追加などが行われます(一部のソフトウェアは除く)ので、インターネットにつながるパソコンへインストールしてください。CDをパソコンのドライブに入れる 付属のCD(DIGITAL CAMERA SolutionDisk)(p.2)をパソコンのドライブに入れます。 Macintoshでは、CDを入れるとデスク...
-
31 .ソフトウェアと電子マニュアルを使う31 カメラの...ソフトウェアと電子マニュアルを使う31 カメラの電源が切れた状態でふたを開き( )、付属のインターフェースケーブル(p.2)の小さい方のプラグを図の向きにして、カメラの端子にしっかりと差し込みます()。 インターフェースケーブルの大きい方のプラグをパソコンのUSB端子に差し込みます。パソコンのUSB端子については、パソコンの使用説明書を参照してください。インストールする カメラの電源を入れて、表示される画面にしたがって必要な操作をおこない、インストールを進めます。w 最新バージョンへの更新や新しい機能の...
-
32 .ソフトウェアと電子マニュアルを使う32ここでは、W...ソフトウェアと電子マニュアルを使う32ここでは、Windows 7とMac OS X v10.6を使って説明をしています。カメラとパソコンをつなぐ p.30の手順3の操作でカメラとパソコンをつなぎます。電源を入れてCameraWindow(カメラウィンドウ)を表示する 1ボタンを押して電源を入れます。 Macintoshでは、カメラとパソコンが通信できる状態になると、CameraWindowが表示されます。 Windowsでは、以下の操作を行います。 表示された画面で[ ]のプログラムを変更するためのリン...
-
33 .ソフトウェアと電子マニュアルを使う33 [ ]をダ...ソフトウェアと電子マニュアルを使う33 [ ]をダブルクリックします。画像を取り込む [カメラ内の画像の取り込み]をクリックしたあと、[未転送画像を取り込む]をクリックします。w 画像がパソコンに取り込まれて、「ピクチャ」フォルダ内に撮影日ごとのフォルダに分けられて保存されます。 取り込みが完了したらCameraWindowを閉じ、カメラの1ボタンを押して電源を切ってからケーブルを抜きます。 パソコンで画像を見る操作は、「ImageBrowser EX ガイド」(p.28)を参照してください。Camer...
-
34 .34システムマップアクセサリーはキヤノン純正品のご...34システムマップアクセサリーはキヤノン純正品のご使用をおすすめします本製品は、キヤノン純正の専用アクセサリーと組みあわせてお使いになった場合に最適な性能を発揮するように設計されておりますので、キヤノン純正アクセサリーのご使用をおすすめいたします。なお、純正品以外のアクセサリーの不具合(例えばバッテリーパックの液漏れ、破裂など)に起因することが明らかな、故障や発火などの事故による損害については、弊社では一切責任を負いかねます。また、この場合のキヤノン製品の修理につきましては、保証の対象外となり、有償とさせて...
-
35 .35*1カメラの初期状態で、撮影/一時停止、電源の...35*1カメラの初期状態で、撮影/一時停止、電源の入/切、ズームなどの操作をしたときの時間です。*2「一度に撮影できる時間まで撮影」、「自動停止」を繰り返したときの時間です。*撮影枚数は、CIPA(カメラ映像機器工業会)の試験基準によります。*撮影枚数・時間は、撮影条件により少なくなることがあります。*フル充電状態での枚数・時間です。主な仕様カメラ部有効画素数 約1010万画素 約1610万画素レンズ焦点距離12倍ズーム:4.0 (W) - 48.0 (T) mm(35mmフィルム換算:28 (W) - 3...
-
36 .主な仕様36*当社測定条件によるもので、被写体やカ...主な仕様36*当社測定条件によるもので、被写体やカードの銘柄、カメラ設定などにより変わります。*表内の数値は画像の縦横比が4:3のときの値です。縦横比を変えると(p.71)、4:3のときよりも1画像の容量が小さくなるため、撮影できる枚数は多くなります。ただし、[]では16:9にすると1画像の記録画素数が1920 x 1080になるため、4:3より容量が大きくなります。1枚のカードに撮影できる枚数(縦横比4:3のとき)記録画素数(ピクセル)圧縮率1枚のカードに撮影できる枚数(約・枚)4GB 16 GB(ラージ...
-
37 .主な仕様37*1 iFrame動画(p.98)では...主な仕様37*1 iFrame動画(p.98)では、13分35秒 27分39秒*2 iFrame動画(p.98)では、54分42秒 1時間51分37秒*当社測定条件によるもので、被写体やカードの銘柄、カメラ設定などにより変わります。*一度の撮影で動画の容量が4GBになるか、撮影時間が[ ][ ]では約10分、[ ]では約1時間になると、自動的に撮影が終わります。*カードによっては、連続撮影時間に満たなくても、撮影が終わることがあります。SDスピードクラス6以上のカードを使用することをおすすめします。1枚のカ...
-
38 .主な仕様38*撮影モードによっては、選択できません...主な仕様38*撮影モードによっては、選択できません。撮影距離撮影モード フォーカスゾーンもっとも広角側(j)にしたときもっとも望遠側(i)にしたときA -1 cm - ∞1 m - ∞上記以外5 cm - ∞1 m - ∞e*1 - 50 cm -u*3 m - ∞3 m - ∞撮影モード フォーカスゾーンもっとも広角側(j)にしたときもっとも望遠側(i)にしたときA -3 cm - ∞90 cm - ∞上記以外5 cm - ∞90 cm - ∞e*3 - 50 cm -u*3 m - ∞3 m - ∞連続...
-
39 .主な仕様39シャッタースピードAモードで自動設定さ...主な仕様39シャッタースピードAモードで自動設定される範囲1 - 1/4000秒1 - 1/2000秒すべての撮影モードをあわせた範囲15 - 1/4000秒15 - 1/2000秒絞りF値F3.4 - F6.3 (W)、F5.6 - F9.0 (T) F2.7 / F8.0 (W) - F5.9 / F17 (T)バッテリーパックNB-9L NB-11L形式 リチウムイオン充電池 リチウムイオン充電池公称電圧DC 3.5 V DC 3.6 V公称容量870 mAh 680 mAh充放電回数 約300回約3
-
40 .主な仕様40*記載データはすべて当社試験基準により...主な仕様40*記載データはすべて当社試験基準によります。*製品の仕様および、外観の一部を予告なく変更することがあります。バッテリーチャージャーCB-2LB CB-2LD定格入力AC 100 V - 240 V(50/60 Hz)8.5 VA(100 V) - 12 VA(240 V)、0.085 A(100 V) - 0.05 A(240 V)AC100V - 240V(50/60 Hz)定格出力DC 4.2 V、0.7 A DC 4.2 V、0.41 A充電時間 約1時間50分(NB-9L充電時) 約2時...
-
42 .42撮影モード 電源ボタンを押すと電源が入り、撮影...42撮影モード 電源ボタンを押すと電源が入り、撮影できます。 電源ボタンをもう一度押すと、電源が切れます。再生モード 1ボタンを押すと電源が入り、撮影した画像を見ることができます。 1ボタンをもう一度押すと、電源が切れます。バッテリーの消耗を防ぐため、カメラを操作しない状態で一定の時間がたつと、自動的に画面を消したり、電源を切ったりする機能です。約1分間カメラを操作しないと画面が消え、さらに約2分たつとレンズが収納されて電源が切れます。画面が消えた状態でもレンズが出ているときは、シャッターボタンを半押し...
-
43 .43ピントが合った画像を撮るために、必ずシャッター...43ピントが合った画像を撮るために、必ずシャッターボタンを浅く押す「半押し」をしてピントを合わせてから、「全押し」して撮影します。なお、シャッターボタンの操作に関する記載は以降「半押し」、「全押し」と表記しています。半押し (浅く押してピントを合わせる) 電子音が「ピピッ」と2回鳴り、ピントが合った位置にAFフレームが表示されるまで、浅く押します。全押し (そのまま深く押して撮影する)wシャッター音が鳴り、撮影されます。 シャッター音が鳴っている間は撮影中のため、カメラを動かさないように注意してください...
-
44 .44画面表示は、[l]をタッチして切り換えます。画...44画面表示は、[l]をタッチして切り換えます。画面に表示される情報の詳細については、p.198を参照してください。撮影時の画面表示の切り換えかた情報表示あり 情報表示なし*暗い場所では、自動的に画面が明るくなって構図確認しやすくなります(ナイトビュー機能)。ただし、撮影される画像の明るさとは異なるほか、粗い感じ、またはややぎこちない表示になることがあります(記録される画像に影響はありません)。*再生時の画面表示については、p.127を参照してください。
-
45 .45よく使う機能は、FUNC.で設定できます。なお...45よく使う機能は、FUNC.で設定できます。なお、表示されるメニュー項目や項目は、選んでいる撮影モード(p.204~205)や再生モード(p.209)によって変わります。FUNC.のメニュー項目を表示する [H]をタッチします。メニュー項目を選ぶ メニュー項目を上下方向にドラッグするか、タッチして選びます。 メニュー項目以外の場所を上下方向にドラッグすることでも選べます。 選んだメニュー項目をもう一度タッチするか、右側の項目をタッチします。項目を選ぶ 項目を上下方向にドラッグするか、タッチして選びます...
-
46 .46カメラの各種機能をメニューで設定できます。メニ...46カメラの各種機能をメニューで設定できます。メニュー項目はタブで撮影[4]や再生[1]などの系統に分けられています。なお、表示される項目は、選んでいる撮影モードや再生モード(p.206~209)によって変わります。nを表示する [H]をタッチしたあと、[n]をタッチします。タブを選ぶ タブをタッチするか、ズームレバー(p.4)を左右に動かして、タブを選びます。項目を選ぶ 画面を上下方向にドラッグするか、項目をタッチして選びます。 内容が表示されていない項目では、項目をタッチして画面を切り換えたあと、さら...
-
47 .ランプの表示47内容を選ぶ 内容の左右に[q] と...ランプの表示47内容を選ぶ 内容の左右に[q] と[r] が表示される項目では、[q]か[r]をタッチします。 バーが表示される項目では、バーの上で設定したい位置をタッチします。設定を終える [^ ]をタッチすると、手順1で[ H ]をタッチする前の画面に戻ります。カメラのランプ(p.5)は、カメラの状態に連動して、点灯/点滅状態が変わります。*設定を誤って変えてしまったときは、初期状態に戻せます(p.162)。ランプの表示色 状態 操作状態緑点灯 パソコン接続時(p.32)、ディスプレイオフ時点滅起動中...
-
48 .48 ページ目のマニュアル
-
50 .50カメラが被写体や撮影状況を判別するため、シーン...50カメラが被写体や撮影状況を判別するため、シーンに最適な設定でカメラまかせの全自動撮影ができます。電源を入れる 電源ボタンを押します。w 起動画面が表示されます。オートモードにする [ ]をタッチし、[q ]か[r]をタッチしたり、画面を左右方向に素早くドラッグして、[ ]をタッチします。 [OK]をタッチして決定します。 モードスイッチをAにします。 カメラを被写体に向けると、シーンを判別するため動作音(カチカチ)がします。w 画面の左上にカメラが判別したシーンと、右上に手ブレ補正のアイコンが表示さ...
-
51 .AUTOモードで撮る(こだわりオート)51撮りたい...AUTOモードで撮る(こだわりオート)51撮りたいものの大きさを決める ズームレバーをi側に押すと撮りたいものが大きくなり、j側に押すと小さくなります(ズームの位置を示すズームバーが表示されます)。 ズームレバーをi側、またはj側へいっぱいまで押したときは速く、少し押したときはゆっくりと、大きさが変わります。撮影する静止画を撮るピントを合わせる シャッターボタンを半押しして、ピントが合うと電子音が「ピピッ」と2回鳴り、ピントが合った位置にAFフレームが表示されます。 複数のAFフレームが表示されたときは...
-
52 .AUTOモードで撮る(こだわりオート)52動画を撮...AUTOモードで撮る(こだわりオート)52動画を撮る撮影をはじめる [ ]をタッチすると、電子音が「ピッ」と1回鳴って撮影がはじまり、[ 録画]と撮影時間が表示されます。w 画面いっぱいの表示に切り換わり、画面に表示された範囲が撮影されます。w 人の顔が検出されているときは、フレームが表示されてピントを合わせます。撮りたいものの大きさを変えたり、構図を変える 撮りたいものの大きさを変えるときは、p.51の手順3と同じ操作で変えます。ただし、倍率が青く表示されるときは画像が粗くなり、操作音は録音されます。 ...
-
53 .AUTOモードで撮る(こだわりオート)53静止画*...AUTOモードで撮る(こだわりオート)53静止画*[ ]が点滅表示したときは手ブレしやすいため、カメラが動かないように三脚などでカメラを固定してください。*ストロボが光ったのに暗い画像になるときは、被写体までの距離が遠すぎます。ストロボ撮影できる範囲については、「主な仕様」(p.35)を参照してください。*シャッターボタンを半押ししたときに、電子音が「ピッ」と1回鳴るときは、撮りたいものが近すぎる可能性があります。ピントが合う範囲(撮影範囲)は、「主な仕様」(p.35)を参照してください。*暗いところでシャ...
-
54 .AUTOモードで撮る(こだわりオート)54Aモード...AUTOモードで撮る(こだわりオート)54Aモードでは、カメラが判別したシーンを示すアイコンが表示され、ピント合わせや被写体の明るさ、色あいが最適になるように自動設定されます。また、シーンによっては連続撮影します(p.55)。*三脚使用時アイコンの背景は、シーンの背景が青空のときは水色、背景が暗いときは紺色、その他のときは灰色になります。アイコンの背景は、シーンの背景が青空のときは水色、その他のときは灰色になります。*[][][][] [ ]の背景は紺色、[ ]の背景はオレンジ色です。シーンのアイコン背景通...
-
55 .AUTOモードで撮る(こだわりオート)55*動画撮...AUTOモードで撮る(こだわりオート)55*動画撮影中、「人」「人以外」「近いとき」以外のアイコンは表示されません。*セルフタイマー撮影時、「人-動いているとき」「笑顔」「寝顔」「赤ちゃん-笑顔」 「赤ちゃん-寝顔」「こども」「人以外-動いているとき」のアイコンは、表示されません。*ドライブモードを[ ]に設定しているとき(p.106)や、[水銀灯自動補正]が[入]で自動補正されるシーン(p.73)では、「笑顔」「寝顔」「赤ちゃん-笑顔」「赤ちゃん-寝顔」「こども」のアイコンは、表示されません。*ストロボを...
-
56 .AUTOモードで撮る(こだわりオート)56撮影状況...AUTOモードで撮る(こだわりオート)56撮影状況に最適な手ブレ補正に自動設定(マルチシーンIS)されます。また、Aモードでは以下のアイコンが表示されます。*動く被写体をカメラで追いながら撮影(流し撮り)するときに表示されます。左右方向に動く被写体を追うと、上下方向の手ブレだけが補正されて、左右方向の補正は停止します。また、上下方向に動く被写体を追うと、左右方向の手ブレだけが補正されます。カメラを被写体に向けて被写体を検出すると、画面上にいろいろな枠が表示されます。*カメラを被写体に向けると主被写体として検...
-
57 .57光学ズームで被写体が大きく撮れないときは、デジ...57光学ズームで被写体が大きく撮れないときは、デジタルズームを使って最大約48倍まで拡大できます。光学ズームで被写体が大きく撮れないときは、デジタルズームを使って最大約20倍まで拡大できます。ズームレバーをi側に押す ズームできるところまでレバーを押したままにします。w 画像の粗さが目立たない最大の倍率になるとズームが止まり、レバーから指を離すとズーム倍率が表示されます。もう一度i側に押すw さらにズームして、被写体が拡大されます。よく使う機能や便利な機能を使う被写体をもっと拡大する(デジタルズーム)静止画...
-
58 .よく使う機能や便利な機能を使う58集合写真などで撮...よく使う機能や便利な機能を使う58集合写真などで撮影する人も一緒に写るときは、シャッターボタンを押してから約10秒後に撮影されるセルフタイマーを使って撮影します。設定する [H]をタッチして、メニュー項目の[]を選んだあと、項目の[]]を選びます(p.45)。w 設定されると[]]が表示されます。撮影する 静止画を撮影するときは、シャッターボタンを半押しして被写体にピントを合わせ、シャッターボタンを全押しします。 動画を撮影するときは、[]をタッチします。w タイマーがはじまるとランプ(前面)が点滅して、...
-
59 .よく使う機能や便利な機能を使う59シャッターボタン...よく使う機能や便利な機能を使う59シャッターボタンを押してから約2秒後に撮影するため、シャッターボタンを押すときのカメラのブレを防ぐことができます。設定する p.58の手順1の操作で[[]を選びます。w 設定されると[[]が表示されます。 p.58の手順2の操作で撮影します。撮影されるまでのタイマー時間(0 - 30秒)と、撮影枚数(1 - 10枚)を設定できます。[$]を選ぶ p.58の手順1の操作で[$]を選び、画面右端の[ ]をタッチします。設定する 設定したい項目の[q]か[r]をタッチして数値を選...
-
60 .よく使う機能や便利な機能を使う60画面をタッチする...よく使う機能や便利な機能を使う60画面をタッチするだけで被写体にピントと明るさを合わせ、かんたんに撮影することができます。タッチシャッター機能を使えるようにする [ ]をタッチして[ ]にします。ピントを合わせたい被写体を選ぶ 画面上の被写体を指で触れたままにします。 被写体にピントが合うと電子音が「ピピッ」と2回鳴ります。青色のAFフレームが表示され、ピントと明るさを合わせ続けます(サーボAF)。撮影する 画面から指を離すとシャッター音が鳴り、撮影されます。 タッチシャッターを使わないようにするときは...
-
61 .よく使う機能や便利な機能を使う61ストロボを光らせ...よく使う機能や便利な機能を使う61ストロボを光らせないで撮影することができます。設定する [ ]をタッチしたあと、[ !]をタッチして選び、もう一度[!]をタッチします。w 設定されると[!]が表示されます。 戻すときは、上記の操作で[]を選びます。ストロボを光らせない静止画*手ブレしやすい暗い場所でシャッターボタンを半押しすると、画面に[ ]が点滅表示されることがあります。そのときはカメラが動かないよう三脚などで固定してください。*[ ]をタッチしたあとに表示される画面の[ ]をタッチして項目を選ぶこと...
-
62 .よく使う機能や便利な機能を使う62画像の右下に撮影...よく使う機能や便利な機能を使う62画像の右下に撮影日時を記録できます。ただし、記録された撮影日時は画像から消せません。あらかじめ日付/時刻が正しく設定されていることを確認してください(p.20)。設定する [H]をタッチしたあと[n]をタッチして、[4]タブの[日付写し込み]を選び、設定したい項目を選びます(p.46)。w 設定されると[日付]が表示されます。撮影するw 撮影した画像の右下に、撮影日または撮影日時が記録されます。 戻すときは、手順1の操作で[切]を選びます。日時を入れる静止画*撮影日を入れ...
-
63 .63カメラに登録した人の顔を検出して、他の人よりも...63カメラに登録した人の顔を検出して、他の人よりも優先的なピント合わせ、明るさ、色あいで撮影できます。Aモードでは、登録した誕生日から赤ちゃんやこどもを判別し、最適な設定で撮影することができます。また、撮影した多くの画像の中から登録した人の画像を検索するとき(p.129)にも便利です。*個人認証機能で登録した顔の画像(顔情報)や、設定した個人情報(名前、誕生日)は、カメラに記録されます。また、撮影した静止画には、検出された人の名前が記録されます。そのため個人認証機能を設定したあとは、カメラや撮影した静止画を...
-
64 .個人認証機能を使って撮る64顔情報を登録する 登録...個人認証機能を使って撮る64顔情報を登録する 登録したい人の顔を、画面中央に表示される灰色の枠の中に収めます。 顔として認識されると枠が白くなりますので、この状態になったことを確認して撮影します。 顔として認識されないときは、登録できません。登録する [登録しますか?]が表示されたら[OK]をタッチします。w[プロフィール編集]画面が表示されます。名前を入力する [名前]をタッチします。 文字をタッチして入力します。 [q]か[r]をタッチすると、文字を入力する位置を移動できます。 [ ]をタッチする...
-
65 .個人認証機能を使って撮る65誕生日を入力する [誕...個人認証機能を使って撮る65誕生日を入力する [誕生日]をタッチします。 設定する項目をタッチして選びます。 [o]か[p]をタッチして設定します。 すべての項目を設定したら、[^]をタッチします。登録する [保存]をタッチします。 メッセージが表示されたら、[はい]をタッチします。続けて顔情報を登録する 手順2~3の操作を繰り返して、残り4つの顔情報を登録します。 顔情報は正面以外にも、笑顔、少し横を向いたときの顔を、屋内や屋外など撮影条件を変えて登録することで検出されやすくなります。*手順2の操...
-
66 .個人認証機能を使って撮る66カメラに登録した人の顔...個人認証機能を使って撮る66カメラに登録した人の顔を優先的に主被写体と判断して、最適なピント合わせ、明るさ、色あいで撮影できます。w カメラを人に向けると、検出された人の名前が最大3人まで画面に表示されます。 撮影します。w 表示された人の名前が、静止画に記録されます。さらに画面に表示されていない人でも、検出されると名前が記録されます(合計5人まで)。[情報確認/編集]画面を表示する p.63の手順1の操作で[情報確認/編集]をタッチします。撮る*登録した顔と特徴が似ている顔を、誤って検出することがありま...
-
67 .個人認証機能を使って撮る67確認する人を選ぶ 確認...個人認証機能を使って撮る67確認する人を選ぶ 確認したい人を選び、タッチします。確認する 確認したい項目をタッチします。 登録した内容を確認します。[プロフィール編集]画面を表示する p.66~67の手順1~3の操作で[プロフィール編集]をタッチします。変更する p.64~65の手順4~5の操作で入力します。名前や誕生日を変える*[プロフィール編集]で名前を変えても、変更前に撮影された静止画に記録されている名前には反映されません。*手順3の画面で[顔情報の一覧]を選択すると、登録した顔を確認したり消したり...
-
68 .個人認証機能を使って撮る68新しい顔情報に入れ換え...個人認証機能を使って撮る68新しい顔情報に入れ換えることができます。顔が検出されにくいときや、特に赤ちゃんやこどもは成長とともに顔が変わるため、定期的な顔情報の入れ換えをおすすめします。また、顔情報を5つ登録していないときは、追加で顔情報を登録します。[顔情報の追加登録]画面を表示する p.63の手順1の画面で[顔情報の追加登録]をタッチします。入れ換える人の名前を選ぶ 入れ換える人の名前をタッチします。 登録されている顔情報が4つ以下のときは、下記の手順5の操作で追加します。顔情報の画面を表示する 画面...
-
69 .個人認証機能を使って撮る69[情報確認/編集]画面...個人認証機能を使って撮る69[情報確認/編集]画面を表示する p.63の手順1の操作で[情報確認/編集]をタッチします。顔情報を消す人の名前を選ぶ 顔情報を消す人の名前をタッチします。[顔情報の一覧]画面を表示する [顔情報の一覧]をタッチします。消す顔情報を選ぶ [消去]をタッチしたあと、消す顔情報をタッチします。 [消去しますか?]が表示されたら、[OK]をタッチします。 顔情報が消えます。*顔情報が5つ登録されているときは、追加はできません。上記の操作で顔情報を入れ換えてください。*登録している顔情...
-
70 .個人認証機能を使って撮る70カメラに登録した人物情...個人認証機能を使って撮る70カメラに登録した人物情報(顔情報、名前、誕生日)を消すことができます。なお、撮影した画像に記録されている名前は消えません。[登録情報の消去]画面を表示する p.63の手順1の操作で[登録情報の消去]を選びます。人物情報を消す人の名前を選ぶ 人物情報を消す人の名前をタッチします。 [消去しますか?]が表示されたら、[OK]をタッチします。登録した情報を消す*登録情報を削除すると、名前の表示(p.127)や、入れ換え(p.68)、検索(p.129)はできなくなります。*画像に記録され...
-
71 .71画像の縦横の比率を変えられます。設定する [H...71画像の縦横の比率を変えられます。設定する [H ]をタッチして、メニュー項目の[ ]を選び、設定したい項目を選びます(p.45)。w 設定されると画面の縦横比が変わります。 戻すときは、上記の操作で[]を選びます。画像の記録画素数を4種類から選べます。それぞれの記録画素数で1枚のカードに撮影できる枚数については「主な仕様」(p.35)を参照してください。設定する [H]をタッチして、メニュー項目の[]を選び、設定したい項目を選びます(p.45)。w 設定した項目が表示されます。 戻すときは、上記の操...
-
72 .自分好みの画像を撮るための機能を使う72 [ ]は...自分好みの画像を撮るための機能を使う72 [ ]は、電子メールで画像を送るときなどに適しています。ストロボ撮影時に目が赤く写る現象を、自動補正して撮影できます。[ストロボ設定]画面を表示する [H]をタッチしたあと[n]をタッチして、[4]タブの[ストロボ設定]を選び、タッチします(p.46)。設定する [赤目自動補正]を選んだあと、[入]を選びます(p.46)。w 設定されると[R]が表示されます。 戻すときは、上記の操作で[切]を選びます。用紙の大きさで選ぶときの目安(縦横比4:3のとき)A2相当A3...
-
73 .自分好みの画像を撮るための機能を使う73水銀灯の灯...自分好みの画像を撮るための機能を使う73水銀灯の灯りの影響を受ける夜景シーンなどを撮影すると、撮影した画像の被写体や背景全体が緑がかってしまうことがあります。この緑がかることを撮影時に自動補正することができます(マルチエリアホワイトバランス)。設定する [H]をタッチしたあと[n]をタッチして、[4]タブの[水銀灯自動補正]を選び、[入]を選びます(p.46)。w 設定されると[ ]が表示されます。 戻すときは、上記の操作で[切]を選びます。3種類の画質から選べます。それぞれの画質で1枚のカードに撮影でき...
-
74 .自分好みの画像を撮るための機能を使う74風が強いと...自分好みの画像を撮るための機能を使う74風が強いときに発生する雑音を低減できます。ただし、風がない場所で録音したときは、不自然な音になることがあります。設定する [H]をタッチしたあと[n]をタッチして、[4]タブの[ウィンドカット]を選び、[入]を選びます(p.46)。 戻すときは、上記の操作で[切]を選びます。画質 記録画素数 フレーム数 内容1920 x 1080画素24フレーム/秒Full HD(フルハイビジョン)画質で撮影できます。1280 x 720画素30フレーム/秒HD(ハイビジョン)画質...
-
75 .75撮影のときに垂直、水平の目安になる格子線を画面...75撮影のときに垂直、水平の目安になる格子線を画面上に表示することができます。設定する [H]をタッチしたあと[n]をタッチして、[4]タブの[グリッドライン]を選び、[入]を選びます(p.46)。w 設定されると格子線が表示されます。 戻すときは、上記の操作で[切]を選びます。シャッターボタンを半押ししたときに、AFフレームの位置を拡大表示してピントを確認することができます。設定する [H]をタッチしたあと[n]をタッチして、[4]タブの[ピント位置拡大]を選び、[入]を選びます(p.46)。ピントを確...
-
76 .撮影の手助けとなる機能を使う76撮影時に目をつむっ...撮影の手助けとなる機能を使う76撮影時に目をつむった可能性のある人を検出したときは、[ ]を表示してお知らせします。[ ]を選ぶ [H]をタッチして、メニュー項目の[]を選んだあと、項目の[ ]を選びます(p.45)。設定する [H]をタッチしたあと[n]をタッチして、[4]タブの[目つむり検出]を選び、[入]を選びます(p.46)。撮影するw 目をつむった人を検出したときは、枠と[]が表示されます。 戻すときは、手順2の操作で[切]を選びます。目をつむった人を確認する静止画*[$]で撮影枚数を2枚以上に...
-
77 .77nの[4]タブで、カメラの撮影機能を好みの設定...77nの[4]タブで、カメラの撮影機能を好みの設定に変えることができます。なお、メニュー機能の操作方法は、「n(メニュー)の表示と操作方法」(p.46)を参照してください。暗いところでシャッターボタンを半押しすると、ピントを合わせるためにランプ(前面)が点灯します。このランプを点灯しないようにすることができます。設定する [H]をタッチしたあと[n]をタッチして、[4]タブの[AF補助光]を選び、[切]を選びます(p.46)。 戻すときは、上記の操作で[入]を選びます。暗いところでのストロボ撮影では、人の...
-
78 .自分好みに機能を変える78撮影直後に画像が表示され...自分好みに機能を変える78撮影直後に画像が表示される時間を変えられます。設定する [H]をタッチしたあと[n]をタッチして、[4]タブの[撮影の確認]を選び、設定したい項目を選びます(p.46)。 戻すときは、上記の操作で[2秒]を選びます。撮影直後の画像表示を変えることができます。設定する [H]をタッチしたあと[n]をタッチして、[4]タブの[レビュー情報]を選び、設定したい項目を選びます(p.46)。 戻すときは、上記の操作で[非表示]を選びます。撮影直後の画像表示時間を変える2~10秒 設定した...
-
80 .80撮影シーンにあったモードを選ぶと、最適な撮影が...80撮影シーンにあったモードを選ぶと、最適な撮影ができるようにカメラが自動的に設定を行います。4モードにする モードスイッチを4にします。撮影モードを選ぶ [ ]をタッチします。 [G]をタッチします。 [q]か[r]をタッチしたり、画面を左右方向に素早くドラッグすると、別の撮影モードが表示されます。 撮りたいモードをタッチすると、選んだ撮影モードの説明が表示されます。 [OK]をタッチして決定します。 [^]をタッチすると撮影モードを選ぶ画面に戻ります。撮影するいろいろなシーンで撮る静止画 動画IXY ...
-
81 .いろいろなシーンで撮る81I人を撮る(ポートレート...いろいろなシーンで撮る81I人を撮る(ポートレート) 人をやわらかい感じで撮影できます。三脚を使わずに夜景を撮る(手持ち夜景) 連続撮影した画像を合成することにより、手ブレやノイズを軽減して夜景をきれいに撮影できます。 三脚を使って撮影するときは、 A モードで撮影することをおすすめします(p.50)。暗い場所で撮る(ローライト) 暗い場所でも手ブレや被写体ブレをおさえて撮影できます。P雪景色で撮る(スノー) 雪景色を背景に、人を明るく自然な色あいで撮影できます。t花火を撮る(打上げ花火) 打上げ花火を色...
-
82 .いろいろなシーンで撮る82肌がなめらかに見える画像...いろいろなシーンで撮る82肌がなめらかに見える画像を撮影できます。効果の強さと肌色の色あい([色白肌][褐色肌])を設定することもできます。[ ]を選ぶ p.80の手順1~2の操作で[]を選びます。設定画面を表示する [ ]をタッチします。設定する 設定する項目の[q]か[r]をタッチします。w 設定した効果で画面が表示されます。撮影する*[ ]モードでは連続撮影するため、撮影中はカメラをしっかり構え続けてください。*[ ]モードでは、ブレが大きすぎるなど、シーンによっては合成できなかったり、思いどおりの効...
-
83 .83いろいろな効果をつけて撮影することができます。...83いろいろな効果をつけて撮影することができます。撮影モードを選ぶ p.80の手順1~2の操作で撮影モードを選びます。撮影する鮮烈な色で撮る(極彩色) 色の濃さを強調して、高彩度の鮮烈な色で撮影できます。イラスト風の効果をつけて撮る(オールドポスター) 古いポスターのようなイラスト風の効果をつけて撮影できます。効果をつけて撮る静止画 動画*[][][][][] [ ]モードでは、シーンによっては思いどおりの効果が得られないことがあるので、事前に試し撮りをすることをおすすめします。静止画 動画静止画 動画
-
84 .効果をつけて撮る84魚眼レンズで撮ったようなデフォ...効果をつけて撮る84魚眼レンズで撮ったようなデフォルメ効果をつけて撮影します。[ ]を選ぶ p.80の手順1~2の操作で[]を選びます。効果を選ぶ []をタッチしたあと、[q]か[r]をタッチして効果のレベルを選び、[^]をタッチします。w 設定した効果で画面が表示されます。撮影する指定した範囲の上下をぼかして撮ることで、ミニチュア模型のような効果をつけて撮影します。また、「再生時の速さ」を選んで動画を撮影すると、再生時には風景の中の人やものが早送りで動くので、ミニチュア模型のように見えます。なお、音声は録...
-
85 .効果をつけて撮る85動画を撮るときは再生時の速さを...効果をつけて撮る85動画を撮るときは再生時の速さを選ぶ [ ]をタッチして、 [][][]のいずれかをタッチして倍速(速さ)を選び、[^]をタッチします。撮影する倍速と再生時間の目安(動画を1分間撮影したとき)倍速 再生時間約12秒約6秒約3秒*動画の撮影中は、ズームできません。撮影前に倍率を変えてください。*手順2の画面で[ ]をタッチすると枠が縦になり、画面をタッチして位置を変えられます。もう一度[ ]をタッチすると枠が横に戻ります。*カメラを縦位置で構えると、枠の向きが変わります。*動画の画質は、縦横...
-
86 .効果をつけて撮る86画像の四隅を暗くぼかして、全体...効果をつけて撮る86画像の四隅を暗くぼかして、全体の色調を変えることで、トイカメラで撮影したような効果をつけて撮影できます。[ ]を選ぶ p.80の手順1~2の操作で[]を選びます。色調を選ぶ [ ]をタッチしたあと、[q ]か[r]をタッチして色調を選び、[^]をタッチします。w 設定した色調で画面が表示されます。撮影するソフトフィルターを使ったような効果をつけて、優しい雰囲気の画像を撮影できます。効果の強さを設定できます。[ ]を選ぶ p.80の手順1~2の操作で[]を選びます。効果を選ぶ [ ]をタッ...
-
87 .効果をつけて撮る87画像を白黒、セピア調、青白にし...効果をつけて撮る87画像を白黒、セピア調、青白にして撮影できます。[ ]を選ぶ p.80の手順1~2の操作で[]を選びます。色調を選ぶ [ ]をタッチしたあと、[q ]か[r]をタッチして色調を選び、[^]をタッチします。w 設定した色調で画面が表示されます。撮影する単色で撮る(モノクロ)静止画 動画白黒 白黒で撮影できます。セピア セピア調で撮影できます。青 青白で撮影できます。
-
88 .効果をつけて撮る88画面内の指定した1色のみを残し...効果をつけて撮る88画面内の指定した1色のみを残し、それ以外を白黒にして撮影できます。[T]を選ぶ p.80の手順1~2の操作で[T]を選びます。設定画面を表示する [ ]をタッチします。w 色を変える前の画像とワンポイントカラーの画像が交互に表示されます。w 初期状態では、残る色が緑色に設定されています。残す色を指定する 残したい色が中央の枠いっぱいに入るようにして、画面下部の枠をタッチします。w 指定した色が取り込まれます。残す色の範囲を指定する [o]か[p]をタッチして、残したい色の範囲を変えます。...
-
89 .効果をつけて撮る89画面内の指定した1色を別の色に...効果をつけて撮る89画面内の指定した1色を別の色に変えて撮影できます。別の色の取り込みは1色のみです。[Y]を選ぶ p.80の手順1~2の操作で[Y]を選びます。設定画面を表示する [ ]をタッチします。w 色を変える前の画像とスイッチカラーの画像が交互に表示されます。w 初期状態では、緑色を灰色に変えるよう設定されています。変える前の色を指定する 中央の枠いっぱいに入るようにして、画面下部の左側の枠をタッチします。w 指定した色が取り込まれます。変えたあとの色を指定する 中央の枠いっぱいに入るようにして画...
-
90 .特殊なモードでいろいろな画像を撮る90静止画を撮影...特殊なモードでいろいろな画像を撮る90静止画を撮影しているだけで、1日をまとめた短編動画ができます。静止画を撮影するたびに、その直前のシーンが動画として自動で記録されます。同じ日に記録された動画は、1つのファイルとして保存されます。[ ]を選ぶ p.80の手順1~2の操作で[]を選びます。撮影する シャッターボタンを押して、静止画を撮影します。w 撮影直前の約2~4秒間の動画も自動的に記録されます。*ストロボを使うと、思いどおりの画像にならないことがあります。*撮影シーンによっては、画像が粗くなったり、思い...
-
91 .特殊なモードでいろいろな画像を撮る91シャッターボ...特殊なモードでいろいろな画像を撮る91シャッターボタンを押さなくても、カメラが笑顔を検出するたびに、自動で撮影します。[ ]を選ぶ p.80の手順1~2の操作で[ ]を選んだあと、[ ]をタッチします。 [ ]をタッチして選び、[^ ]をタッチします。カメラを人に向ける カメラが笑顔を検出するたびに、ランプ(前面)が光ったあと撮影されます。 [ ]をタッチすると笑顔の検出を中断できます。[ ]をタッチすると笑顔の検出を再開します。顔を見つけて撮る(オートシャッター)笑顔を見つけて撮る(スマイル)静止画撮影枚...
-
92 .特殊なモードでいろいろな画像を撮る92カメラを人に...特殊なモードでいろいろな画像を撮る92カメラを人に向けてシャッターボタンを押したあと、カメラがウインクを検出すると、約2秒後に撮影されます。[ ]を選ぶ p.80の手順1~2の操作で[ ]を選んだあと、[ ]をタッチします。 [ ]をタッチして選び、[ ^]をタッチします。構図を決めてシャッターボタンを半押しする 画面の顔をタッチして、ウインクする人を選びます(タッチAF)。 ウインクする人の顔に緑色の枠が表示されていることを確認します。シャッターボタンを全押しするw 撮影準備に入り、[ウインクすると撮影...
-
93 .特殊なモードでいろいろな画像を撮る93シャッターボ...特殊なモードでいろいろな画像を撮る93シャッターボタンを押した人が構図に入って顔が検出(p.110)されると、約2秒後に撮影されます。集合写真などで撮影する人も一緒に写りたいときにおすすめです。[ ]を選ぶ p.80の手順1~2の操作で[ ]を選んだあと、[ ]をタッチします。 [ ]をタッチして選び、[ ^]をタッチします。構図を決めてシャッターボタンを半押しする ピントが合った顔には緑色、それ以外の顔には白の枠が表示されていることを確認します。シャッターボタンを全押しするw 撮影準備に入り[顔が増えたら...
-
94 .特殊なモードでいろいろな画像を撮る94一緒に写る人...特殊なモードでいろいろな画像を撮る94一緒に写る人が構図に入り顔をカメラに向けるw 新しい顔が検出されると、ランプの点滅(ストロボ発光時は点灯)と電子音が速くなり、約2秒後に撮影されます。 タイマーがはじまったあとに撮影を中止するときは、画面をタッチします。シャッタースピードを1~15秒の範囲に設定して、長秒時露光撮影ができます。なお、手ブレを防ぐため、三脚などでカメラを固定して撮影します。[N]を選ぶ p.80の手順1~2の操作で[N]を選びます。シャッタースピードを選ぶ [)]をタッチしたあと、バーの...
-
95 .特殊なモードでいろいろな画像を撮る95シャッターボ...特殊なモードでいろいろな画像を撮る95シャッターボタンを全押ししている間、高速で連続撮影ができます。連続撮影の速度は「主な仕様」(p.35)を参照してください。[ ]を選ぶ p.80の手順1~2の操作で[]を選びます。撮影するw シャッターボタンを全押ししている間、連続撮影されます。*手順3でシャッターボタンを半押ししたときの画面の明るさは、撮影される画像と異なることがあります。*シャッタースピードが1.3秒以上のときは、撮影後にノイズ低減処理を行うため、次の撮影までにしばらく時間がかかります。*三脚などで...
-
96 .特殊なモードでいろいろな画像を撮る961回に連続撮...特殊なモードでいろいろな画像を撮る961回に連続撮影された複数の画像が1つのグループにまとめられ(グループ化)、連続撮影の最初に撮影された画像のみが表示されます。また、この画像にはグループ化されていることを示す[ ]が表示されます。再生したときの表示について*グループ化された画像を消す(p.138)と、グループ内のすべての画像が消されますので十分注意してください。*グループ化された画像を1枚ずつ見たり(p.131)、グループ化を解除できます(p.131)。*グループ化された画像を保護(p.136)すると、グ...
-
97 .97動きの速い被写体を撮影し、スローモーション再生...97動きの速い被写体を撮影し、スローモーション再生することができます。なお、音声は録音されません。[ ]を選ぶ p.80の手順1~2の操作で[]を選びます。フレームレートを選ぶ [H]をタッチして、メニュー項目の[]を選び、フレームレートを選びます(p.45)。w 設定した項目が表示されます。撮影する [ ]をタッチします。w 撮影時間に連動したバーが表示されます。なお、撮影できる時間は、最長約30秒です。 [ ]をタッチすると撮影が終わります。いろいろな動画を撮るハイスピード動画を撮る動画フレーム数 画質...
-
98 .いろいろな動画を撮る98iFrameに対応したソフ...いろいろな動画を撮る98iFrameに対応したソフトウェアや機器での編集に適した動画が撮影できます。なお、付属のソフトウェアを使うと、iFrame動画の編集や保存などを高速に行うことができます。[ ]を選ぶ p.80の手順1~2の操作で[]を選びます。撮影する [ ]をタッチします。 [ ]をタッチすると撮影が終わります。iFrame動画で撮る*記録画素数は[ ](p.73)に固定されます。*iFrameとは、Apple社が提唱する動画タイプです。
-
99 .99Gモード*Gモードになっていることを前提に説明...99Gモード*Gモードになっていることを前提に説明しています(p.100)。*Gは、Program AE(プログラムエーイー)の略、AEは、Auto Exposure(オートエクスポージャー)の略で自動露出のことです。*この章で説明する機能をGモード以外で使うときは、それぞれの機能がどのモードで使えるか確認してください(p.202~207)。撮影スタイルにあわせた、ワンランク上の画像を撮る4
-
100 .100いろいろな機能を自分好みに設定して撮影できま...100いろいろな機能を自分好みに設定して撮影できます。Gモードにする p.80の手順1~2の操作で[G]を選びます。目的に応じて各機能を設定(p.101~120)し、撮影するプログラムAEで撮る(Gモード)静止画 動画*シャッターボタンを半押ししたときに適正露出が得られないと、シャッタースピードと絞り数値がオレンジ色で表示されます。次の設定で、適正露出が得られることがあります。-ストロボを発光させる(p.116)-ISO感度を高くする(p.102)*Gモードでも、[ ]をタッチすると動画が撮影できます。ただ...









![前ページ カーソルキー[←]でも移動](http://gizport.jp/static/images/arrow_left2.png)