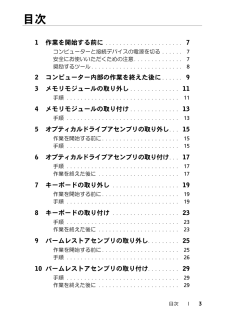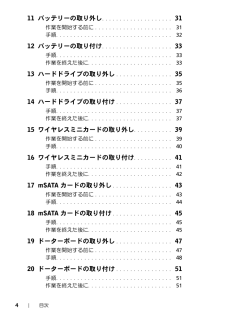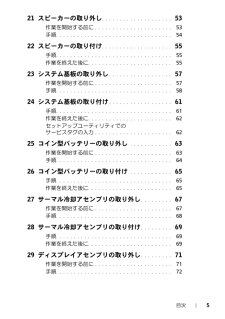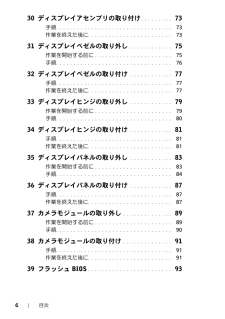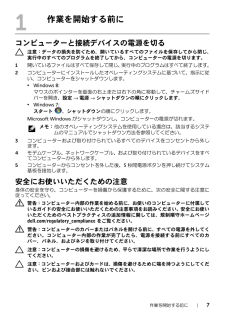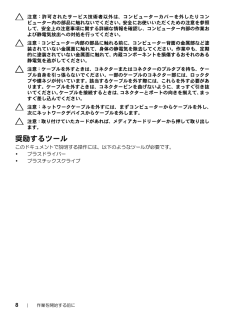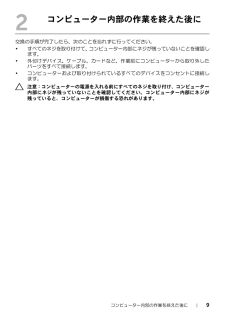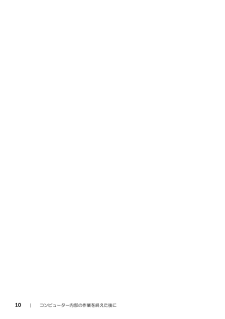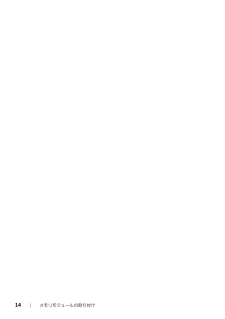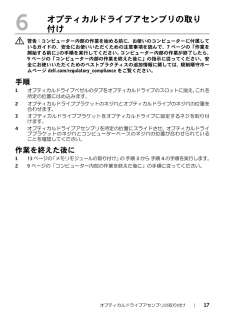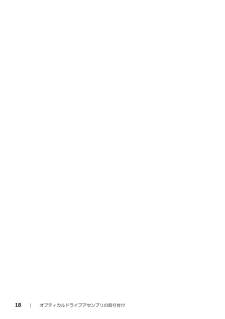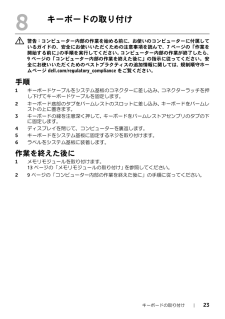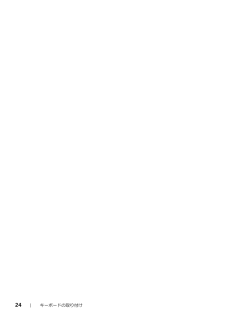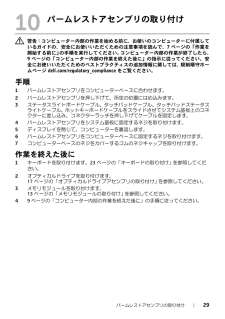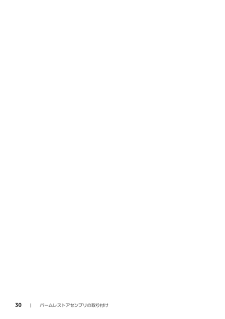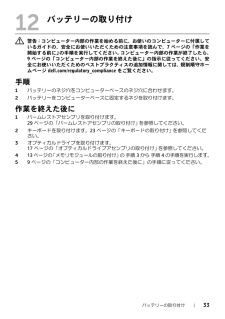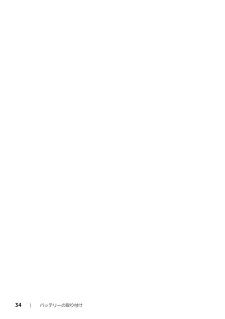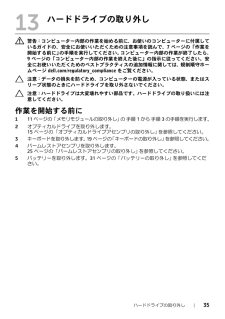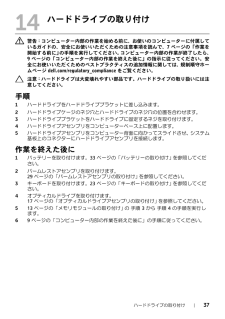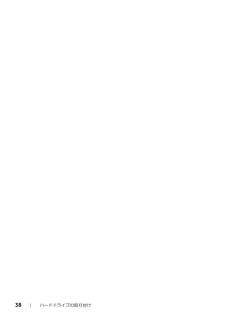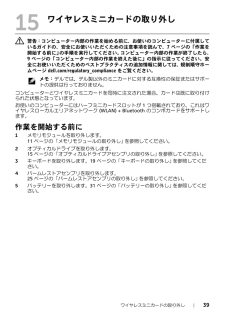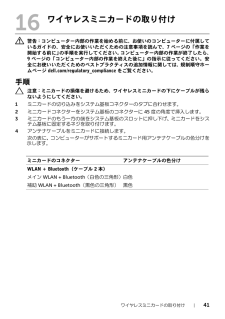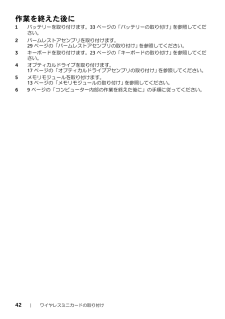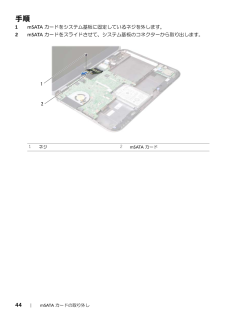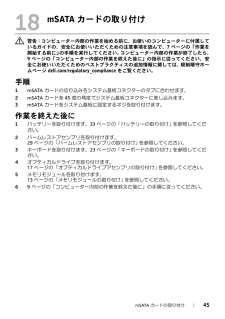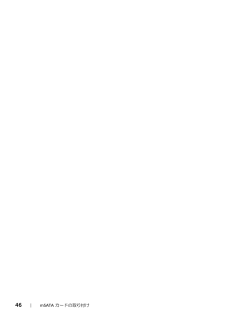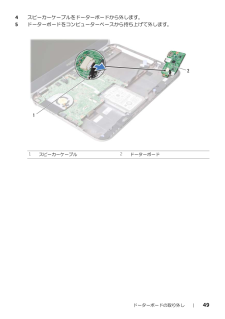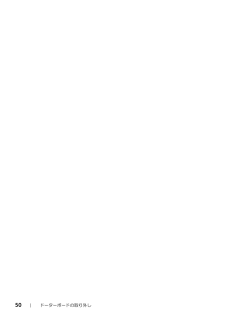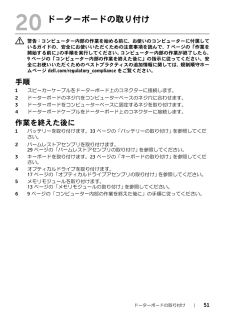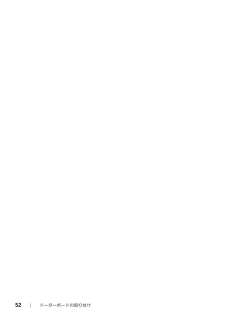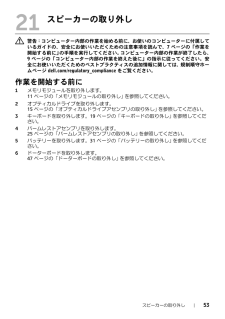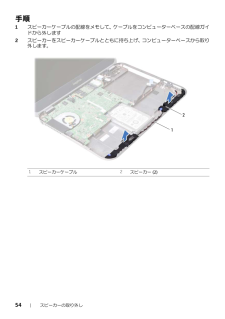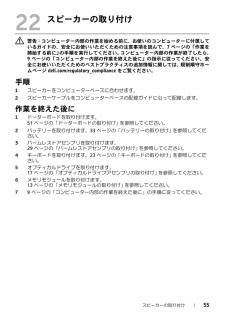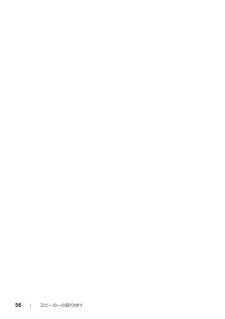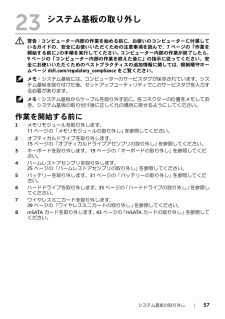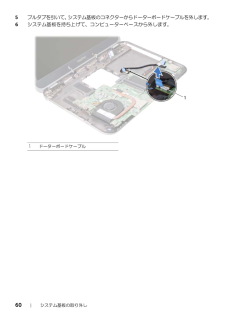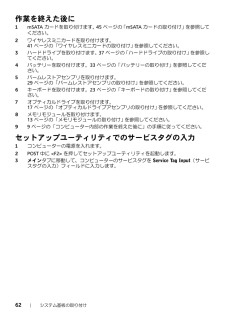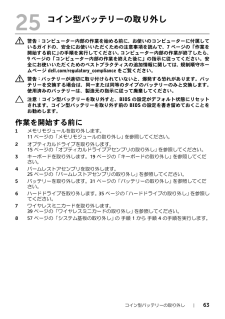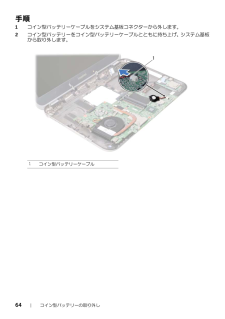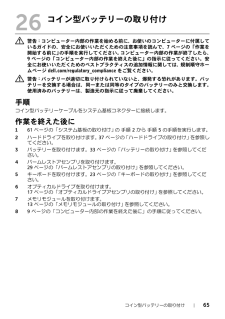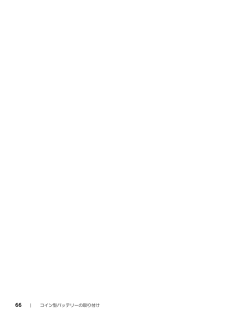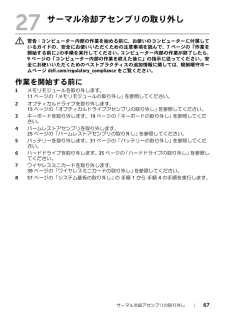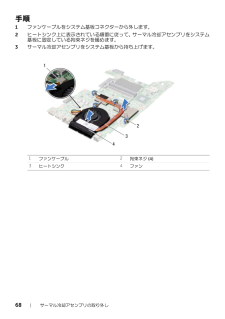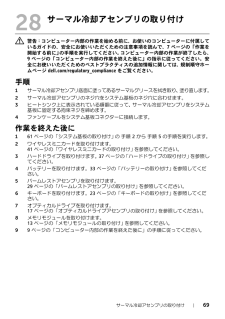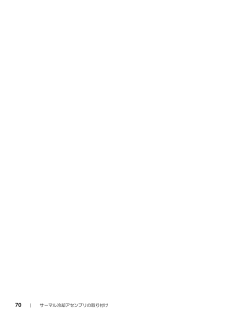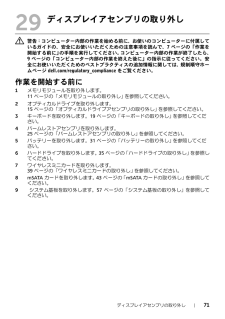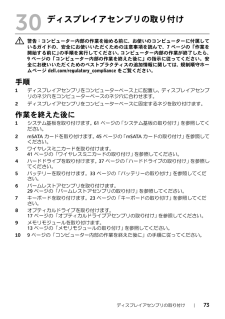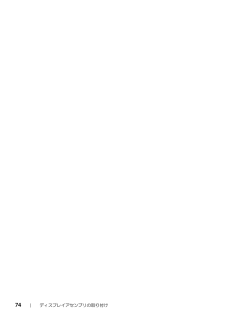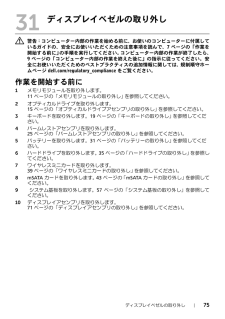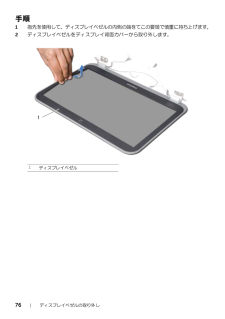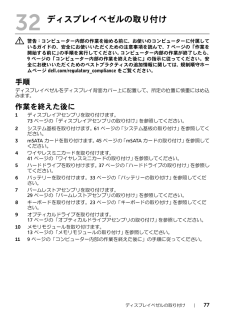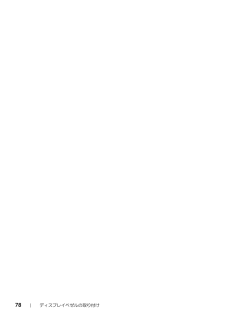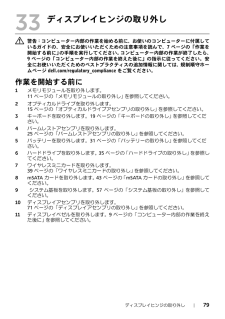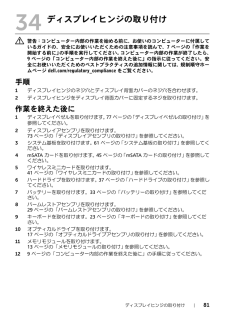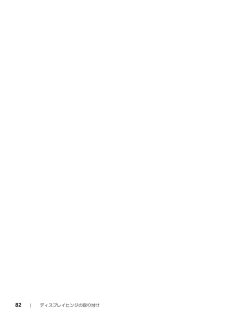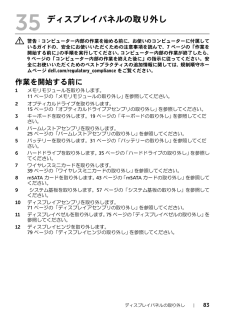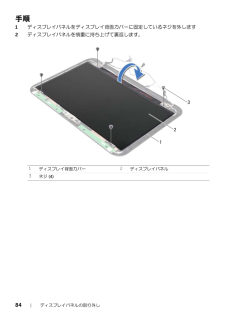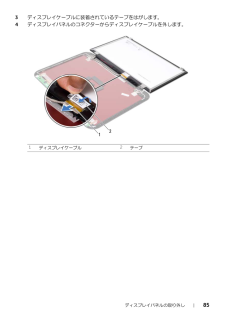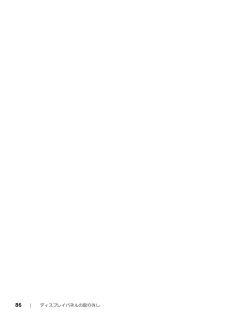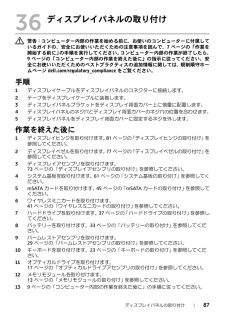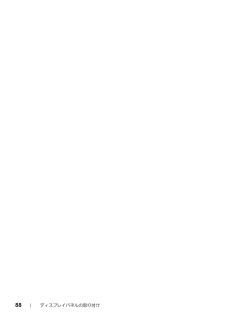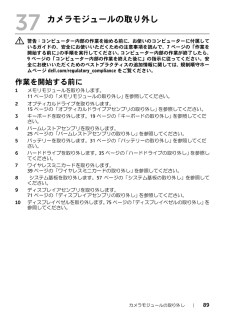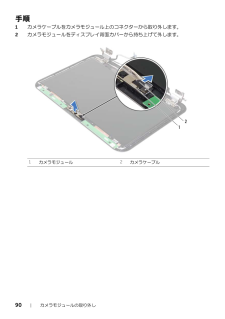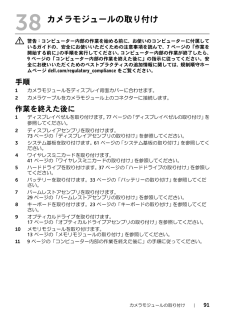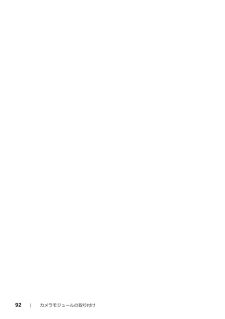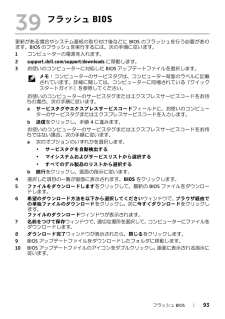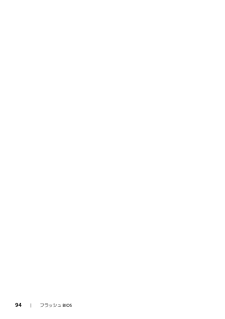- 取扱説明書・マニュアル >
- パソコン >
- パソコン本体 >
- ノートパソコン

14

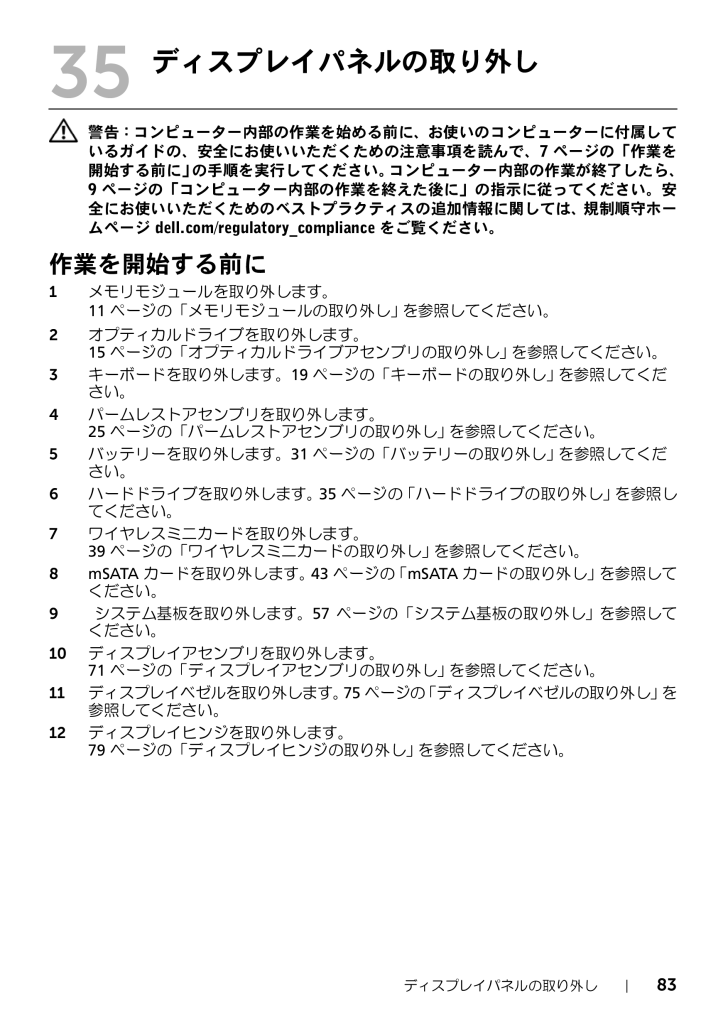
83 / 94 ページ
現在のページURL
ディスプレイパネルの取り外し | 83 35ディスプレイパネルの取り外し 警告:コンピューター内部の作業を始める前 に、お使いのコンピューターに付属しているガイドの、安全にお使いいただくための注意事項を読んで、 7 ページの「作業を 開始する前に」の手順を実行してください。コンピューター内部の作業が終了したら、9 ページの「コンピューター内部の作業を終え た後に」の指示に従ってください。安 全にお使いいただくためのベストプラクティスの追加情報に関しては、規制順守ホームページ dell.com/regulatory_compliance をご覧ください。作業を開始する前に1メモリモジュールを取り外します。 11 ページの「メモリモジュールの取り外し」 を参照してください。2オプティカルドライブを取り外します。 15 ページの「オプティカルドライブアセンブリの取り外し」 を参照してください。3キーボードを取り外します。 19 ページの「キーボードの取り外し」 を参照してくだ さい。4パームレストアセンブリを取り外します。 25 ページの「パームレストアセンブリの取り外し」 を参照してください。5バッテリーを取り外します。 31 ページの「バッテリーの取り外し」 を参照してくだ さい。6ハードドライブを取り外します。 35 ページの「ハードドライブの取り外し」 を参照し てください。7ワイヤレスミニカードを取り外します。 39 ページの「ワイヤレスミニカードの取り外し」 を参照してください。8mSATA カードを取り外します。43 ページの「mSATA カードの取り外し」 を参照して ください。9 システム基板を取り外します。 57 ページの「システム基板の取り外し」 を参照して ください。10ディスプレイアセンブリを取り外します。 71 ページの「ディスプレイアセンブリの取り外し」 を参照してください。11ディスプレイベゼルを取り外します。 75 ページの「ディスプレイベゼルの取り外し」 を 参照してください。12ディスプレイヒンジを取り外します。 79 ページの「ディスプレイ ヒンジの取り外し」 を参照してください。
参考になったと評価  61人が参考になったと評価しています。
61人が参考になったと評価しています。
このマニュアルの目次
-
1 .Dell Inspiron 5423 オーナーズ...Dell Inspiron 5423 オーナーズマニュアルコンピューターモデル:Inspiron 5423規制モデル:P35G | 規制タイプ:P35G001
-
2 .メモ、注意、警告 メモ: コンピューターを使いや...メモ、注意、警告 メモ: コンピューターを使いやすくするための重要な情報を説明しています。 注意: 指示に従わない場合、ハードウェアの 損傷やデータの損失の可能性があることを示しています。 警告:物的損害、怪我、または死亡の原 因となる可能性があることを示しています。____________________© 2012 すべての著作権は Dell Inc. 本書で使用される商標:Dell™、DELL ロゴ、および Inspiron™ は Dell Inc. の商標です。 Microsoft®、Window...
-
3 .目次 | 3 目次1作業を開始する...目次 | 3 目次1作業を開始する前に . . . . . . . . . . . . . . . . . . . . . . 7コンピューターと接続デバイスの電源を切る . . . . . . 7安全にお使いいただくための注意. . . . . . . . . . . . . . 7奨励するツール. . . . . . . . . . . . . . . . . . . . . . . . . . 82コンピューター内部の作業を終えた後に . . . . . . 9...
-
4 .4 | 目次11バッテリーの取り外し . . ...4 | 目次11バッテリーの取り外し . . . . . . . . . . . . . . . . . . . . 31作業を開始する前に . . . . . . . . . . . . . . . . . . . . . . 31手順. . . . . . . . . . . . . . . . . . . . . . . . . . . . . . . . . 3212バッテリーの取り付け . . . . . . . . . . . . . . . . . . . . 33手順 ...
-
5 .目次 | 5 21スピーカーの取り...目次 | 5 21スピーカーの取り外し . . . . . . . . . . . . . . . . . . . . 53作業を開始する前に . . . . . . . . . . . . . . . . . . . . . . 53手順. . . . . . . . . . . . . . . . . . . . . . . . . . . . . . . . . 5422スピーカーの取り付け . . . . . . . . . . . . . . . . . . . . ...
-
6 .6 | 目次30ディスプレイアセンブリの取り付...6 | 目次30ディスプレイアセンブリの取り付け . . . . . . . . . 73手順 . . . . . . . . . . . . . . . . . . . . . . . . . . . . . . . . . 73作業を終えた後に. . . . . . . . . . . . . . . . . . . . . . . . 7331ディスプレイベゼルの取り外し . . . . . . . . . . . . 75作業を開始する前に . . . . . . . . ....
-
7 .作業を開始する前に| 71作業を開始する前にコンピ...作業を開始する前に| 71作業を開始する前にコンピューターと接続デバイスの電源を切る 注意:データの損失を防ぐため、開いているすべてのファイルを保存してから閉じ、実行中のすべてのプログラムを終了してから、コンピューターの電源を切ります。1開いているファイルはすべて保存して閉じ、 実行中のプログラムはすべて終了します。2コンピューターにインストールしたオペレーティングシステムに基づいて、指示に従い、コンピューターをシャットダウンします。Windows 8:マウスのポインターを画面の右上または 右下の角に移動し...
-
8 .8 | 作業を開始する前に 注意:許可されたサ...8 | 作業を開始する前に 注意:許可されたサービス技術者以外は、コンピューターカバーを外したりコンピューター内の部品に触れないでください。安 全にお使いいただくための注意を参照して、安全上の注意事項に関する詳細な情報 を確認し、コンピューター内部の作業および静電気放出への対処を行ってください。 注意:コンピューター内部の部品に触れる前 に、コンピューター背面の金属部など塗装されていない金属面に触れて、身体の静電 気を除去してください。作業中も、定期的に塗装されていない金属面に触れて、内蔵コンポーネント...
-
9 .コンピューター内部の作業を終えた後に | ...コンピューター内部の作業を終えた後に | 9 2コンピューター内部の作業を終えた後に交換の手順が完了したら、次のこ とを忘れずに行ってください。すべてのネジを取り付けて、コンピューター内 部にネジが残っていないことを確認します。外付けデバイス、ケーブル、カードなど、作業前にコンピューターから取り外したパーツをすべて接続します。コンピューターおよび取り付けられているす べてのデバイスをコンセントに接続します。 注意:コンピューターの電源を入れる前にす べてのネジを取り付け、コンピューター内...
-
11 .メモリモジュールの取り外し | 11 ...メモリモジュールの取り外し | 11 3メモリモジュールの取り外し 警告:コンピューター内部の作業を始める前 に、お使いのコンピューターに付属しているガイドの、安全にお使いいただくための注意事項を読んで、 7 ページの「作業を 開始する前に」の手順を実行してください。コンピューター内部の作業が終了したら、9 ページの「コンピューター内部の作業を終え た後に」の指示に従ってください。安 全にお使いいただくためのベストプラクティスの追加情報に関しては、規制順守ホームページ dell.com/r...
-
12 .12 | メモリモジュールの取り外し4メモリ...12 | メモリモジュールの取り外し4メモリモジュールコネクターの両端にある固定 クリップを、メモリモジュールが持ち上がるまで指先で慎重に広げます。5メモリモジュールをメモリモジュールコネクターから取り外します。1メモリモジュールコネクター2メモリモジュール3固定クリップ (2)321
-
13 .メモリモジュールの取り付け | 13 ...メモリモジュールの取り付け | 13 4メモリモジュールの取り付け 警告:コンピューター内部の作業を始める前 に、お使いのコンピューターに付属しているガイドの、安全にお使いいただくための注意事項を読んで、 7 ページの「作業を 開始する前に」の手順を実行してください。コンピューター内部の作業が終了したら、9 ページの「コンピューター内部の作業を終え た後に」の指示に従ってください。安 全にお使いいただくためのベストプラクティスの追加情報に関しては、規制順守ホームページ dell.com/r...
-
15 .オプティカルドライブアセンブリの取り外し | ...オプティカルドライブアセンブリの取り外し | 15 5オプティカルドライブアセンブリの取り外し 警告:コンピューター内部の作業を始める前 に、お使いのコンピューターに付属しているガイドの、安全にお使いいただくための注意事項を読んで、 7 ページの「作業を 開始する前に」の手順を実行してください。コンピューター内部の作業が終了したら、9 ページの「コンピューター内部の作業を終え た後に」の指示に従ってください。安 全にお使いいただくためのベストプラクティスの追加情報に関しては、規制順守ホー...
-
16 .16 | オプティカルドライブアセンブリの取...16 | オプティカルドライブアセンブリの取り外し2オプティカルドライブブラケットをオプティ カルドライブに固定しているネジを外します。3オプティカルドライブブラケットをオプティカルドライブから取り外します。4オプティカルドライブベゼルを慎重に引き出し 、オプティカルドライブアセンブリから取り外します。1オプティカルドライブベゼル2オプティカルドライブ3ネジ (2)4オプティカルドライブブラケット3412
-
17 .オプティカルドライブアセンブリの取り付け | ...オプティカルドライブアセンブリの取り付け | 17 6オプティカルドライブアセンブリの取り付け 警告:コンピューター内部の作業を始める前 に、お使いのコンピューターに付属しているガイドの、安全にお使いいただくための注意事項を読んで、 7 ページの「作業を 開始する前に」の手順を実行してください。コンピューター内部の作業が終了したら、9 ページの「コンピューター内部の作業を終え た後に」の指示に従ってください。安 全にお使いいただくためのベストプラクティスの追加情報に関しては、規制順守ホー...
-
19 .キーボードの取り外し | 19 ...キーボードの取り外し | 19 7キーボードの取り外し 警告:コンピューター内部の作業を始める前 に、お使いのコンピューターに付属しているガイドの、安全にお使いいただくための注意事項を読んで、 7 ページの「作業を 開始する前に」の手順を実行してください。コンピューター内部の作業が終了したら、9 ページの「コンピューター内部の作業を終え た後に」の指示に従ってください。安 全にお使いいただくためのベストプラクティスの追加情報に関しては、規制順守ホームページ dell.com/regulat...
-
21 .キーボードの取り外し | 21 ...キーボードの取り外し | 21 3コンピューターを表に返し、ディスプレイを可能な限り開きます。4プラスチックスクライブを使用して、キーボ ードをパームレストアセンブリのタブから取り外します。1プラスチックスクライブ2タブ (3)3キーボード123
-
22 .22 | キーボードの取り外し5キーボードを...22 | キーボードの取り外し5キーボードを裏返して、パームレストアセンブリに配置します。6コネクターラッチを持ち上げて、キーボードケ ーブルをシステム基板のコネクターから外します。7キーボードを持ち上げて、パームレストアセンブリから取り外します。1コネクターラッチ2キーボードケーブル3キーボード4タブ (4)1234
-
23 .キーボードの取り付け | 23 ...キーボードの取り付け | 23 8キーボードの取り付け 警告:コンピューター内部の作業を始める前 に、お使いのコンピューターに付属しているガイドの、安全にお使いいただくための注意事項を読んで、 7 ページの「作業を 開始する前に」の手順を実行してください。コンピューター内部の作業が終了したら、9 ページの「コンピューター内部の作業を終え た後に」の指示に従ってください。安 全にお使いいただくためのベストプラクティスの追加情報に関しては、規制順守ホームページ dell.com/regulat...
-
25 .パームレストアセンブリの取り外し | 25 ...パームレストアセンブリの取り外し | 25 9パームレストアセンブリの取り外し 警告:コンピューター内部の作業を始める前 に、お使いのコンピューターに付属しているガイドの、安全にお使いいただくための注意事項を読んで、 7 ページの「作業を 開始する前に」の手順を実行してください。コンピューター内部の作業が終了したら、9 ページの「コンピューター内部の作業を終え た後に」の指示に従ってください。安 全にお使いいただくためのベストプラクティスの追加情報に関しては、規制順守ホームページ dell...
-
26 .26 | パームレストアセンブリの取り外し手...26 | パームレストアセンブリの取り外し手順1ディスプレイを閉じて、コンピューターを裏返します。2コンピューターベースのネジをカバーするゴムのネジキャップを慎重に引き出します。3パームレストアセンブリをコンピューター ベースに固定しているネジを外します。1ネジ (8)2ゴムのネジキャップ (7)12
-
27 .パームレストアセンブリの取り外し | 27 ...パームレストアセンブリの取り外し | 27 4コンピューターを表に返し、ディスプレイを可能な限り開きます。5コネクターラッチを持ち上げ、プルタブを引 き上げて、ステータスライトボードケーブル、タッチパッドケーブル、タッチパッドス テータスライトケーブル、ホットキーボードケーブルをシステム基板上の コネクターから取り外します。1ホットキーボードケーブル2ステータスライトボードケーブル3タッチパッドケーブル4タッチパッドステータスライトケーブル4123
-
28 .28 | パームレストアセンブリの取り外し6...28 | パームレストアセンブリの取り外し6パームレストアセンブリをシステム基板に 固定しているネジを外します。7パームレストアセンブリのタブを慎重に持ち上 げて、コンピューターベースのスロットから取り外します。 注意:ディスプレイアセンブリに損傷を与えな いように、慎重にパームレストアセンブリを離してください。8パームレストアセンブリをコンピューター ベースから持ち上げて取り外します。1パームレストアセンブリ2ネジ (4)12
-
29 .パームレストアセンブリの取り付け | 29 ...パームレストアセンブリの取り付け | 29 10パームレストアセンブリの取り付け 警告:コンピューター内部の作業を始める前 に、お使いのコンピューターに付属しているガイドの、安全にお使いいただくための注意事項を読んで、 7 ページの「作業を 開始する前に」の手順を実行してください。コンピューター内部の作業が終了したら、9 ページの「コンピューター内部の作業を終え た後に」の指示に従ってください。安 全にお使いいただくためのベストプラクティスの追加情報に関しては、規制順守ホームページ del...
-
31 .バッテリーの取り外し | 31 ...バッテリーの取り外し | 31 11バッテリーの取り外し 警告:コンピューター内部の作業を始める前 に、お使いのコンピューターに付属しているガイドの、安全にお使いいただくための注意事項を読んで、 7 ページの「作業を 開始する前に」の手順を実行してください。コンピューター内部の作業が終了したら、9 ページの「コンピューター内部の作業を終え た後に」の指示に従ってください。安 全にお使いいただくためのベストプラクティスの追加情報に関しては、規制順守ホームページ dell.com/regula...
-
32 .32 | バッテリーの取り外し手順1バッテリ...32 | バッテリーの取り外し手順1バッテリーをコンピューターベースに固定しているネジを外します。2バッテリーを持ち上げて、コンピューターベースから外します。1バッテリー2ネジ (2)21
-
33 .バッテリーの取り付け | 33 ...バッテリーの取り付け | 33 12バッテリーの取り付け 警告:コンピューター内部の作業を始める前 に、お使いのコンピューターに付属しているガイドの、安全にお使いいただくための注意事項を読んで、 7 ページの「作業を 開始する前に」の手順を実行してください。コンピューター内部の作業が終了したら、9 ページの「コンピューター内部の作業を終え た後に」の指示に従ってください。安 全にお使いいただくためのベストプラクティスの追加情報に関しては、規制順守ホームページ dell.com/regula...
-
35 .ハードドライブの取り外し | 35 ...ハードドライブの取り外し | 35 13ハードドライブの取り外し 警告:コンピューター内部の作業を始める前 に、お使いのコンピューターに付属しているガイドの、安全にお使いいただくための注意事項を読んで、 7 ページの「作業を 開始する前に」の手順を実行してください。コンピューター内部の作業が終了したら、9 ページの「コンピューター内部の作業を終え た後に」の指示に従ってください。安 全にお使いいただくためのベストプラクティスの追加情報に関しては、規制順守ホームページ dell.com/re...
-
36 .36 | ハードドライブの取り外し手順1ハー...36 | ハードドライブの取り外し手順1ハードドライブアセンブリをコンピューター前 面に向かってスライドさせ、システム基板上のコネクターからハードドライブアセンブリを外します。2ハードドライブアセンブリを持ち上げて、コンピューターベースから取り出します。3ハードドライブアセンブリをコンピューターベースに固定しているネジを外します。4ハードドライブをスライドさせながら、ハードドライブブラケットから取り出します。1ハードドライブ1ネジ (4)2ハードドライブブラケット3ハードドライブ1213
-
37 .ハードドライブの取り付け | 37 ...ハードドライブの取り付け | 37 14ハードドライブの取り付け 警告:コンピューター内部の作業を始める前 に、お使いのコンピューターに付属しているガイドの、安全にお使いいただくための注意事項を読んで、 7 ページの「作業を 開始する前に」の手順を実行してください。コンピューター内部の作業が終了したら、9 ページの「コンピューター内部の作業を終え た後に」の指示に従ってください。安 全にお使いいただくためのベストプラクティスの追加情報に関しては、規制順守ホームページ dell.com/re...
-
39 .ワイヤレスミニカードの取り外し | 39 ...ワイヤレスミニカードの取り外し | 39 15ワイヤレスミニカードの取り外し 警告:コンピューター内部の作業を始める前 に、お使いのコンピューターに付属しているガイドの、安全にお使いいただくための注意事項を読んで、 7 ページの「作業を 開始する前に」の手順を実行してください。コンピューター内部の作業が終了したら、9 ページの「コンピューター内部の作業を終え た後に」の指示に従ってください。安 全にお使いいただくためのベストプラクティスの追加情報に関しては、規制順守ホームページ dell....
-
40 .40 | ワイヤレスミニカードの取り外し手順...40 | ワイヤレスミニカードの取り外し手順1アンテナケーブルをミニカードのコネクターから外します。2ミニカードをシステム基板コネクターに固定しているネジを外します。3ミニカードをスライドさせて、システム基板のコネクターから取り出します。1ネジ2アンテナケーブル (2)3ミニカード1ミニカード2システム基板コネクター13212
-
41 .ワイヤレスミニカードの取り付け | 41 ...ワイヤレスミニカードの取り付け | 41 16ワイヤレスミニカードの取り付け 警告:コンピューター内部の作業を始める前 に、お使いのコンピューターに付属しているガイドの、安全にお使いいただくための注意事項を読んで、 7 ページの「作業を 開始する前に」の手順を実行してください。コンピューター内部の作業が終了したら、9 ページの「コンピューター内部の作業を終え た後に」の指示に従ってください。安 全にお使いいただくためのベストプラクティスの追加情報に関しては、規制順守ホームページ dell....
-
42 .42 | ワイヤレスミニカードの取り付け作業...42 | ワイヤレスミニカードの取り付け作業を終えた後に1バッテリーを取り付けます。 33 ページの「バッテリーの取り付け」 を参照してくだ さい。2パームレストアセンブリを取り付けます。 29 ページの「パームレストアセンブリの取り付け」 を参照してください。3キーボードを取り付けます。 23 ページの「キーボードの取り付け」 を参照してくだ さい。4オプティカルドライブを取り付けます。 17 ページの「オプティカルドライブアセンブリの取り付け」 を参照してください。5メモリモジュールを...
-
43 .mSATA カードの取り外し | 43 ...mSATA カードの取り外し | 43 17mSATA カードの取り外し 警告:コンピューター内部の作業を始める前 に、お使いのコンピューターに付属しているガイドの、安全にお使いいただくための注意事項を読んで、 7 ページの「作業を 開始する前に」の手順を実行してください。コンピューター内部の作業が終了したら、9 ページの「コンピューター内部の作業を終え た後に」の指示に従ってください。安 全にお使いいただくためのベストプラクティスの追加情報に関しては、規制順守ホームページ dell.c...
-
44 .44 | mSATA カードの取り外し手順1...44 | mSATA カードの取り外し手順1mSATA カードをシステム基板に固定しているネジを外します。2mSATA カードをスライドさせて、システム基 板のコネクターから取り出します。1ネジ2mSATA カード21
-
45 .mSATA カードの取り付け | 45 ...mSATA カードの取り付け | 45 18mSATA カードの取り付け 警告:コンピューター内部の作業を始める前 に、お使いのコンピューターに付属しているガイドの、安全にお使いいただくための注意事項を読んで、 7 ページの「作業を 開始する前に」の手順を実行してください。コンピューター内部の作業が終了したら、9 ページの「コンピューター内部の作業を終え た後に」の指示に従ってください。安 全にお使いいただくためのベストプラクティスの追加情報に関しては、規制順守ホームページ dell.c...
-
47 .ドーターボードの取り外し | 47 ...ドーターボードの取り外し | 47 19ドーターボードの取り外し 警告:コンピューター内部の作業を始める前 に、お使いのコンピューターに付属しているガイドの、安全にお使いいただくための注意事項を読んで、 7 ページの「作業を 開始する前に」の手順を実行してください。コンピューター内部の作業が終了したら、9 ページの「コンピューター内部の作業を終え た後に」の指示に従ってください。安 全にお使いいただくためのベストプラクティスの追加情報に関しては、規制順守ホームページ dell.com/re...
-
48 .48 | ドーターボードの取り外し手順1プル...48 | ドーターボードの取り外し手順1プルタブを引き上げて、 ドーターボード上のコネクターからドーターボードケーブルを取り外します。2ドーターボードをコンピューターベースに 固定しているネジを外します。3ドーターボードを裏返して、コンピ ューターベースに配置します。1ネジ (2)2ドーターボード3ドーターボードケーブル213
-
49 .ドーターボードの取り外し | 49 ...ドーターボードの取り外し | 49 4スピーカーケーブルをドーターボードから外します。5ドーターボードをコンピューターベースから持ち上げて外します。1スピーカーケーブル2ドーターボード21
-
51 .ドーターボードの取り付け | 51 ...ドーターボードの取り付け | 51 20ドーターボードの取り付け 警告:コンピューター内部の作業を始める前 に、お使いのコンピューターに付属しているガイドの、安全にお使いいただくための注意事項を読んで、 7 ページの「作業を 開始する前に」の手順を実行してください。コンピューター内部の作業が終了したら、9 ページの「コンピューター内部の作業を終え た後に」の指示に従ってください。安 全にお使いいただくためのベストプラクティスの追加情報に関しては、規制順守ホームページ dell.com/re...
-
53 .スピーカーの取り外し | 53 ...スピーカーの取り外し | 53 21スピーカーの取り外し 警告:コンピューター内部の作業を始める前 に、お使いのコンピューターに付属しているガイドの、安全にお使いいただくための注意事項を読んで、 7 ページの「作業を 開始する前に」の手順を実行してください。コンピューター内部の作業が終了したら、9 ページの「コンピューター内部の作業を終え た後に」の指示に従ってください。安 全にお使いいただくためのベストプラクティスの追加情報に関しては、規制順守ホームページ dell.com/regula...
-
54 .54 | スピーカーの取り外し手順1スピーカ...54 | スピーカーの取り外し手順1スピーカーケーブルの配線をメモして、ケーブルをコンピューターベースの配 線ガイドから外します2スピーカーをスピーカーケーブルとともに持ち 上げ、コンピューターベースから取り外します。1スピーカーケーブル2スピーカー (2)12
-
55 .スピーカーの取り付け | 55 ...スピーカーの取り付け | 55 22スピーカーの取り付け 警告:コンピューター内部の作業を始める前 に、お使いのコンピューターに付属しているガイドの、安全にお使いいただくための注意事項を読んで、 7 ページの「作業を 開始する前に」の手順を実行してください。コンピューター内部の作業が終了したら、9 ページの「コンピューター内部の作業を終え た後に」の指示に従ってください。安 全にお使いいただくためのベストプラクティスの追加情報に関しては、規制順守ホームページ dell.com/regula...
-
57 .システム基板の取り外し | 57 ...システム基板の取り外し | 57 23システム基板の取り外し 警告:コンピューター内部の作業を始める前 に、お使いのコンピューターに付属しているガイドの、安全にお使いいただくための注意事項を読んで、 7 ページの「作業を 開始する前に」の手順を実行してください。コンピューター内部の作業が終了したら、9 ページの「コンピューター内部の作業を終え た後に」の指示に従ってください。安 全にお使いいただくためのベストプラクティスの追加情報に関しては、規制順守ホームページ dell.com/regu...
-
58 .58 | システム基板の取り外し手順1プルタ...58 | システム基板の取り外し手順1プルタブを引いて、システム基板のコネクターからディスプレイケーブルを外します。2コンピューターベースに装着されているコイン 型バッテリーを慎重に引き出します。1ディスプレイケーブル2コイン型バッテリー12
-
59 .システム基板の取り外し | 59 ...システム基板の取り外し | 59 3システム基板をコンピューターベースに固 定しているネジを取り外します。4システム基板を慎重に持ち上げて、裏返します。1ネジ2システム基板12
-
60 .60 | システム基板の取り外し5プルタブを...60 | システム基板の取り外し5プルタブを引いて、システム基板のコネクターからドー ターボードケーブルを外します。6システム基板を持ち上げて、コンピ ューターベースから外します。1ドーターボードケーブル1
-
61 .システム基板の取り付け | 61 ...システム基板の取り付け | 61 24システム基板の取り付け 警告:コンピューター内部の作業を始める前 に、お使いのコンピューターに付属しているガイドの、安全にお使いいただくための注意事項を読んで、 7 ページの「作業を 開始する前に」の手順を実行してください。コンピューター内部の作業が終了したら、9 ページの「コンピューター内部の作業を終え た後に」の指示に従ってください。安 全にお使いいただくためのベストプラクティスの追加情報に関しては、規制順守ホームページ dell.com/regu...
-
62 .62 | システム基板の取り付け作業を終えた...62 | システム基板の取り付け作業を終えた後に1mSATA カードを取り付けます。45 ページの「mSATA カードの取り付け」 を参照して ください。2ワイヤレスミニカードを取り付けます。 41 ページの「ワイヤレスミニカードの取り付け」 を参照してください。3ハードドライブを取り付けます。 37 ページの「ハードドライブの取り付け」 を参照し てください。4バッテリーを取り付けます。 33 ページの「バッテリーの取り付け」 を参照してくだ さい。5パームレストアセンブリを取り付け...
-
63 .コイン型バッテリーの取り外し | 63 ...コイン型バッテリーの取り外し | 63 25コイン型バッテリーの取り外し 警告:コンピューター内部の作業を始める前 に、お使いのコンピューターに付属しているガイドの、安全にお使いいただくための注意事項を読んで、 7 ページの「作業を 開始する前に」の手順を実行してください。コンピューター内部の作業が終了したら、9 ページの「コンピューター内部の作業を終え た後に」の指示に従ってください。安 全にお使いいただくためのベストプラクティスの追加情報に関しては、規制順守ホームページ dell.co...
-
64 .64 | コイン型バッテリーの取り外し手順1...64 | コイン型バッテリーの取り外し手順1コイン型バッテリーケーブルをシステム基板コネクターから外します。2コイン型バッテリーをコイン型バッテリーケーブルとともに持ち上げ、システム基板から取り外します。1コイン型バッテリーケーブル1
-
65 .コイン型バッテリーの取り付け | 65 ...コイン型バッテリーの取り付け | 65 26コイン型バッテリーの取り付け 警告:コンピューター内部の作業を始める前 に、お使いのコンピューターに付属しているガイドの、安全にお使いいただくための注意事項を読んで、 7 ページの「作業を 開始する前に」の手順を実行してください。コンピューター内部の作業が終了したら、9 ページの「コンピューター内部の作業を終え た後に」の指示に従ってください。安 全にお使いいただくためのベストプラクティスの追加情報に関しては、規制順守ホームページ dell.co...
-
67 .サーマル冷却アセンブリの取り外し | 67...サーマル冷却アセンブリの取り外し | 67 27サーマル冷却アセンブリの取り外し 警告:コンピューター内部の作業を始める前 に、お使いのコンピューターに付属しているガイドの、安全にお使いいただくための注意事項を読んで、 7 ページの「作業を 開始する前に」の手順を実行してください。コンピューター内部の作業が終了したら、9 ページの「コンピューター内部の作業を終え た後に」の指示に従ってください。安 全にお使いいただくためのベストプラクティスの追加情報に関しては、規制順守ホームページ de...
-
68 .68 | サーマル冷却アセンブリの取り外し手...68 | サーマル冷却アセンブリの取り外し手順1ファンケーブルをシステム基板コネクターから外します。2ヒートシンク上に表示されている順 番に従って、サーマル冷却アセンブリをシステム基板に固定している拘束ネジを緩めます。3サーマル冷却アセンブリをシステム基板から持ち上げます。1ファンケーブル2拘束ネジ (4)3ヒートシンク4ファン1342
-
69 .サーマル冷却アセンブリの取り付け | 69 ...サーマル冷却アセンブリの取り付け | 69 28サーマル冷却アセンブリの取り付け 警告:コンピューター内部の作業を始める前 に、お使いのコンピューターに付属しているガイドの、安全にお使いいただくための注意事項を読んで、 7 ページの「作業を 開始する前に」の手順を実行してください。コンピューター内部の作業が終了したら、9 ページの「コンピューター内部の作業を終え た後に」の指示に従ってください。安 全にお使いいただくためのベストプラクティスの追加情報に関しては、規制順守ホームページ del...
-
71 .ディスプレイアセンブリの取り外し | 71...ディスプレイアセンブリの取り外し | 71 29ディスプレイアセンブリの取り外し 警告:コンピューター内部の作業を始める前 に、お使いのコンピューターに付属しているガイドの、安全にお使いいただくための注意事項を読んで、 7 ページの「作業を 開始する前に」の手順を実行してください。コンピューター内部の作業が終了したら、9 ページの「コンピューター内部の作業を終え た後に」の指示に従ってください。安 全にお使いいただくためのベストプラクティスの追加情報に関しては、規制順守ホームページ de...
-
72 .72 | ディスプレイアセンブリの取り外し手...72 | ディスプレイアセンブリの取り外し手順1ディスプレイアセンブリをコンピューター ベースに固定しているネジを外します。2ディスプレイアセンブリを持ち上げながら 、コンピューターから取り外します。1ディスプレイアセンブリ2ネジ (4)12
-
73 .ディスプレイアセンブリの取り付け | 73 ...ディスプレイアセンブリの取り付け | 73 30ディスプレイアセンブリの取り付け 警告:コンピューター内部の作業を始める前 に、お使いのコンピューターに付属しているガイドの、安全にお使いいただくための注意事項を読んで、 7 ページの「作業を 開始する前に」の手順を実行してください。コンピューター内部の作業が終了したら、9 ページの「コンピューター内部の作業を終え た後に」の指示に従ってください。安 全にお使いいただくためのベストプラクティスの追加情報に関しては、規制順守ホームページ del...
-
75 .ディスプレイベゼルの取り外し | 75 ...ディスプレイベゼルの取り外し | 75 31ディスプレイベゼルの取り外し 警告:コンピューター内部の作業を始める前 に、お使いのコンピューターに付属しているガイドの、安全にお使いいただくための注意事項を読んで、 7 ページの「作業を 開始する前に」の手順を実行してください。コンピューター内部の作業が終了したら、9 ページの「コンピューター内部の作業を終え た後に」の指示に従ってください。安 全にお使いいただくためのベストプラクティスの追加情報に関しては、規制順守ホームページ dell.c...
-
76 .76 | ディスプレイベゼルの取り外し手順1...76 | ディスプレイベゼルの取り外し手順1指先を使用して、ディスプレイベゼルの内 側の端をてこの要領で慎重に持ち上げます。2ディスプレイベゼルをディスプレイ 背面カバーから取り外します。1ディスプレイベゼル1
-
77 .ディスプレイベゼルの取り付け | 77 ...ディスプレイベゼルの取り付け | 77 32ディスプレイベゼルの取り付け 警告:コンピューター内部の作業を始める前 に、お使いのコンピューターに付属しているガイドの、安全にお使いいただくための注意事項を読んで、 7 ページの「作業を 開始する前に」の手順を実行してください。コンピューター内部の作業が終了したら、9 ページの「コンピューター内部の作業を終え た後に」の指示に従ってください。安 全にお使いいただくためのベストプラクティスの追加情報に関しては、規制順守ホームページ dell.c...
-
79 .ディスプレイヒンジの取り外し | 79 ...ディスプレイヒンジの取り外し | 79 33ディスプレイヒンジの取り外し 警告:コンピューター内部の作業を始める前 に、お使いのコンピューターに付属しているガイドの、安全にお使いいただくための注意事項を読んで、 7 ページの「作業を 開始する前に」の手順を実行してください。コンピューター内部の作業が終了したら、9 ページの「コンピューター内部の作業を終え た後に」の指示に従ってください。安 全にお使いいただくためのベストプラクティスの追加情報に関しては、規制順守ホームページ dell.co...
-
80 .80 | ディスプレイヒンジの取り外し手順1...80 | ディスプレイヒンジの取り外し手順1ディスプレイヒンジをディスプレイパネルに固定しているネジを外します。2ディスプレイヒンジをディスプレイ背面カバーから持ち上げて外します。1ディスプレイヒンジ (2)2ネジ (6)12
-
81 .ディスプレイヒンジの取り付け | 81 ...ディスプレイヒンジの取り付け | 81 34ディスプレイヒンジの取り付け 警告:コンピューター内部の作業を始める前 に、お使いのコンピューターに付属しているガイドの、安全にお使いいただくための注意事項を読んで、 7 ページの「作業を 開始する前に」の手順を実行してください。コンピューター内部の作業が終了したら、9 ページの「コンピューター内部の作業を終え た後に」の指示に従ってください。安 全にお使いいただくためのベストプラクティスの追加情報に関しては、規制順守ホームページ dell.c...
-
83 .ディスプレイパネルの取り外し | 83 ...ディスプレイパネルの取り外し | 83 35ディスプレイパネルの取り外し 警告:コンピューター内部の作業を始める前 に、お使いのコンピューターに付属しているガイドの、安全にお使いいただくための注意事項を読んで、 7 ページの「作業を 開始する前に」の手順を実行してください。コンピューター内部の作業が終了したら、9 ページの「コンピューター内部の作業を終え た後に」の指示に従ってください。安 全にお使いいただくためのベストプラクティスの追加情報に関しては、規制順守ホームページ dell.co...
-
84 .84 | ディスプレイパネルの取り外し手順1...84 | ディスプレイパネルの取り外し手順1ディスプレイパネルをディスプレイ背面カバーに固定しているネジを外します2ディスプレイパネルを慎重に持ち上げて裏返します。1ディスプレイ背面カバー2ディスプレイパネル3ネジ (4)321
-
85 .ディスプレイパネルの取り外し | 85 ...ディスプレイパネルの取り外し | 85 3ディスプレイケーブルに装着されているテープをはがします。4ディスプレイパネルのコネクターからディ スプレイケーブルを外します。1ディスプレイケーブル2テープ21
-
87 .ディスプレイパネルの取り付け | 87 ...ディスプレイパネルの取り付け | 87 36ディスプレイパネルの取り付け 警告:コンピューター内部の作業を始める前 に、お使いのコンピューターに付属しているガイドの、安全にお使いいただくための注意事項を読んで、 7 ページの「作業を 開始する前に」の手順を実行してください。コンピューター内部の作業が終了したら、9 ページの「コンピューター内部の作業を終え た後に」の指示に従ってください。安 全にお使いいただくためのベストプラクティスの追加情報に関しては、規制順守ホームページ dell.c...
-
89 .カメラモジュールの取り外し | 89 ...カメラモジュールの取り外し | 89 37カメラモジュールの取り外し 警告:コンピューター内部の作業を始める前 に、お使いのコンピューターに付属しているガイドの、安全にお使いいただくための注意事項を読んで、 7 ページの「作業を 開始する前に」の手順を実行してください。コンピューター内部の作業が終了したら、9 ページの「コンピューター内部の作業を終え た後に」の指示に従ってください。安 全にお使いいただくためのベストプラクティスの追加情報に関しては、規制順守ホームページ dell.com/...
-
90 .90 | カメラモジュールの取り外し手順1カ...90 | カメラモジュールの取り外し手順1カメラケーブルをカメラモジュール上のコネクターから取り外します。2カメラモジュールをディスプレイ背面カバーから持ち上げて外します。1カメラモジュール2カメラケーブル12
-
91 .カメラモジュールの取り付け | 91 ...カメラモジュールの取り付け | 91 38カメラモジュールの取り付け 警告:コンピューター内部の作業を始める前 に、お使いのコンピューターに付属しているガイドの、安全にお使いいただくための注意事項を読んで、 7 ページの「作業を 開始する前に」の手順を実行してください。コンピューター内部の作業が終了したら、9 ページの「コンピューター内部の作業を終え た後に」の指示に従ってください。安 全にお使いいただくためのベストプラクティスの追加情報に関しては、規制順守ホームページ dell.com/...
-
93 .フラッシュ BIOS | 93 ...フラッシュ BIOS | 93 39フラッシュ BIOS更新がある場合やシステム基板の取り付け後などに BIOS のフラッシュを行う必要があり ます。BIOS のフラッシュを実行するには、次の手順に従います。1コンピューターの電源を入れます。2support.dell.com/support/downloads に移動します。3お使いのコンピューターに対応した BIOS アップデートファイルを選択します。 メモ: コンピューターのサービスタグは、コンピューター背面のラベルに 記載...




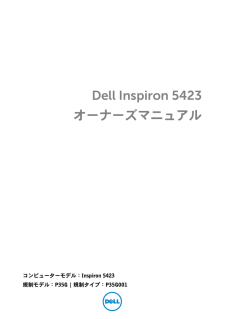


![前ページ カーソルキー[←]でも移動](http://gizport.jp/static/images/arrow_left2.png)